
こんにちは、ウインタブ(@WTab8)です。先日モバイルモニターのCrowView Noteを実機レビューした際、「あったほうがいいかな…」と思って購入したシングルボードコンピューター「Raspberry Pi 5」ですが、使ってみると非常に面白く、「しばらくは楽しめそうだ」と感じています。
そういえば2年ほど前にもRaspberry Piを購入しようとして「(大人気のため)品薄で買えなかった」ことを思い出しました。Raspberry PiはデスクトップPCとしても使えますが、電子工作で活用されている方も多く、多くの人を惹きつけている製品ですよね。
私はこれまでRaspberry Piを使ったことがなく、またLinuxの知識も皆無に近いのですが、実際に導入してみて「驚くほど簡単」だと感じました。なので、この機会に「まだRaspberry Piを使ったことがない」「興味はあるが、なんか難しそう」と思っている方々に、初心者目線で「とても簡単に導入できるよ」ということをお伝えしたいと思います。
なお、この記事はすでにRaspberry Pi 5をお使いの方には「時間の無駄」なので、お読みいただく必要はありません。
1.準備するもの
ラズパイの最新モデルは「Raspberry Pi 5」です。一つ前のモデル、「Raspberry Pi 4」も販売されていて、Pi 4のほうが安価です。また、Raspberry Pi ZeroとかRaspberry Pi Picoといった製品もありますが、初心者が使い始める際にラクなのはPi 4かPi 5です。PicoシリーズはそもそもOSのインストールもできない「マイコンボード」ですし、Zeroシリーズは安価でサイズも小さいものの、パソコンとして使うにはかなり忍耐が必要な性能です。
今回私が購入したのはPi 5なので、Pi 5を基準に以下の説明をしていきます(以下、「ラズパイ」という表記は「Raspberry Pi 5」を意味します)。
ウインタブがいつもご紹介しているWindowsのノートパソコンやミニPCとは異なり、「え?こんなものまで用意するの?」というものもあります。
・ラズパイ本体
・電源(!)
・HDMIケーブル(ラズパイ側の端子はmicroHDMI)
・MicroSDカード
・モニター
・キーボード
・マウスなどのポインティングデバイス
まず、ラズパイ本体ですが、CPU、RAM(4GBと8GBを選べます)、入出力ポート(USB Type-A × 4、MicroHDMI × 2)、有線LANポート(RJ45)を装備しており、Wi-Fi・Bluetoothチップもありますので、Windows PCのユーザーなら「意外に普通に使えそう」と感じますが、ストレージはありません。ということはOSもプリインストールされていません。
なので、ラズパイはMicroSDカードをストレージとして使うことになり、起動前にあらかじめOS(Raspberry Pi OS、Lunuxの一種)をMicroSDカードに書き込んでおく必要があります。OSはRaspberry Piの公式サイトから無料でダウンロードできますが、OSをMicroSDに書き込むための「設備」が必要です。…まあご安心下さい。その「設備」というのは
・インターネットに接続できるPC(Windows/Mac/Lunux)
・MicroSDカードリーダー
です。お使いのPCにMicroSDカードリーダーがついている場合はPCのみで大丈夫、MicroSDカードリーダーがついていない場合は別途MicroSDカードリーダーのついたハブ・ドッキングステーションも必要です。ウインタブ読者の方々なら特に問題ないかと…。
では、ラズパイの初期作業をしてみます。
2.外観

これが本体です。「メカむき出し」で、皆さんも私も大好きな外観ですよね。手のひらサイズというのもそそられますw

USB Type-Aポートが4つ、有線LANポート

MicroHDMIポートが2つ、給電用のUSB Type-Cポート

電源ボタン、MicroSDカードリーダー
ポートはWindows PCでもおなじみのものがサイズの割に潤沢についています。USB Type-Aは2つが3.0規格、あとの2つが2.0規格です。ちょっと困りそうなのはHDMIがMicro規格という点で、お手持ちでない人のほうが多いと思います。アダプターを用意する必要があるかも。
また、一番下の画像には赤枠を入れました。「白い丸」が電源ボタンで、Pi 5になって新設されたとのこと。下の細長いのはMicroSDカードリーダーです。
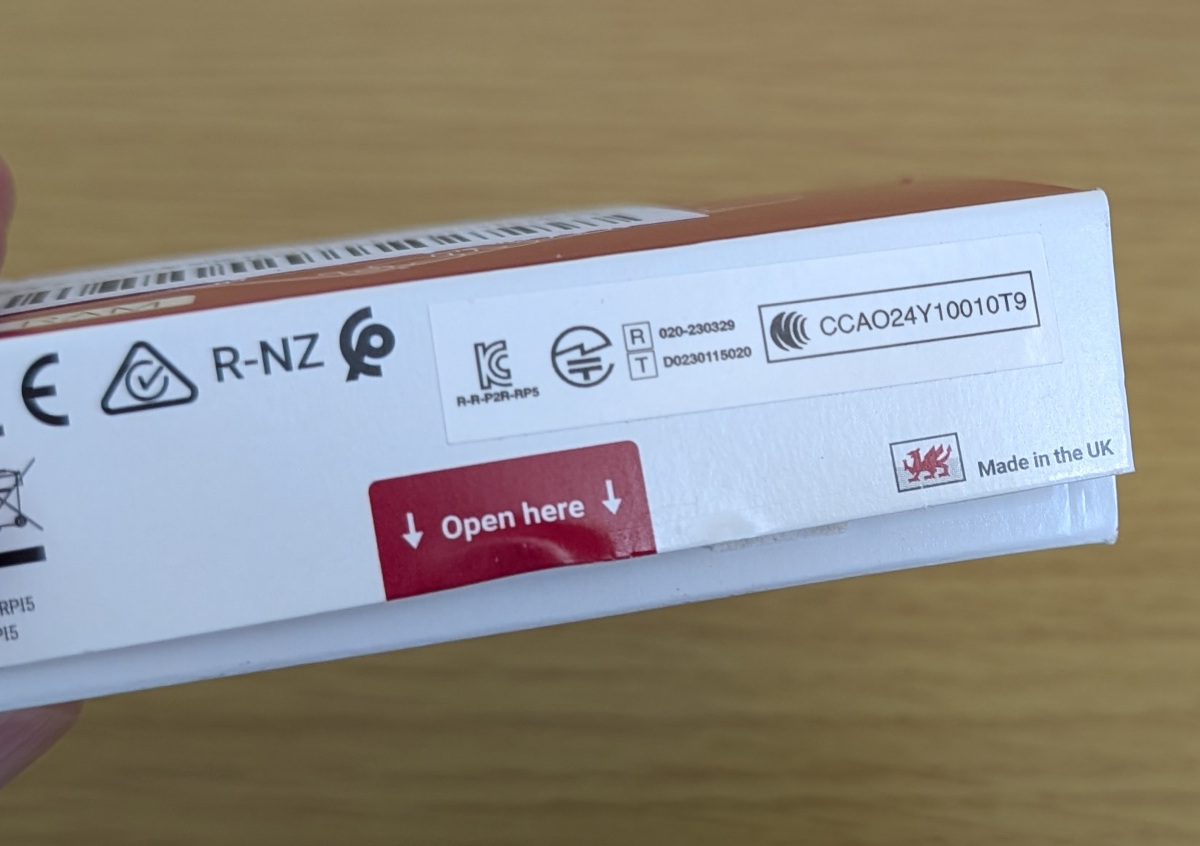
技適マーク
技適マークは箱にあります。確認したところ、本体に技適マークを書き込むスペースがない場合は箱などに記載しても問題ないそうです。ただし輸入代理店によれば「箱はなくさないでね」とのこと。
…いかがでしょう?電子工作で使うような、見慣れないパーツもついていますが、私達にはおなじみのポートもたくさんありますよね?なので、私はこれを見てちょっとホッとしましたし、読者の方々の中にも「安心した」という方がおられることでしょう。
3.OSの準備
次にMicroSDにRaspberry Pi OSをインストールします。

上にも書きましたが、OSのインストールにはPCとMicroSDカードリーダーが必要です。私のメインノートであるThinkPad X13 Gen 4にはMicroSDカードリーダーがないので、UGREENのドッキングステーションを使いました。また、OSのサイズはそこまで大きくはありませんが、自宅のWi-Fiが遅いので有線LAN接続しました。
Raspberry Pi OSはこちらからダウンロードできます
Raspberry Pi OS:Raspberry Pi 公式サイト
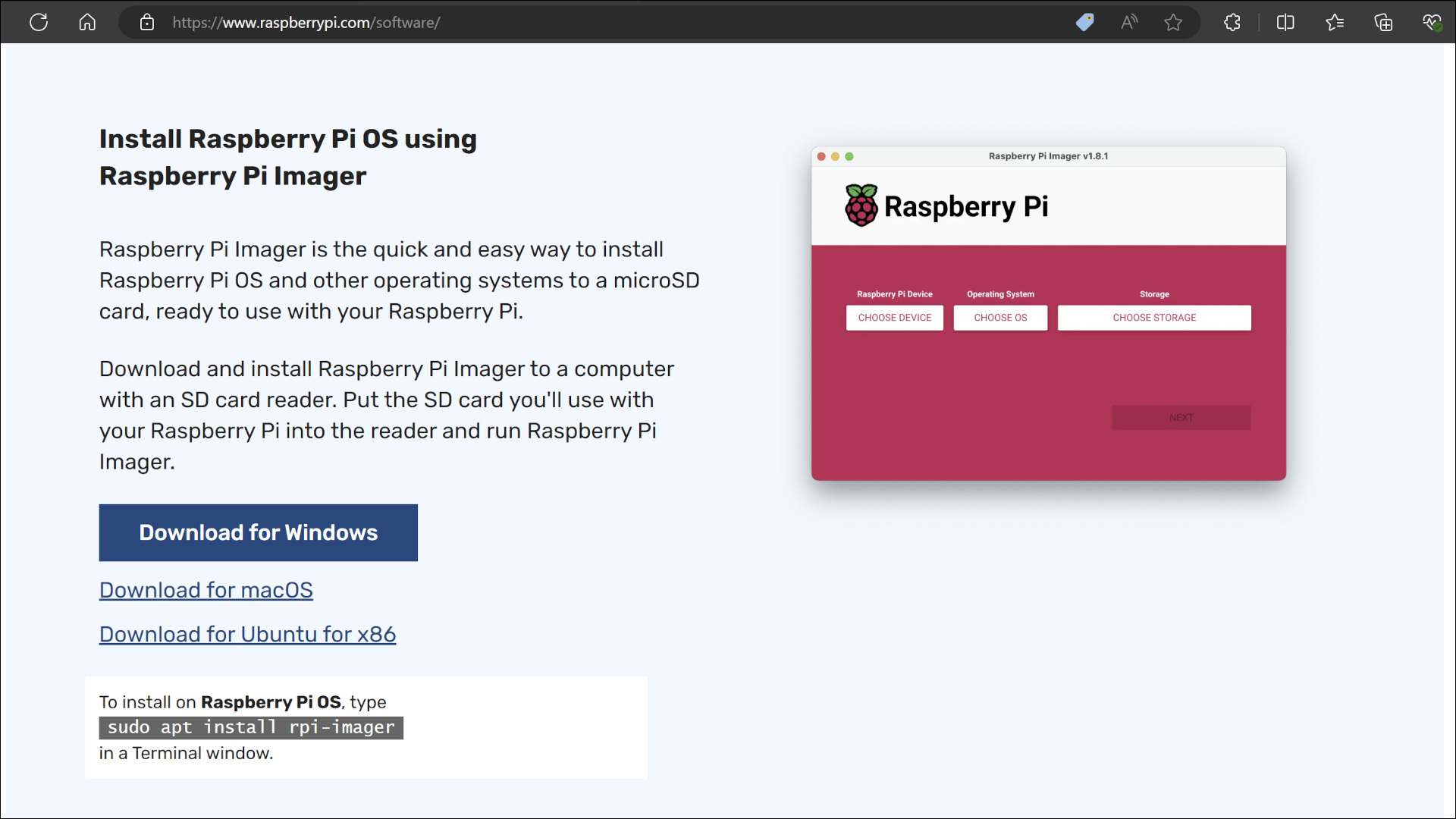
ここからImager(インストーラー)をダウンロードします。最初にダウンロードするのはインストーラーなので、MicroSDカードをダウンロード先にする必要はありません。
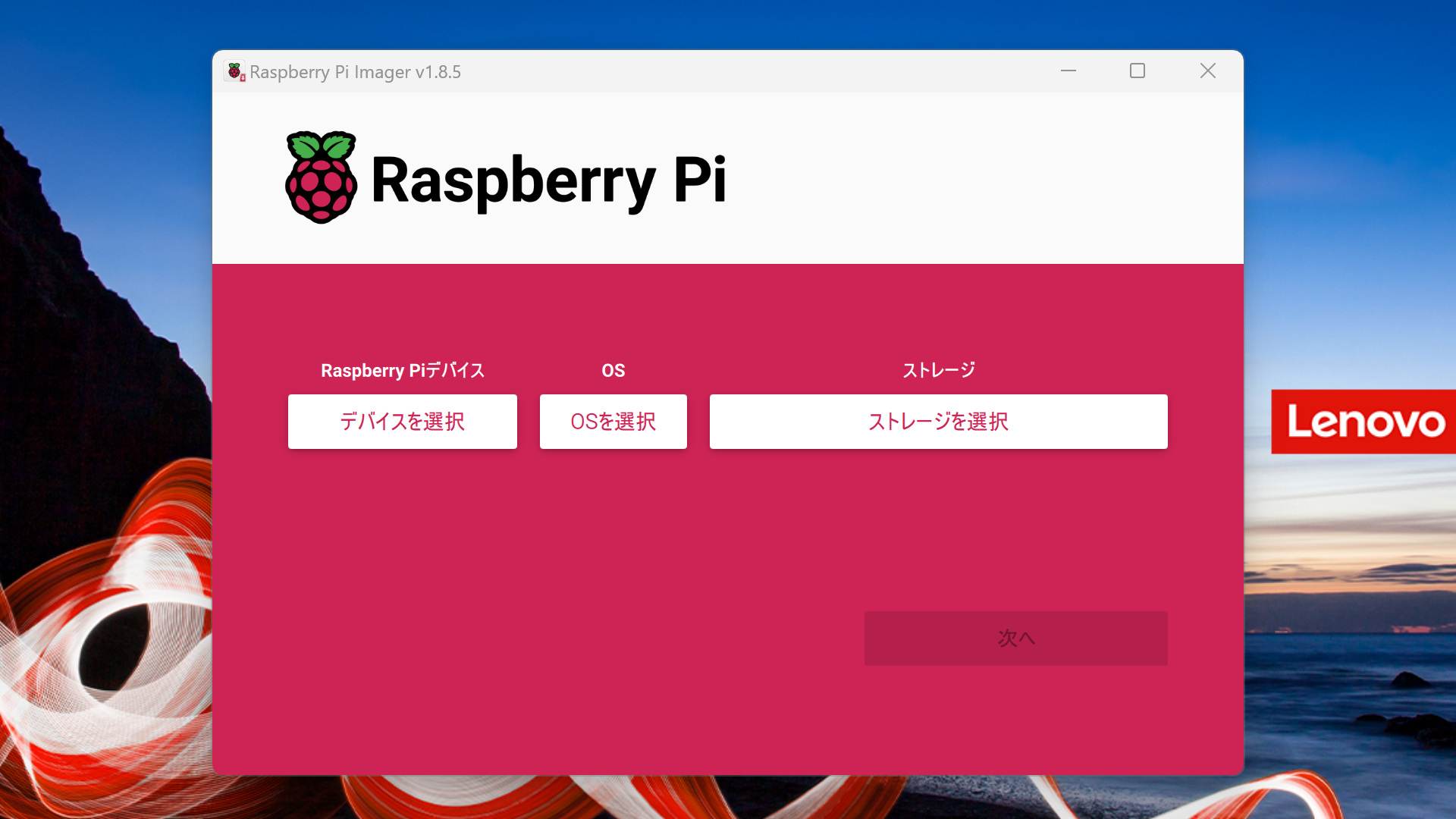
インストーラーを起動しました。ここでいくつかの指定をします。まず、デバイスは購入されたラズパイ(ここではRaspberry Pi 5)を選択、次にOSですが…
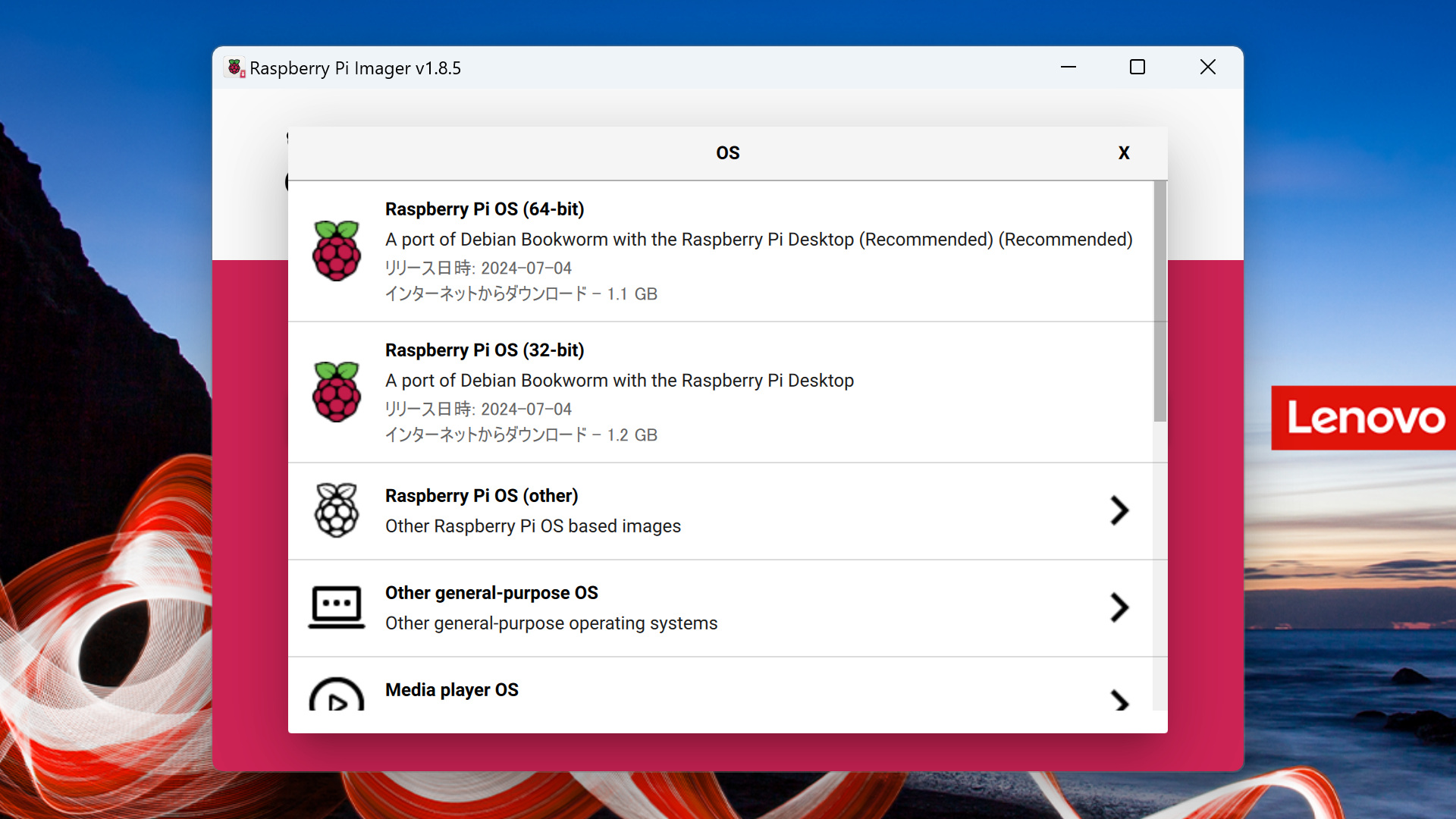
このように複数の選択肢があります。ここにある64ビット版、32ビット版、そしてotherのいずれかを選ぶことになりますが、今回はotherを選びました。
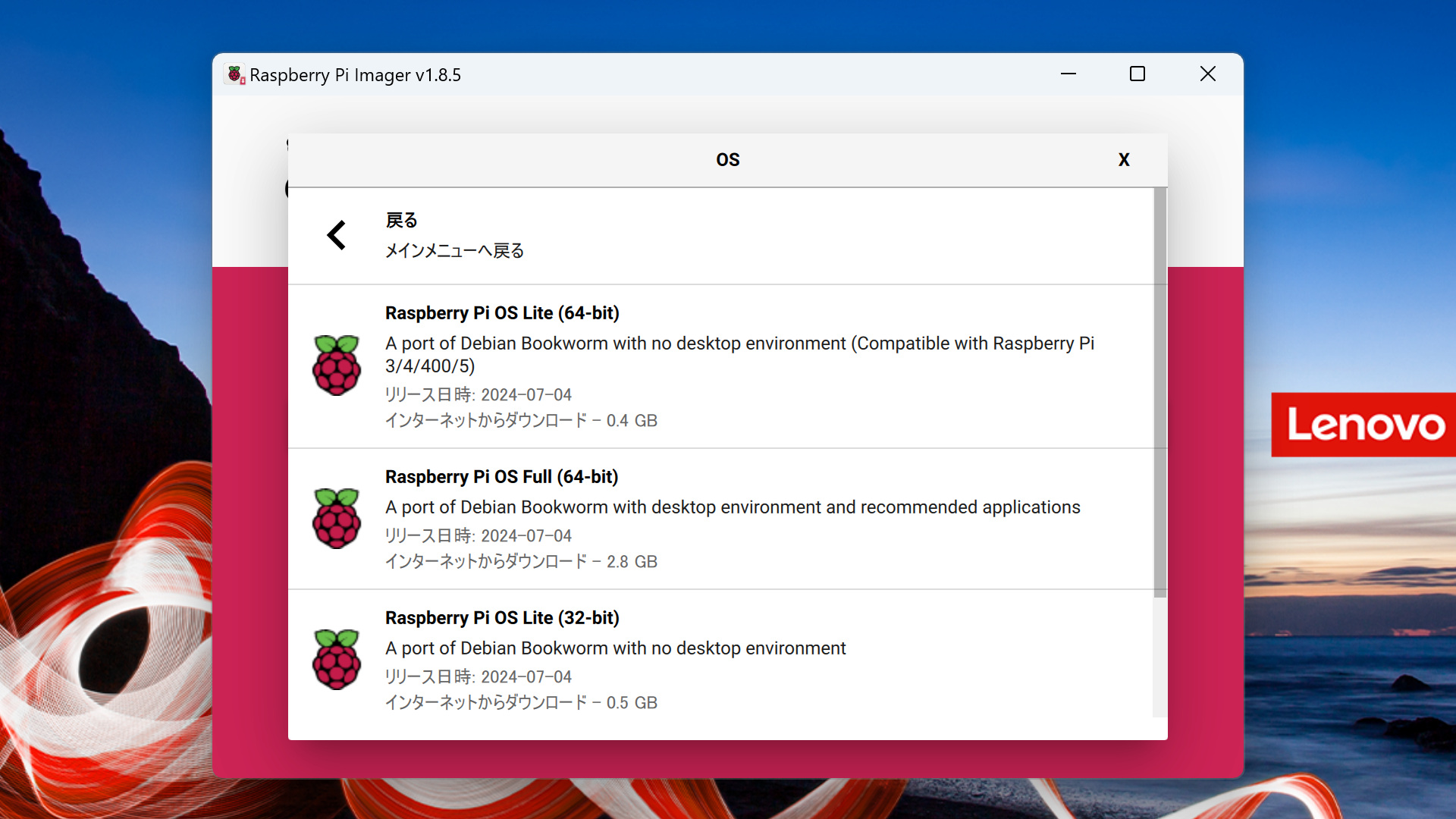
otherを選ぶとさらに複数の選択肢が出てきます。今回私が選んだのは「Raspberry Pi OS Full(64-bit)」です。このFullというのはOSのほか、おすすめのアプリも一緒にインストールしてくれるもので、容量は大きくなります(2.8GB)が、インストールするMicroSDカードの容量が128GBでしたし、「まあ、これで問題ないか」と判断しました。
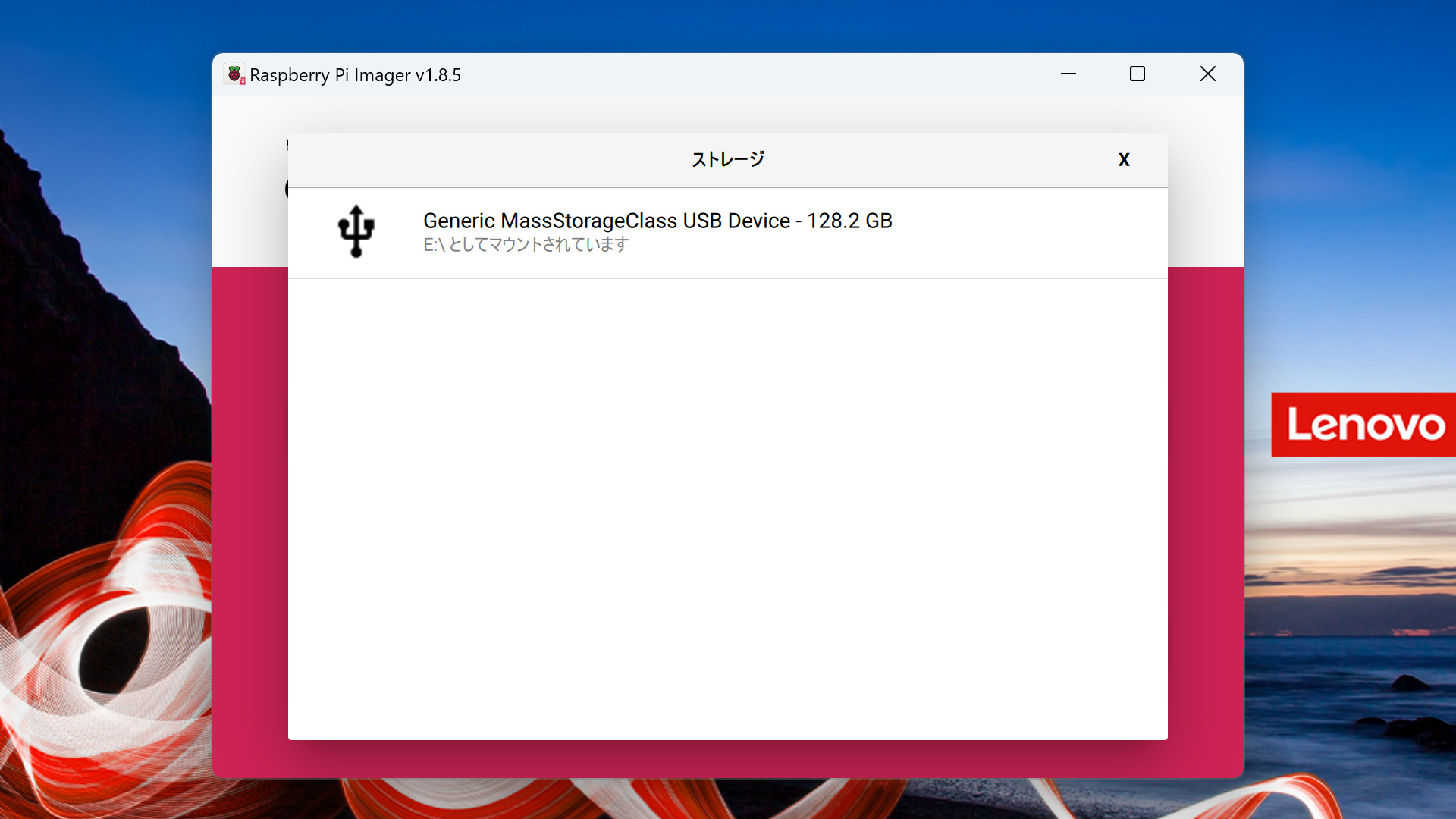
次にOSのインストール先を指定します。おそらくほとんどの方はこの画像にあるようにMicroSDが表示されると思います。なお、インストールに際してMicroSDカードは初期化されてしまうので、事前に必要なデータはMicroSDカードから移動させておきましょう。
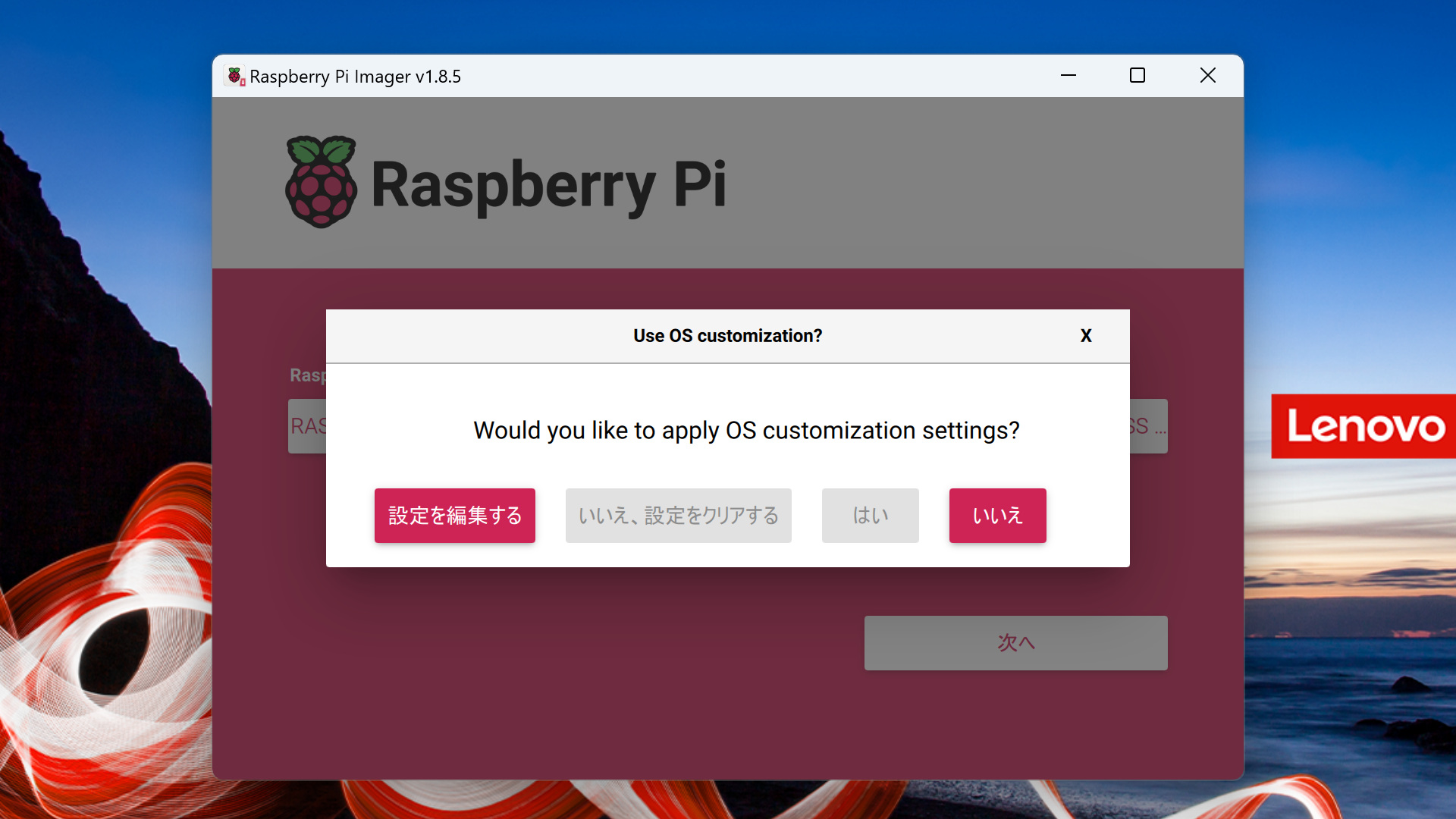
次に「カスタマイズするか?」と聞かれます。ここで「設定を編集する」を選ぶと、
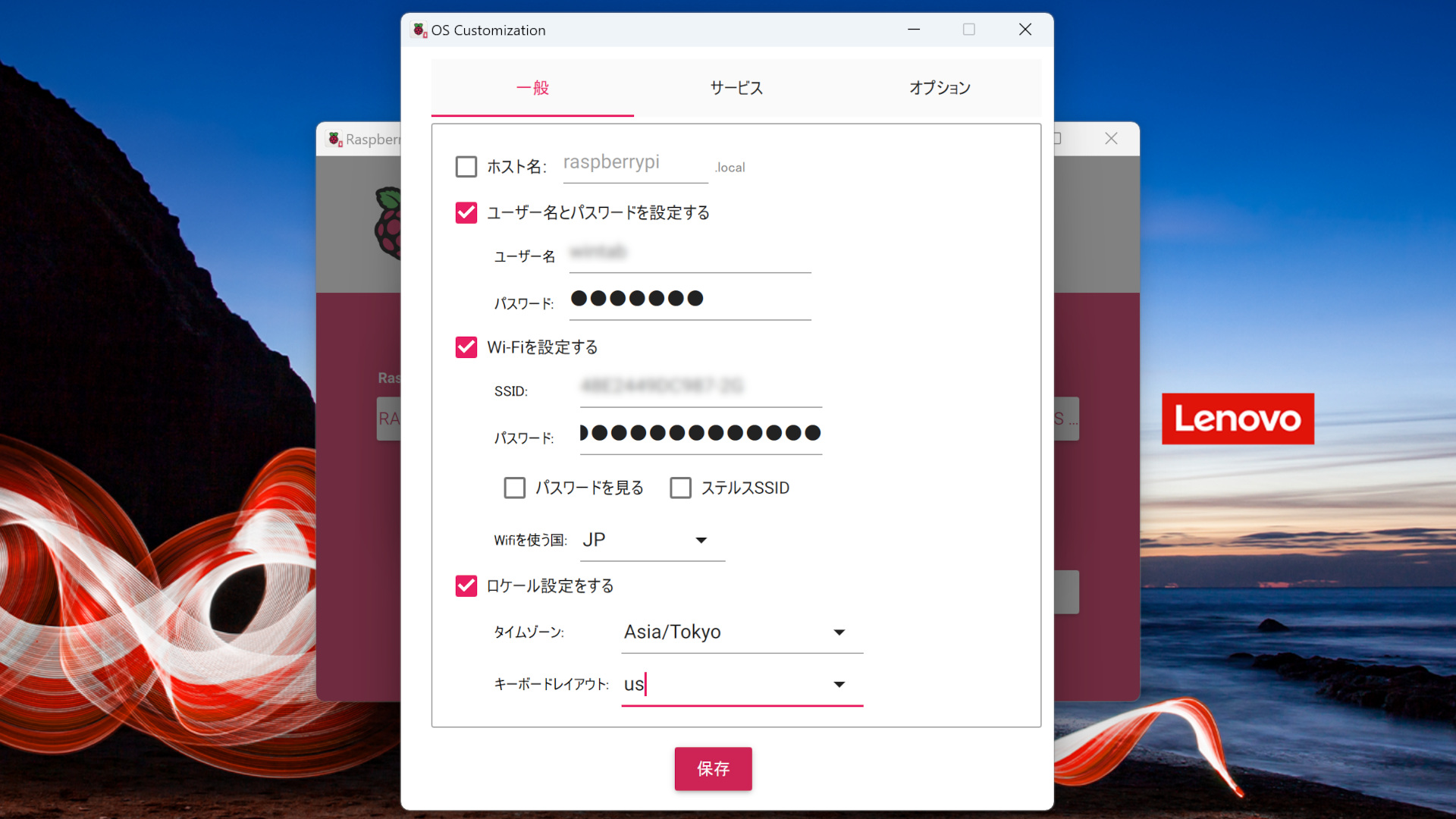
ユーザーIDやパスワード、さらにはWi-Fiの設定もできます。これらの項目はあらかじめ設定しておくと後からラクですよね。
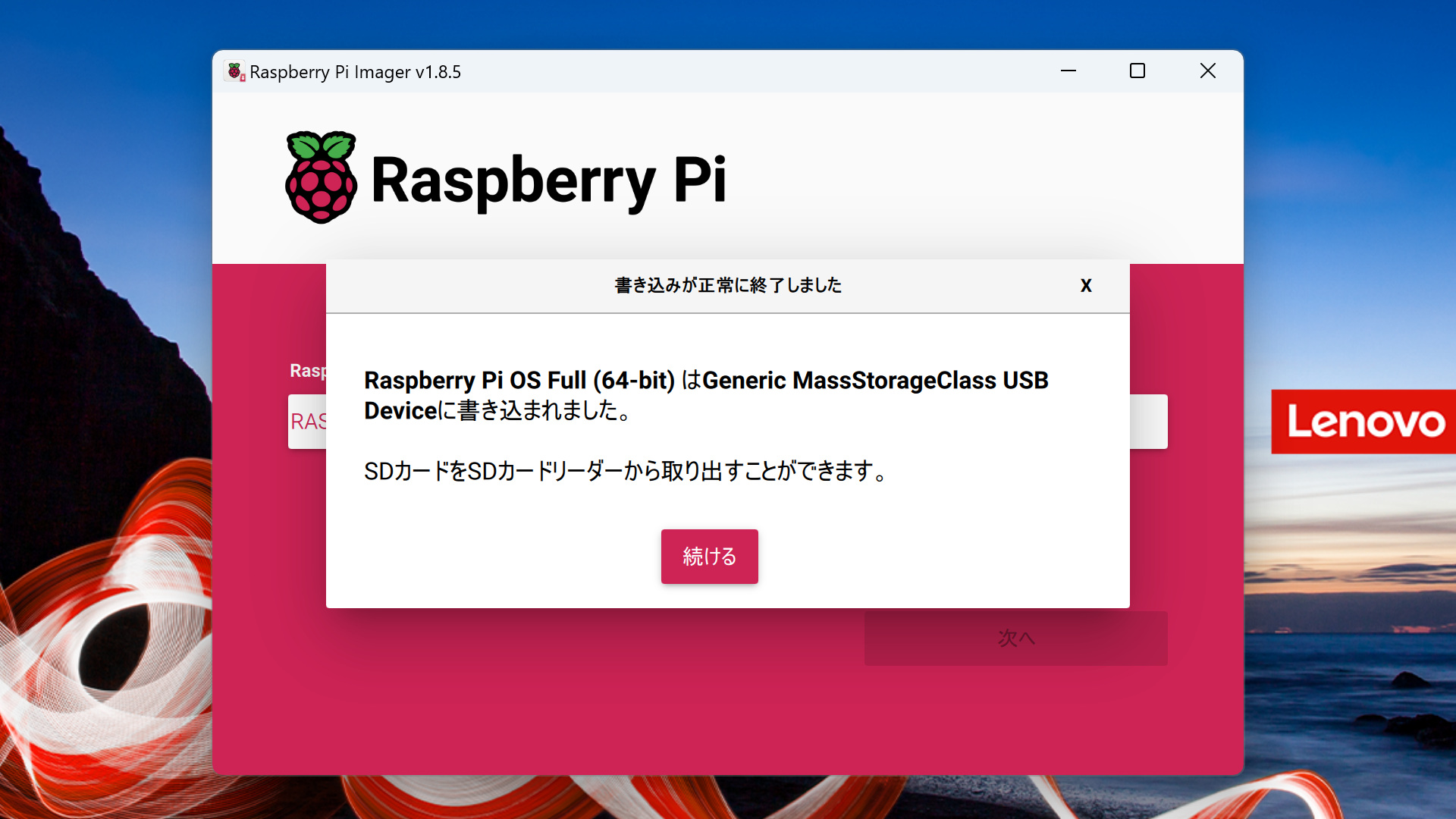
インストールが終了すると「SDカードを取り出してもOK」というメッセージが出ます。これでMicroSDカードへのOSインストールは終了です。

OSをインストールしたMicroSDカードをラズパイにセットします。あとは周辺機器を接続して起動するのみ!
4.周辺機器に接続
…すみません、今回は「ラズパイのベストパートナー」とも言えそうなモバイルモニター「CrowView Note」を使いました。通常のディスプレイやキーボードとの接続は次回の記事でご説明します(まあ、ウインタブ読者には説明不要かとは思いますけどね)。

左:Raspberry Pi 5本体、右:ブリッジボード

CrowView Noteに接続する場合はオプション品のブリッジボードをセットして、あとはCrowView Noteに接続するだけなので、非常に簡単です。
5.起動してみた
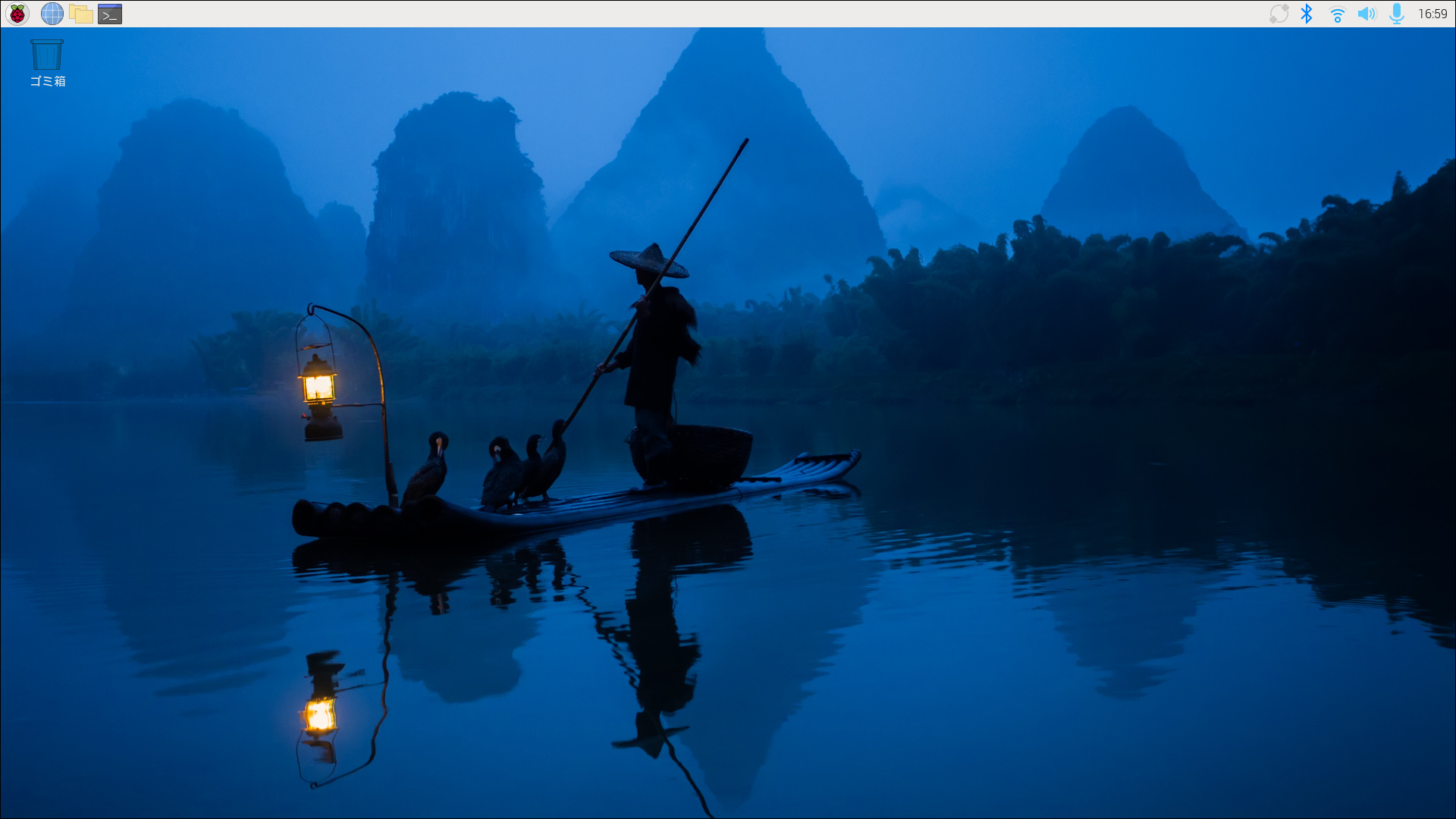
起動直後の画面です(もともと英語でしたが、日本語化しています)。Windowsでいうタスクバーが上段にあり、左端のラズベリーボタンがWindowsのスタートボタンに相当します。ラズベリーボタンでアプリの起動や各種設定ができます。少なくとも使い始めのうちはコマンドライン(CUI)操作は不要で、すべてGUIで操作できますので、とっつきにくさはありません。
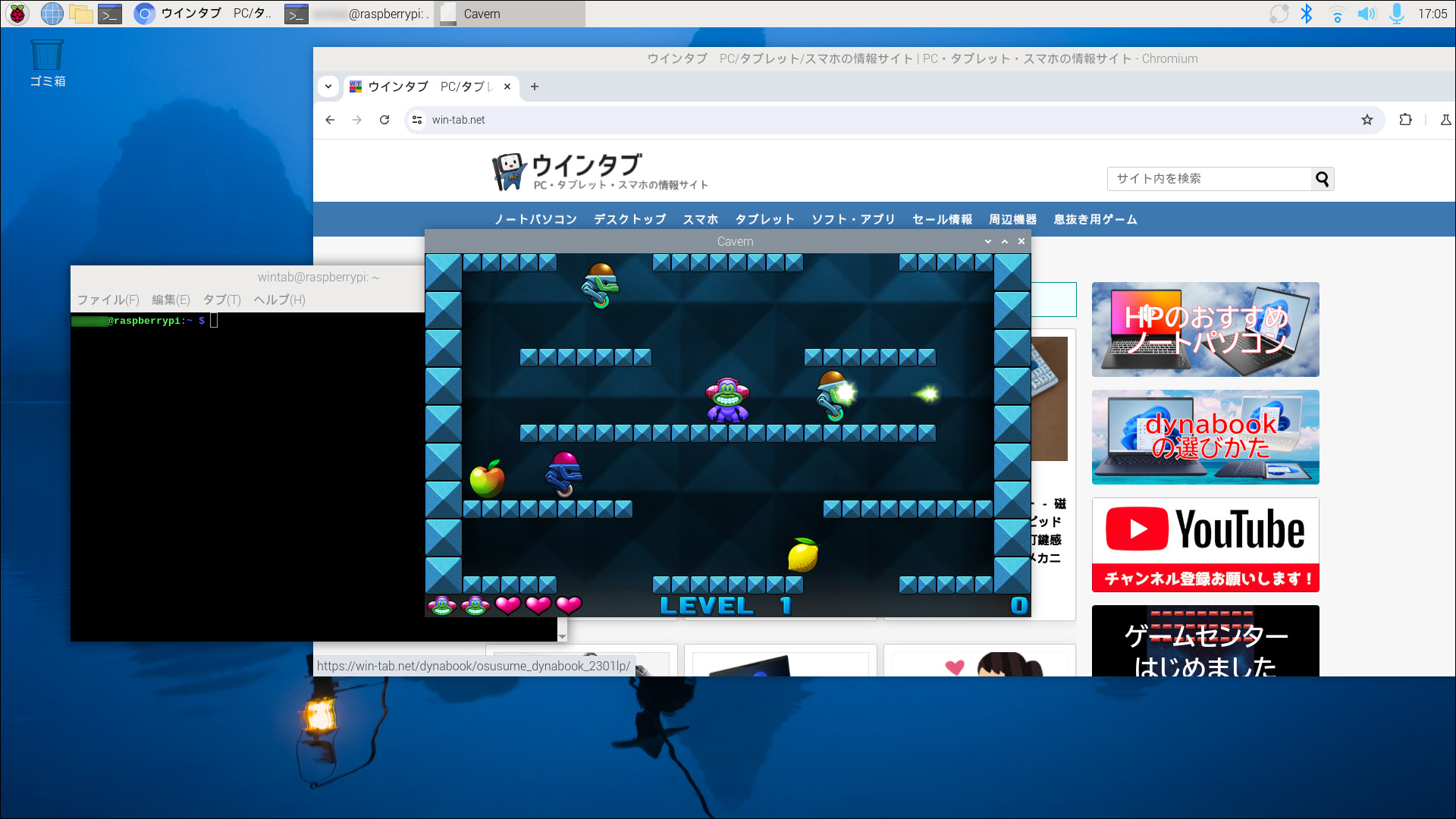
今回はFullバージョンをインストールしたので、ブラウザーはChromiumとFireFoxが入っており(この2つはFullでなくともインストールされます)、簡単なゲームもいくつか入っていました。また、もちろんLinuxのコンソールでコマンド入力もできます。
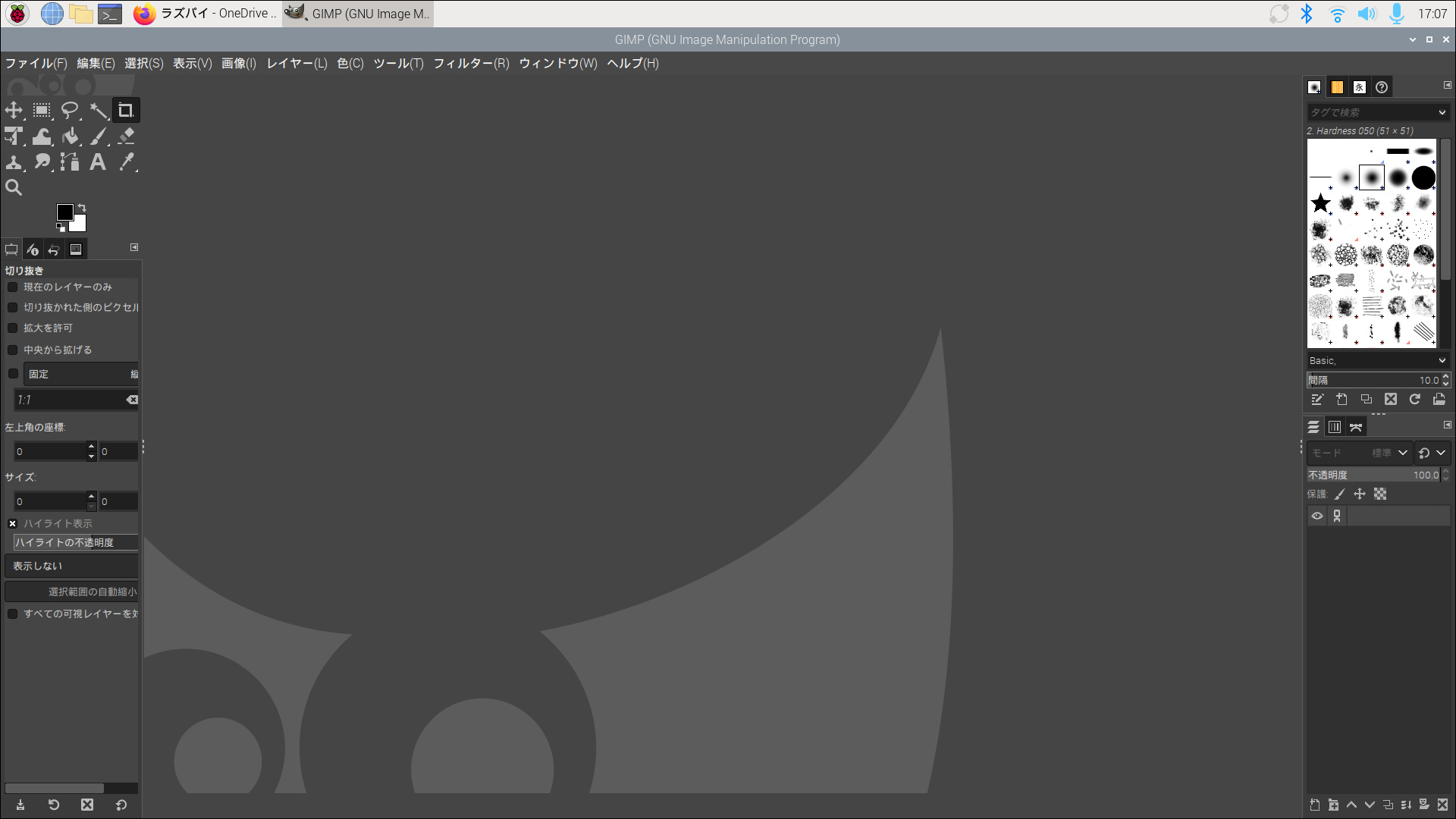
私がWindows PCで常用している画像加工アプリ、GIMPも簡単にインストールできました。「ええと、sudo apt-get…なんだっけか…」みたいな呪文を思い出す必要もなく、GUIだけで導入ができました。
今回はここまでです。他の製品のレビューですっかりラズパイが気に入ってしまったので、「あと2回くらい」ラズパイの記事を書きたいと思います。まだラズパイを使ったことのない読者の方々、もうしばらくお付き合い下さい。
6.動画
この記事にあわせてYouTube動画を制作しました。こちらもぜひご覧下さい!…よろしければ高評価・チャンネル登録もお願いします…。
7.関連リンク
ラズベリーパイを使う:Raspberry Pi Foundation
![]() Raspberry pi 5 8G:Amazon
Raspberry pi 5 8G:Amazon
![]() Raspberry pi 5 4G:Amazon
Raspberry pi 5 4G:Amazon
 2014年、低価格な8インチWindowsタブレットに触発されサイト開設。企業でユーザー側代表としてシステム開発や管理に携わっていました。「普通の人」の目線で難しい表現を使わず、様々なガジェットを誰にでもわかりやすく紹介・レビューします。
2014年、低価格な8インチWindowsタブレットに触発されサイト開設。企業でユーザー側代表としてシステム開発や管理に携わっていました。「普通の人」の目線で難しい表現を使わず、様々なガジェットを誰にでもわかりやすく紹介・レビューします。



コメント