
こんにちは、ひつじです。本業について、気がつけば月に100時間超の時間外労働。そろそろ疲弊しておりますがようやく組み立ての続きに着手が出来ました…。遅くなってすみません。(コメント返信も出来ておらず申し訳ないです)
今回は「CPUクーラー」や「電源」を組み込んでいこうと思います。また、配線は次回に持ち越す前提ですがパソコンケースにマザーボードも取り付けてしまいましょう。ただこれらはどちらかというと取り付ける製品ごとに細かく仕様が異なるので、説明書を見ながら組み立てていく必要がありますね。
1.マザーボードにCPUクーラーを取り付ける
前回CPUは取り付けが完了していますが今回は更にDEEPCOOLのAS500というCPUクーラーを取り付けたいと思います。なお、CPUクーラーの取り付けに際しては事前に熱伝導グリスをCPUに塗布しておく必要があります。
なお、一部復習ですがCPUクーラーは「水冷」「空冷」の2種類が存在し、取り付け方式も「プッシュピンタイプ」と「ネジ止めタイプ」が存在します。例えばINTELの(一部を除く)CPUに付属する純正クーラーはプッシュピンタイプです。なお、純正クーラーは予めクーラー側にグリスが塗布されていますので、クーラーの再利用でなければグリスの塗布は必要ありません。
純正のクーラーも含め、プッシュピンタイプであればマザーボードの穴にCPUクーラーのピンを差し込んで抑えるだけで取り付けが完了するため大変装着が楽です。また、多くのネジ止めタイプはネジ受けを取り付けるために「バックパネル」をマザーボードに装着する必要があるのですが、プッシュピンタイプならそういったものが必要ないのでマザーボード背面にアクセスが出来ない状況(パソコンケースに取り付け済み等)でもクーラーを取り付けるのが簡単です。一方、重量のあるクーラーだと密着度がネジ止めタイプに比べると甘く感じられるといった理由で使用を避けるユーザーもいますね。
CPUクーラーは基本的に大型のフィンや風量の大きなファンが搭載されているものほど冷却効率が高いです。また、CPUクーラーだけで冷却性能が決まるわけではなく、前述の熱伝導グリスの熱伝導率によっても冷却性能が大きく左右されます。オーバークロックをしたい方や発熱の大きなCPUを使用する予定の方はクーラーやグリスにこだわってみても良いと思いますね。
なお、今回のAS500はバックパネルを必要とするネジ止めタイプです。熱伝導グリスも添付されているのですが今回はあえて通称「熊グリス」として有名なThermal Grizzly社のKryonautを使用したいと思います。(なお、最近同社のグリスは偽物も出回っているみたいなので購入時は気を配りましょう。また、同社の製品のうち、導電性のグリスはマザーボードに付着すると破損の原因になる等といったトリッキーな製品です。基本的には非導電性のグリスを選ぶようにしてください。)

CPUクーラー本体と付属品。

よくある失敗としてCPUクーラー裏、CPUとの接着面のフィルムを剥がし忘れる、というものがあります。忘れず剥がすようにしましょう。

一方グリスにはヘラが付属していました。
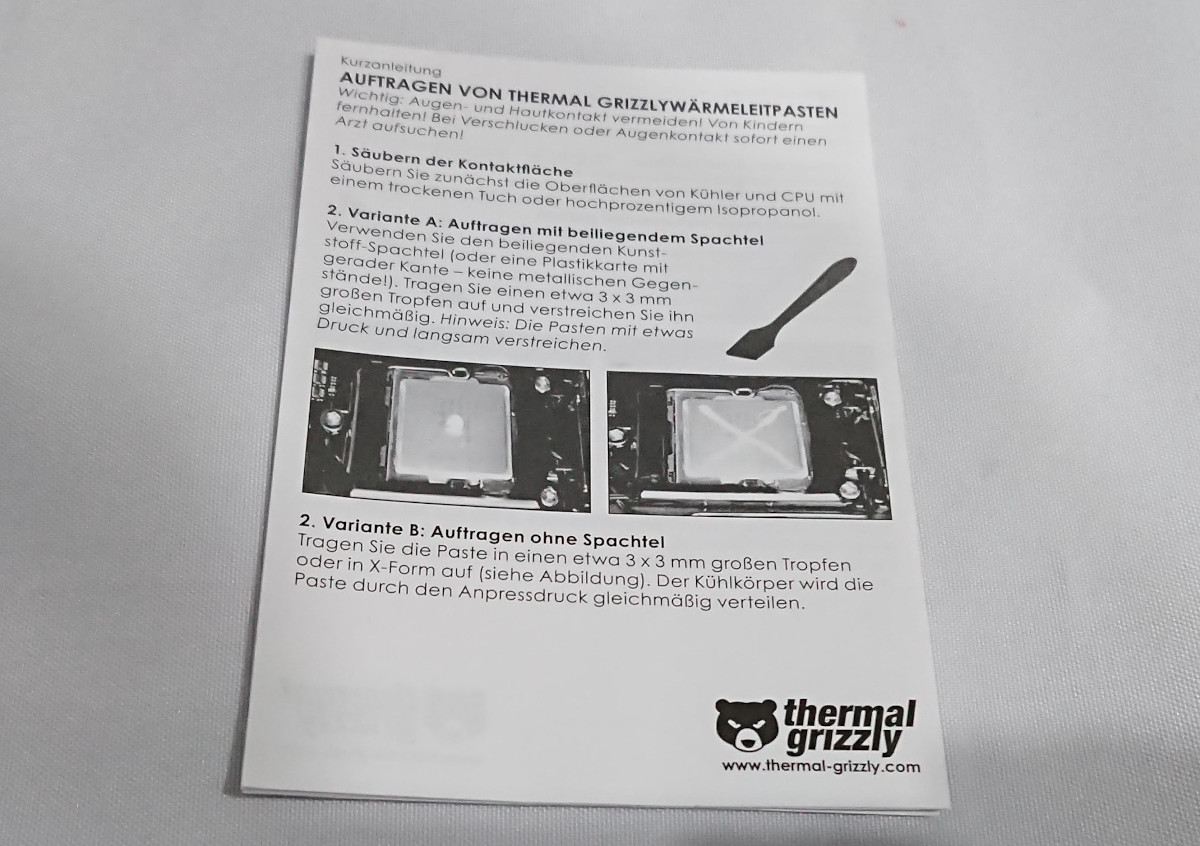
説明書には塗り方のコツも記載がされていますので参考にしましょう。

グリスを塗る場合はまず必要な量のグリスを出してから…。

ヘラで引き伸ばしていきます。ムラが出ないよう必要に応じてグリスは追加しましょう。ただし極端に薄塗りや厚塗りになりすぎないように!CPU表面が見えない位が良い塩梅です。

なお、ヘラがない場合でもこういったプラスチックのカードで代用が可能です。

グリスを伸ばし終えました。なお、気泡や凸凹がなるべく無いよう塗布するのがベターです。

CPUクーラーを取り付けるため、背面にバックパネルを取り付け必要なパーツを取り付けていきます。なお取り付け方はCPUクーラーによって異なるので割愛しますが、同じクーラーでもCPUのソケット毎に装着方法や使用する金具のネジ穴位置等が変わってくる点に気をつけましょう。

取り付けたCPUクーラーはこんな感じ。

なお、ケース内部の空気の流れ方に合うよう、CPUクーラーのファンやフィンの向きを考えるようにしましょう。

なお風向きは多くの場合、ファン側面部に記載されています。(まれに無いものもある)
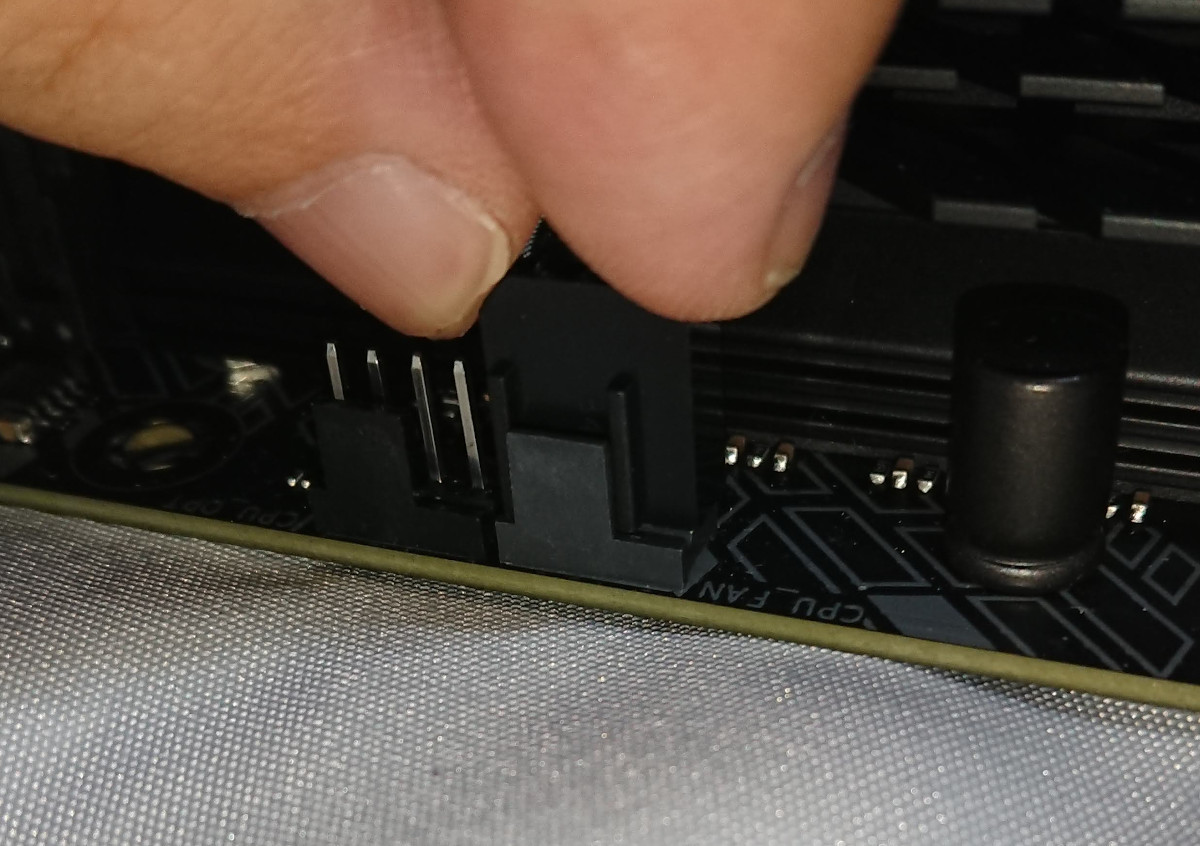
CPUクーラーのファンのケーブルをマザーボードに差し込みます。差し込む場所はマザーボードの説明書、あるいはマザーボード本体に「CPUFAN」などと記載された端子があるかと思いますのでそれらを使用してください。端子そのものは画像のように逆刺し辛くなっているので安心です。

マザーボード側の差し込み箇所が4本ピン、ファンが3本ピン対応であれば、画像のようにピンを1本残したまま接続しておきます。

CPUクーラーがライティングに対応しているようならば、LED制御用端子にもケーブルを接続しておきます。端子形状は各メーカーごとに違うようです。このCPUクーラーには変換ケーブルが付属していました。
2.パソコンケースに電源を取り付ける
今回使用するパソコンケースをそういえば紹介出来ていませんでしたね…。SilverStone社の「SST-PS14B-EG」をチョイスしています。同社のATXケースとしてはかなりお安い部類じゃないかと思います。最近では希少な5インチベイが存在していること、それから低価格製品でありながらサイドパネルがアクリルではなくガラスである点が魅力的です。

このケースに電源を搭載したいと思います。なお、このケースはATX電源に対応しています。搭載する電源は手持ちの「お古」で申し訳ないのですがCorsairのRM650Xです。

今回使用する電源はRM650xです。

フルモジュラータイプの電源です。

14cmのファンが搭載されています。

ケースの電源取り付け箇所は下側に通風孔があります。よってファンが下向きとなるように電源を取り付けます。

向きさえわかれば、あとはネジで取り付けするだけです。当ててがって背面のネジのみで固定するだけなので、取り付けそのものはまず悩まないと思います。

電源を取り付けたら、使用するモジュラーケーブルも接続しておきましょう。
3.パソコンケースにマザーボードを取り付ける
それでは、いよいよパソコンケースにマザーボードを取り付けて行きましょう。ただ配線の兼ね合いなどで最初はマザーボードを付け外しすることもあると想うので、ネジ止めは最低限でかまいません。

マザーボードによってはバックパネルを先に取り付ける必要がある場合も。ケースの切り抜きにちゃんとバックパネルをはめてマザーボードを装着しましょう。基本的にバックパネルに合うようマザーボードを取り付けようと思えば取り付け向きなどは迷わないと思います。

取り付けると全体像はこんな感じになりますが配線の取り回しなどもあるのでネジは仮止めでOKです。
なお、ネジ止めも迷う部分ではないかとは思いますが、固定しようとして「ネジが硬い…。」みたいなことがあればそれ以上ネジを回すのはやめておきましょう。パソコンケースには多数のネジが付属していますから、そのネジが間違いの可能性があります。下手に力技で回してしまうと後でマザーボードが取れない、ケースが破損する、といった原因になってしまいます。
マザーボードをパソコンケースに取り付けたらCPUクーラーの高さがケースの有効幅を超えていないか確認しましょう。問題なければいよいよケーブルの接続や取り回しを行なっていく…のですがそれは次回にお送りしたいと思います。
4.まとめ
今回は「CPUクーラー」「電源」と「パソコンケースにマザーボードを取り付ける」工程まで紹介しました。今回は難しい内容は少なかったかと思います。なお今回紹介していない「SATA接続」や「PCIEスロットの利用」は後日改めて説明する予定です。
上記を除き、次回でハードウェアの組み立てに関する説明は最後になるかと思います。実は個人的に一番面倒くさい作業がまだ待ってるんですよね…。それが何か、というのは自作パソコン組み立て経験者は「ああ…。」となるのではないでしょうか。とはいえ間違えてもそこまで大事にはならない工程なので不安になる必要はないんですけどね。
それでは、次回更新時は改めてよろしくお願いします。




コメント