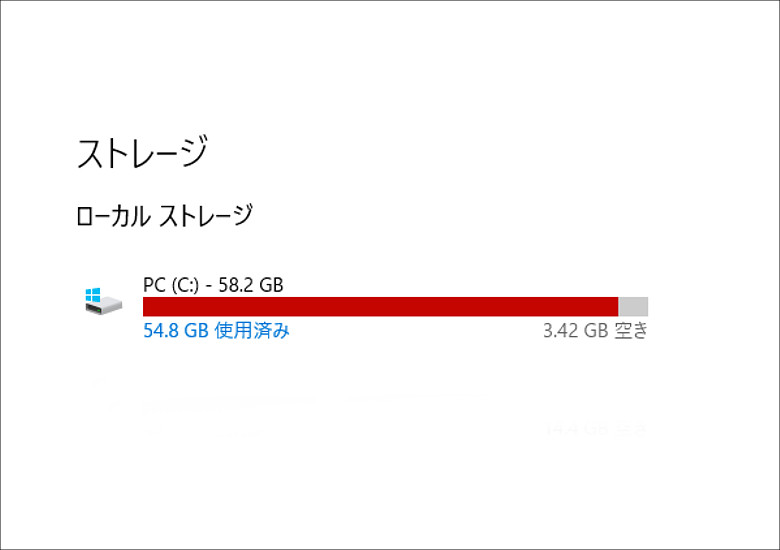
私は仕事用に数台のWindows PCを使っています。最もハイスペックなのがMSI GP65 Leopardで、「Core i7-9750H/RAM16GB/512GB SSD」という、文句なしの高性能マシンですが、日ごろ自宅でウインタブの記事執筆用に使っているのはPEPPER JOBS GLK-UC2XというミニPCで、「Celeron N4100/RAM8GB(DIYで4GBから増設しました)/64GB eMMC」という、エントリースペックのものです。なぜこれを使って記事を書いているかと言いますと、使い慣れたキーボードに大型のディスプレイを接続していて、とにかくテキストライティングがしやすいんです。また、ウインタブの記事執筆作業は基本的にPC負荷が小さく、チューニング済みのN4100であれば特にイライラすることもありません。
で、トップ画像です。私のだらしなさがよく表れている画像だと自負します。PEPPER JOBSはRAMとストレージの両方を増設できる構造になっていますが、ストレージのほうは64GB eMMCのままで使っていて、しかもろくに掃除もしてないので、常にこんな感じの空き容量になっています。たまに「しょうがねえなあ」と、最低限のファイル削除なんかをするくらいですね。なので、Windowsのバージョンは最新ではありません。というかこの空き容量じゃアップデートできません。
今回も「しょうがねえなあ」ということで掃除をしようと思いまして、せっかくなので記事を書こうと思いました。ストレージを最適化するツール、あるいはストレージやレジストリなどをクリーニングしてくれるツールというのもありますが、今回はひとまず「Windowsの基本機能だけ」で掃除をしてみます。同様のテーマでライターのnatsukiさんが2018年に体系的な記事を書いてくれている(この記事の最後にリンクしています)のですが、今回は「めっちゃイージー」な内容です。私と同様、めんどくさがり屋の人に読んでいただければ、と思います。
1.一時ファイルを削除する
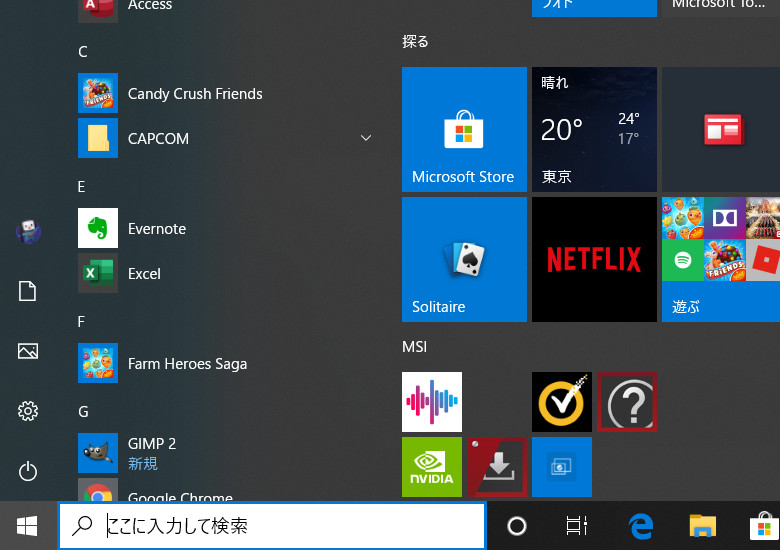
スタートボタン(タスクバーの一番左下にあるWindowsロゴ)を押して、上の画像にある歯車のアイコンをクリックします。これで設定アプリが開けます。
設定アプリを開いたら左上の「システム」アイコンをクリック、そして「記憶域(あるいはストレージ)」を選択します。
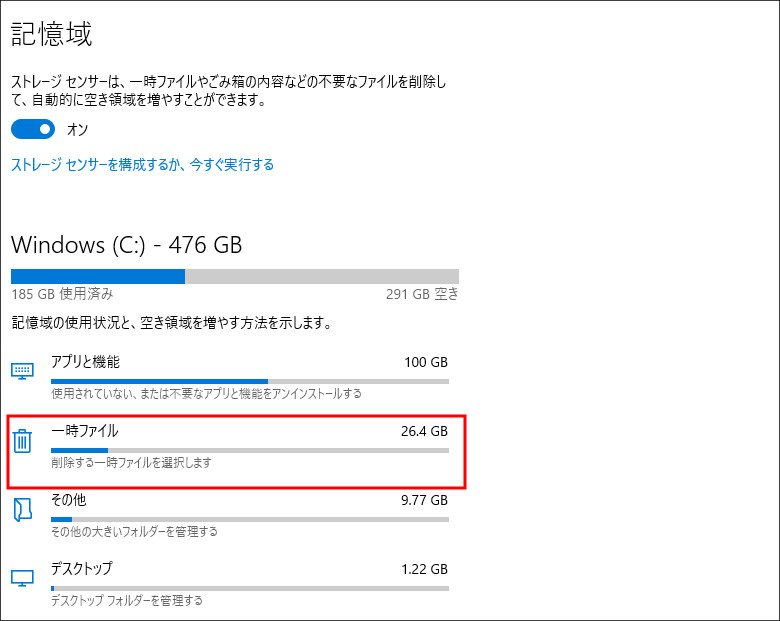
そうするとこんな画面になりますので、赤枠の「一時ファイル」を選択します。
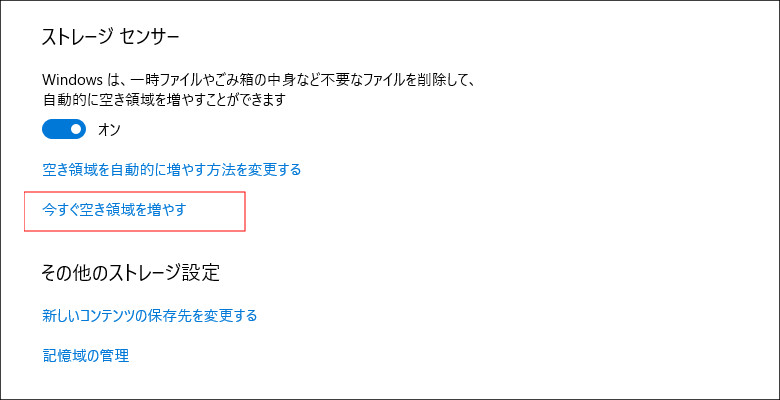
今回問題になっているPEPPERJOBSはWindowsのバージョンが古いので、このような表示も出ます。なので、赤枠の「今すぐ空き領域を増やす」を選択します。
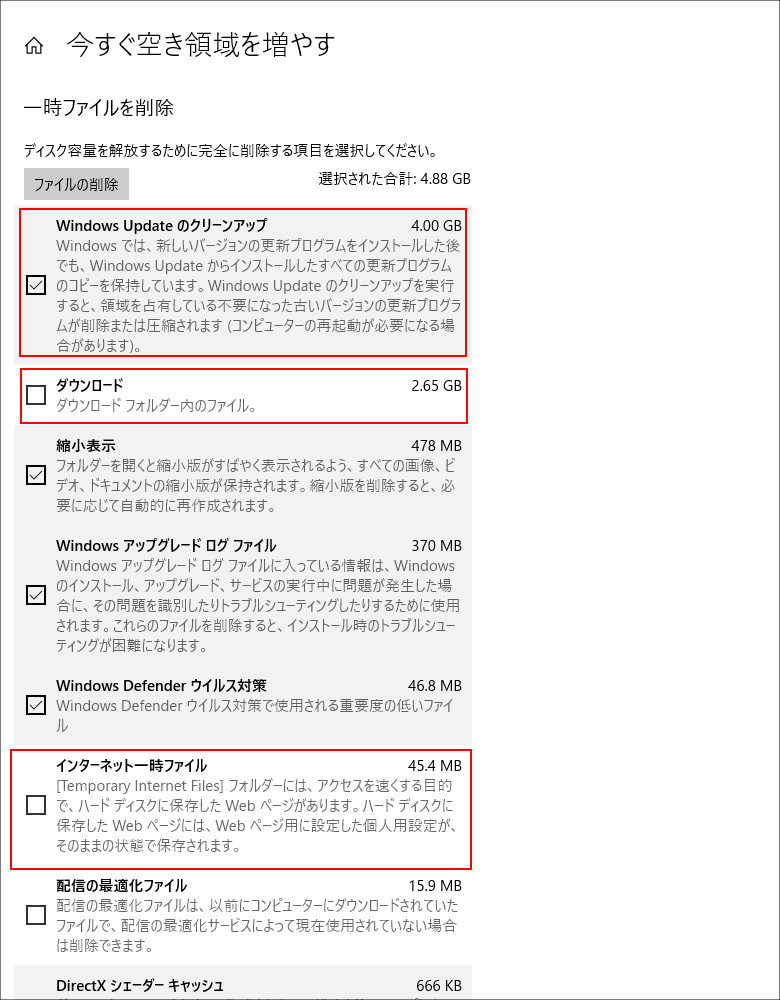
どちらの手順でも(バージョンによって若干表記が異なりますが)こんな画面が出てきます。基本的に「一時ファイル」というのは「用が済んだら削除していいもの」です。これを見ると、「Windows Updateのクリーンアップ(古いバージョンのWindowsファイル)」と「ダウンロードフォルダ」が2強ですね。私は仕事柄ダウンロードの頻度が非常に多いので、こんなことになっています。
これらのファイルは全部削除してもPCは壊れません。しかし、個人的に「いやダウンロードフォルダには捨てちゃまずいものがあるし…」というのと「インターネット一時ファイル」は削除してしまうとWebブラウジングが一時的に低速になる(つまり、毎日アクセスしているようなサイトはブラウザー側でデータを一時保存していて、アクセスのたびに再利用する仕組みなので、読み込みが高速になります。なので、これを削除してしまうと一から読み直しになり、読み込みが低速化します)ので、今回は見送り。インターネット一時ファイルに関しては削除しても45MBの節約にしかならないんで、ほおっておきます。
今回は容量節約効果の大きいものだけにチェックを入れて「削除」ボタンを押しました。ただこれ、結構な時間がかかります。特にストレージが64GBしかないようなPCはAtomとかCeleronがCPUなんで、数十分かかる場合もあります。もちろん削除中は別な作業をしていても平気です。
2.不要なアプリの削除
次に「使っていないソフトウェア」を消してしまいましょう。最新バージョンのWindowsであれば「記憶域」のところから「アプリと機能」を選択します。古いバージョンのWindowsの場合はいったん設定アプリのホーム画面に戻り「アプリ」を選択します。
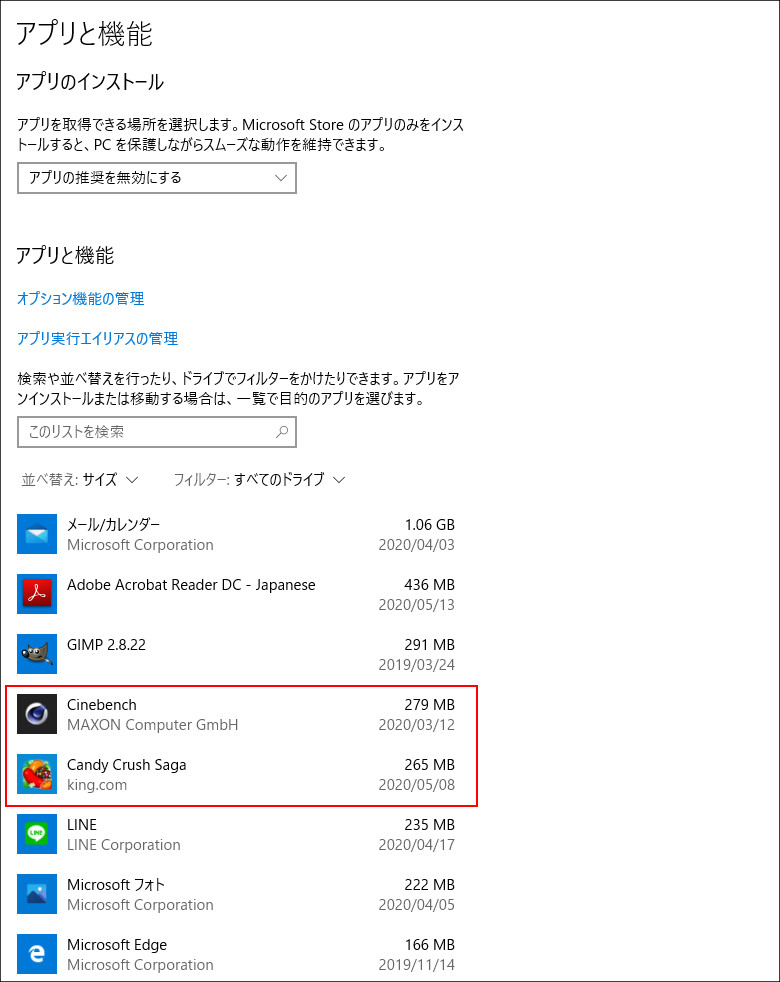
このようにインストールされているアプリが一覧表示されます。今回は空き容量の確保をしたいので、「並び替え」のところで「サイズ」順に表示させます。
ああ、ありました…。まずCINEBENCHはベンチマークソフトなので「いっぺんテストしたらもういいや」と考えました。「CENEBENCHが日課」という人もいるかも知れませんが、私はとりあえず要りません。また、その下のCANDY CRUSH SAGAは、おそらくプリインストールアプリだったと思うのですが、これも全然遊んでないので不要です。
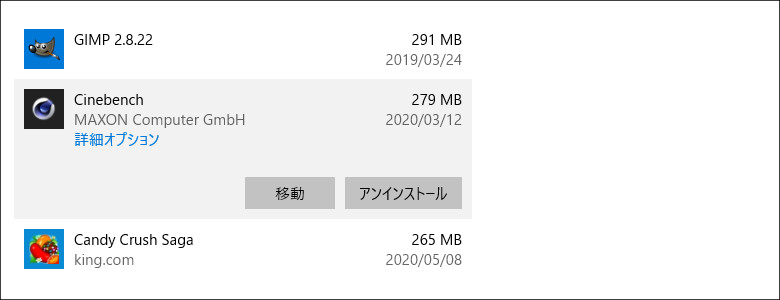
該当のアプリを選択すると、このような表示になりますので、アンインストールしてしまいます。
3.OneDriveの活用
個人的な事情ですが、私のPEPPERJOBSは「ダウンロードフォルダ」と「ピクチャフォルダの中のスクリーンショットフォルダ」、そして実機レビュー用に撮影したデジカメ画像フォルダ(私が作ったフォルダです)に大量のデータがありました。これらのフォルダの中はほとんどが「削除していいもの」なのですが、一部「まだ使うもの」も混在していました。なので、ここは自分で(手動で)データを削除する必要があります。ここはWindows任せにはできません。なので、結構時間がかかりました。
また、私はMicrosoft 365のユーザーなのでOneDriveを1TB使えます。そのため、(1TBも使えない人がほとんどと思われる)読者の参考にはならないかもしれませんが、一応簡単にご説明しておきます。私の場合は「デジカメ画像フォルダ」にあるデータは残しておきたいんですね。しかし、デジカメで撮影した「生写真」が大量に入っていて、容量が数GBありますので、ほっとくわけにも行きません。手持ちの外付けSSDに逃がすというのでもいいんですが、今回はOneDriveを使うことにしました。
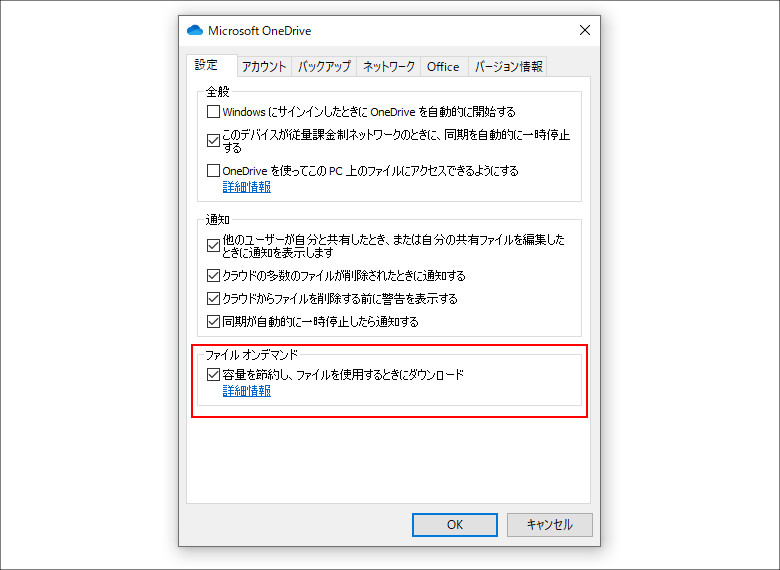
まずは大前提から。タスクバーにOneDriveのアイコンがあると思います。これを右クリックして「設定」を選ぶと、このような画像が表示されます。ここで「ファイルオンデマンド」にチェックが入っていることを確認しましょう。ここにチェックが入っていないと常にPCとOneDrive間でデータを同期してしまいますので、複数PC間のデータ同期は便利になりますが、容量の節約になりません。OneDriveを使うのなら、ここは絶対に事前確認が必要です。
OneDriveはあたかもローカルPCのフォルダのようにして操作できますので、移動したいファイルをドラッグしてOneDrive内のフォルダに放り込むだけです。
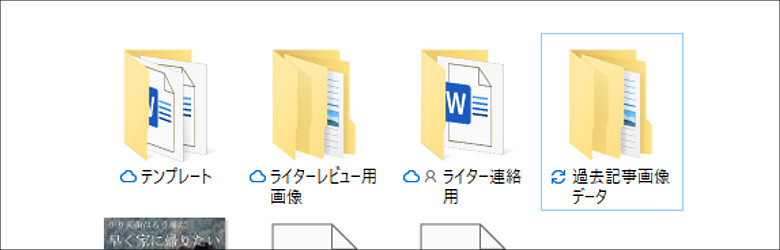
デジカメ画像をOneDriveに移しました。しかし、OneDrive内のフォルダにはフォルダ名の前に「雲」とか「矢印」とかのアイコンがついています。「雲」がついているものは「データがOneDriveにあるので、使う場合はダウンロードが発生する」ことになります。また、「矢印」がついているものは「同期の保留中」です。基本的にどこかのタイミングでデータがOneDriveにアップロードされます(バックグラウンドでアップロードされるので、特に意識しなくても大丈夫です)。今回のケースでも、このスクリーンショットを撮影してから少し経って、データがアップロードされました。
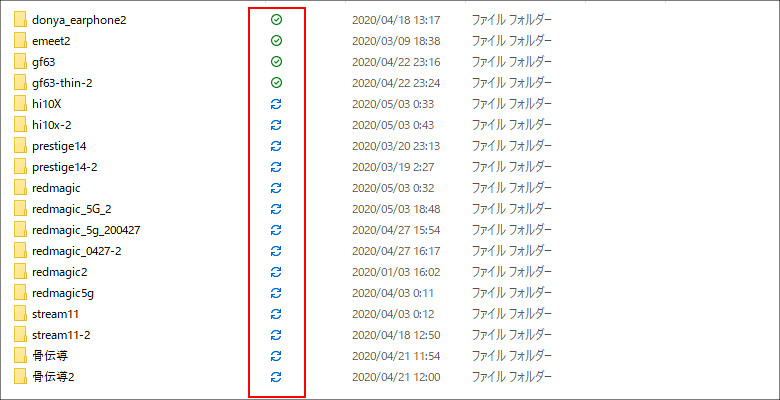
これは貴重な(ウソです)アップロード中の「デジカメ画像」フォルダの様子です。一部のアイコンが「緑のチェック」に変わっていますが、これは「アップロード済みだけど、ローカルのストレージにもデータが残ってるよ」という意味です。逆に言えば、これらのフォルダはPCの中にもOneDriveにもデータがある状態なので、ストレージの節約になっていません。
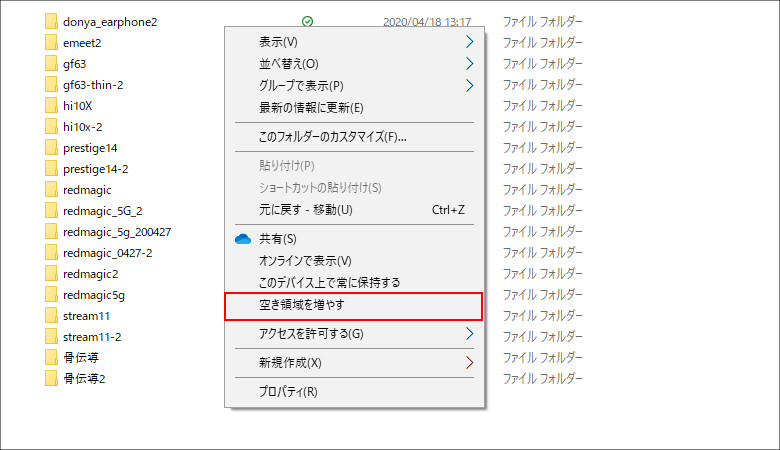
緑のアイコンが表示されているフォルダを右クリックすると、このようなメニューが出ます。ここで「空き領域を増やす」を選択すると、PC内のデータが削除されます。ここまでやってようやくストレージの空きが増やせますね。
4.まとめ
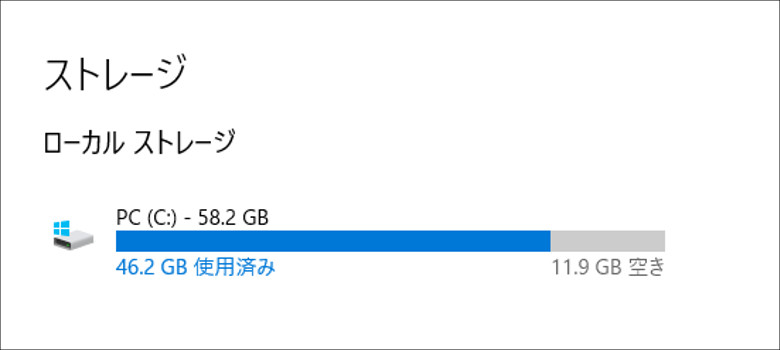
今回の作業で空き容量が12GB弱まで回復しました。ダウンロードフォルダとスクリーンショットフォルダは安全を見越して控えめに削除しています(本当はめんどくさかっただけ)ので、あと1GBくらいは減らせたと思います。これでようやくWindows Updateで最新バージョンのWindowsにできます。
空き容量を増やす方法は他にもありますが、今回はあくまでも「Windowsの基本機能」だけで作業しました。このテーマでもう一本記事を書いてみたいと思っていて、そこではツールを使ったり、手動で一時ファイルを削除したりといった方法もご案内するつもりです。ただし、現状「PCに64GBのストレージしかない」という人はかなり少ないと思います。128GB以上のストレージであれば、ツールとかを使うことなく、Windowsの基本機能と手動のデータ削除、OneDriveの活用などでこと足りるんじゃないか、とは思いますね。
5.関連リンク
Windows のキーボード ショートカット:Microsoft公式サポートページ
無料の Web 版 Office で作成、共有、コラボレーション:Microsoft
ゼロから始めるWindows(2017) - 夜間モードって知ってた?ディスプレイ設定をもう一度確認してみる
ゼロから始めるWindows(2017) - 「通知」の設定をしっかりやれば、使いやすくなるよ!
ゼロから始めるWindows(2017) - 「バッテリー」の設定は奥深いけど、ワンタッチでできることはしておこう!
ゼロから始めるWindows(2017) - 小型タブレットを使う場合は「ストレージの管理」に気を使う必要あり!
ゼロから始めるWindows(2017) - 設定の「アプリ」を活用してみよう!インストールのルールも設定できるよ!
ゼロから始めるWindows(2017) - デスクトップの「テーマ」を変えて気分転換しよう!
ゼロから始めるWindows(2017)- CPUの型番から何がわかる?(Core iシリーズ編)
ゼロから始めるWindows10(2018)- 簡単な動画作成、動画編集は「フォト」で(natsuki)
ゼロからはじめるWindows10(2018)- 容量の少ないPCは、クラウドストレージと同期するデータをmicroSDカードに移そう(natsuki)
ゼロから始めるWindows 10(2018)- 「集中モード」を使いこなして作業効率をアップしよう!
ゼロから始めるWindows 10(2018)- 「タイムライン」は便利だけどMicrosoft製アプリだけが対象、使い方によっては「余計なお世話」?
ゼロから始めるWindows10 (2018)― ストレージの容量が足りないときの削減方法まとめ(natsuki)
ゼロから始めるWindows10(2020)- 撮りたいシーンに応じて「スクリーンショット」を使いこなそう
ゼロから始めるWindows10(2020)- 5GBまで無料で利用可能なOneDriveを使ってみよう!Officeファイルの同期やスマホのバックアップにも使えます
ゼロから始めるWindows10(2020)– OneDriveでファイルを共有する方法を紹介します。無料プランでも使えて、とっても便利!
ゼロから始めるWindows10(2020)- 無料で使える Microsoft Office、Web 版 Office ( Office Online )の利用方法とコツ(2020年3月版)
ゼロから始めるWindows10 - 作業効率アップ間違い無しのショートカットキー入門、まずは「片手でできるもの」を使いこなそう




コメント