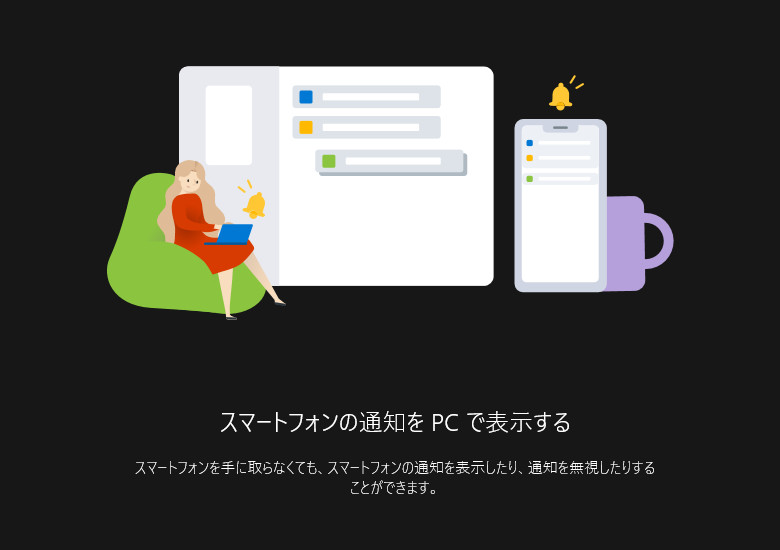
こんにちは、ゆないとです。今回は、Windows10の便利機能である、スマートフォンとの同期機能を設定する方法をご紹介します。Windows10のデバイスをよく利用しているユーザーにとって、作業時にスマホに届いた様々な通知や連絡を、その都度スマホを持ち上げて対応するのは結構面倒と感じることもあるでしょう。それをデバイスにインストールしたアプリだけで処理ができるので、このような悩みがあった方は、是非設定してみてください。
なお、この記事ではAndroidスマホを使って説明しています。iPhoneなどiOS端末での操作説明はありませんので、あらかじめご了承下さい。
1.この設定でできること
Windows10では、バージョン1809(October 2018 Update)以降、スマートフォンとの連携が強化され、以下のようなことができるようになりました。
1)スマホで最近撮影した写真を、PCで表示、閲覧
2)スマホに届いたSMSの確認や返信、新規メッセージの作成
3)スマホに届く通知を表示
実際にスマホ内のデータを同期しているわけではなく、スマートフォンへリモート接続して操作する、そんなイメージの便利な機能です。
※前提として、Windowsのバージョンが1809以降である必要があります。
Windowsのバージョンは、下記の手順で確認ができます。
1)デスクトップ左下のWindowsマークをクリック
2)展開されたら、歯車マークをクリック
3)設定のウィンドウから「システム」を選択し、メニュー一番下「バージョン情報」をクリック
4)システムの詳細が表示されるので、「Windowsの仕様」の項目を探す
5)「バージョン」の欄の数字が“1809”以降であれば問題ありません。(2019年8月17日現在では“1903”が最新)
※もし、1809よりも古い場合はWindows Updateをしてください。
※もう一つ注意点として、iPhoneの場合はiOS版の「スマホ同期管理アプリ」が提供されていないため、使用できる機能に制限があり、Edgeブラウザが必要です。
2.準備
事前に必要なアプリのインストールをしましょう。以下の手順で、インストールしてみてください。なお、お使いのPC、またご使用のWindowsのバージョンによっては、すでにインストール済みになっている場合があります。
PC
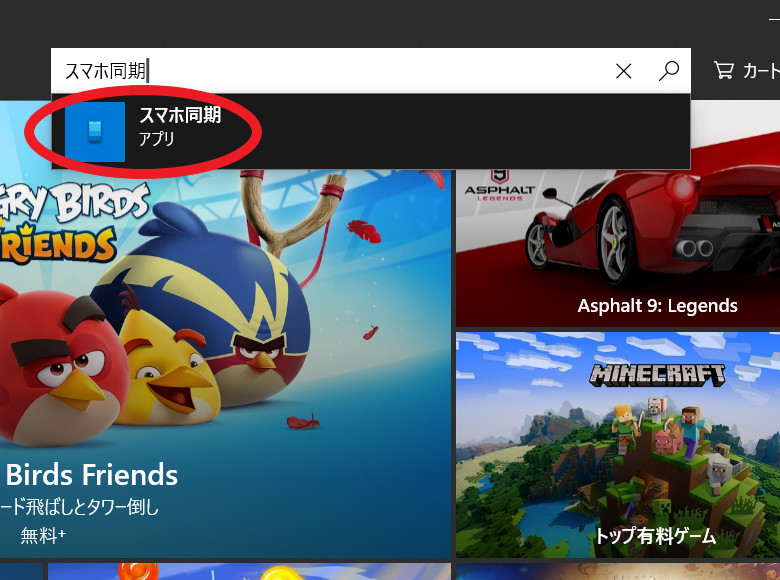
1)Microsoft Storeアプリを開き、「スマホ同期」と入力しましょう。アプリが下の欄に表示されますので、クリックしてください。
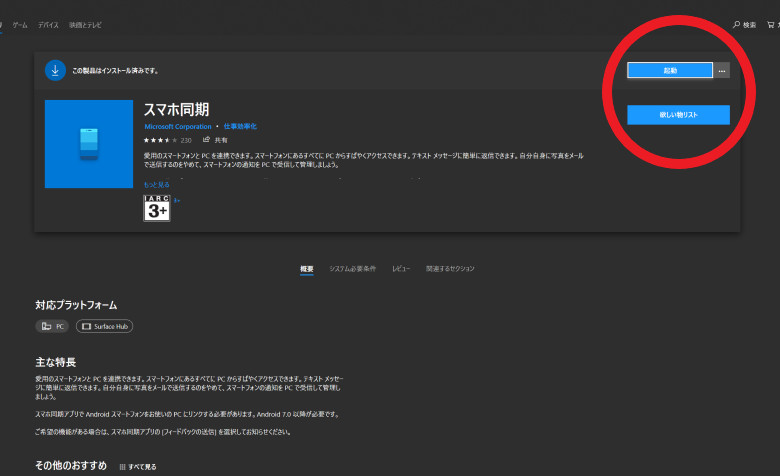
2)「インストール」というボタンがあるので、クリックしてインストールしましょう(画像では既にインストールをしてしまっている状態です)。これで、PC側の準備は完了です。
スマホ
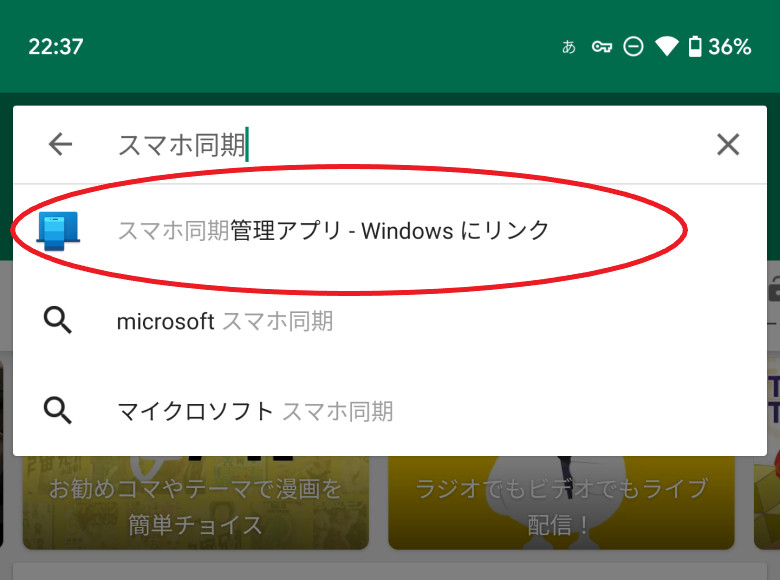
1)Google play ストアを開き、トップの検索欄に「スマホ同期」と入力しましょう。すぐ下の欄に表示されますので、タップしてください。
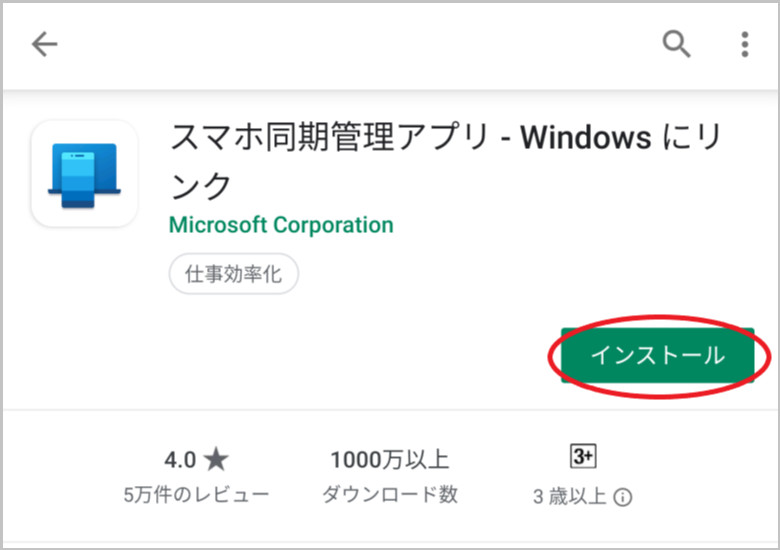
2)「インストール」をタップすれば、インストールができます。これで、スマホ側の準備も完了です。
3.設定手順
まずは、PCでの操作です。「Windowsの設定」を開きましょう。Windowsマークの隣の虫眼鏡から「設定」と入力してアクセスするか、Windowsマークをクリックして出てくるメニューから歯車マークを選択してください。
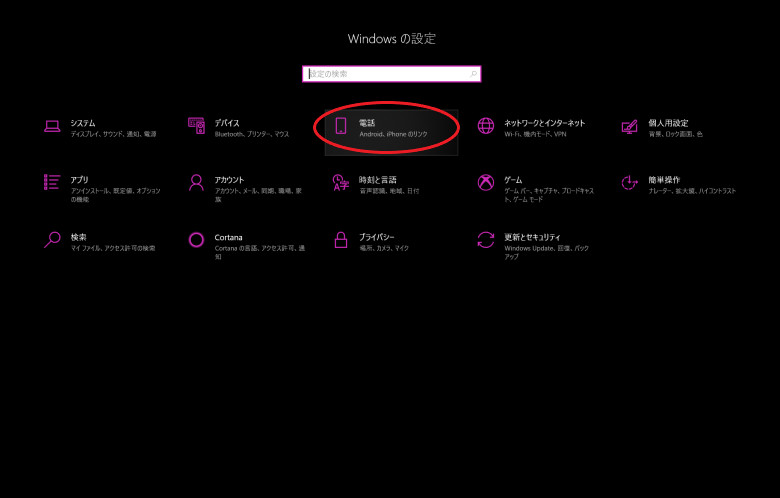
項目の中から「電話」を見つけてクリックしてください。
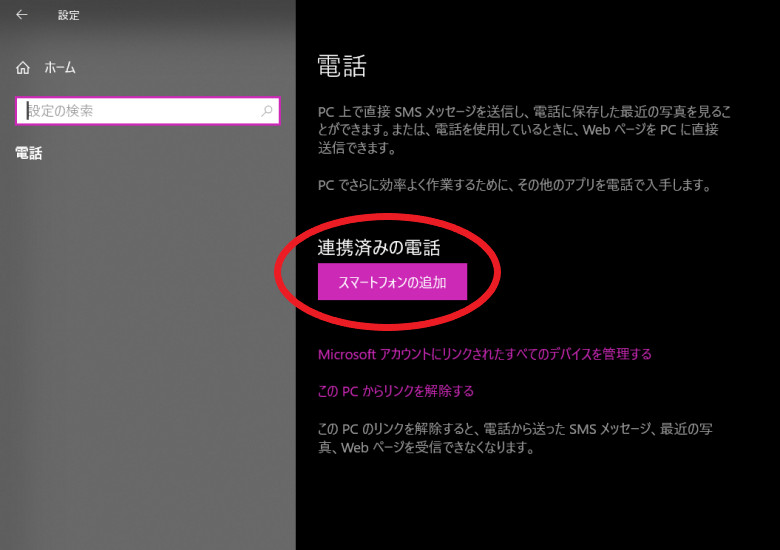
スマートフォンの追加をクリックして、次に進みましょう。
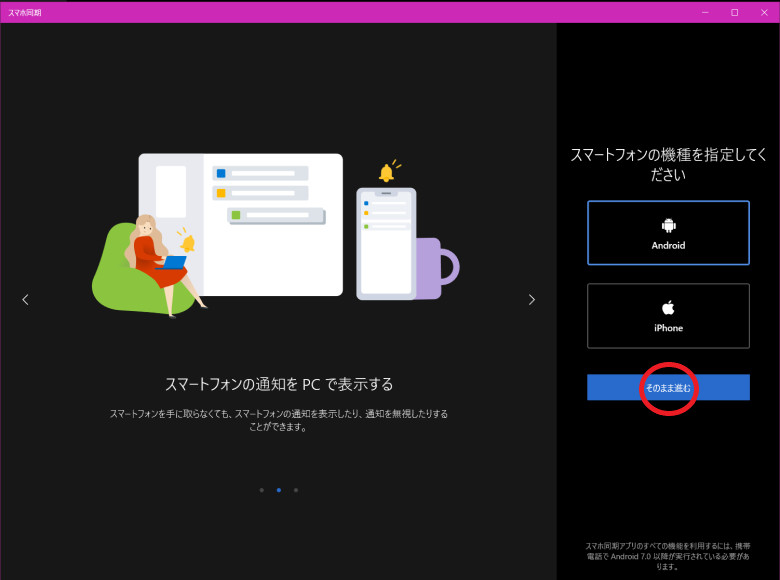
スマホのOSを選択してください。選択したら、「そのまま進む」をクリックして、次に進みましょう。
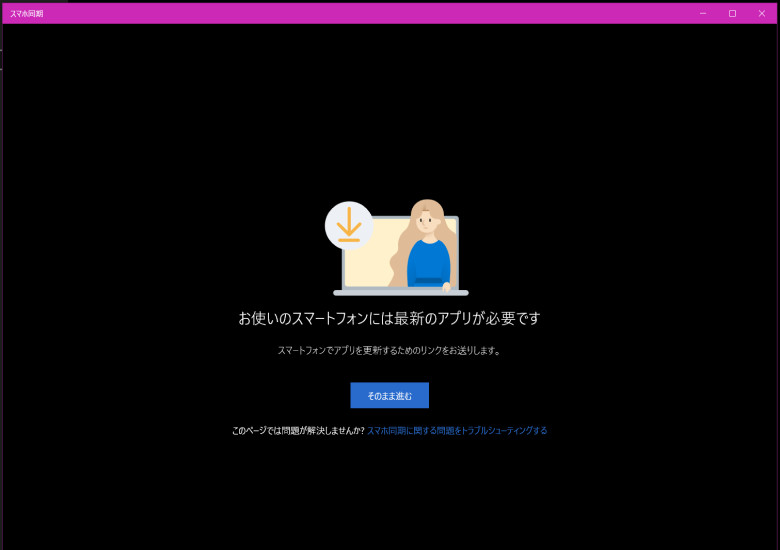
このページでも「そのまま進む」をクリックして、先に進んでください。
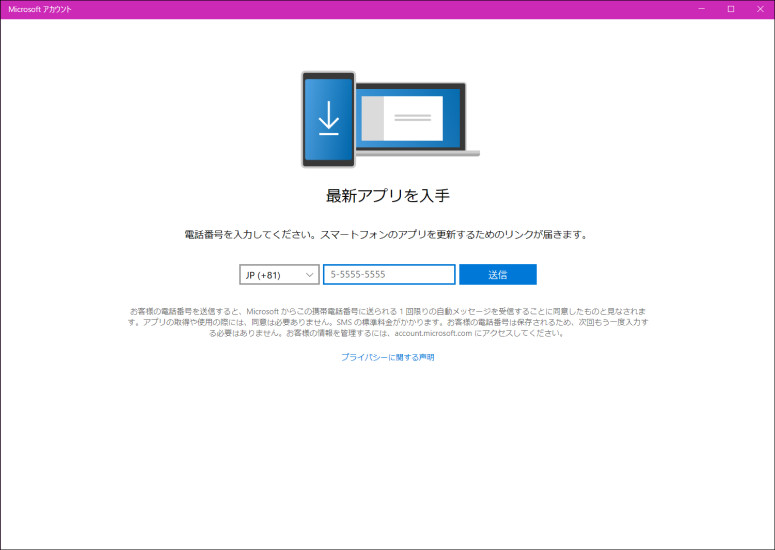
この画面では、電話番号を入力してスマホにSMSでリンクを送ります。“+81”は気にせず、080~と入力をしてください。完了したら、「送信」をクリックしましょう。
※もし、いつまで経っても届かない場合は、ネットワークに繋がっているか確認し、問題ないようだったら、電話番号をもう一度確認して再送信してください。
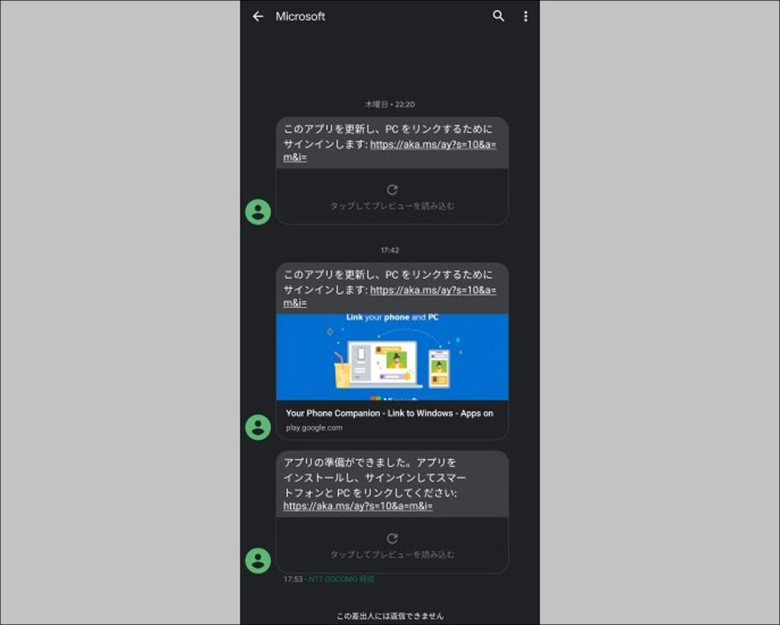
次は、スマホでの操作です。SMS(“メッセージ”、または、キャリアから提供されている”+メッセージ”)を開き、Microsoftから届いたリンクをクリックしてください。
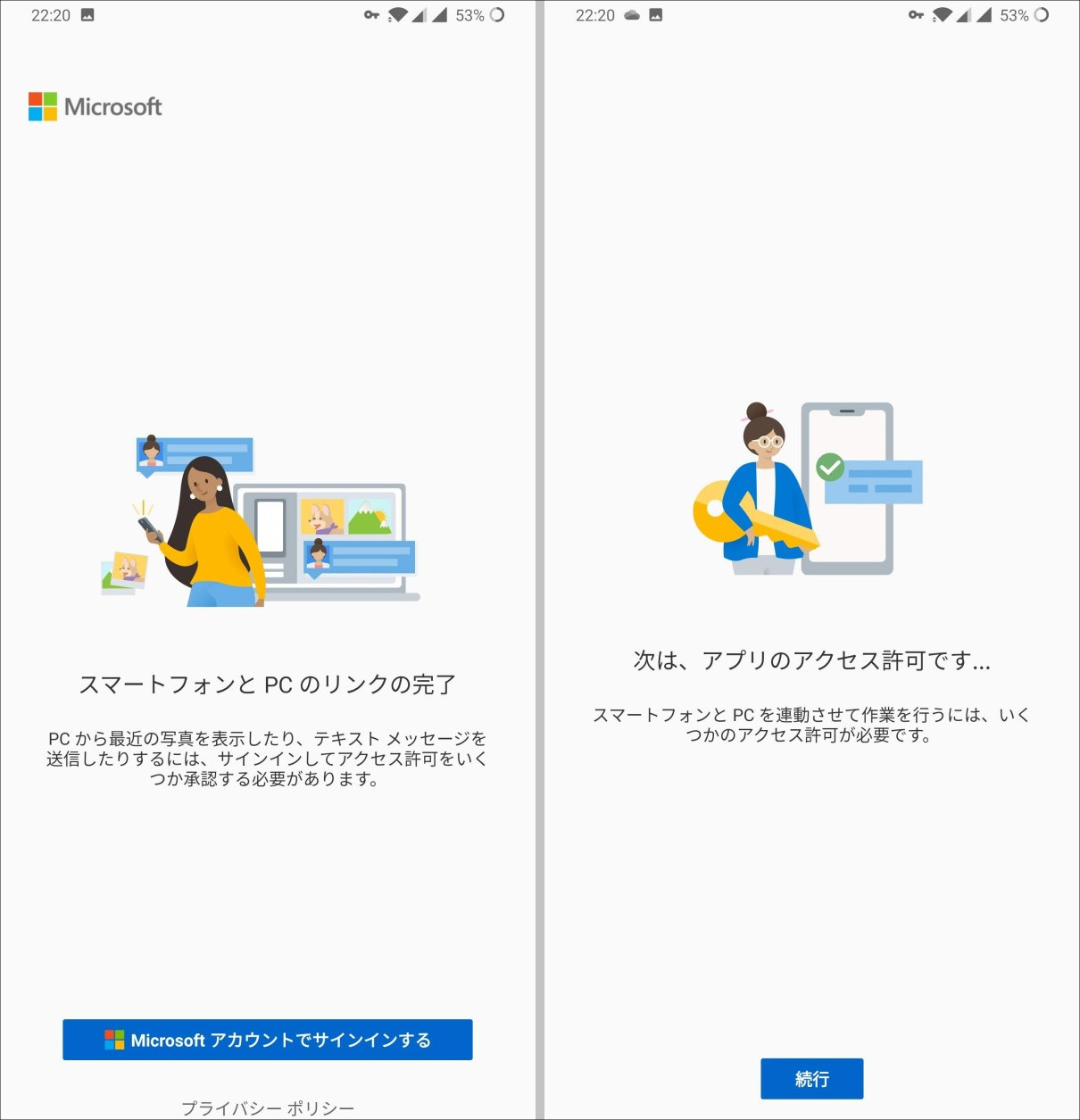
既に、準備の段階で、スマホ用の同期アプリは取得済みなので、「Microsoftアカウントでサインインする」を選択してログインしてください。ログインが完了すると、アプリのアクセス許可について確認されます。「続行」を選択して進んでください。
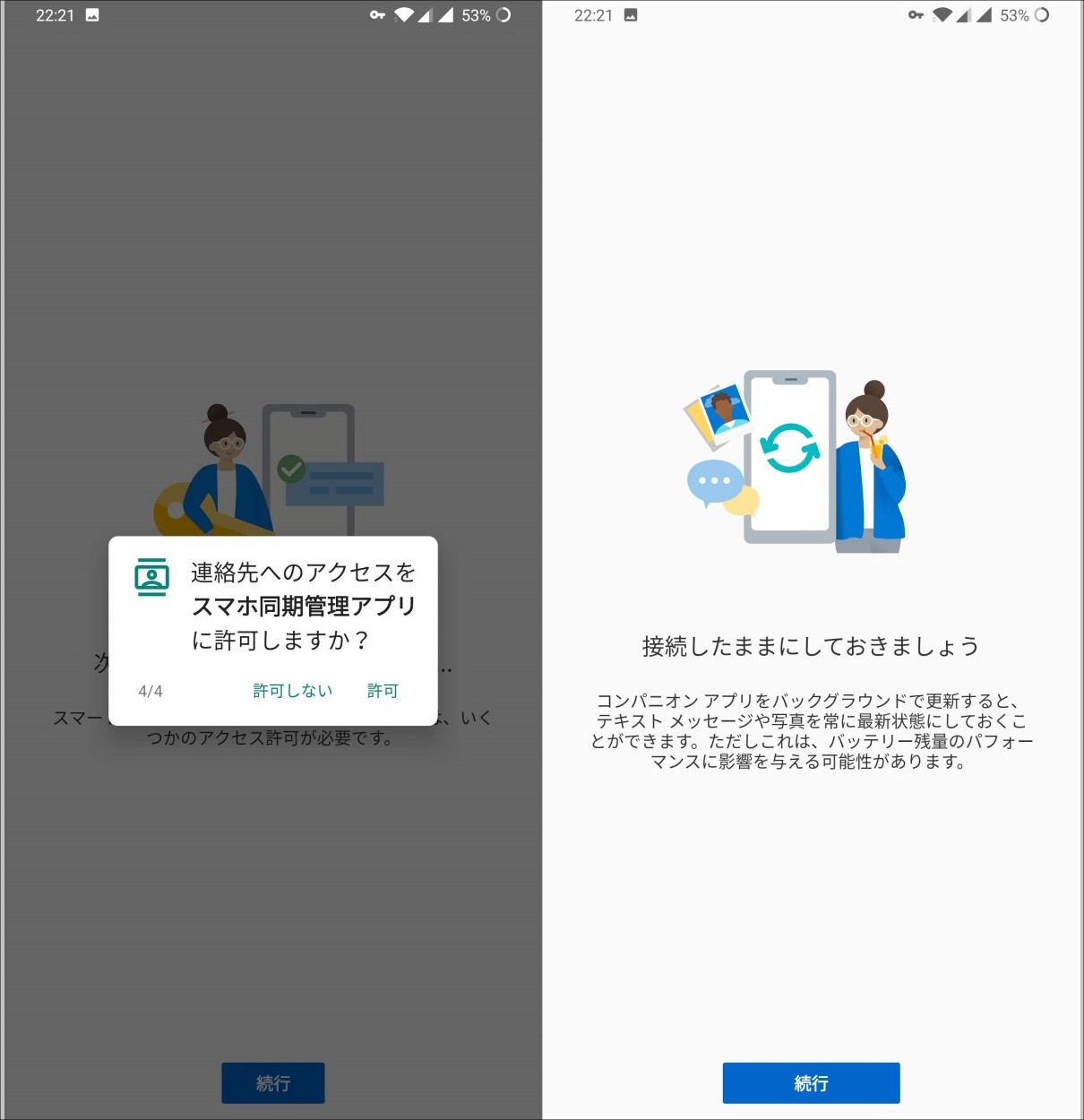
ポップアップで表示されるので“許可”をしましょう。完了したら次のページへと進むので「続行」を選択してください。
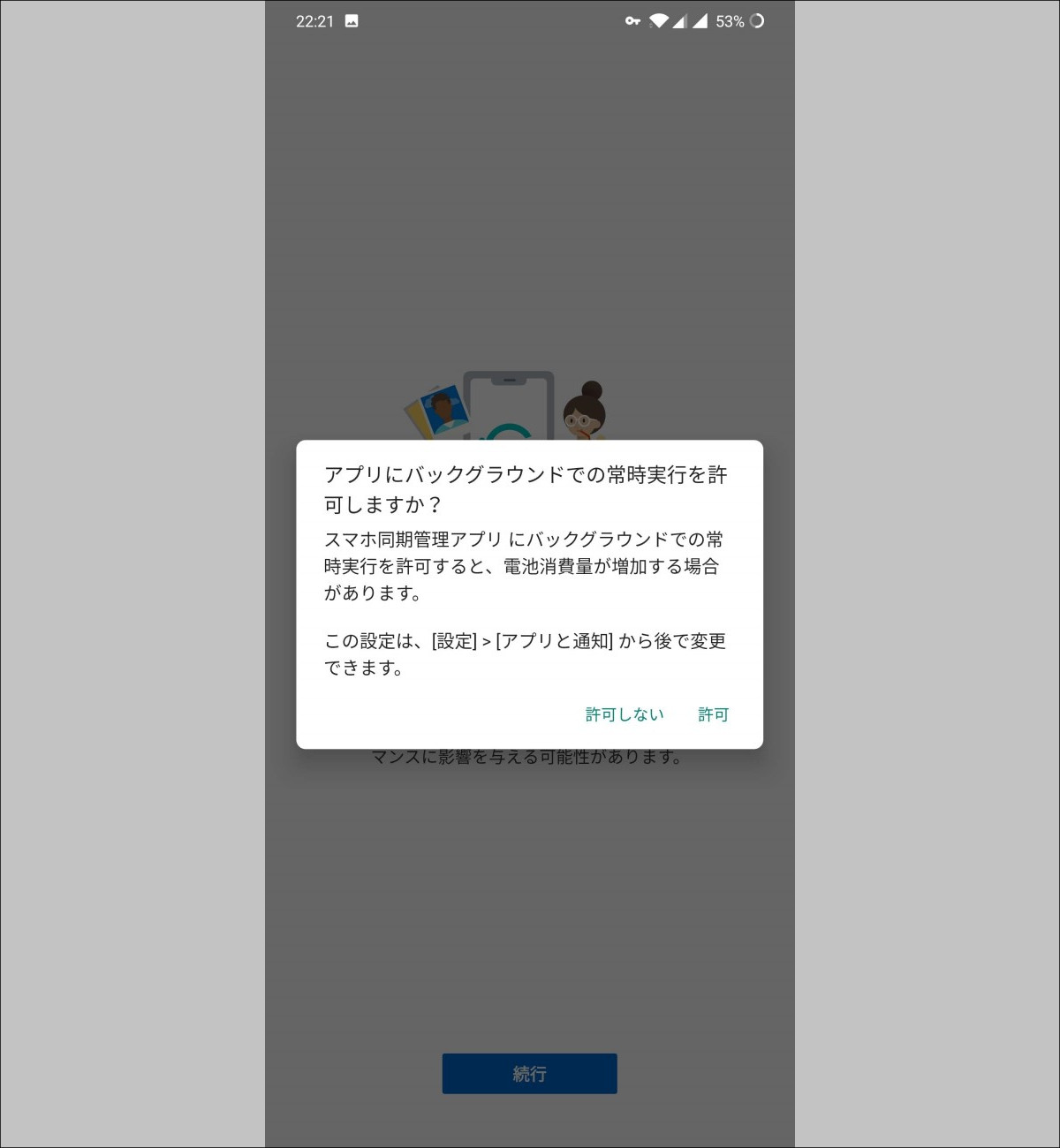
ここでは、スマホ側のアプリをバックグラウンドで常に実行するかの確認が発生します。許可しないを選択すると、知らずのうちにPCとの接続が解除されてしまう可能性もあります。実際に使用してみて、大幅にバッテリーを消費するといったこともありませんでしたので、許可を選択することをおすすめします。
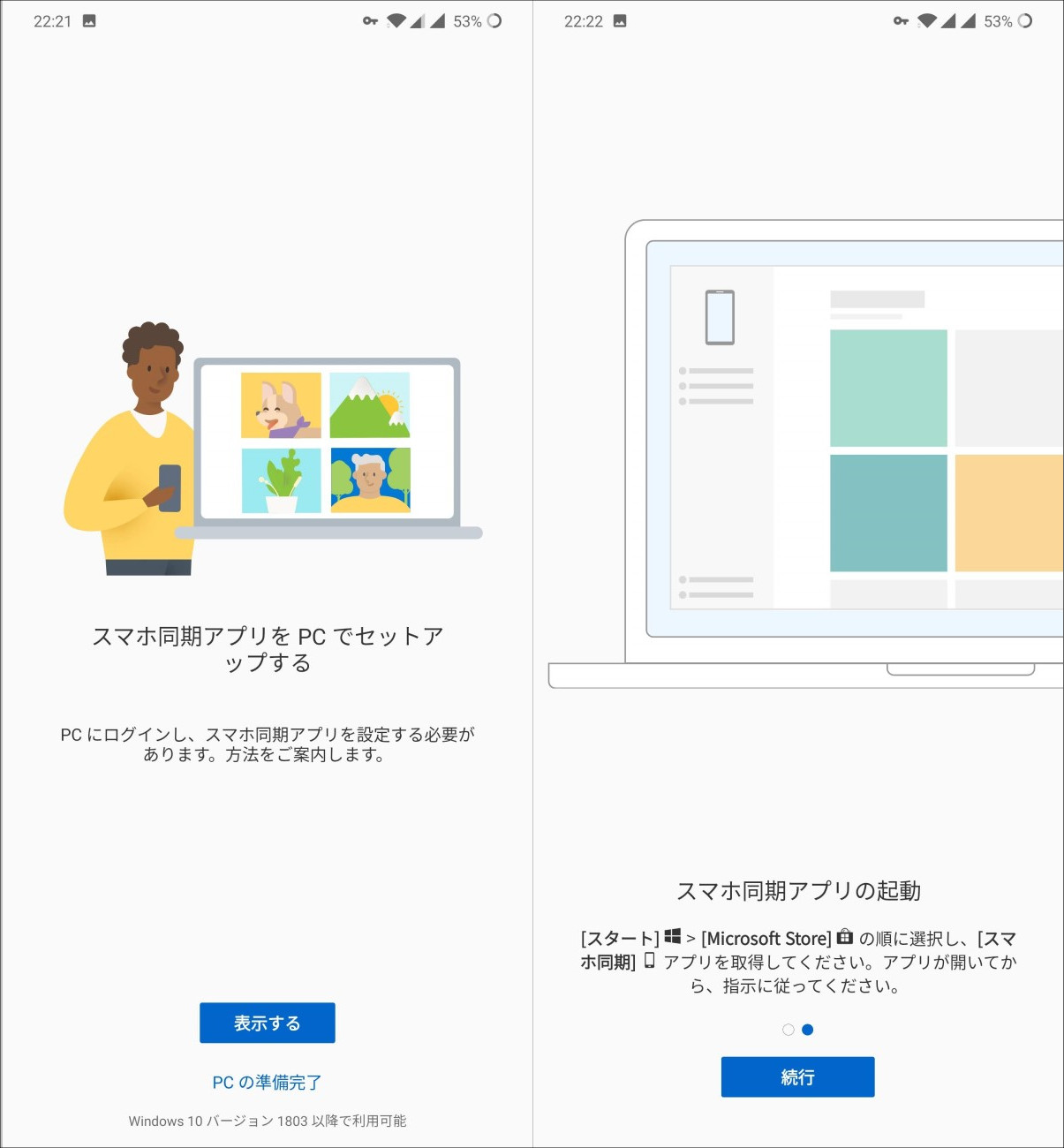
「表示する」を選択して次に進んでください。次の画面でページをスワイプすると「続行」が出てくるので、タップしましょう。次の画像のような画面になることを確認してください。
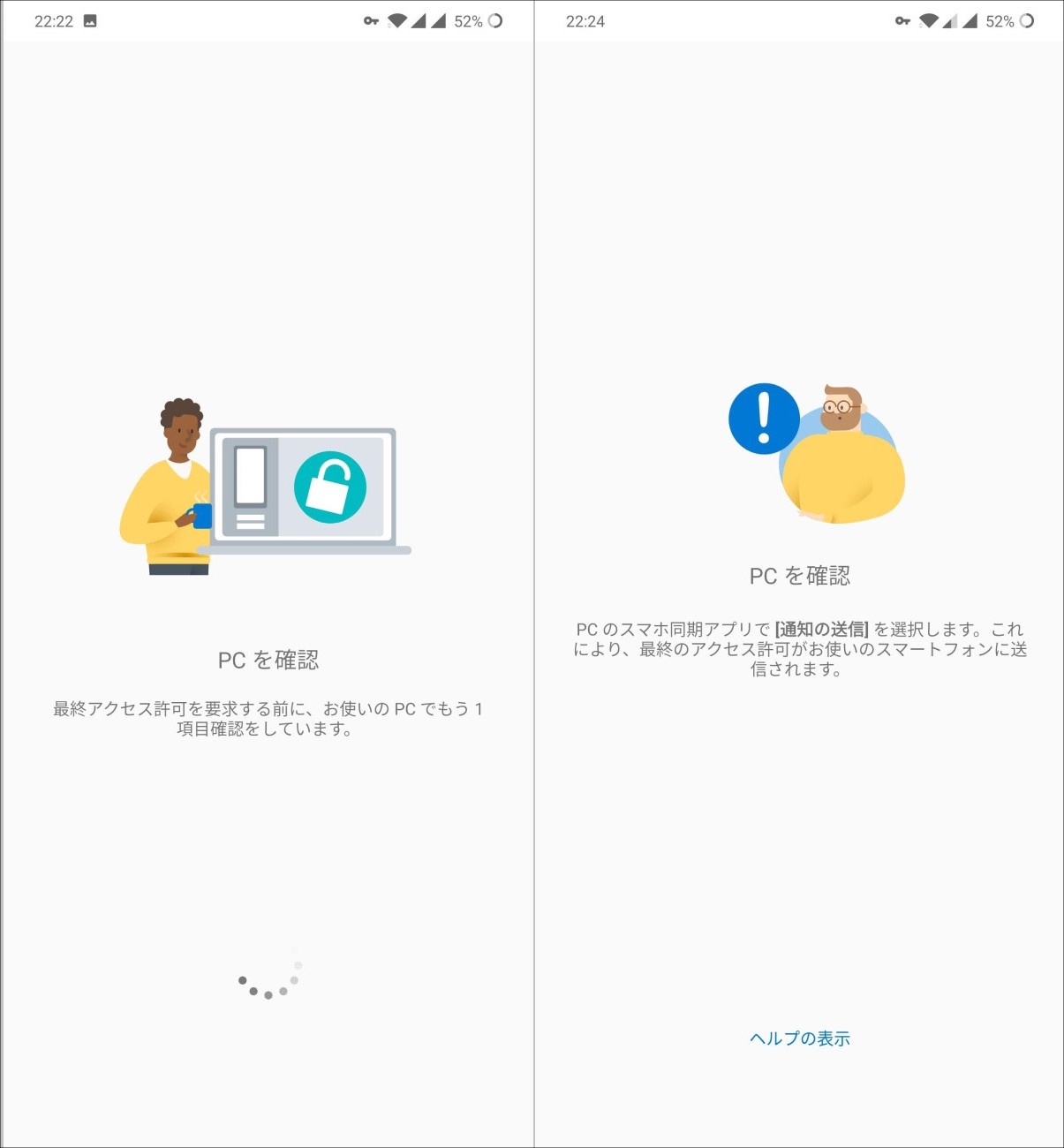
読み込み中になりますが、暫く待つと右の画像のように、PC側を確認する旨のメッセージが表示されます。そうしたら一旦PC側に戻りましょう。
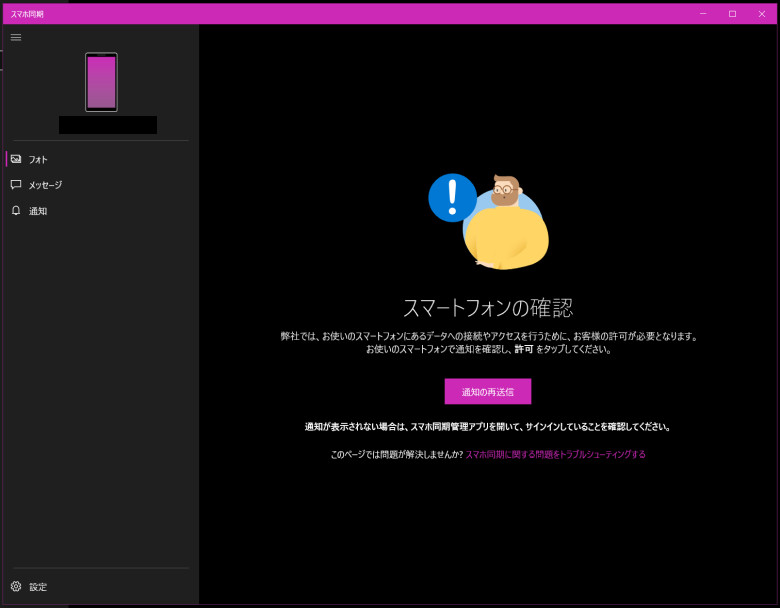
PC側に戻りました。この画像では再送信と表示されてしまっていますが、「通知の送信」というボタンが表示されているのでクリックしましょう。
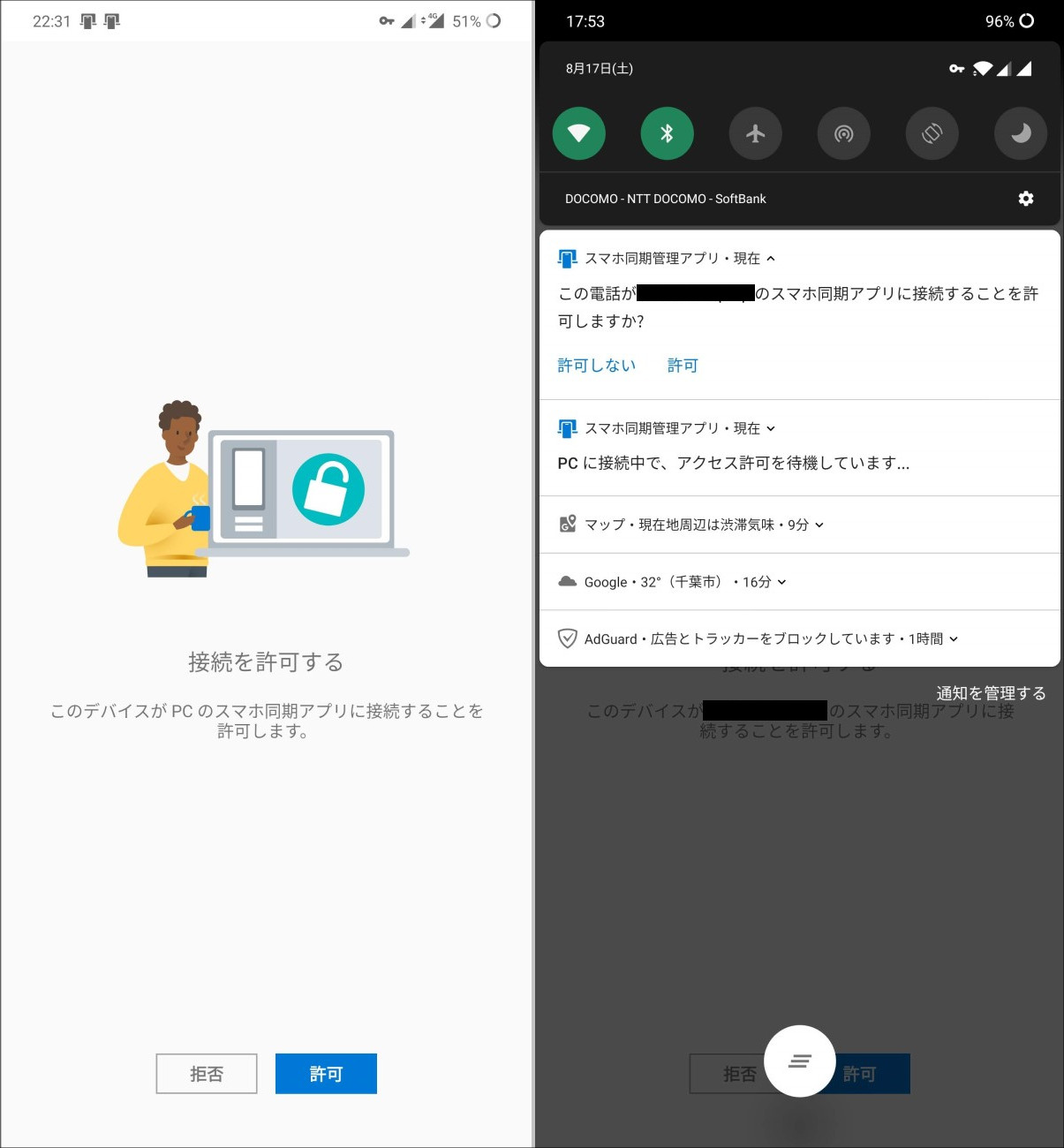
PC側で「通知の送信」をクリックしてから暫く待つと、スマホ側のアプリの画面、または通知領域に、接続の許可を求める通知が来ます。どちらでも良いので、“許可”を選択してください。
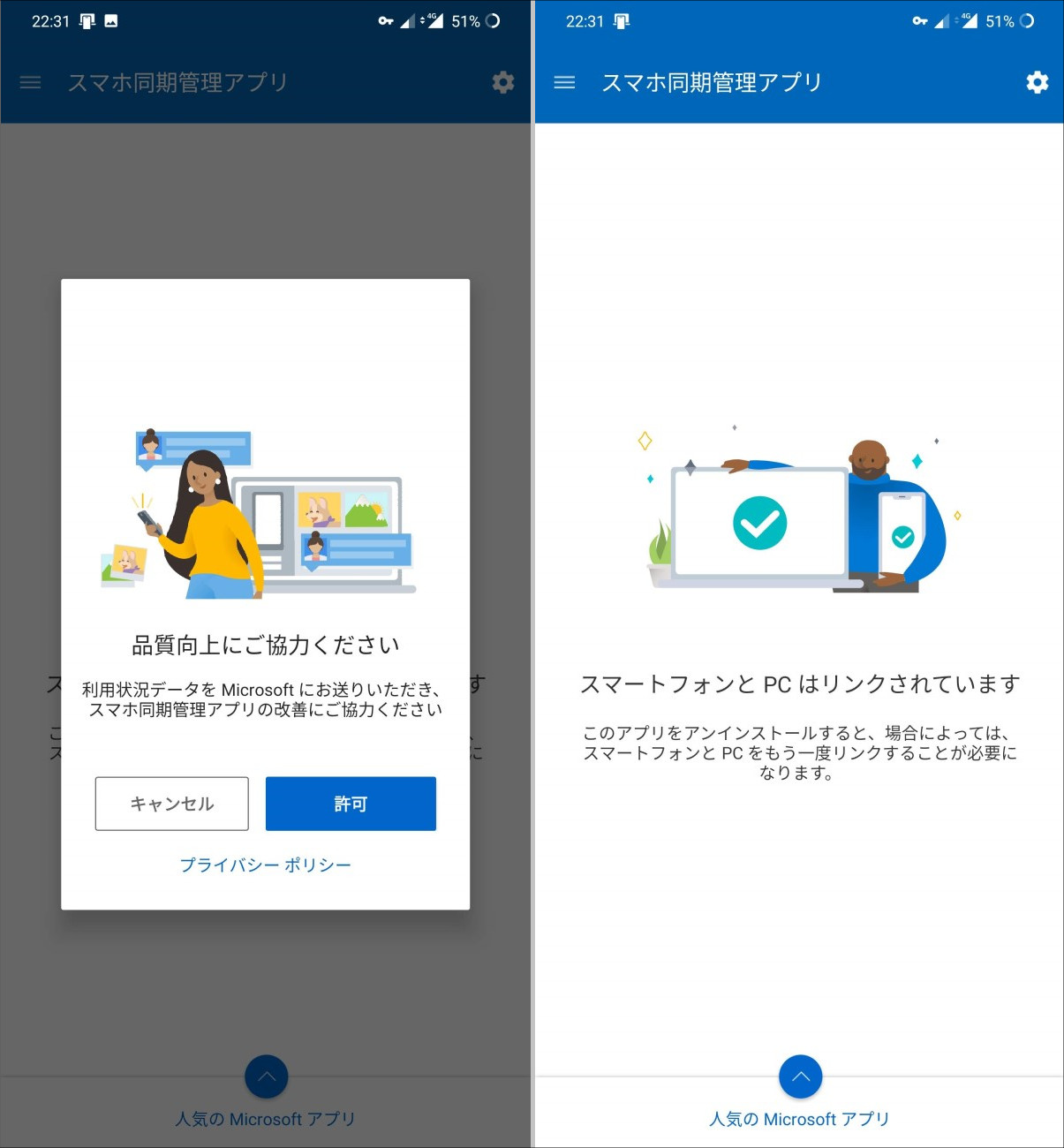
ここまで来れば、ほぼ完了です。利用状況データをMicrosoftに送信するかの確認をされますので、好きな方を選択して次に進みます。画像の右側のように、「スマートフォンとPCはリンクされています」と表示されたら、無事に完了となります。
4.各種機能
フォト
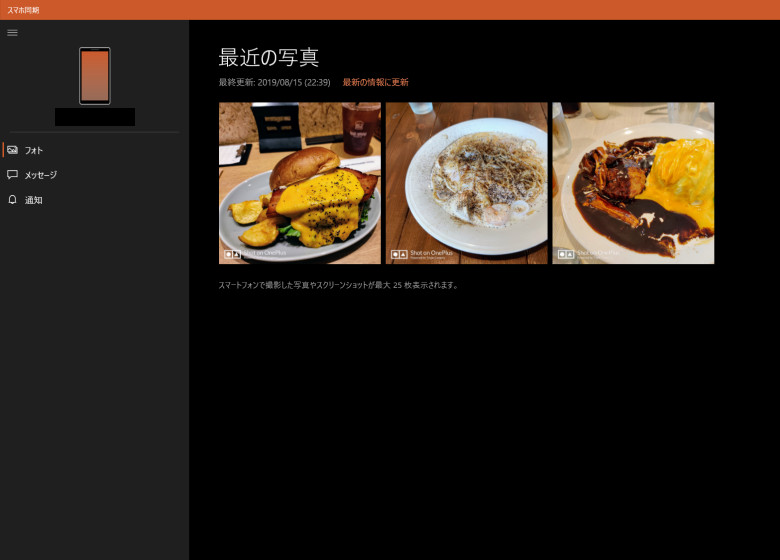
直近の25枚が表示されます。私の場合はここ最近のランチが表示されました。いかがでしょう、美味しそうに撮れているでしょうか。もちろん、次の画像のようにWindowsのフォトアプリでの閲覧も可能です。
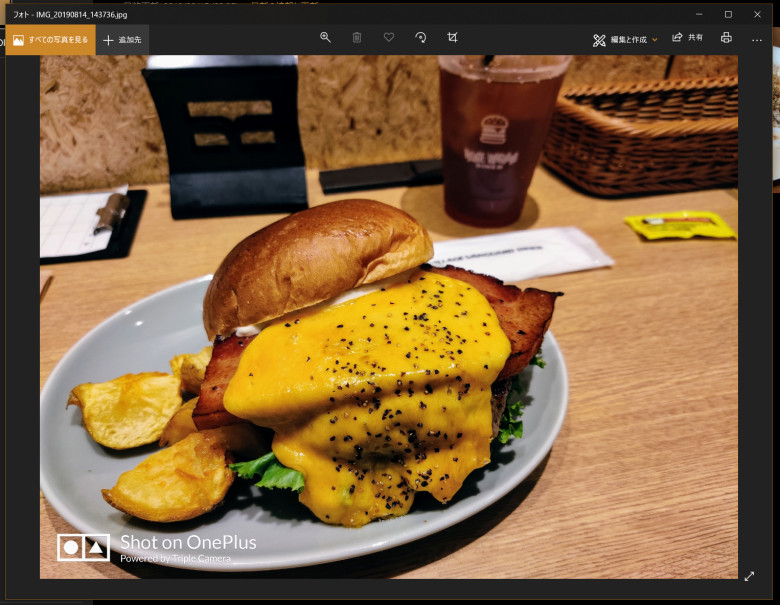
メッセージ
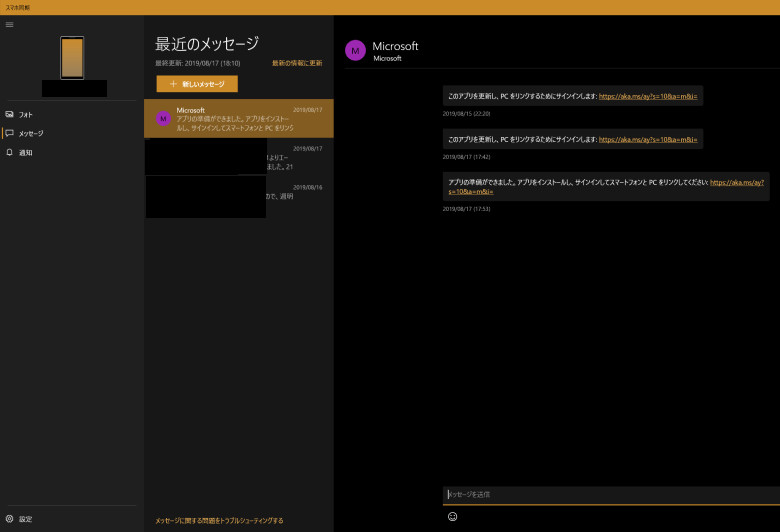
スマホのSMSが閲覧できます。メッセージの内容も表示ができPC経由での返信、新規作成も可能です。
通知
スマホに届く通知も確認ができます。ひと手間設定が必要です。
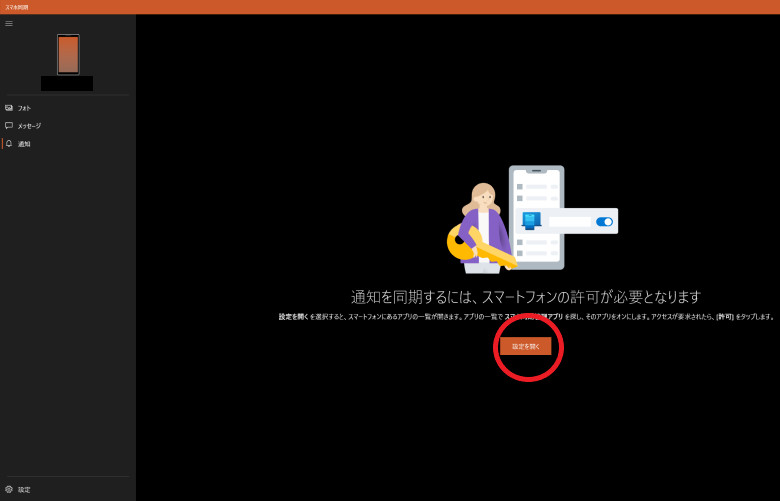
通知のタブをクリックしたら、「設定を開く」をクリックしましょう。そうするとスマホ側で「通知へのアクセス」設定画面が開きます。
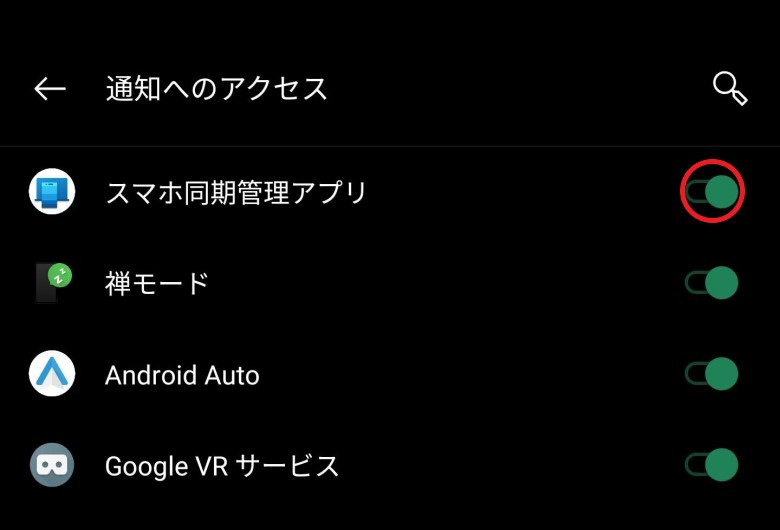
画像のように有効化したら、PC側で通知が表示できます。
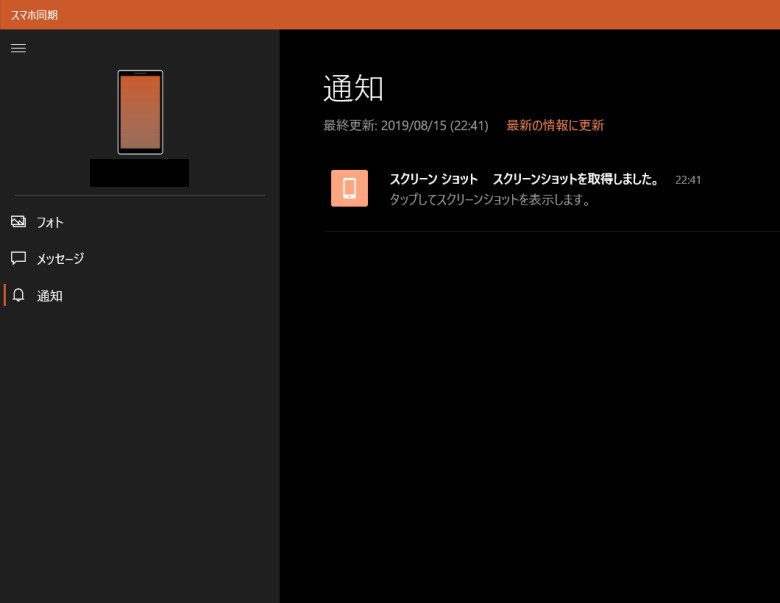
スマホでスクリーンショットを撮影しました。その際の通知です。PC側のアプリを実行していなくてもWindowsとスマホが起動していたら接続され、通知が閲覧可能です。
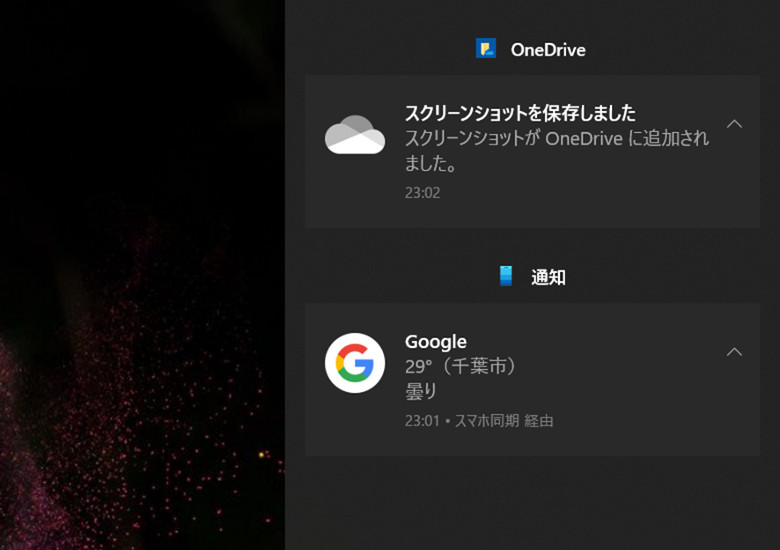
通知はデスクトップのサイドバーからも確認ができます。
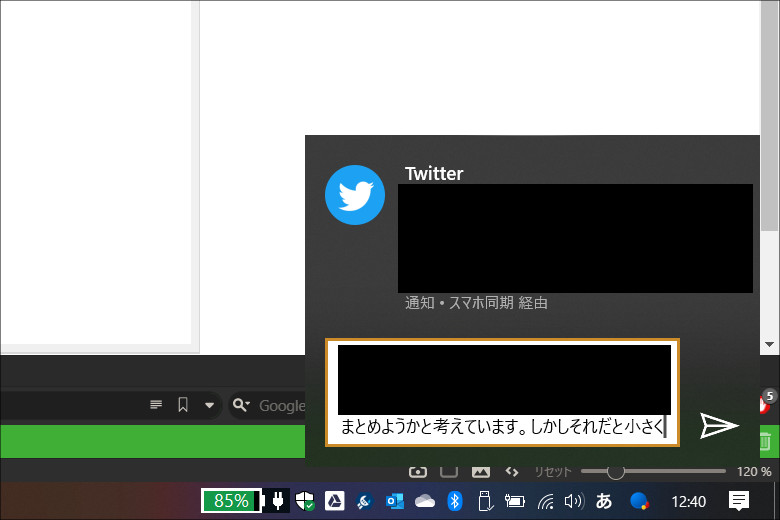
クイック返信に対応したアプリは、通知のポップアップからの返信が可能です。ここではちょうどTwitterのDMが届きましたので返事を入力してみました。この状態でも無事に相手へメッセージが届きました。
スマホの通知バーに表示されるアイコンが邪魔な場合の最小化手順
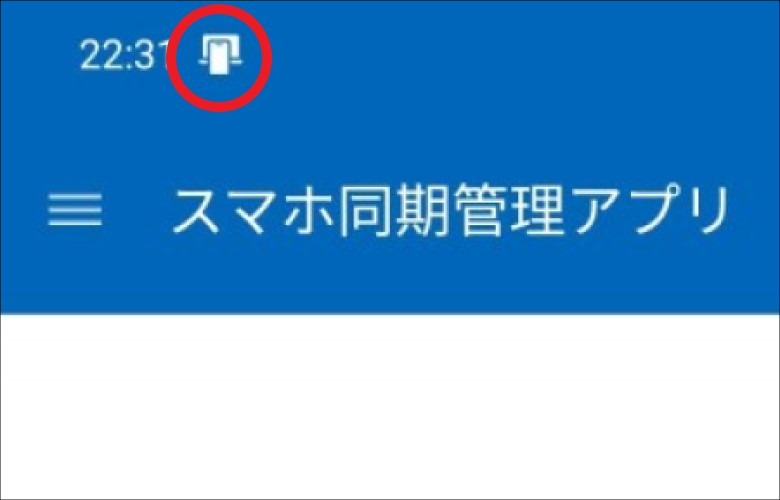
もしこのアイコンが邪魔な場合は、Androidの便利機能、通知の最小化を試してみてください。
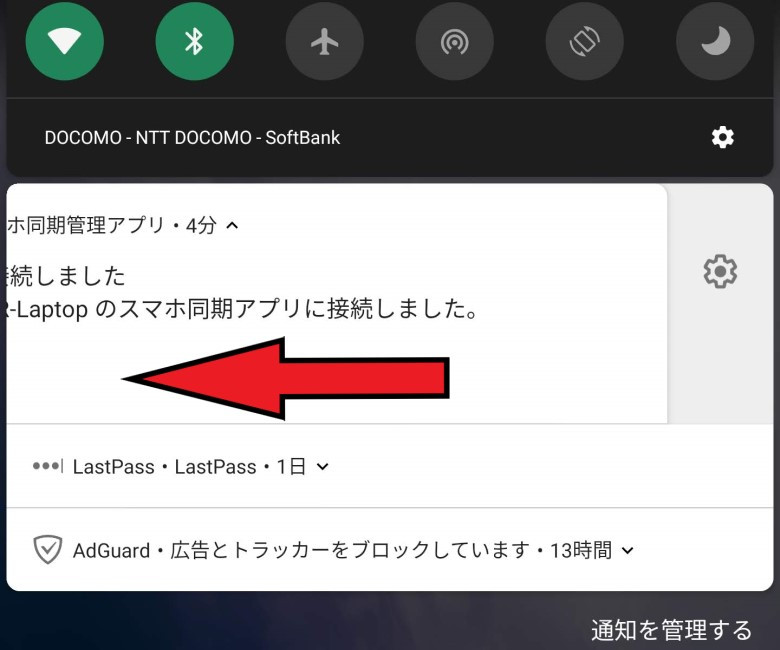
まず通知メニューをスワイプダウンなどで表示しましょう。
スマホ同期管理アプリを確認したら矢印の方向へスワイプしましょう。常駐するアプリの通知はスワイプしても消えないので、思い切ってスワイプしてください。そうすると画像のように歯車が見えますので、タップします。
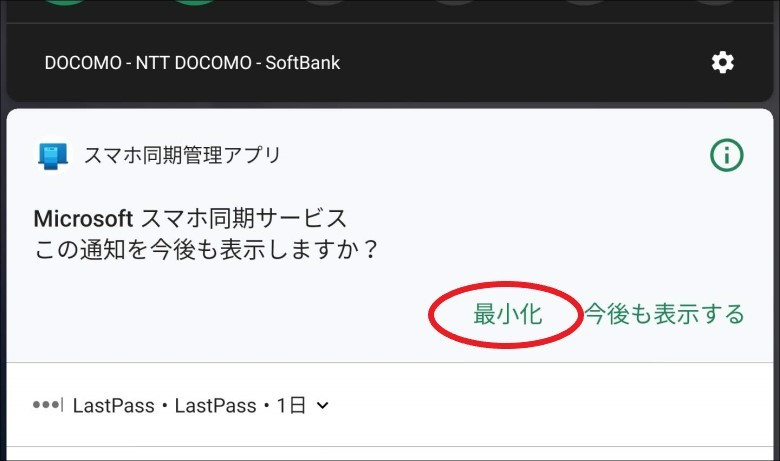
歯車をタップすると、「最小化」という選択肢が出てくるのでタップします。
こうすることで、通知バーには表示がされませんが、このスワイプダウンした通知トレイには、上記の画像のLastPassのように1行になって残ります。煩わしいと感じる方は是非試してみてください。
5.まとめ
これで、PCとスマートフォンとの同期は完了となります。こうすることでPC作業中でもスマホの通知を簡単に確認できるようになります。Windows10はバージョンが上がるごとに便利な機能が追加されており、特にこの機能のモバイルデバイスとの親和性にはとても将来性があると感じています。Microsoftがどの程度までAndroidを重要視しているかはわかりませんが、今後、外ではAndorid、家や会社に着いたらWindows+外と変わらないレベルの操作性で使えるAndroidとなる日が来るかもしれません。
そんなことを妄想しつつ、さらなるバワーアップを期待して活用していくのも良いのではないでしょうか。




コメント