
万が一のトラブルに備え、タブレットのイメージバックアップを作成しておくといざというとき安心です。万が一システムが不調になっても環境を再構築することなく正常に起動していた状態に戻すことができます。特に中華タブレットの場合、リカバリを配布していないケースも多いため、購入直後に即システムイメージを作成しておくと、いざというとき安全かと思われます。
1.特殊すぎ!中華デュアルブートタブレットのイメージバックアップ
AndroidとWindows環境が混在しているデュアルブートタブレットの場合、パーティション構成が複雑になっており、またWindowsからは認識できないパーティションも含まれているため、イメージバックアップソフトによってはバックアップは取れても正常に復元できないケースがあります。実際にEaseus Todo Backup FreeでCUBE iWork 8 Airのシステムイメージを作成したのですが、このソフトで作成したイメージではAndroid環境のブートローダーが正常に復元されず、システムが起動不可となってしまいました。またレビュー機到着直後に作成したイメージの場合、Windows側もブルースクリーンで起動しないイメージになってしまいました。
幸いCUBE iWork 8 Airの場合はメーカーが公式でリカバリイメージを配布しているため、Android環境、Windows環境ともに出荷時の状態に戻すことができましたが、リカバリイメージを配布していない機種の場合これだけで高級文鎮化してしまうことになります。デュアルブートタブレットで正常にバックアップできるイメージバックアップソフトはかなり限定されそうです。
Windowsで動作するものに関してはMacrium RefractというバックアップソフトがAndroid側のパーティションのバックアップも行えるようですが、今回は完全に無料で利用でき、なおかつ未対応のパーティションもイメージバックアップできるLinuxベースのバックアップソフト「CloneZilla」を利用してバックアップしてみましょう。
2.実際にバックアップしてみる
最初に必要なものから。まずUSBメモリーが2つ、ひとつはCloneZillaの起動ディスク、もうひとつはイメージバックアップを保存するために使う、容量32GBから64GBくらい(バックアップ対象となるタブレットのストレージ容量によります)のものです。次にコマンドラインからの作業が発生するため、USB接続の外付けキーボード。そしてこれらのUSB機器をタブレットに同時接続することになるので、USBハブも必要です。なお、バックアップ用にUSBメモリー以外のものを使用する場合などはこの限りではありません。
また、万一トラブルが発生しても責任を負えませんので、これ以降の作業は自己責任でお願いいたします。
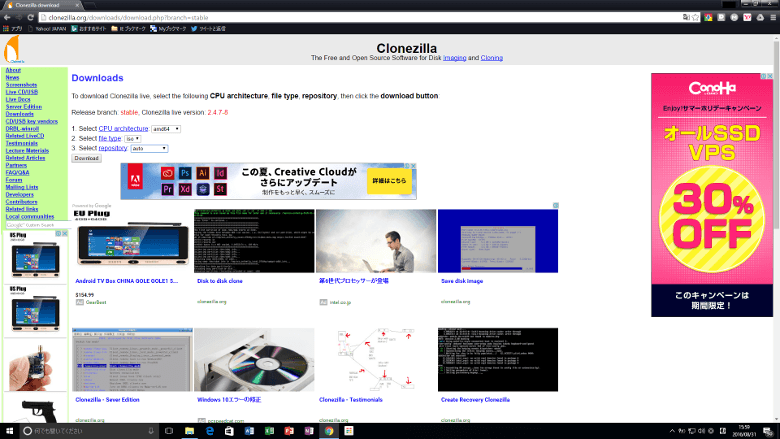
CloneZillaはUbuntuベースのAlternative Stable版とDebianベースのStable版が存在しますが、デュアルブートタブレットの場合Ubuntuベースのものだとすべてのパーティションが認識しないケースもあるようですので今回はDebianベースの「Stable(安定)」版を選択します。ダウンロードページでプラットフォームとダウンロードする形式を選択できますので64bit OSが動作しているタブレットの場合は「AMD64」版の「ISO」イメージをダウンロードします。
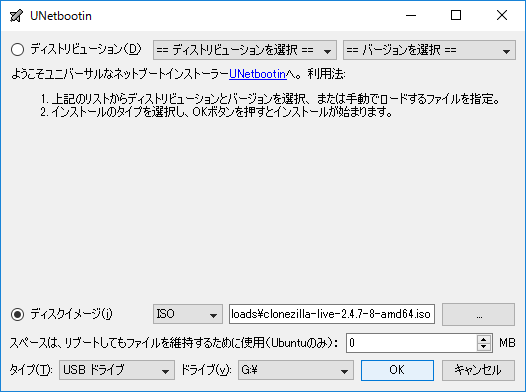
ダウンロードが完了したらこのisoイメージをCDに焼くか、あるいはUNetbootinを使用してブータブル(システム起動可能な)USBメモリを作成します。
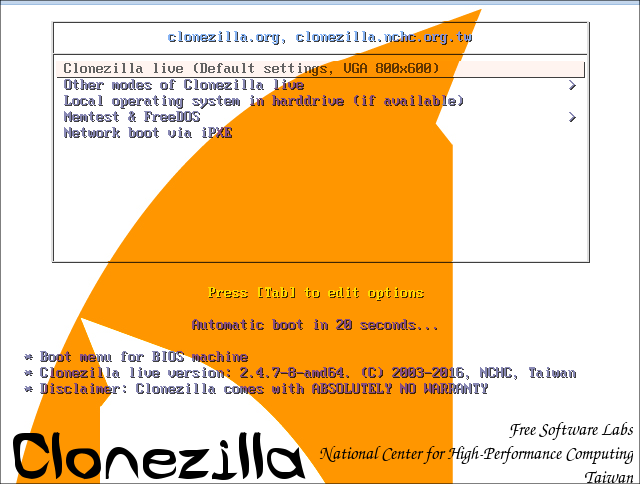
次にタブレットのBIOS(UEFI)でCD-ROMまたはUSBメモリから起動する設定にして再起動し、システムを起動すると上記の画面になりますので一番上の項目を選択します。
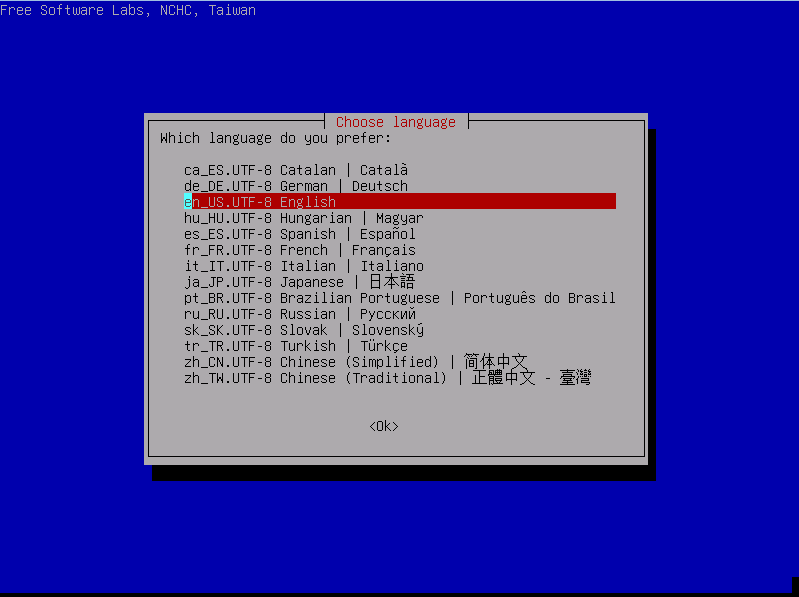
次に、言語選択の画面が出るので「日本語」を選択して次に進みます。
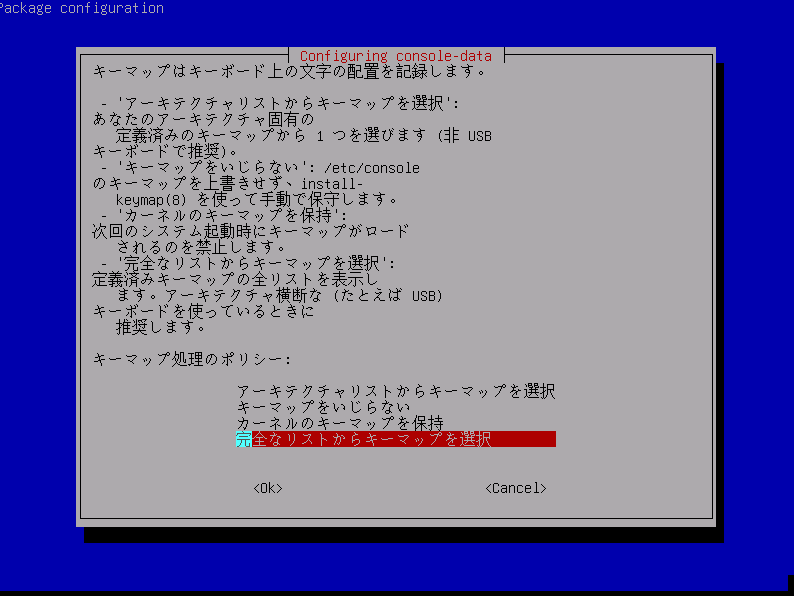
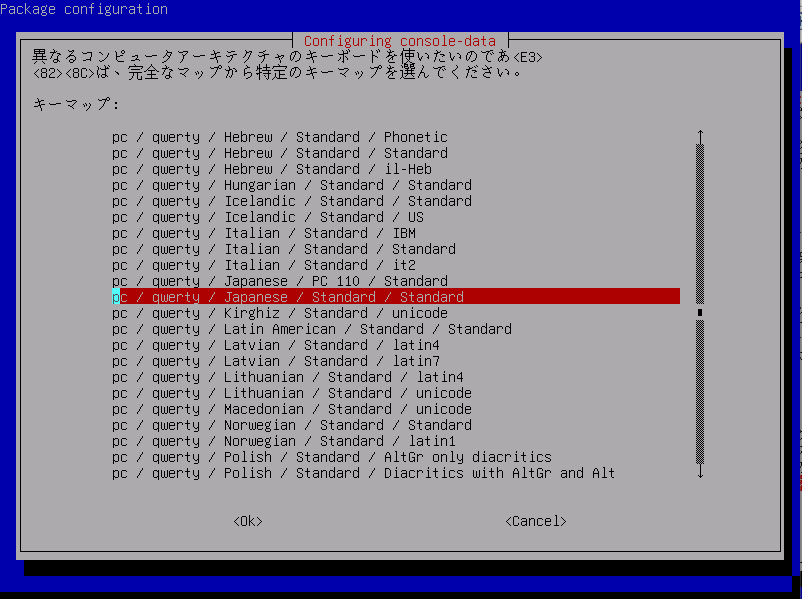
このままだとキーボードが英語キーボードとして認識されていますので、次の画面で「完全なリストからキーマップを選択」を選択し、次に「qwerty/standard/standard」を選択します。これでキーボードの設定が日本語に変更されます。

次の画面では「CloneZillaを開始します」を選択します。
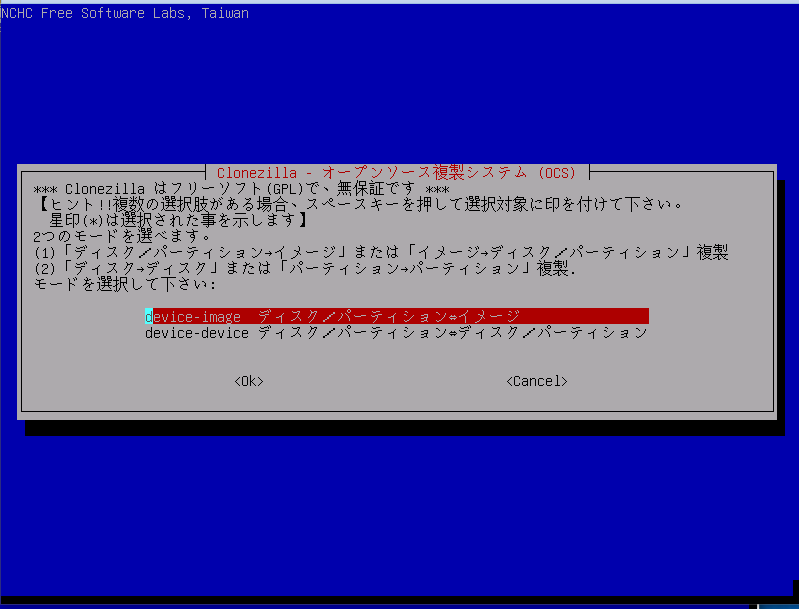
このソフトではその名の通りディスクtoディスクのクローニングも可能になっていますが、今回はタブレットのeMMCのフルディスクイメージを作成したいので「ディスク/パーティション⇔イメージ」を選択します。
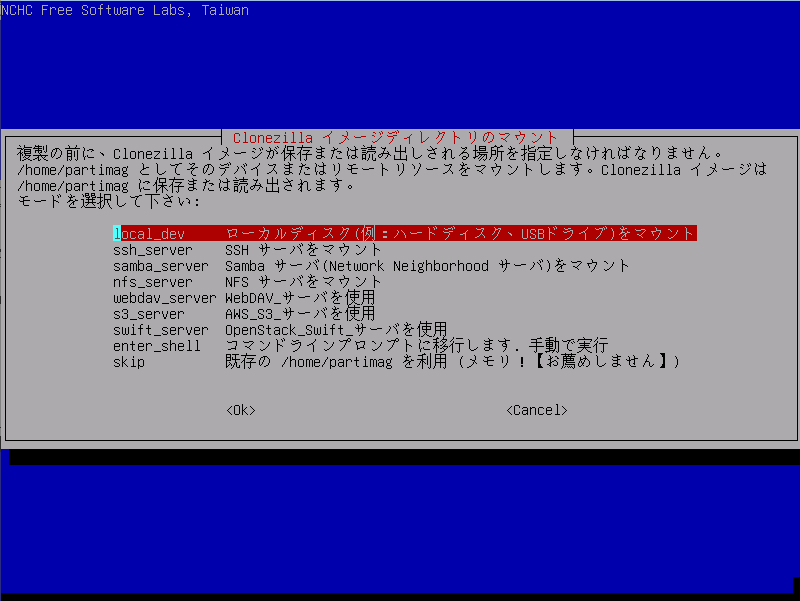
次にバックアップ先を選択します。ネットワーク上にバックアップすることもできますが、今回は外付けハードディスクにバックアップするので「ローカルディスク(例:ハードディスク、USBドライブ)をマウント」を選択します。
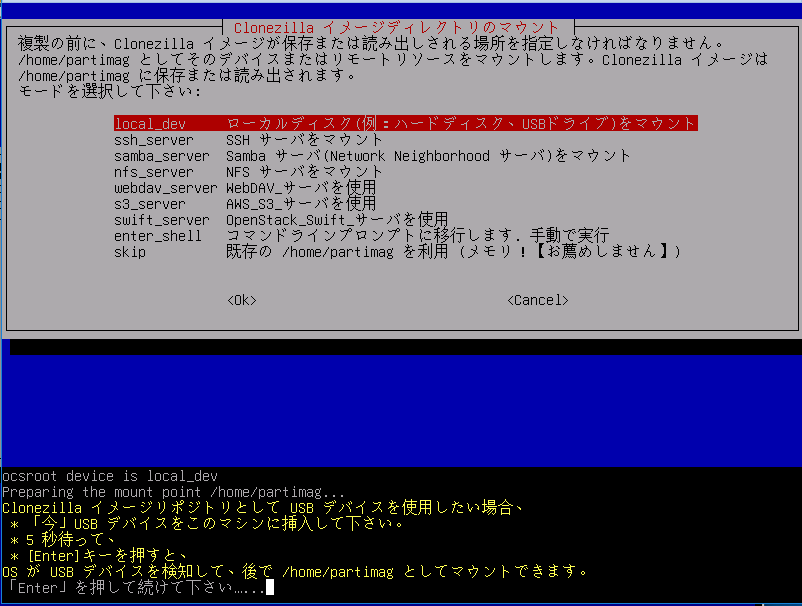
この画面でバックアップ先の外付けハードディスクやUSBメモリを接続します。接続したらEnterキーを押してください。
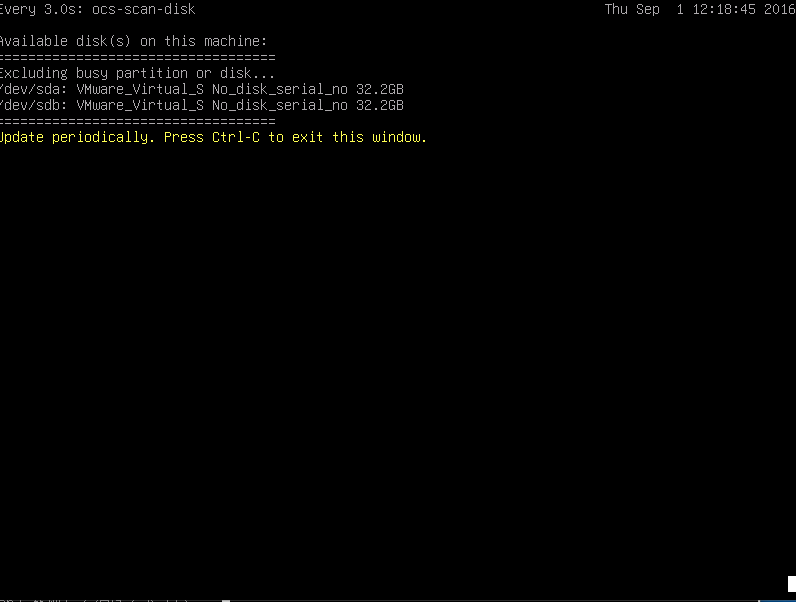
次の画面で接続されたハードディスクが表示されます。ここの例では「/dev/sda」がシステムドライブ、[/dev/sdb]がバックアップ先のドライブになります。このドライブ情報をよく覚えておいてください。確認が完了したらCTRLキーとCボタンを同時押しで次の画面に進みます。
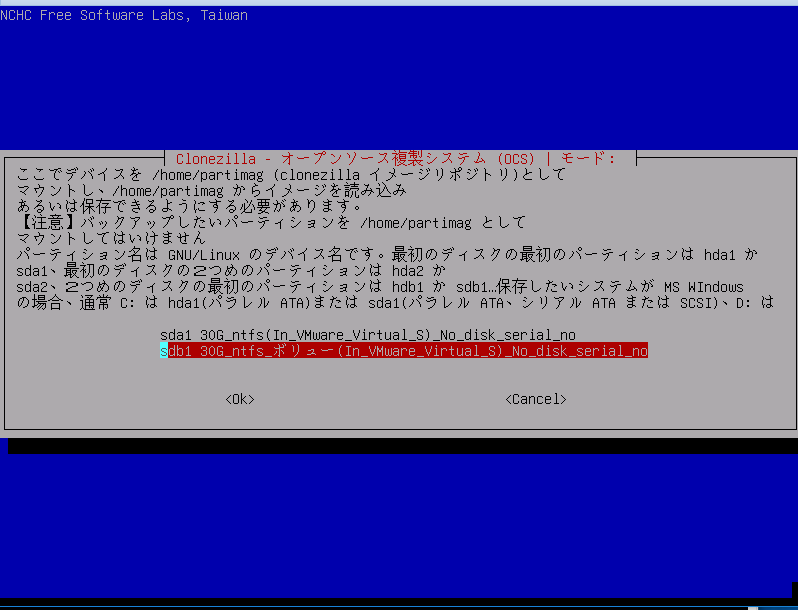
次にバックアップを作成するドライブを指定する画面に移行しますので、先ほど確認したドライブ情報をもとにバックアップ作成元のドライブを指定します。(今回はsdb1)
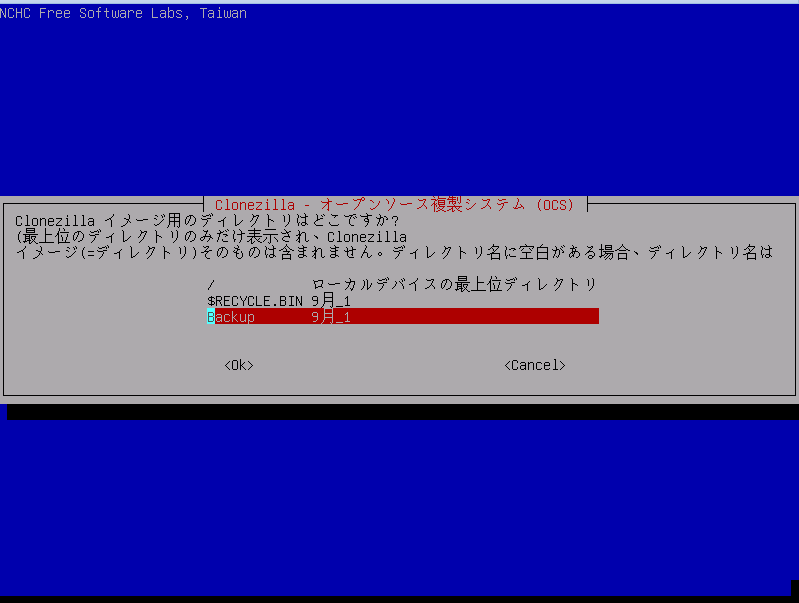
次にバックアップ先のフォルダを指定します。ここでは「Backup」というフォルダをバックアップ先に指定しました。
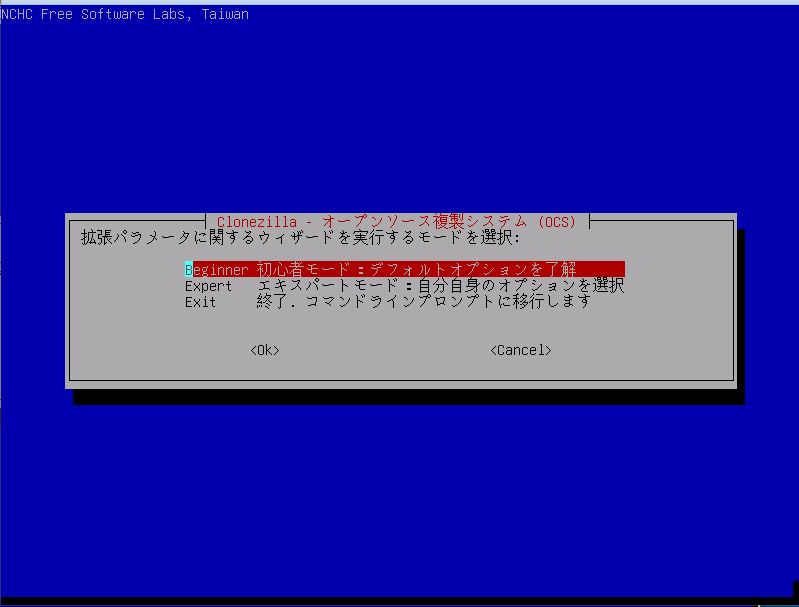
次にバックアップ方法を指定する画面になりますが、よくわからないければ「初心者モード」を選択して問題ありません。上級者モードはLinuxの知識などが必要なのでバックアップイメージを単純に作成したい場合は特に選ぶ必要はないでしょう。
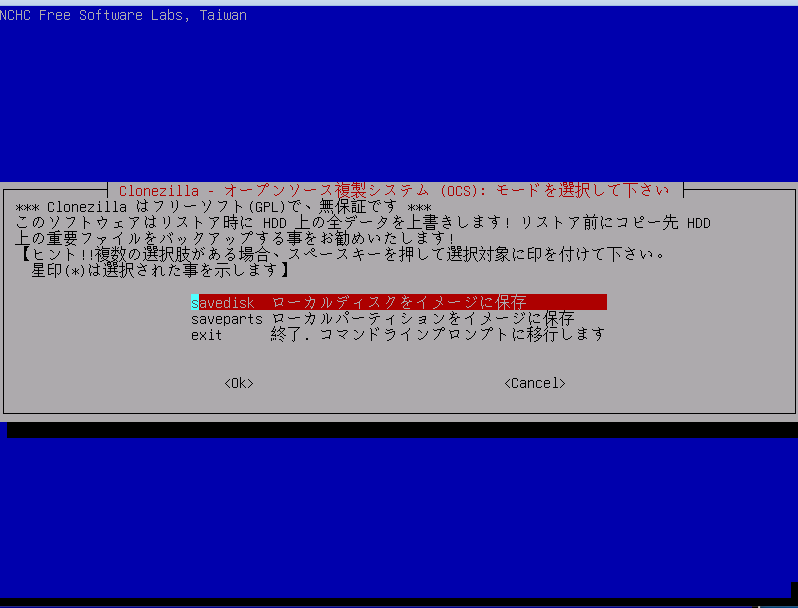
次に、ディスク全体をバックアップするか、パーティション個別でバックアップを作成するか選択する画面になります。今回は全体のパーティションをフルバックアップしたいので「ローカルディスクをイメージに保存」を選択します。
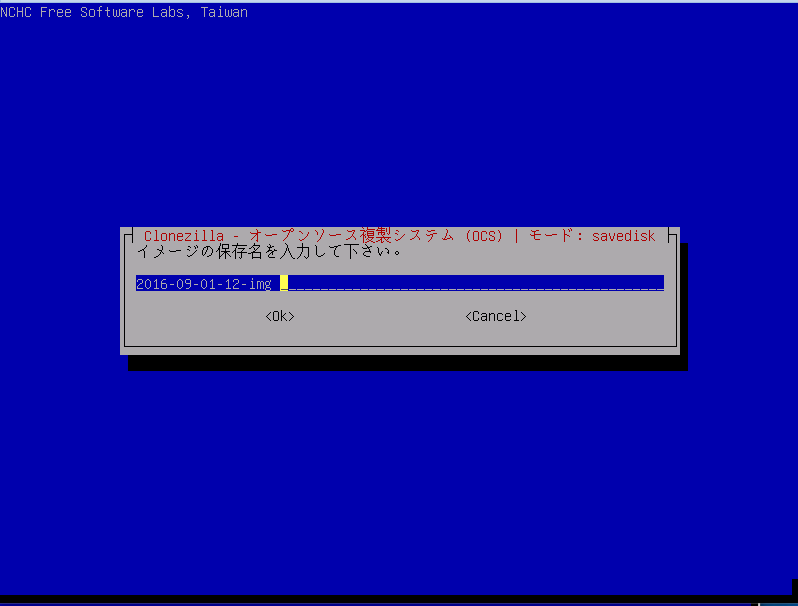
次の画面でイメージファイル名を指定できます。デフォルトでも問題ないと思いますが、わかりやすい名前に変更してもいいと思います。
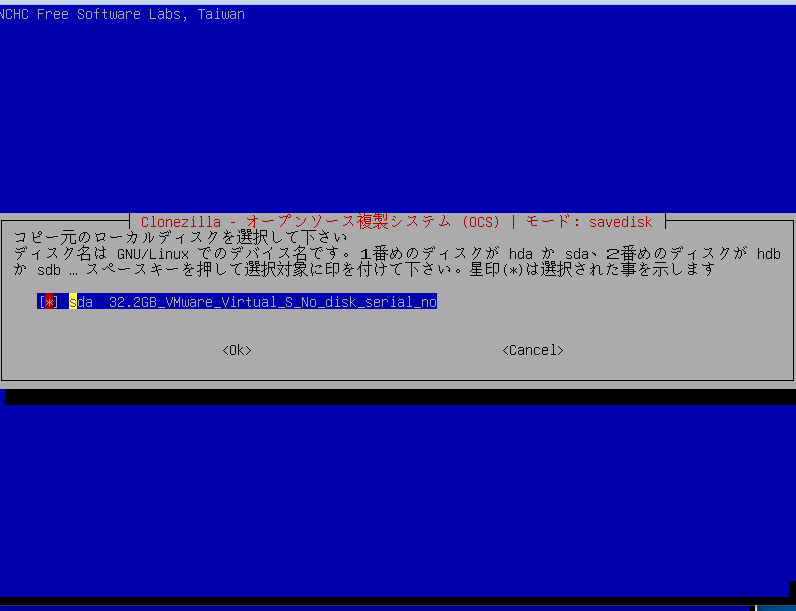
バックアップするドライブ(コピー元)を選択する画面に切り替わるので、システムドライブを指定して次に進みます。
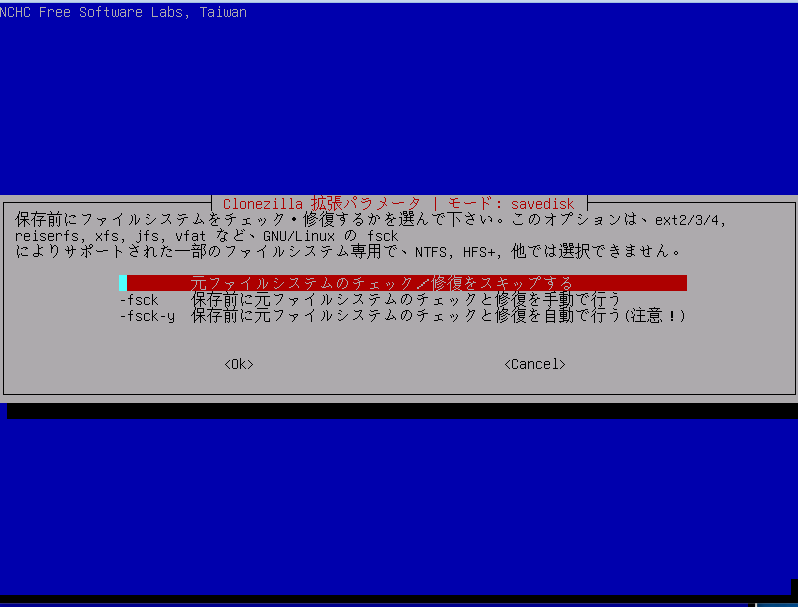
ファイルシステムにエラーがある場合、修正するか選択する画面になりますが、WindowsのNTFSファイルシステムの修復には対応していないため「元ファイルシステムのチェック/修復をスキップする」を選択します。
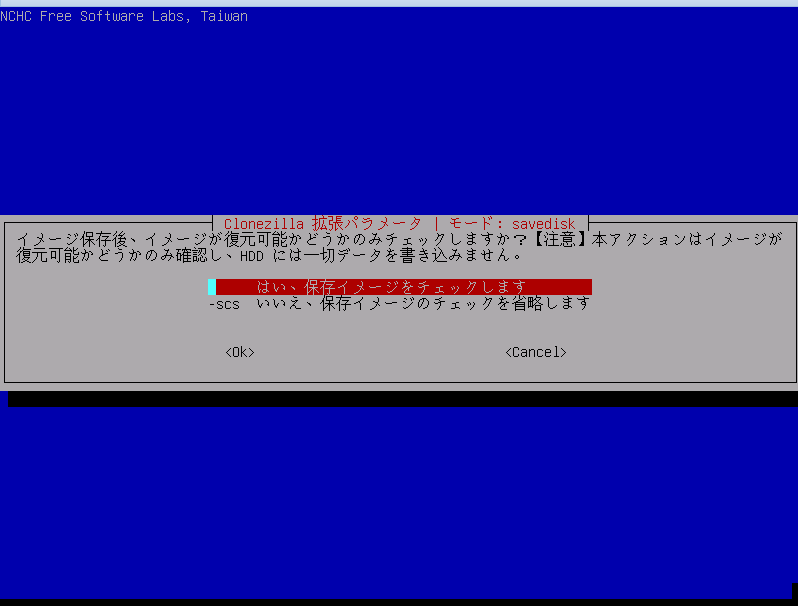
次にバックアップ完了後、イメージが正常に復元できるか検証を行うかどうか選択する画面になります。ベリファイに時間がかかってしまいますが正常にバックアップが作成できているのか確認するためここでは「はい」を選択したほうが安全だと思います。
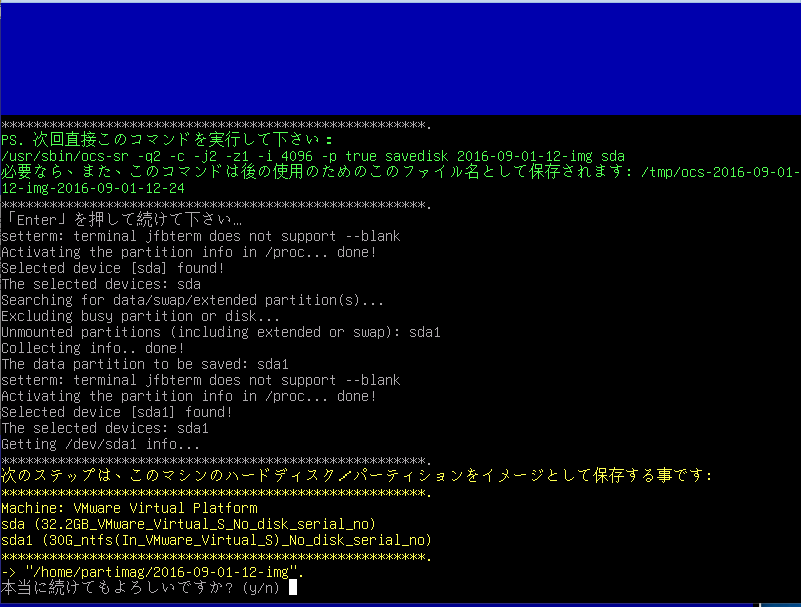
最後に本当にバックアップを作成するか、最終確認の画面になりますので、設定に間違いがなければ「y」と入力してバックアップ作業を開始します。
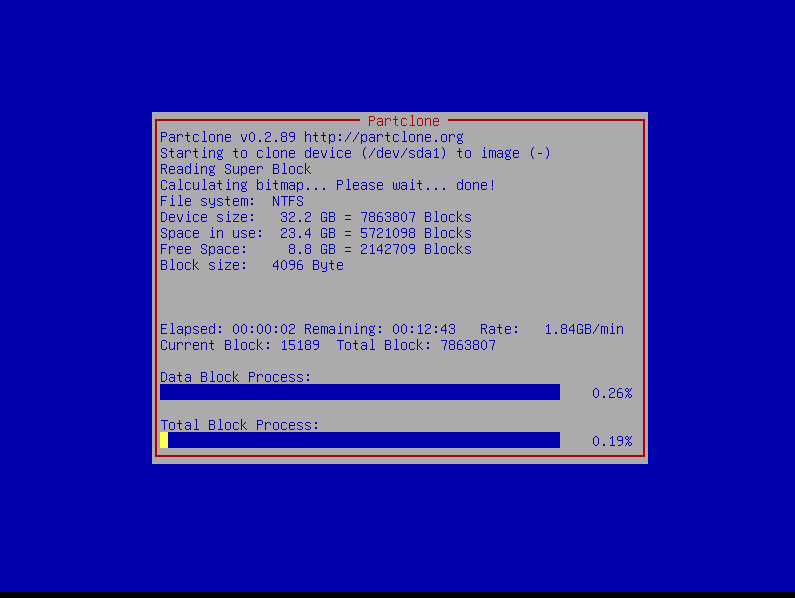
あとは全パーティションのイメージバックアップが作成され、バックアップ完了後に正常に復元できるかどうかオリジナルのドライブとイメージファイルのベリファイ作業が行われます。
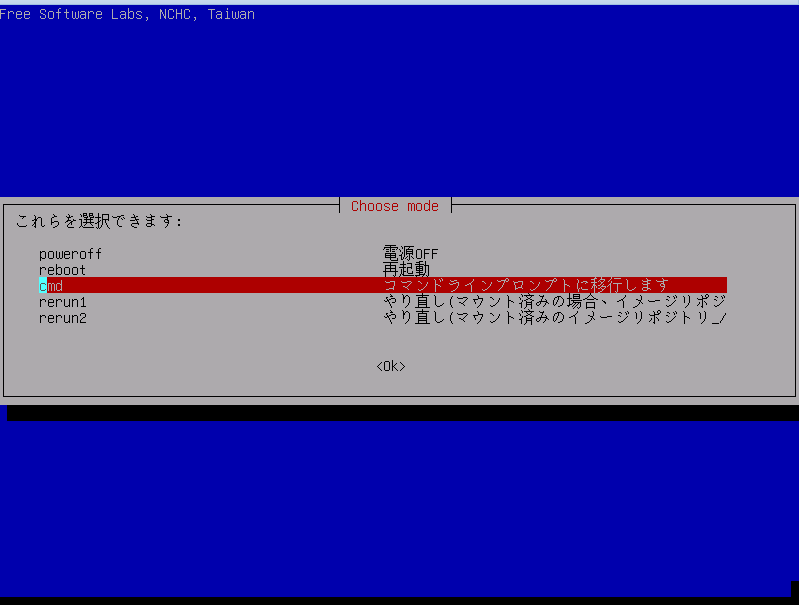
バックアップが完了し、正常にイメージが作成されればイメージバックアップ作業が完了です。内蔵ストレージの全パーティションのイメージが作成されたため、万が一の時もこのイメージで復元することが可能になります。「電源OFF」を選択してタブレットの電源を切ってください。お疲れさまでした。
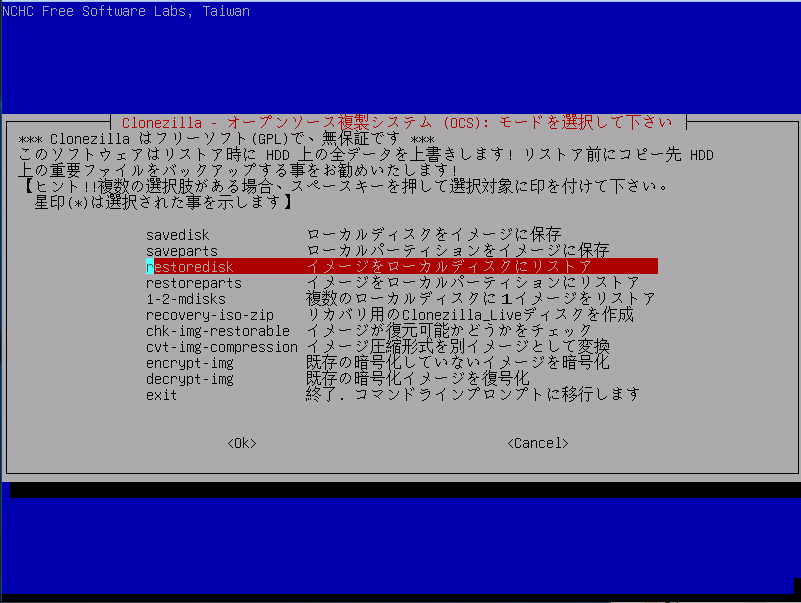
このイメージを復元する場合はCloneZillaの入ったCDあるいはUSBメモリで同じようにバックアップ作成元のドライブを指定し、モード選択の画面で「イメージをローカルディスクにリストア」を選択し、作成したイメージファイルを選択するだけです。
3.購入直後にバックアップを作成していざというときに備える
前述の通り中華タブレットの場合、リカバリイメージを公式に配布していない場合も多いほか、場合によっては通販サイト側でAndroid側、Windows側に日本語ロケールを追加して出荷するなどカスタマイズを行っている可能性があります。
こういうことも踏まえると中華タブレットが到着したら即CloneZillaで出荷時の状態のディスクイメージをバックアップしておくといざというときに安心できるかと思われます。
64~128GB程度のUSBメモリがあればタブレットのストレージの場合十分対応できるので、CloneZillaのシステム起動用USBメモリと一緒に作成して保管しておくといざというとき安心です。CloneZillaの活用いかんにかかわらず、何らかの手段でバックアップを作成しておくことを強く推奨します。
4.関連リンク
Clonezilla:OSDN CloneZillaプロジェクトページ
かのあゆブログ
※この記事の執筆者のブログです




コメント
かのあゆ さま、
ここで CloneZilla の記事にめぐり合えるとは。しかもとびきり付きの詳細なバックアップ・マニュアルですね。
5、6年前、デスクトップ機を Win7 と Ubuntu のデュアルブート環境で使っていました。両 OS は別々にハードディスクにインストールしていました。
Ubuntu 側のバックアップをあれこれと試し、CloneZilla を利用するに至りました。
CloneZilla では大失敗をやらかし、致命的・大量の画像/音楽ファイルを喪失してしまいました。
「PhotoRec」を利用して復元には成功しましたが、大量の名無しファイル生成。整理は現在も進行中です。
現在、Gearbest に Hibook Pro を発注し到着を待っています。
端末をいろいろと弄りたいので、初期状態のバックアップは必須と思っていたところ、かのあゆ 様の良記事。ありがとうございました。
Dekoさん
ブツの到着前にバックアップツールの記事を書いてもらってよかったですね。
あれからどうしたかなぁ? と気になっていました。
>>Dekoさん
Linux関連のツールはPhotoRecといいCloneZillaといい本当に有能なツールが多いですよね。
特にCloneZillaの場合RAWパーティションでもddで強制的にイメージ化出来るんでこういった特殊な環境のイメージバックアップにおいては本当に強いと思います。
テキストベースのツールですけどUIも分かりやすいですし中華デュアルブート機のバックアップには強力な味方になってくれると思います。
「本当にバックアップを作成するか」の直前で、
バックアップを取るパーティションの16中7つで、
「Warning: failed to translate partition name」と表示されますが
何事もなく、バックアップが正常終了したように見えます。
まだ、リストアする勇気はないので、結果がわかりませんが
これは、バックアップとしては、うまくいっているのでしょうか。
タブは、HiBook Proです。
JBさん、こんにちは、コメントありがとうございます。かのあゆさんに連絡しておきます。
>>JBさん
Windows+Androidの場合通常のOSでは認識不可なRAWパーティションが存在するため、このパーティションの情報が取得できないためにエラーメッセージを吐いているものと思われます。
ただこの場合未対応パーティションもDDで強制的にイメージ化して保存しているのでバックアップ完了後のベリファイで問題がなければ正常に全パーティションイメージ化できているはずです。
ご返答ありがとうございます。
確かにべリファイ後、全てのパーティションが復元可能と表示されていましたが、「全てが復元可能というメッセージは本当か?」と思っていたところでしたので、かのあゆ様の説明で
納得、安心できました。
ありがとうございました。
かのあゆ 様
CloneZilla の起動 USB ディスクを作成し、64GBUSB メモリにバックアップを敢行しました。
経過は JB さんのご報告と同じ (バックアップ経過を示すテキストの文字が小さすぎて老眼劣化した肉眼では読みきれません) 。
■バックアップは成功と見なせます。
デジカメで撮影したプロセス画像を読み直しました。
■ Restore を試す誘惑
Restore の手順を途中まで試すつもりで、Restore を開始。
・事前に Windows 、Android 共にアプリの削除など僅かな変更を行いました。
・ Check image before resoring で進んだら操作を中止し、再起動/シャットダウンに戻るつもりでした。
・しかし誘惑に抗えず、心づもりとは違うステージに踏み込んでいました。「本当に続けますか?」の最終確認で「Yes」を選択し、Resore を開始。
・待つこと 55 分、Restore 完了。
・ Windows :削除したゴミ箱の中身が復元されていました。ーーー成功!
・ Android :起動ができません。
起動時に「Chuwi +中華2文字」のロゴが 2 回表示され、ロゴが消えたあとに画面最上部にラスタ状の帯が走りました。この後、いつもなら IntelInside のロゴが表示さて、Android 起動のステージ入りはずです。
・ところが 15 分以上待っても Chuwi のロゴが表示さてたままの状態が続きます。
・諦めて強制シャットダウンを行い、もう一度復元をやってみました。
結果は初回と同じ。復元失敗です。
■別スレッドで、アンドロイドはオマケ程度との書き込みもありました。
10.1インチ画面でも Movie や写真の表示を除くと、出来ることはスマホと変わりありません。
ならば、
・アンドロイド領域を RemixOS に置き換える。
・ Windows 領域を最大まで拡張する。
などが思いつきます。RemixOS の導入については、うこん 様から Chuwi Forum の記事をご紹介頂きましたが私には難しです。
ヒントが有りましたら、ぜひぜひご教示ください。
以上