
Microsoftの2 in 1 PC「Surface Go 3」の実機レビューです。タブレットが本体で分離可能なキーボードをセットする「デタッチャブル2 in 1」のジャンルではMicrosoft Surfaceシリーズの一人勝ち、とも言える状況ですが、今回レビューする「Surface Go 3」はSurfaceシリーズで最小サイズ、そして最も低価格で(こう書くと少し失礼ですが)最もスペックの低いモデルです。Surface Goシリーズもこれで三世代めとなりましたが、どう変わったんでしょうか?
・最小のSurfaceながら、「Surfaceそのもの」の高い質感と筐体品質
・普段使いには十分な性能
・PixelSensディスプレイの発色が素晴らしい
・サイズから見て抜群のスピーカー音質
ここはイマイチ
・バッテリー駆動時間が短い
・イラストやマンガ制作にはCPUがやや非力か?
・アルカンターラ素材のタイプカバーは劣化が早い
販売サイトはこちら
Surface Go 3
なお、レビュー機は、日本マイクロソフトからの貸出機です。ウインタブではマイクロソフトアフィリエイトプログラムを利用しており、アフィリエイト収入を得ています
目次
1.Surface Go 3 スペック
スペック表
| Surface Go 3 | |
| OS | Windows 11 Home (S モード) |
| CPU | Intel Pentium Gold 6500Y |
| 外部GPU | なし |
| RAM | 4GB/8GB |
| ストレージ | 64GB eMMC / 128GB SSD |
| 光学ドライブ | なし |
| ディスプレイ | 10.5 インチPixelSense(1,920 x 1,280) |
| ネットワーク | 802.11 a/b/g/n/ac/ax、Bluetooth 5.0 |
| 入出力 | USB Type-C、オーディオジャック、microSDカードリーダー、Surface Connect、タイプ カバー ポート |
| カメラ | イン5MP(顔認証対応)/アウト8MP |
| バッテリー | 28.0Wh |
| サイズ | 245 x 175 x 8.3 mm |
| 重量 | 544 g |
バリエーションモデル
本体
Pentium 6500Y/RAM4GB/64GB eMMC:65,780円
Pentium 6500Y/RAM8GB/128GB SSD:85,580円(レビュー機の構成)
※11月17日現在のもの
※個人向けモデル。法人向けは仕様が異なります
※税込み価格。タイプカバーとSurfaceペンは別売りです
コメント
OSはWindows 11 HomeのSモードです。Sモードはアプリの導入に制約があり、Microsoftストア(Windowsストア)経由でしかアプリをインストールできません。しかし、Sモードは無料で解除できますので、お子さん用に購入するような場合はSモードのままが安全だと思いますし、ご自身で使われる場合はSモードを解除すれば普通のWindows 11 Homeにできます(ただし、Sモードはいったん解除してしまうと、もとには戻せません)。
レビュー機はSモードが解除された状態でした。なので、(アプリのインストールが必要な)ベンチマークテストなども実施できました(後述します)。
CPUはPentium Gold 6500Yです。ウインタブでは初めてテストするCPUで、開発コードネームはAmber Lake Yです。後ほどベンチマークテスト結果も掲載しますが、まずはPassmarkが公表しているベンチマークスコアから見ていきましょう。
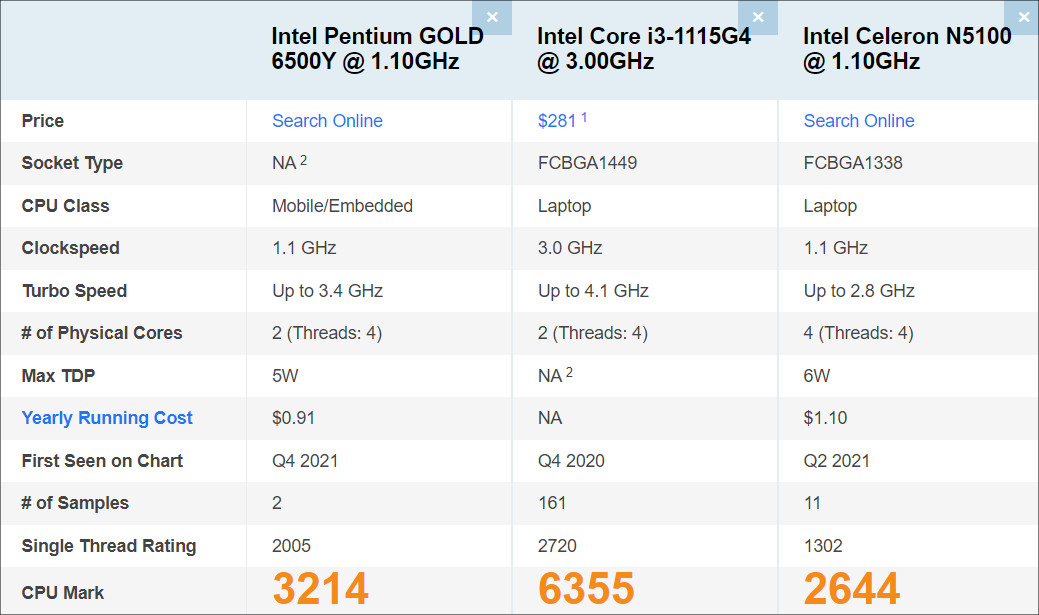
これを見ると、第11世代のCore i3とはかなりの性能差があり、Jasper Lake世代のCeleron N5100(ウインタブでよくご紹介しているGemini Lake世代のCeleron N4120の後継型番です)よりは少し高性能、という感じです。Officeソフトを使った資料作成(非常に込み入ったものを除く)やWeb閲覧、動画視聴などは問題なくこなせると思いますが、高度な画像加工や動画編集には向かないでしょうね。
RAMとストレージは「4GB/64GB eMMC」と「8GB/128GB SSD」の2種類から選べます。用途にもよりますが、2021年-2022年のWindows 11環境だと8GB/128GBモデルを選ぶのが妥当(あるいは安全)だと思います。
ディスプレイは10.5インチのPixelSenseディスプレイで解像度は1,920 × 1280、Surfaceシリーズのお約束であるアスペクト比(画面の縦横比)3:2です。
通信はWi-Fi6に対応しますが、11月17日現在、個人顧客向けにはLTE/5Gモデルは発売されていません。入出力ポートは個人的には「Surfaceシリーズの弱いところ」だと思っています。Surface Go 3についてもUSB Tyep-Cポートとイヤホンジャックがあるのみ。ほかにはSurface Connectという、「充電ポート用兼純正周辺機器接続ポート」がありますが、純正の周辺機器(ドッキングステーションなど)は結構なお値段なんですよね…。
Surface GO 3を選ぶ大きなメリットは「サイズ」だと思います。10.5インチとコンパクトで本体重量はわずかに544 g、キーボード(タイプカバー)込みでも789 gと軽量です。これならどこにでも気軽に持ち出せそうですよね!
2.Surface Go 3 筐体と使用感
同梱物

同梱物です。簡単なマニュアルや安全のしおり等のほか、Microsoft Office Home & Business 2021のライセンスカードが付属していました。Surfaceシリーズの個人向け製品はすべてOfficeが標準付属します。また、いちはやく「バージョン2021」付属となります。
ACアダプターはコンパクトサイズで重量の実測値は138 g、コネクターはMicrosoftの独自規格「Surface Connect」です。
前面と背面

前面です。あらかじめお話しておきますと、Surface Go 3は従来モデルのSurface Go 2と全くの同寸です(筐体サイズもディスプレイサイズも)。見た目はSurface Go 2と同じで、見分けがつきません。タブレットタイプのWindows PCとしては比較的ベゼルは細めで、スッキリした印象です。
上部ベゼルにあるWebカメラは顔認証にも対応しています。Surfaceシリーズとしては安価な製品ですが、このあたりはしっかり作られていると思います。
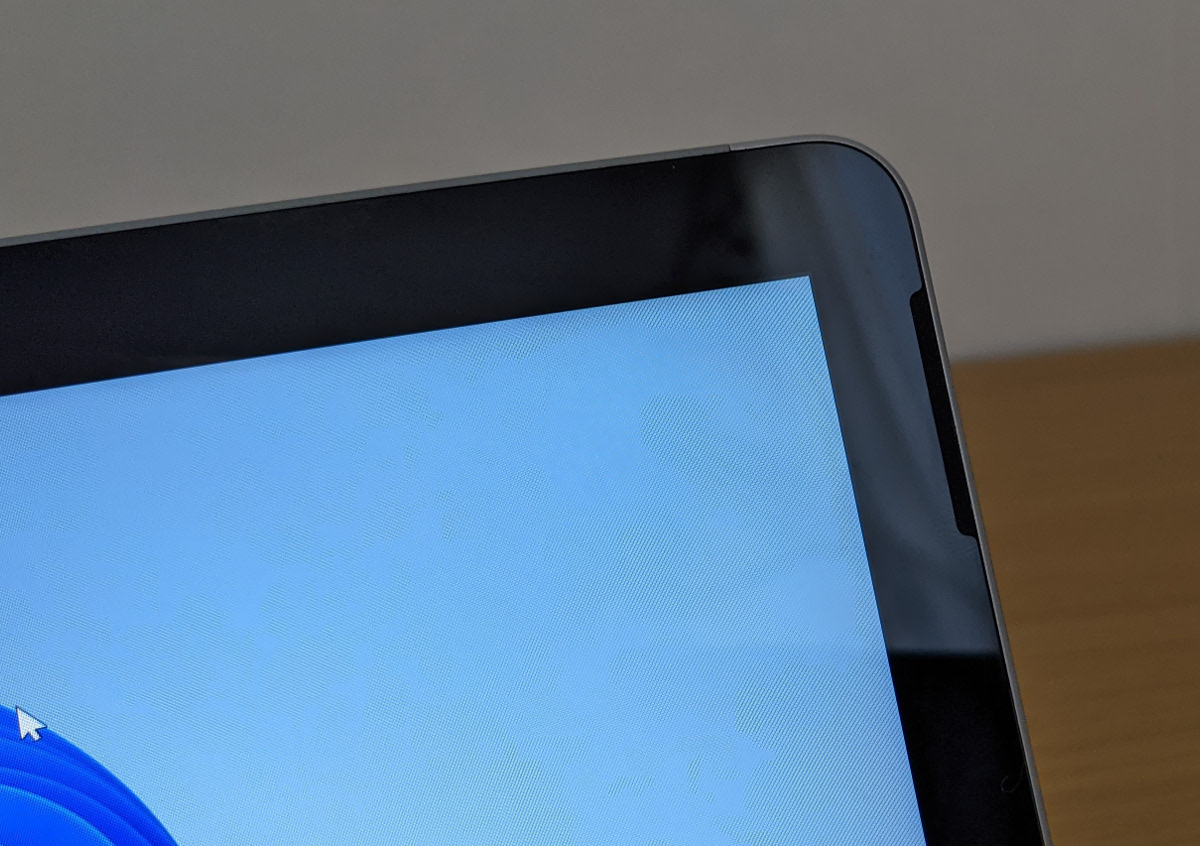
前面の左右にはスピーカーグリルがあります。目立たないのでディスプレイの映り込みを利用して撮影してみました。

背面です。筐体素材はマグネシウム、筐体色は「プラチナ(シルバー)」のみです。別売り(だが実際はほぼ確実に同時購入する)タイプカバー(キーボード)の色を4色選べるので、「Surface Goってカラフル」と思いがちですが、本体はこれ一色のみです。

背面にはキックスタンドがあります。この構造もすっかりおなじみですよね。キックスタンドの開口角度はかなり大きく、ペンを使ってのイラスト作成などでも使いやすいと思います(後ほど画像を掲載します)。また、キックスタンドを開口するとmicroSDカードリーダーが顔を出します。
側面

横持ち時の上側面です。こちらには電源ボタンと音量ボタン。Windowsのタブレット系製品ではおなじみの形状です。

下面にはタイプカバー(キーボード)接続用のコネクターとタイプカバー側の爪を受ける穴があります。

一応拡大してみました。タブレット本体とキーボードは強力なマグネットで接続します。磁力で接続をガイドしてくれますので、位置合わせに苦労することもありません。

右側面です。画像左からSurface Connect、USB Type-C、イヤホンジャックです。

左側面にはなにもありません。
タイプカバー
タイプカバー(キーボード)です。Surfaceシリーズのタイプカバーは本体とは別売りです。Surfaceシリーズを購入する場合、基本的にはタイプカバーをセット購入することになると思いますので、本体とは別にお金がかかる(定価ベースで税込み12,980円から)、ということは事前に知っておきたいですね。他社製品の場合、タイプカバーに相当する着脱式キーボードは付属することが多いです。
ただし、タイプカバーはカラーバリエーションが4色ありますので、別売りにすることにより好みの色を選べる、というメリットもあります。今回レビュー用にお借りしたタイプカバーは「Surface Go タイプ カバー」という製品名で、色は「ポピーレッド」、価格は税込み16,940円です。
表面にアルカンターラ素材が使われていて、手触りの良いキーボードですが、この画像をご覧いただくと「少なからず退色している」のがわかると思います。レビュー機は新品状態ではなく、ウインタブの前に何人ものレビュアーが試用していて、ちょっとヘタった状態で届きました。もちろん使用感には影響がありませんが、この画像も購入を検討している人には有益な情報になると思います。
このキーボード、アルファベットキーのキーピッチは手採寸で約17 mmと少々狭くなっています。また、キーストロークは見た目よりも深く、一般的なノートPCとほほ同じくらいです。バックライトも装備しており、明るさを3段階に調整可能です。以下にキーボードの使用感を述べます。
キーボードの使用感
使い始めのうちはやはり狭苦しさを感じました。レビュー機を使ってウインタブの記事を一本執筆してみましたが、「徐々に慣れてきた」という感じで、一本書き終わったころにはすっかり普通の感覚でタイピングができました。
個人差はあると思いますが、長文の文書作成も無理なくこなせると思います。


タイプカバーは角度を2段階に調整することができます。上の画像のように角度がついた状態のほうがより自然にタイピングができるのですが、この場合、キーボード面の下部に空洞ができますので、打鍵音が「ポコポコ」という感じになります。私としてはあまり不快感を感じませんでしたが、一般的なノートPCの打鍵音とは明らかに異なりますし、打鍵音も大きめになってしまいます。また、薄型のキーボードとしては強度もしっかりしていると言えますが、多少はたわみとか振動は感じますね。
一方、下の画像のように角度をつけずに使う場合は「ポコポコ」音が小さくなります(でもやっぱり少しポコポコ言いますね)。どちらがいいかはお好み次第だと思いますが、個人的には(ちょっと打鍵音が気になりますが)角度をつけた状態のほうが使いやすいと思いました。
ともあれ、見た目は薄くて少し頼りなく見えますが、本格的なテキスト入力が十分可能な品質だと思います。

ディスプレイを「最も立てた状態」です。これ以上立てると安定性がなくなり、使用に耐えません。でもまあ、ここまでやらなくとも、普段使いでは十分な範囲で角度調整ができます。

すみません、キーボードを外していますが、これがキックスタンドを最も寝かせた(開口角度が最大の)状態です。キーボード接続時はおそらくここまで寝かせて使うことはないと思いますが、ペン入力の際は使いやすいと思います(人によります)。
ペン

Surface Go 3は筆圧対応のペン入力が可能です。4,096段階の筆圧と傾き検知に対応するMicrosoft Pen Protocol 2方式で滑らかな描き味です。

このペンはSurface Go 3の側面(両側面)にマグネットで取り付けることができます。ただし、磁力が非常に強いわけではなく、側面に取り付けたまま持ち運びができるわけではありません。「一時的に取り付ける」という感じです。
以下、ペン入力についての感想を述べます。
ペン入力の感想
残念ながら私はイラストやマンガを描く趣味はなく、文字を書いてみたり筆圧の効き具合をチェックする程度のことしかできませんでした。
描き味は非常によく、文字入力に関しては文句なし、イラストやマンガの制作も可能と思われますが、標準付属のMicrosoft Whiteboardでいろいろ試してみたところ、ペン先を太くした際に描画が遅れる傾向がありました。この辺りはCPU性能に関係していると思います。
一応ごく簡単な動画を撮影してみました。描画の遅れがわかると思います。
実際のイラスト制作場面でどうなるか、ということは何とも言えませんが、制作スタイルによってはCPUが非力と感じられる場面が出てくる可能性があります。
ディスプレイとスピーカーの使用感
ディスプレイの使用感

まず、タッチ対応するタブレット系PCの宿命とも言える「グレア(光沢)タイプ」のディスプレイですが、やはり映り込みはどうしても気になります。これはSurface Go 3に限った話ではなく、グレアタイプのディスプレイ全般に言えることです。モバイルPCの性質上、様々な場所で使用することになりますが、できるだけ映り込みが小さくなるような場所を探すしかないですね。
で、このディスプレイ、発色が非常に素晴らしいです。ブラウザーのEdgeで「花」を画像検索し、手持ちのPCモニターと比較してみましたが、原色が鮮やかに表示され、輝度も十分に高く、とても華やかに見えました。もともとMicrosoftのPixelSenseディスプレイは評価が高いですが、Surfaceブラザーズの末弟であるSurface Goでもその品質は十分に高く、繊細な色の識別が必要な人でも納得できると思います。
スピーカーの使用感
Surface Go 3のスピーカーは前面の左右にあります。タブレットが本体の製品なので、音響上は不利な構造だと思いますし、Windows標準設定を除き音量アプリもありません。Surfaceシリーズって、基本的には「素のWindows」なんですよね。…当たり前ですけど。
…しかし、音質は素晴らしいです。重低音が弱い、という以外には文句なし、と言っていいと思います。PCスピーカーにありがちな、低音と高音のバランスが悪いとか、こもった音質であるとかいったことがありません。とてもクリアに音楽を聴くことができます。
あらさがしをすると、(繰り返しになりますが)低音がやや弱いという点と、音量が小さめということは指摘できますが、10.5インチのタブレット製品にそこまで言うのは忍びない、と思います。サイズから考えて驚きの品質、と言っていいでしょう。
バッテリー駆動時間
実際にウインタブの記事執筆作業をしてみました。具体的には「ディスプレイ輝度を50%、音量を50%、キーボードバックライトオン(最も輝度の低い状態)」でブラウザー上でWordPressでテキスト入力、画像加工ソフトのGIMPを使って簡単な画像加工、Web閲覧などを約100分(1時間40分)行いました。
この際のバッテリー消費量は56%でした。単純計算で1時間あたり約33%のバッテリー消費、駆動時間は約3時間ということになります。バッテリー消費に関してはレビュー機の個体差もありますので、必ずしも妥当な結果ではないのかもしれませんが、個人的には「ちょっと短くないか?」と思いました。この製品はCoreプロセッサー搭載機ではありませんし、ファンレス構造でもありますので、「もう少し頑張ってほしかった」というのが正直な感想です。
3.Surface Go 3 性能テスト
| スコアの目安(2021年水準)※あくまで「目安」です | |
| GeForceなど外部GPU搭載機 | 5,000以上 |
| 高性能なビジネスノートパソコン | 4,000以上 |
| 中位のノートパソコン | 3,000以上 |
| エントリーノートパソコン | 2,000以下 |
表計算ソフトやビデオチャット、画像加工など、実際のビジネスシーンをシミュレートしたテスト、PC Markのスコアです。非ゲーミング、非クリエイターノートであれば、このテストが最も重要になると思います。
ウインタブでPentium Gold 6500Yのベンチマークスコアを計測するのがこれが初めてです。比較対象としてCore i3とCeleron系の過去データを掲載します。
CHUWI CoreBox Pro(Core i3-1005G1)※:3,406
MSI Modern 15A10M(Core i3-10110U):3,234
GMK NucBox(Celeron J4125)※:1,694
TECLAST F7 Plus 3(Celeron N4120):1,692
※印はデスクトップPC
えー、なんかすごく「予想通り」の結果だと思います。「第10世代のCore i3よりは低く、Celeronよりは高く、ちょうど両者の中間くらい」と、終わってみれば当たり前、という感じです。
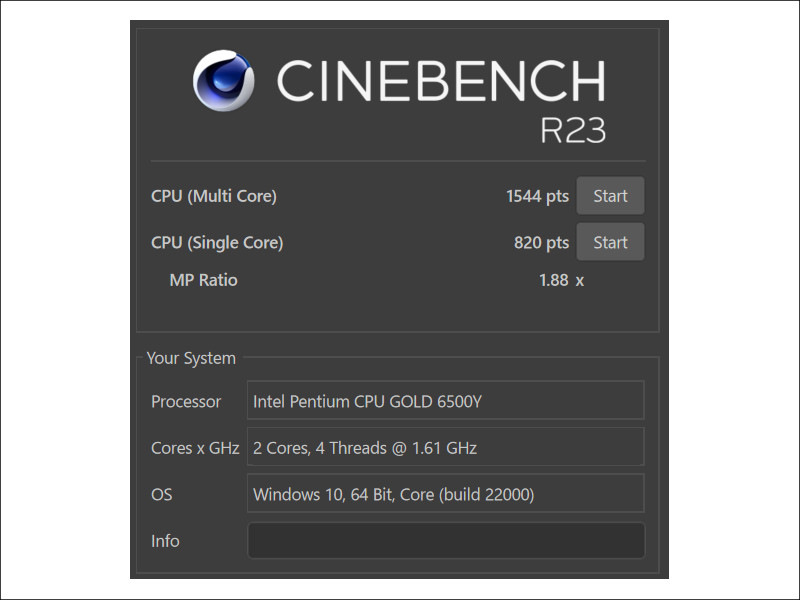
CPU性能のみを測定するCINEBENCH R23のスコアです。ここでもCore i3とCeleronの過去データを掲載します。
MSI Modern 15A10M(Core i3-10110U):1,018、2,406
GMK NucBox(Celeron J4125)※:440、1,331
※印はデスクトップPC
CINEBENCHは少し前にR20からR23にバージョンアップし、スコアの連続性が途切れていますので、比較できる過去データは2つだけ。これでも十分わかる、というか、PC Markとほぼ同じ傾向である、と言えます。ただ、シングルコアのスコアはCore i3に近く、マルチコアはCeleronに近いですね。
実際にウインタブの記事を執筆したり、簡単な画像加工をしてみた感想だと、「全くストレスは感じなかった」ですね。ただ、上のペン入力のところで書かせていただきましたが、「ペン先を太くすると描画が遅れる」といった挙動は見受けられました。ビジネスマンや学生さんがOffice系のソフトウェアで資料を作成したり、トリミングやリサイズといった簡単な画像加工をしたり、といったことに使う場合は性能面に不安はないと思います。
ただし、Excelで膨大な関数が入った巨大なワークシートを作るとか、複雑なマクロを書く、またPowerPointで動画などを埋め込んだ、凝りに凝ったプレゼン資料を作る、などの作業をする場合はパワー不足になると思います。
なお、今回はゲームプレイなど非常にPC負荷の高い作業はしていませんが、ベンチマークテスト実施時を含め発熱は気になりませんでした。
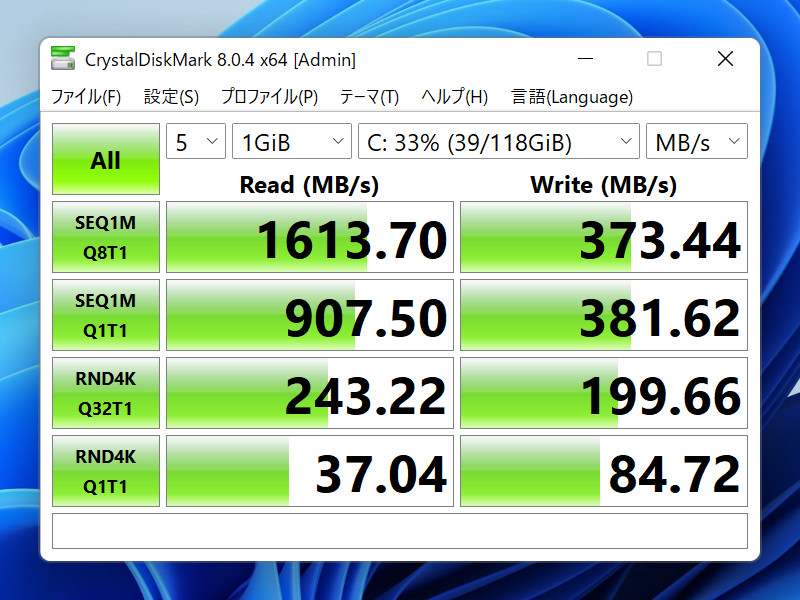
ストレージの読み書き速度を測定するCrystal Disk Markのスコアです。PCIe接続のSSDとしては標準的なスコアと言えますが、非ゲーミング用途であれば全く不満のない速度です。CPU性能から見ても十分な速度になっていると思います。
ただし、Surface Go 3はストレージが64GB eMMCと128GB SSDの2種類あり、今回はSSDの速度を測定していますが、eMMCの場合はこれよりもかなり低速になると思われます。個人的にはビジネス系の用途の場合はeMMCでもそんなに遅いとは感じませんが、よりサクサクに、ということならSSDモデルを選ぶほうがいいと思います。
4.Surface Go 3 レビューまとめ
Microsoft Surface Go 3はMicrosoftストアで販売中で、11月17日現在の価格は下記のとおりです。
・RAM4GB/64GB eMMC版:64,780円
・RAM8GB/128GB SSD版:85,580円
・タイプカバー:12,980円から
レビュー機はアルカンターラ素材のもので16,940円
・Surface ペン:12,980円
※税込み価格
多くの人は最低でも「本体+タイプカバー」で購入すると思いますので、その場合は77,760円から、ということになります。レビュー機の「RAM8GB/128GB SSD版+アルカンターラのタイプカバー+Surface ペン」の組み合わせだと115,500円です。
そもそも、10インチクラスで「使える性能」のWindowsモバイルPCというのは選択肢が非常に少ないので、Surface Go 3と比較検討できる製品もそうそう思いつかないですね。mouse E10やdynabook K(KZ)など、あることはありますが、どちらかと言うとお子さん向けで、CPU性能が低い(価格も安いですが)ものが多く、Surface Go 3のライバル、という感じではありません。その意味ではSurface Go 3は希少な存在と言えます。
今回は上位モデルのほうをレビューさせてもらいましたが、「私なら」メインのモバイルノートとして使える性能だと思いました。「製品版Officeが付属する」「タイプカバーが別売り」などの理由で、思ったよりも少々価格が高いと感じる部分はありますが、筐体品質はSurface Proシリーズと遜色ないものでしたし、お金を出す価値のある製品だと言えるでしょう。
5.関連リンク
Surface Go 3![]() :Microsoftストア
:Microsoftストア


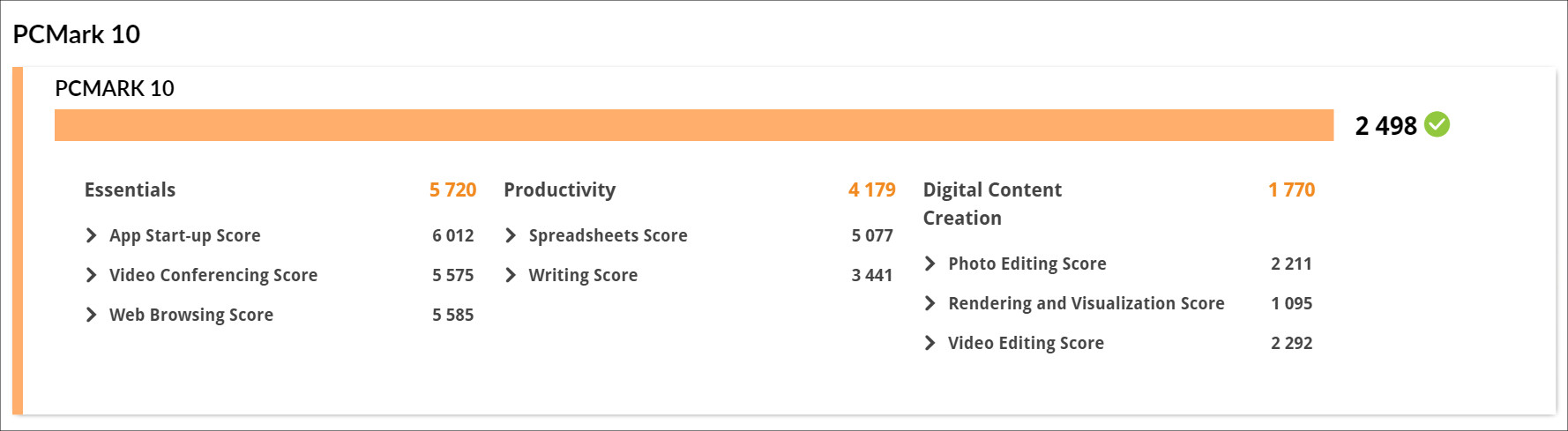



コメント