
こんにちは、natsukiです。今回レビューさせていただくのは、ここんところウインタブで注目中の新興ブランド「BMAX」の、14.1インチスタンダードノートブック「BMAX X14」です。すでに紹介記事もありますので、そちらもご参照ください。中華PCというと、ちょっと前までは、このスペックでこのお値段とかちゃんと動くのかよ?みたいなドキドキワクワク感も楽しみのひとつだったんですが(大変失礼)、最近はJumperもChuwiもTeclastも、国際的大手メーカーに比べれば多少の粗はあれど、すっかり落ち着いてきてしまいました(比較的最近のTeclast X6 Proは、価格に釣り合わないスーパースペックと微妙なポンコツぶりという意味で、非常に実用的かつ楽しめる愛すべき製品であることは言及しておきます)。でもでも、そこは勢いのある中華製造業のこと、他にも中華第2線ともいうべきブランドがひしめいています。ということで、つい先日までほとんど聞いたこともなかったブランドの、この「BMAX」の実力やいかに。ちょっと意地悪な意味も含め、期待は高まりますね!
とはいえ、すでにウインタブでは同ブランドの11.6インチコンバーチブル2in1「BMAX Y11」の実機レビューも行っていて、新興ブランドながらかなりしっかりした製品作りをしていることは証明済みです。それなら、Windowsの主戦場とも言えるスタンダードノートブックではどうか? BMAX Y11に引き続き、Banggoodより提供していただいて実機レビューすることができました。毎度、旬な製品を回してくれるBangoodには、あらためてお礼申し上げます。さて、BMAXは新たな中華PC定番ブランドとなれるのか? それでは、参りましょう。
目次
1.スペック
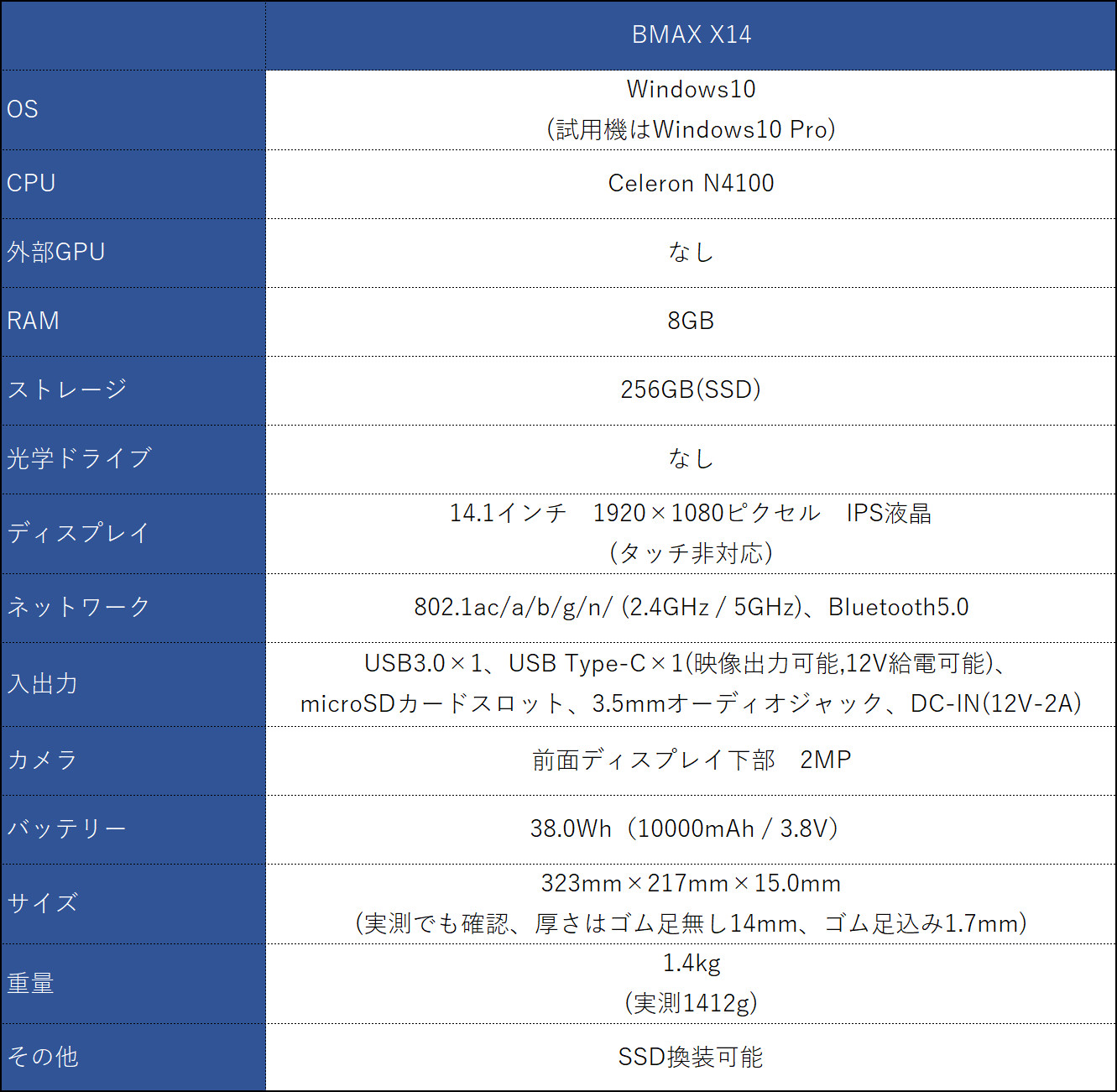
まずはスペックを見てみます。ん~。数字の上では、ザ、オーソドックスといった感じです。悪い意味ではなく、必要なところをしっかりそろえた、よくまとまったスペック。筐体サイズは、14.1インチでこれなら、褒めていいですね。その他、実測部分を書き込んでしまっているので、多少ネタバレしていますが、それは後ほど。
CPUは、ライトユースの定番Celeron N4100。RAMは8GBで、CPUとのバランスを考えると適切でしょう。このサイズだと、据え置きでしっかり使い込むことも多いと思いますので、ストレージ256GBで、さらに大容量に換装可能なのは重要なところですね。通信も、技適の問題はあれど、ちゃんと5GHzと最新のBluetooth5.0に対応。ディスプレイはFHD解像度。なお、一部にタッチ対応との情報もあったようですが、もちろんそんなわけはなく、タッチ非対応です。
弱点と言えそうなのは、ポート類です。このサイズとしては弱い。ただし、中華PCのUSB Type-Cは、データ通信と給電までしか対応していない場合が多いですが、このBMAX X14の場合は、映像出力に対応しています。その分、HDMIなどの映像出力専用ポートは削られているわけですが。
2.筐体

現物を見ていきます。まずは箱から。これは外箱。Banggoodが、変換プラグも付けてくれました。が、後述のようにこれは無くても大丈夫でした。
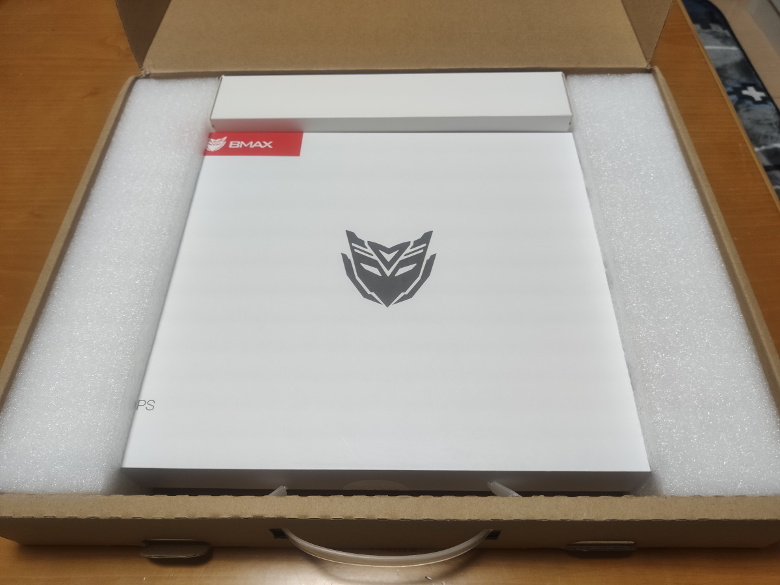
外箱を開けると、ご覧のように、発泡スチロールで固定されて内箱が。海外通販での買い物は配送品質が心配ですが、Banggoodの場合、ことPCに関しては、かなり分厚い気泡クッションで保護してくれます。PCの場合はね……。ともかく、さらに製品としてもこのような二重構造になっていると、安心できるというもの。なにげに、これは高く評価できる部分だと思います。

同梱品一式です。
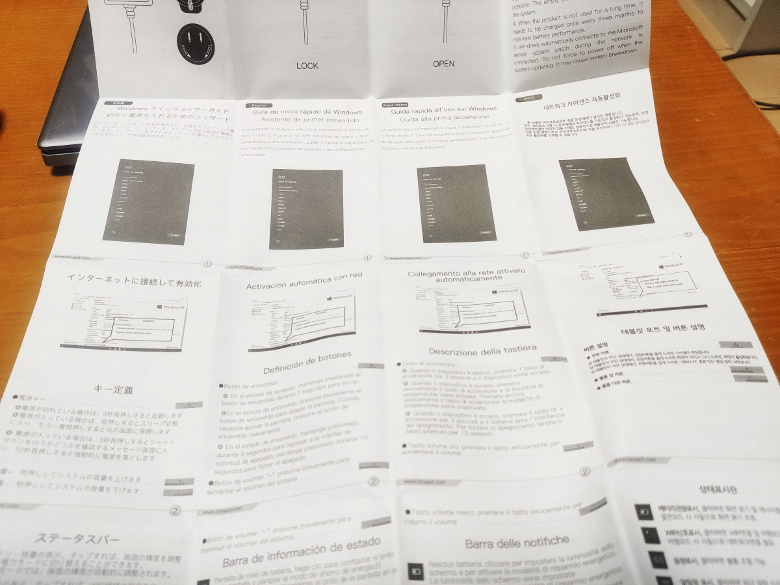
説明書は、日本語にも対応。もっとも、Windowsの最小限のことなので、必要性はあんまり無いかもしれませんが。

注目すべきはこれ。ACアダプタです。ご覧のように、アタッチメントで各国のプラグ形状に対応。

というわけで、変換プラグをかませる必要なく、日本のコンセントに対応します。変換プラグは、かなりコンセントから出っ張ってしまうので、これは嬉しい。

いよいよ本体を見てみます。材質は、アルミニウムとのこと。最近は、硬質プラスチックの質感が進化してきていて、ぱっと見区別つかないことも多いんですが、このひんやりした手触りは確かに金属です。

ロゴマークです。……あの、これ、どこからどう見ても、デ○トロンにしか見えないんですけども…… ○ガトロン様、万歳!!!

電源を入れると、目が不気味に(笑)光ります。トランスフォーーーーーム!!! ……しません。大変残念ながら。

左側面です。DC-INと、USB Type-Cポートがあります。厚さはご覧のように非常にスマートで、実測でも、ゴム足無しで14mm、ゴム足込みでも17mmと、すっきりまとまっています。

ポート部分の拡大画像です。USB Type-Cポートの脇には、「D」字に加え電源マークとディスプレイマークの表示があり、映像出力と電源供給が可能なことが示されています。

右側面です。microSDカードスロット、3.5mmオーディオジャック、USB3.0ポートを備えます。細かい点ですが、一般的にマウスは右側に置くため、こちら側にオーディオジャックがあるのは、ケーブルがマウスを操作する手と干渉してしまうので、左側面の方がよかったかもしれません。これは、人それぞれかな。

正面です。何もありません。

後方側面です。何もありません。こうしてみると、デザイン的には非常に美しく、また、工作精度もよし。中華PCは、ほとんどがリンゴ系一辺倒なんですが、このBMAX X14はあえてやや暗めの色調を採用しているので、引き締まったカッコ良さがあります。これがまた、どこぞの破壊大帝を彷彿とさせるじゃありませんか。

裏面です。ゴム足は、ありがちな丸いのではなく、このように棒状。これもスタイリッシュさを引き立てます。

さて、問題はこれ。……技適マークがありますよね。でも、番号がないので、表示不備です。

実はこのように、箱や説明書にもマークのみ記載して番号がありません。これではダメです。取得していないなら取得していないで、書かない。取得しているなら番号までちゃんと書く。このような書き方は、この他のあらゆる部分に対しても、疑念を招くことになります。どのみち、作る側、売る側は罪に問われず、使った側のみ罪に問われる制度なんだから、メーカーは堂々としていればよろしい。そんなところまでデ○トロン=Decepticons(直訳すると「欺瞞軍団」くらいか?)をリスペクトしなくていいのに……。あ、こういう、実力は十分なのに姑息な航空参謀を知ってるぞ、このスター○クリームめ!! え、マニアックなネタは引っ張らなくていい? はい、先に進みましょう。

気を取り直して、裏面右下のスロットを開けると、このようにスパーク……じゃなくってSSDが。ということで、比較的簡単にストレージの換装ができます。もっとも、増設ではなく換装なので、簡単というのは物理的な話で、システムをまるまる入れ替える必要があることから作業そのものはそれなりに面倒になりますが。

ディスプレイを開いてみると、ご覧のようにキーボード保護シートが敷いてありました。二重の箱といい、アタッチメント式アダプターといい、いい意味で新興中華ブランドらしくない細かな気配りが光ります。こういうところは好感が持てるブランドなんですけどね~。
タッチパッドは、中央に十分な広さを確保。私の手のサイズだと、特にタイピング中に触れてしまったりということはありませんでした。感度は、可も無く不可も無くといったところ。

まいど「盛り」疑惑のあるディスプレイのベゼルですが、ご覧のように非常に細くなっています。商品画像とよーく見比べると、やっぱり少し盛っている感はありますが、このくらいなら現物を見て失望するということもないでしょう。ちなみに、Webカメラはディスプレイの下側にあります。

最大角度はこのくらい開きます。180度までは残念ながらいきませんが、実用十分だと思います。

キーボード配列は、ご覧のように右に1列あるタイプで、並び自体は非常にオーソドックスな、クセのない英字配列です。いや、プリントスクリーンキーがないな。いつのまにか「Win+Shift+S」のスクショ機能がずいぶん使いやすくなっているので、そちらを使いましょう。また、バックライトも搭載。「F9」キーで、2段階の明るさに調整できます。

キーがちょっとデカすぎるんじゃない? と思って測ってみると、ご覧のように「フルサイズ」の19mmよりわずかに大きい。もちろん、ごくわずかなので、大きすぎて使いにくいということはありません。最もタイプしやすいサイズです。

キーの表面は、中央部のアルファベットキーは、ごくわずかにですが、中心が凹んだ形状になっています。周辺部のキーはフラットです。なかなか細かい造形です。
以上、見ていただいたとおり、筐体品質は非常に高いものです。もちろん、金属筐体なので剛性も十分。強いて言えば、キーボードのプラスチックがややチープな感はありますが、これもバックライトを光らせれば気にならないでしょう。工作精度、デザインともに、文句のないレベルだと思います。
3.システム
起動してシステムを見てみます。
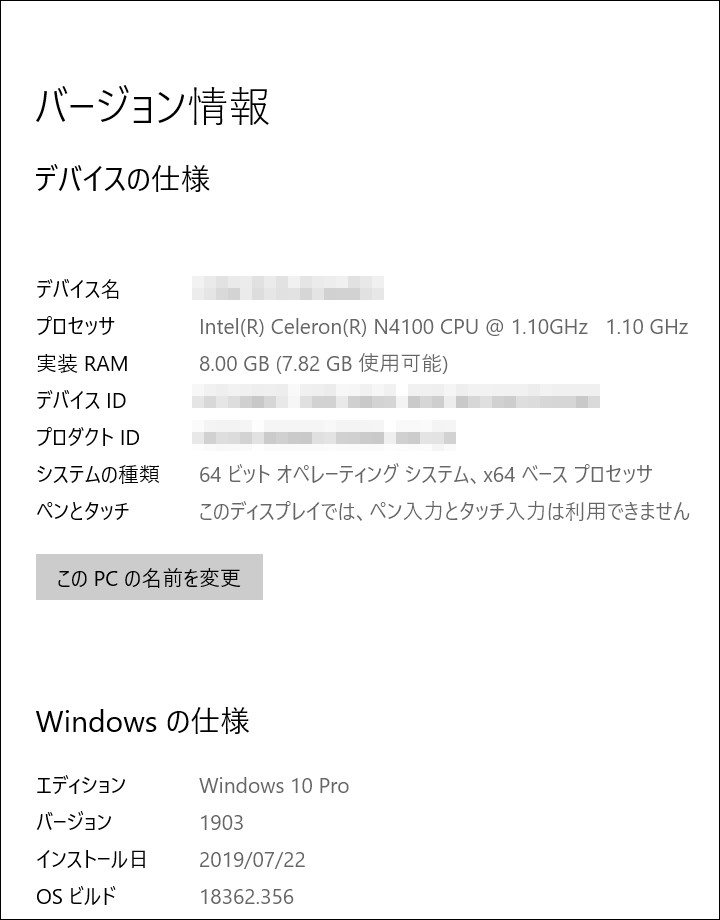
設定画面から見るシステム構成は、ご覧の通り。はじめから、バージョンは1903です。と、……んんんん!?、「Windows10 Pro」だと!? このクラスでPro搭載はまさかのサプライズ。やったぜ。もっとも、商品ページには見た限り記載が無いので、ロットなどによって変わってしまう可能性はあります。ともかく、試用機はまさかのProバージョン搭載でした。

新興ブランドということもあり、念のため、Windowsのライセンス形態もチェックしておきます。PowerShellに「slmgr /dli」を打ち込んで、ライセンス情報を表示させます。ちゃんと、一時期横行したVL(ボリュームライセンス)じゃありません。って、こっちはOEMじゃなくてRETAILかよ。まあ、とりあえずよし。
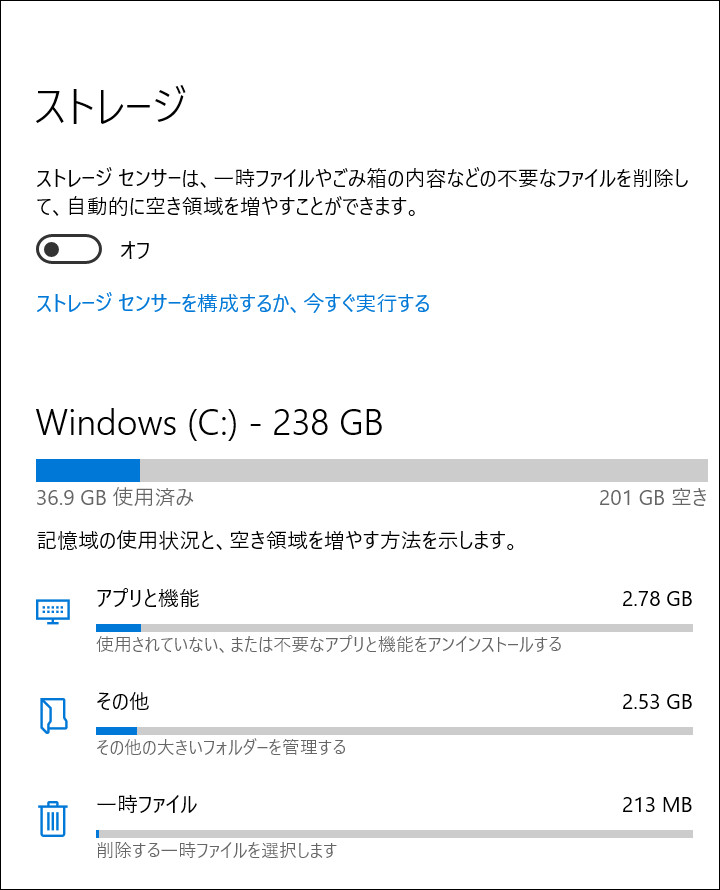
ストレージです。初期ストレージはこのようになっています。14インチクラスともなると、かなり画像加工なんかもすることになると思いますが、これだけあれば、多少、写真や動画を詰め込んでも安心ですね。
4.使用感
実際にしばらく使ってみての使用感を見ていきます。
いいとこどりのサイズ感
14.1インチディスプレイのPCというのは、私は今回のBMAX X14ではじめて使いました。普段職場で使っている15.6インチと比べると、手狭さはやや感じますが、作業に支障が出るほどではありません。一方、可搬性については、15.6インチだと、ビジネスバッグにギチギチでバッグもPCも傷まないか不安がありますが、14.1インチなら、BMAX X14がコンパクトなこともあって、サイズ的には余裕です。「持ち運べるオフィスワーク用PC」として、非常に扱いやすいサイズかと思いました。13.3インチになると、やっぱり「小ささ」を感じちゃいますからね。
重量は公称通りの1.4kg
持ち運ぶとなると、重要なのはもちろん重量。公称1.4Kgで、実測値は1412gでした。ほぼ公称通りと言ってよいでしょう。サイズがかなり小さくまとまっているので、ひんやりとダークな質感も相まって、持った感じではけっこう重量感を感じます。日常的に持ち歩くのは厳しいでしょうが、ちょっと持ち出すくらいなら、十分許容範囲だと思います。
反応が惜しいキーボード
キーボードは、筐体で見たように、ギリギリまであります。タイプ感は、通常のノートブックのキーボードですね。打鍵音は、サイレントとまでは言いませんが、意外に静かなので、これなら図書館などの環境で使っても大丈夫でしょう。いかにも「メンブレン」な打鍵感です。
そして、残念ながら気になったのが、感度の甘さです。キーのど真ん中をたたかないと反応が悪いんですよ。もちろん、真ん中らへんをたたけば問題ないんですが、キーの端っこだと反応が鈍く、反応しなかったり、チャタリングを起こしたりがあります。せっかくなのでこの記事はほとんどBMAX X14で書いていますが、強打気味にたたくことを意識して、タイプミスを防いでいます。率直に言って、文章をバリバリ打つとなるとストレスを感じるでしょう。
なお、最上段のファンクションキー列は、そのまま押すとマルチメディアなどのキーが反応し、ファンクションキーは「Fn」キーとの同時押しになります。これも、カタカナや英字変換に「F7」~「F10」キーを多用する私としては残念なところ。もっとも、これは好みの部分だと思います。
十分な発色とコントラストのディスプレイ
一通り使ってみた限り、発色は問題ありません。高級機のレベルの黒の表現を要求するのは酷ですが、それでも、この価格帯としては、よくコントラストも表現されていると思います。明るさは、やや暗めですね。私は、他のPCだと、おおむね70%程度がもっとも落ち着いて作業できるんですが、このBMAX X14の場合は80%~100%くらいが適量でした。
なお、ディスプレイにははじめから保護フィルムが貼ってあります。保護フィルムの上にちゃんとさらに薄い保護フィルムを貼ってあるし、フィルム自体にもそこそこの厚さがあるので、発送時の保護のみを目的とするものではなく、ちゃんと使用時も貼ったままにするのを想定しているものだと思うんですが……、しかし、中華PCによくあるように、貼り方が粗い。かなり、ほこりが入っているんですよ。保護フィルムは、無いものとして考えた方がいいと思います。
中高音域は頑張っているスピーカー

気になるスピーカー品質。なんと、4つついています。
これは期待、ということで、いろいろ聴いてみました。まあ、私はクラシックメインなんで、その時点で無理があるんですが。結論を言うと、中高音域は、今までレビューしてきた「中華PCとしては」かなり聴ける出来な一方、低音域は弱いです。おかげで、低音域が削られた、妙にスッキリとした(笑)響きになります。また、低音で「ジャンッ」と大音量で鳴ると、音割れしますね。あんまり低音域を気にしない、ドラマやアニメのBGMなら、悪くないんじゃないでしょうか。変な言い方になりますが、バランスが悪い分、「なんとかしようと努力しています」というのは伝わる音質です。
バッテリー保ちはよくないが、PD給電で補える
電池保ちは、本体のバッテリーだけではよくないです。ブラウジングや、このウインタブの記事を書いたり、なんやかんやの作業をしていて、2時間で約50%消費します。4時間は保たないですね。これは、このサイズになってくると仕方ないか。

ただし、USB Type-Cからの12V給電に対応しているので、PD対応のアダプター付きモバイルバッテリーRAVPower「RP-PB122」であれば、給電可能であることを確認しました。単独で持ち出すには電池保ちが心配ですが、PD対応のモバイルバッテリーやアダプターと組み合わせれば、一気に世界が広がります。なお、ちょっと古いPD対応アダプターAnker PowerPort+5 USB-C Power Deliveryだと給電できませんでした。相性はあるようです。
5.性能テスト
挙動の快適さについては、ブラウジングやオフィスソフト、簡単な画像編集などを行った限りでは、十分快適です。動画や広告などの埋め込みの多いサイトだと、スクロールがやや引っかかるくらいかな。想定通りのCeleron N4100の性能と言っていいでしょう。定番のドラクエベンチは、次の通り。なお、電源接続時です。

参考:
One Netbook One Mix 1S(Celeron 3865Y): 3,929
Teclast X6 Pro(Core m3-7Y30): 3,572
PEPPER JOBS GLK-UC2X(Celeron N4100): 3,127
GPD WIN(Atom X7-Z8700): 2,829
ドスパラ Altair VH-AD3(Celeron N3450): 2,652
ドスパラ Diginnos DG-CANPC(Atom X7-Z8700): 2,618
Beelink BT7(Atom X7-Z8700): 2,488
GPD Pocket(Atom X7-Z8750): 2,436
ドスパラ raytrektab DG-D10IWP(Celeron N4100): 2,348
ドスパラ Diginnos Stick DG-STK5S(Celeron N4000): 2,330
Chuwi Hi 13(Celeron N3450): 2,288
マウス m-Book C(Celeron N3450): 2,075
Jumper EZBook 3 Pro(Celeron N3450): 1,965
Jumper EZPad 6 Pro(Celeron N3450): 1,914
ドスパラ Diginnos Stick DG-STK4S(Atom X5-Z8500): 1,871
VOYO VBook A1(Celeron N3450): 1,867
BMAX Y11(Celeron N4100):1,845
Chuwi LapBook 12.3(Celeron N3450): 1,845
Onda Xiaoma 41(Celeron N3450): 1,842
Chuwi LapBook 14.1(Celeron N3450): 1,835
Ockel Sirius A Pro(Atom X7-Z8750): 1,823
ドスパラ Altair VH-AD3S(Celeron N3350):1,816
T-bao Tbook 4(Celeron N3450): 1,794
Jumper EZBook 3L Pro(Celeron N3450): 1,774
ドスパラ raytrektab DG-D08IWP(Atom X5-Z8350): 1,747
ドスパラ Diginnos DG-D10IW3SL(Atom X5-Z8350): 1,732
YEPO 737A6(Celeron N3450): 1,696
Jumper EZpad 6 Plus (Celeron N3450) : 1,677
Jumper EZBook X4(Celeron N4100): 1,582
ドスパラ Diginnos DG-D10IW3(Atom X5-Z8300): 1,570
Jumper EZBook 3(Celeron N3350): 1,540
Teclast F7 Plus(Celeron N4100): 1,537
Jumper EZPad 6(Atom X5-Z8300): 1,536
PIPO X12(Atom x5-Z8350): 1,513
ドスパラ Diginnos DG-D09IW2SL(Atom X5-Z8350): 1,509
GOLE 1 Plus(Atom Z8350): 1,492
One Netbook One Mix(Atom X5-Z8350): 1,359
Chuwi UBook Pro初期状態(Celeron N4100): 1,077
……微妙? Celeron N4100って、チューニングによってかなりベンチマークスコアが変わるんですよね。まあ、このくらいのスコアが出ていると、体感では、十分使えます。ひつじさんのCHUWI UBook Proレビュー記事のように、GPUドライバ更新からのパワー開放をするのもありかもしれません。
そうそう、せっかくのSSDなので、ストレージの速度も見ておきましょう。
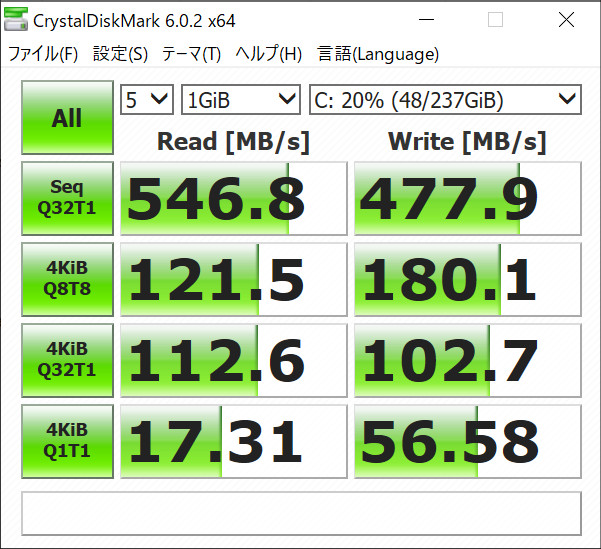
これは、廉価PCのSSDとして十分な値です。起動やソフトの立ち上がりは、むしろこっちが影響することも多いですからね。
6.まとめ
ご覧の通り、ややポート類が少なめなものの、その他の点についてはライトユース用のPCとして十分な実力を備え、さらに製品品質も非常に高いと評価できます。スピーカーも、頑張りは見せてくれています。おおむね、14.4インチのCeleron N4100搭載スタンダードノートブック、ということで想像されるイメージを十分満たしてくれる出来です。一点、惜しいのはキーボードの品質。使えないというほどではないけれど、メインマシンにはちょっと……、となる残念部分です。
価格は、記事執筆現在、Banggoodで38,642円。ちなみに、非常に近い構成で筐体スペックもほぼ同じな「CHUWI Lapbook Pro 14.1 inch」が、同価格帯にいます。違いはポート構成で、Chuwi Lapbook Proは、USB3.0×1、USB Type-C(電源兼用)×1、microHDMI×1、3.5mmオーディオジャック×1。給電をUSB Type-Cに統一して、microSDカードスロットもないので、かなりクセのある構成と言えます。ここはBMAX X14の方が素直ですね。いずれにしても、Celeron N4100搭載ノートブックとしては、ストレージが256GBであることを考えると十分お得感はあるでしょう。ちなみに、特殊なセールの対象ではないので、ポイントがあればそれを使っての値引きも期待できます。実際に決済を進めて試してみたところ、少なくとも4,000円はポイントで引けます。それ以上は、私のポイント残高が足りないので確認できなかったんですが、通例だと15%以上はいけるので、ポイントがたくさん余っているなら使い時かもしれません。
国際大手メーカーの構成の近い機種と比べてみると、DELLの「New Inspiron 14 5000(5490)」の最小構成が、非常に近い構成になっています。筐体サイズと重量は、ほぼ同じです。この機種については、ウインタブでも紹介記事がありますので、ご参照ください。これも、14インチFHDディスプレイ、CPU:第10世代Core i3、RAM:4GB、ROM:256GBで、クーポン適用価格が60,000円を切るトンデモコスパ機種です。
逆に、New Inspiron 14と比べてみることで、BMAX 14Xの特徴が見えてきます。もちろん、価格が安いこと。だいたい、New Inspiron 14の2/3です。そして、最大の違いは、CPU。処理能力がCore i3の方が高いのはもちろんなんですが、注目すべきは消費電力。国際大手メーカーの場合、14インチ以上のノートブックでCeleron搭載機種は非常に少なくなっています。そりゃぁ、よく分からんバンドルソフトや常駐ソフトをたくさん積んでおるから、余分に処理能力も要るだろうな! それに対し、比較的大きいディスプレイサイズでも、AtomやCeleronを積んだPCがラインナップされているのは中華PCの特徴で(中にはAtomで15.6インチサイズを動かすムチャを平気でやるものもあったりするわけですが)、このBMAX X14もそのひとつと言えます。Celeronは処理能力では劣る一方、その利点は、給電に要求される電圧です。Core i3以上のCPUの場合は、基本的に、電源供給のためには専用アダプターが必要です。しかしBMAX X14なら、先述のように、相性はあるものの、USB PD対応のモバイルバッテリーや汎用アダプターでOK。これは、持ち出し用途として強力な利点です。約1.4Kgの重量は、手持ちでの長距離移動はきついものの、車で移動する、社内で必要に応じて持ち運ぶ、出張に持っていってホテルで使う、などの用途ならば十分許容範囲だと思います。
このところ、国際大手メーカーのノートブックも価格破壊が進んできて、据え置き型で使うタイプの場合は、さすがの中華PCも分が悪くなってきています。が、このBMAX X14は、うまいことニッチなニーズをつく構成になっていると感じました。その特徴をまとめてみると、
・14.1インチという、オフィスワークもこなせてビジネスバッグに十分入るサイズ感。
・Celeron N4100搭載で、基本的なビジネス用途なら十分の処理能力。
・PD対応モバイルバッテリー・アダプターとの組み合わせで、電源確保もOK。
といったところです。キーボードにある程度妥協が必要なものの、オフィスワークをあっちこっちでやらなくちゃいけない、けど、モバイルノートブックの定番13.3インチだとディスプレイ的にもキーボード的にも手狭に感じる……、というような可搬性を重視する場合には、ベストな選択になるんじゃないでしょうか。
また、PCの製品品質とは別の部分になりますが、二重のケース、キーボード保護シート、各国の端子アタッチメント付き電源アダプターなど、いい意味で中華企業らしくない細かな気配りも光るところでした。今後の製品開発にも期待したいブランドです。
7.やっぱり安心、PDA工房の保護フィルム
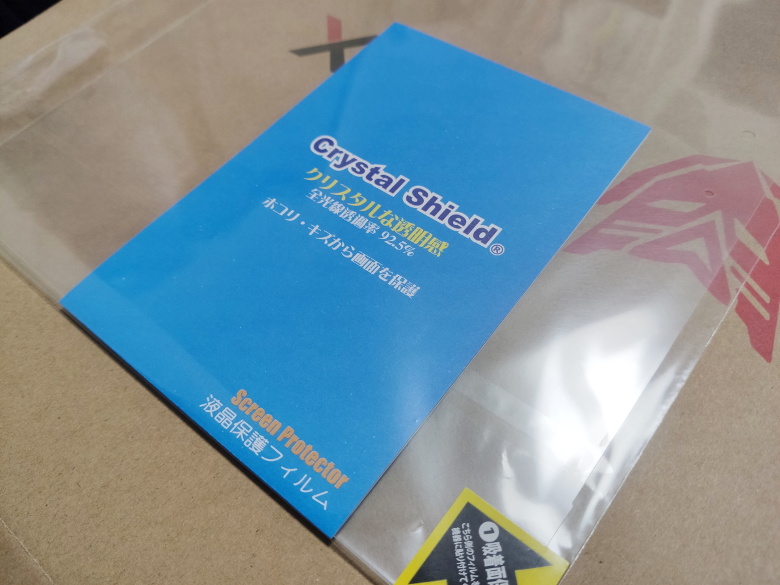
さて、今回も、レビューにあたってPDA工房より専用フィルムを作っていただきました。先述のように、BMAX 14Xはデフォルトで保護フィルムが貼ってあるものの、残念ながら貼り方に難があるので、保護フィルムが欲しい場合は自前で用意した方がいいでしょう。
ノートブックなので、それほど過酷な目には遭わないだろうということで、レビュー機用には一番オーソドックスな「Crystal Shield」を用意していただきました。
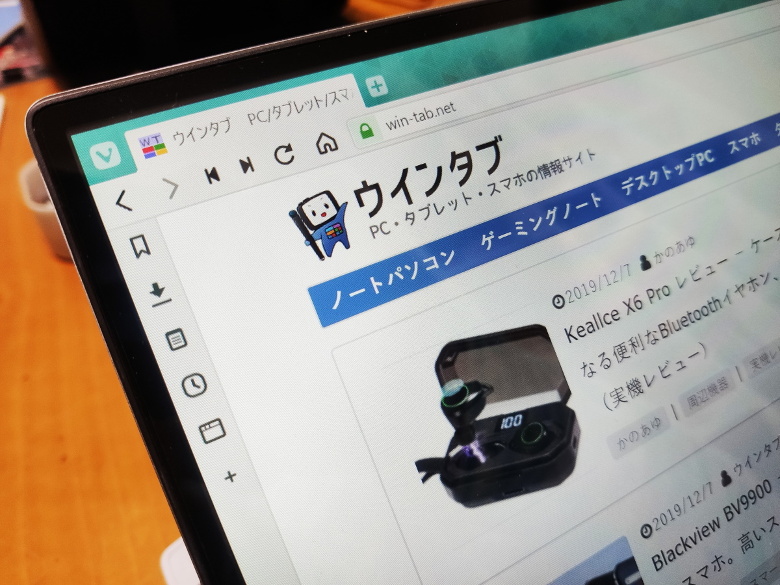
例によって、風呂場で全裸作業。何しろサイズがでかいですから。うむ、我ながら納得の仕上がり。写真ではほとんど見えないと思うんですが、ぴったりのサイズ感。そして、Crystal Shieldの場合、元がIPS液晶だと、貼る前と後でまったくといっていいほど区別がつかない。まいどながら、素晴らしい品質です。
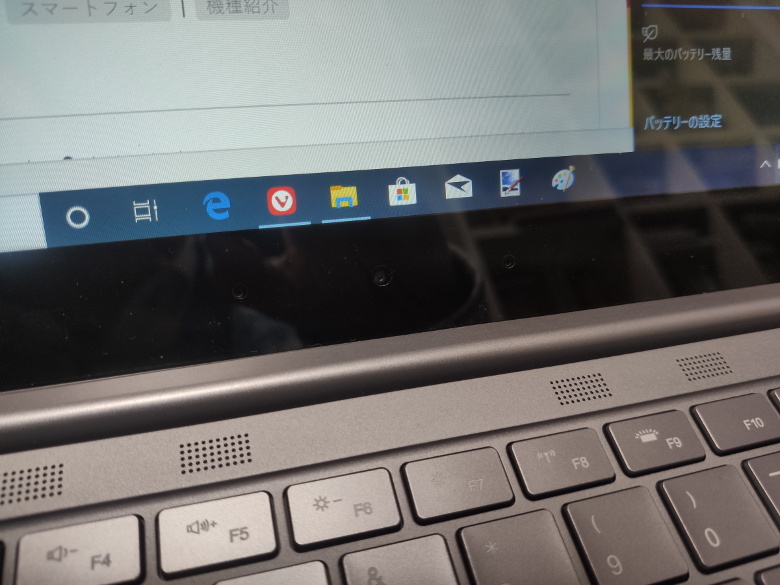
カメラとセンサーの穴の位置も完璧です。マニアックな機種の保護フィルムは、やっぱりここが安心ですね。
8.関連リンク
BMAX X14:Banggood
※クーポンコード「BGJPBMX14」で33,343円になります(10台限定)。
PDA工房




コメント