
こんにちは、ウインタブ(@WTab8)です。スティックPCでは最も多くのバリエーションを持つドスパラの最新モデル「Diginnos Stick DG-STK4S」の実機レビューです。この製品はCPUにCherryTrail世代のAtom Z8500を搭載するほか、RAMを4GBに増強した64ビット機ということで、「ついにスティックPCも本格的なパソコンとしての歩みを始めたか」と感じさせてくれる製品です。ドスパラのスティックPCは過去に何度も実機レビューさせてもらっていますので、それらの経験を思い出しながら試用しました。
![]() Diginnos Stick DG-STK4S:ドスパラ公式サイト
Diginnos Stick DG-STK4S:ドスパラ公式サイト
![]() スティックPC用 ドッキングステーション DG-STKLC:ドスパラ公式サイト
スティックPC用 ドッキングステーション DG-STKLC:ドスパラ公式サイト
1.スペック
まずはスペック表を確認してみます。記事の冒頭に書きましたが、この製品はCPUがAtom x5-Z83500、RAMが4GBの64ビット機です。特にRAM4GBというのはスティックPCとしては非常に珍しく、CherryTrail世代のAtomをCPUにしていることと合わせ、性能面での期待が膨らみます。
ストレージは32GBと、スティックPCとしては標準的ですが、Wi-Fiはa/ac規格、つまり5GHz帯の通信に対応していますし、入出力ポートも充実しています。特にUSB3.0ポートが2つというのは画期的なんじゃないか、と思います。スティックPCは自由になる、つまり給電に使わないUSBポートが1つしかないことが多いのですが、「1と2」というのは天と地ほど使い勝手に差がでてしまいますし、ましてやUSB 3.0規格で揃えた、というのはすごいことです。いやね、キレイごとでなく、使ってみればわかると思いますが、スティックPCってUSBポートが生命線なんですよ。
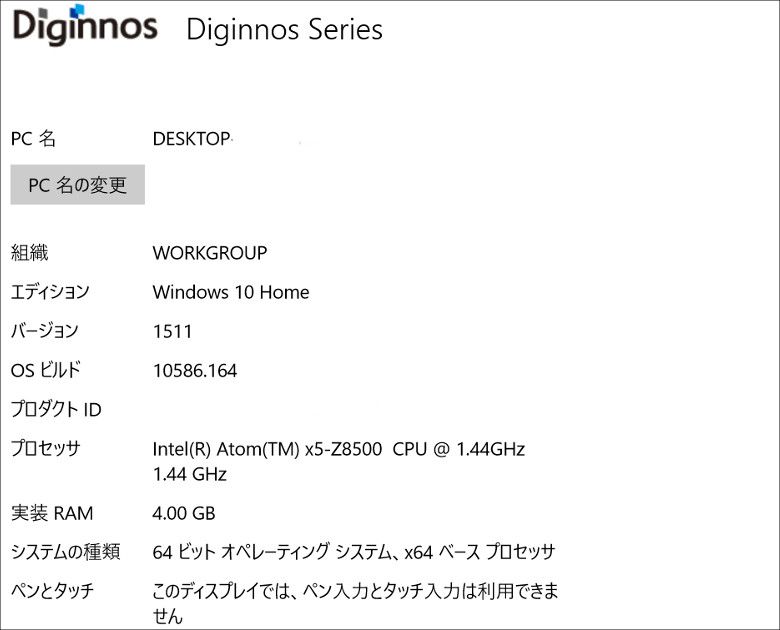
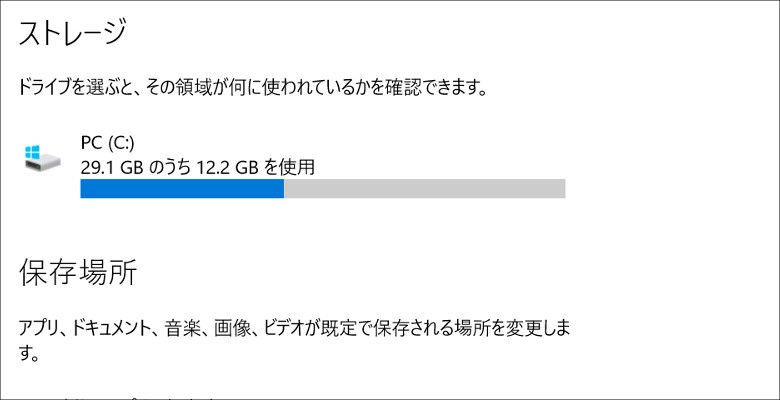
試用機のシステム情報です。この製品は主要構成にバリエーションが存在しないため、カタログスペック通りの内容になっています。OSが64ビットであることも確認できますね。また、ストレージの空き容量は32GBの製品としては標準的かと思います。試用機はWindows 10 AnniversaryUpdateが適用されていませんでしたが、これだけの空き容量があれば問題なくアップデートできます。
2.使用前の注意
USBポートの話をしたところで、一つ注意事項を。スティックPCはディスプレイがないので、テレビやパソコンのディスプレイに接続したあと、キーボードを使って初期設定をする必要があるのですが、この際、「一部の例外を除き、BluetoothキーボードやBluetoothマウスは使えません」。初期設定はOSが立ち上がる前の処理なので、OSが起動していないと接続できないBluetoothは使えないんです。ですから、必ずUSBキーボードが必要です。また、マウスは必須とは言いませんが、あったほうが楽です。
自宅など、この製品を使う場所にデスクトップパソコンがある、という場合はたいていUSBキーボードがついていると思うので、それを使えばいいです。また、もともと外付けのUSBキーボードを持っている、という場合も問題ありません。しかし、ノートパソコンしかない、タブレットしかない、という場合は別途USBキーボードを用意しなくてはなりません。これ、すごく大切なことなので、くれぐれもご注意ください。
3.筐体

同梱物です。ドスパラとしてはかなりシンプルで、本体のほかは一枚ものの取扱説明書、ACアダプター(本体のmicroUSBポートに接続します)、HDMI(メス)ーHDMI(オス)のケーブルのみです。基本これだけあれば手持ちのテレビやディスプレイに接続し、電源を入れることができます。

サイズはスペック表に記載していますが、スティックPCとしてはかなり大ぶりです。どう考えてもUSBメモリースティックと間違えることはありません。しかし、そうはいっても所詮スティックPCなので重いとか、持ち運びに困るとかのレベルではないです。パソコンとしては非常に小さいというのは間違いありません。

どっちが右でどっちが左なのか意見がわかれると思いますが、アンテナがついている方の側面から。

この面にはmicroSDスロットと給電用のmicroUSBがついています。この製品に限らず、スティックPCにはバッテリーが内蔵されていないため、microUSBポートは常に電源に接続することになります。したがってUSBポートとして周辺機器を接続することはできません。

筐体そのものはプラスティック製ですが、アンテナの可動部分は金属製です。本体側のネジを緩めてアンテナの角度を調整することができます。また、そもそもアンテナが外出しされているというのがこの製品の大きな特徴で、この構造によりWi-Fi電波のつかみが向上しています。ただし、私の試用環境だと通信品質の向上はテストできませんでした。自宅内だと従来のスティックPCでも問題なくWi-Fi接続ができるためです。

次に「アンテナがない方」の側面です。試用機ですが念のため製造番号の部分は加工して見えなくしています。この面にはUSB 3.0ポートが2つあります。

スティックPCにとって最も重要なHDMI端子はカバー付きです。カバーは「普通のキャップ」と同じ構造で簡単に着脱できますが、そのかわりなくさないようにしないとね…。

HDMI端子は電源ボタンの反対側にあります。HDMIって端子のサイズが大きいですけど、この画像を見てもらえれば、製品の大きさもわかると思います。HDMI端子が小さく見えますね。

電源ボタンです。電源が入ると青く光ります。使用感は普通で、特に押しにくいとか、押すと気持ちいいとかはありませんw

筐体表面はパンチング加工を施してありますが、すべて穴が開いているわけではなく、画像のように丸く見える部分のみ穴になっています。それ以外の部分は「デザイン」ですね。

実は今回、ドスパラにお願いして、ドッキングステーション「DG-STKLC」も一緒にお借りしました。こっちも以前からすごく興味があったので…。まずは同梱物ですが、意外なことにケーブル類は一切なく、本体と一枚ものの取扱説明書のみでした。

正面から見たところです。この面にはUSBポートがひとつと、なにやらケーブルが2本見えます。画像左側がスティックPCのmicroUSBポートに接続する、給電用のmicroUSB(オス)で、右側が本体のUSBポートに接続する拡張用のフルサイズUSB(オス)です。

左右の側面には何もありません。ドッキングステーションの形状はご覧のとおりL字型になっています。

背面にはUSBポートが2つ、HDMIポート、有線LANポート(RJ45)がついています。また、microUSBポートは給電専用となり、スティックPCに付属するACアダプターを使って給電します。だからドッキングステーションにはACアダプターが付属しないんですね。
ドッキングステーションのUSBポートは前面と背面、合わせて3つとなり、スティックPC本体のUSB3.0ポートも1つ空きがある(もう1つはドッキングステーションとの接続によって塞がれます)ため、合計で4つのUSBポートが使えるということになります。ただし、ドッキングステーション側のUSBポートは2.0だと思われます。
 底面にはゴム足がついています。背が高い構造なので、これでも安定性はそれほど高くありません。普通に使っているぶんには問題がありませんが、ケーブル類にテンションがかかると割と簡単に倒れてしまいます。
底面にはゴム足がついています。背が高い構造なので、これでも安定性はそれほど高くありません。普通に使っているぶんには問題がありませんが、ケーブル類にテンションがかかると割と簡単に倒れてしまいます。

上面です。一番上に電源ボタンがあります。ただし、この電源ボタンはスティックPCの電源とは連動しません。あくまでもドッキングステーションの電源のオン/オフのみの用途で、これをオフにすると接続している周辺機器がすべて使えなくなる、というだけで、スティックPCの電源オン/オフには影響しません。
また、画像の下側にHDMIポートが見えますが、これはドッキングステーションの台座部分にあって、ここにスティックPCのHDMI端子を差し込むことによって接続します。

これが接続したところです。スティックPCのHDMI端子をドッキングステーションに接続し、microUSB、フルサイズUSBをそれぞれ1つずつドッキングステーションと接続すればOKです。これ、なんか少しやる気が出てきた、というか、頼りがいがありそうな雰囲気が感じられます。

これが試用環境です。私はデスクトップPCを持っていないので、PCディスプレイもありません。なので、いつものように32インチの家庭用テレビに接続し、USBキーボードとUSBマウス(無線)を接続しました。この状態でもまだUSBポートは2つ空きがあります。
ここでもう一つ注意事項があります。ドッキングステーションとテレビの接続には、別途HDMI(オス)- HDMI(オス)のケーブルが必要です。同梱物だけでは接続できません。スティックPCに付属しているのはHDMI(オス)- HDMI(メス)のみで、ドッキングステーションを使わず、直接テレビに接続する場合はこれで大丈夫です。しかし、ドッキングステーションを使用する場合はこれだと接続ができません。この点はご注意ください。
4.使用感
テレビに接続し、しばらく使ってみました。Webブラウジングや動画視聴などをしてみた限り、挙動はAtom機のそれです。特にCherryTrailだから、RAM4GBだから、ということは体感できません。これはいつもタブレットの実機レビューでも書いていることですが、PC負荷の少ない「コンテンツ消費型」の使い方をする場合、BayTrailとCherryTrailの体感差はほとんどありません。
ただし、少し負荷を上げてやると体感差が出ます。例えばブラウザでタブを大量に開くとかの場合です。また、グラフィック処理系でも差がでるでしょう。後述しますが、オンラインゲームのベンチマークテストなどをしてみると、はっきりと差が出ます。ただし、いくらCherryTrailでRAM4GBだからといって、Core i搭載機などと比較してしまうと、残念ながら勝負にはなりません。特にスティックPCの場合、パソコンとしての利用シーンはデスクトップPCと同じですから、体感面でのアラが出やすいと考えるべきです。ですが、それらは「デスクトップPCと比べると少しもっさり」ということなので、パソコンとしてコンテンツ消費型の利用をしたり、テキスト入力中心のライトな作業をするぶんには大きな問題とはならないと思います。
この製品、使っていて少し気になったのはよくも悪くも「ファンがついている」ということです。ベンチマークテストなどをすると、筐体は思いのほか熱くなります。「ぬるい」ではなく「熱い」です。しかし、冷却ファン付きというのはそんな時でも安心感はあります。そして、この製品はドスパラ製で、ドスパラがファンを無意味につけるはずはないので、ファンなしのスティックPCを使う時とは全然安心感が違います。
一方でファンの音は少し大きめです。やや金属音に近い「ブーン」という音ははっきりと聞こえますし、静かな部屋だと気になる人もいそうなくらいの大きさです。ちなみに私は全然気にしませんが、レビュー用に注意して音を聞いてみると、確かにすこし音量が大きめかな、と思いました。
5.性能テスト
この製品はAtom機ということなので、「ドラゴンクエスト X ベンチマークソフト」をやってみました。
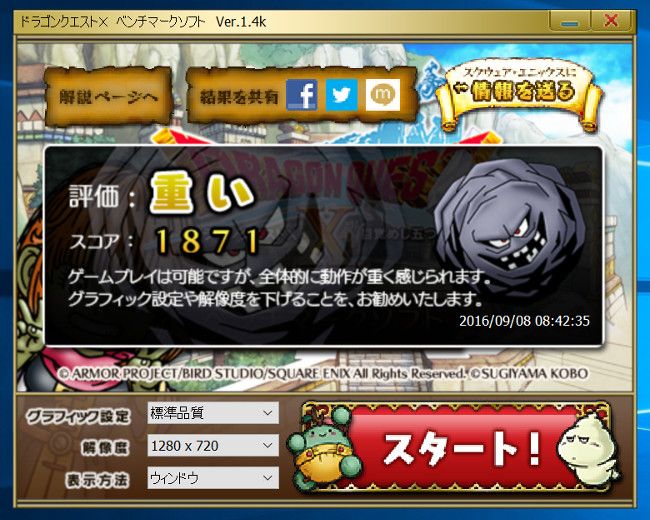
参考:
Cube iWork 11 Stylus(Atom X5-Z8300): 1,817
ONDA V919 Air CH(Atom Z5-Z8300): 1,801
Chuwi Hi 10(Atom x5-Z8300):1,658
ドスパラ Diginnos DG-D10IW3(Atom x5-Z8300): 1,570
GOLE 1(Atom x5-Z8300): 1,556
Teclast X98 Plus 3G(Atom x5-Z8300): 1,464
Cube iWork 8 Ultimate(Atom x5-Z8300): 1,448
DELL Inspiron 11 3000(Celeron N3050): 1,446
Onda V80 Plus(Atom x5-Z8300): 1,434
PIPO X10(Atom X5-Z8300): 1,346
ドスパラ Diginnos DG-D09IW2(Atom x5-Z8300): 1,241
Cube iWork 8 Air(Atom x5-Z8300): 1,238
PIPO W9S(Atom x5-Z8300): 1,136
PIPO W9S(Atom x5-Z8300): 1,136
acer Aspire Switch(Z3735F): 1,101
Diginnos DG-D08IWB 32GB(Z3735F): 1,097
この製品はAtom x5-Z8500と、一般的な低価格帯タブレットやスティックPCに搭載されているZ8500よりもワンランク上のCPUを搭載していて、そのぶんいいスコアになっています。Z8300の場合、ドラクエベンチの標準的なスコアは1,500前後、と思っていますが、Z8500についてはあまりテストをしたことがないので、Z8500搭載機としてはどうなのか、ということについてはコメントがしにくいです(数少ない経験上は2,000強くらいが普通かな、とは思っています)。
上にも書きましたが、ベンチマークテストをすると筐体はかなり熱くなります。しかし、この製品の場合冷却ファンが装備されていますし、特に発熱によって挙動がおかしくなるといったこともなかったので、その点は心配いらないと思います。
当初この製品のCPUの型番をZ8300と誤認しており、性能テストに対するコメントが不適切でした。現在は正しくZ8500搭載との前提で記載を修正しております。申し訳ありませんでした
6.まとめ
ドスパラ Diginnos Stick DG-STK4Sはドスパラ公式サイトで販売中で、価格は22,799円(税込み)です。また一緒にレビューしたドッキングステーションDG-STKLCは4,298円(税込み)です。
高性能なデスクトップPCとは比較になりませんが、この製品であればデスクトップPCとしても使う気になれる、というくらいの性能はあると思います。もちろんオンラインゲームや高度な画像加工、動画エンコーディングなどには向きません。比較的軽めのビジネスソフトやWebブラウジングなら、という意味です。
また、今回注目したいのがドッキングステーションDG-STKLCの存在で、スティックPCに拡張性を与えてくれるほか、クレードルとしても有用で、例えば自宅と職場の両方にDG-STKLCを用意し、ディスプレイやキーボードに接続しておけば、あとはスティックPCを持ち歩くだけで「シームレスなPC環境」が手に入ります。また、職場などでは共用の備品としてDG-STKLCを置いておく、というのもいいでしょう。
DG-STK4SはスティックPCとしては高い性能を手に入れましたし、ドッキングステーションDG-STKLCとの組み合わせによって、本格的なパソコンとしての利便性を獲得した、と言ってもいいくらいです。もちろん従来通り、気軽に使える存在として、テレビに直接接続して使う、というのもアリですけどね。私なら、せっかくのスペックがもったいないので、DG-STKLCとセットで購入し、ある時はスティックPCだけをテレビにぶら下げて家族で楽しみ、ある時はドッキングステーションを使って周辺機器を接続して、デスクトップPCとして使う、とかをやってみたいですね。
7.関連リンク
![]() Diginnos Stick DG-STK4S:ドスパラ公式サイト
Diginnos Stick DG-STK4S:ドスパラ公式サイト
![]() スティックPC用 ドッキングステーション DG-STKLC:ドスパラ公式サイト
スティックPC用 ドッキングステーション DG-STKLC:ドスパラ公式サイト

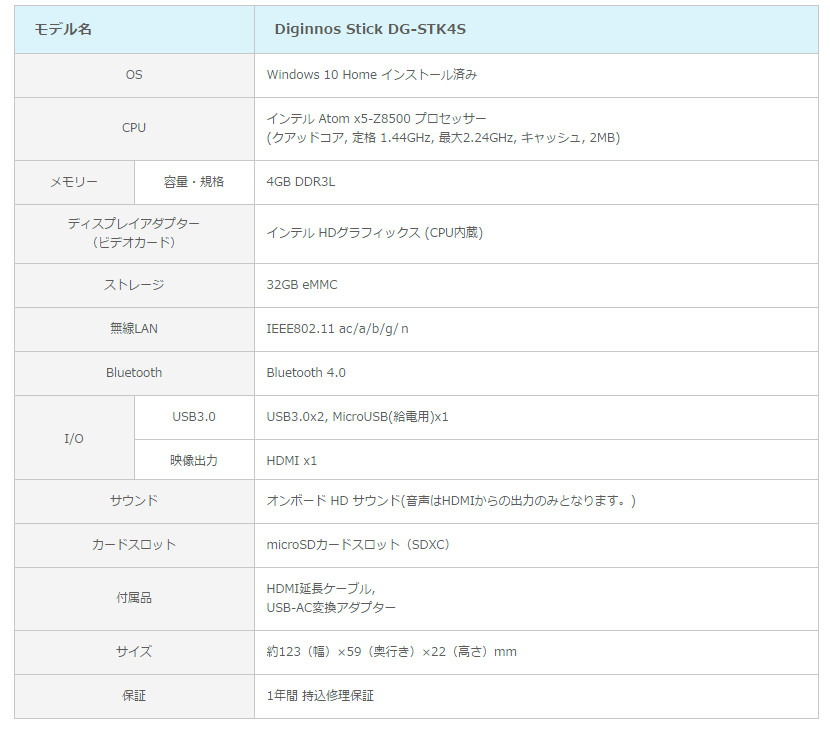



コメント
TabTraと申します。
いつも楽しく拝見しております。
スペック表ですが、違う画像ではありませんか。
TabTraさん、こんにちは、コメントありがとうございます。私が記事を書く際、CPUを型番を誤って理解しておりました。性能テストの記載が不適切なため、修正しております。ご指摘ありがとうございました。
ストレージが64GBあれば完璧でした。
サブPCを買うとしたら、64ビットOS、RAM4GB、ストレージ64GBは必要かなと。
一万円のスティックPCなら話はべつですが。
こんにちは、コメントありがとうございました。このスペックならたしかにそうですね。もう少し価格は上がると思いますが、64GBのほうがすっきりと理解できる感じですね。
スペック表もプロパティでもZ8500に見えるんですが
Z8300とスコアほぼ変わらないんですね
こんにちは、コメントありがとうございます。そう見えるのではなく「事実そう」です。記事の記載が誤っており、ご迷惑をお掛けしてしまい、すみませんでした。性能テストのところは記載を修正しております。
もうスティックPCとTV BOXの違いがわからないカオス状態に、、、。
miyukiさん、じゃあわかってもらうまで…ニヤリ
知りたいこと全部わかった
相変わらず見事な商品レビュー!
価格コムの投稿レビューじゃここまではわからない
感謝マンさん、こんにちは、コメントありがとうございます。たとえお世辞だとしても大変うれしく思います。実機レビューって試用時間とか撮影時間、ベンチマークテスト、記事執筆などを含めると私の場合10時間以上は軽く費やしているので、そういうのが報われた気持ちになります。ありがとうございました。
ウィンタブさんの第一報を参考にして、私もお盆の頃に購入しました。
仕事柄、デスクトップPCはcore i7やXeonで業務専用機となっているため、訪れた友人や仕事のお客さんが気軽に使えるPCをと思い、40インチのAQUOSに繋いで1ヶ月が経過しました。
1ヶ月使用した(友人や来客の)感想は、
「画面がデカイからWebで見てるモノがバレバレでヤダ」
「キーボードのタッチパッドが使いにくい」 ってそこですか・・・(泣)
これからもう少し、使用方法を考えて楽しんでいこうと思っています。
じんさん、こんにちは、コメントありがとうございます。お使いのPCのスペックだとこの製品はストレス溜まるでしょうね。そう書いちゃうとSTK4Sがかわいそうですけどね。しかし、ご発想は素晴らしいと思います。小さいテレビとマウスを用意してあげたらSTK4Sも喜ぶかも?
初期設定にUSBキーボードが無くてもUSBマウスがあればスクリーンキーボード起動出来ませんか?過去のドスパラのスティックPCは出来てました。
はなさん、こんにちは、コメントありがとうございます。最近PCを初期化する機会があり、試してみたらできました!今後の記事では注意します。
もう少し誤字脱字のチェックをしたほうがいいですね。
「Atom x5-Z83500」って書いてますよ。