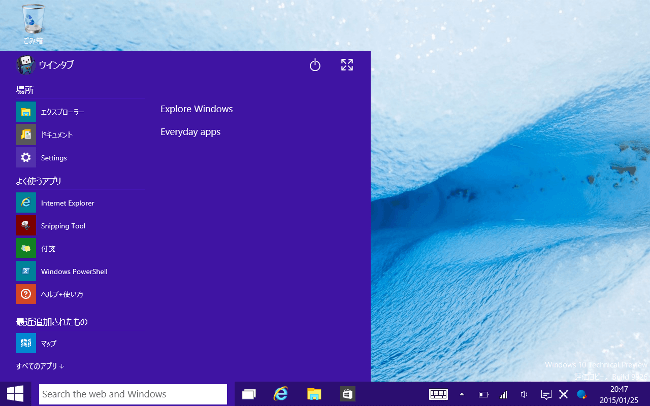
こんにちは、ウインタブ(@WTab8)です。Windows 10のTechnical Preview最新バージョンは日本時間の1月24日(土)早朝にリリースされました。
Windows Insider Program
このリンク先でInsider Programに登録(Microsoftアカウントが必要)すれば、誰でもTechnical Previewをインストールできます。ただし、英語の注意事項をよく確認し、理解できる人だけにしてください。
この件、バグがあるかもしれないようなOSをインストールするわけですから、自己責任を全うできる人だけがやるべきなので、あえて細かい説明はしません。でも、ひとつだけ私が間違えそうになったところを補足しておきます。
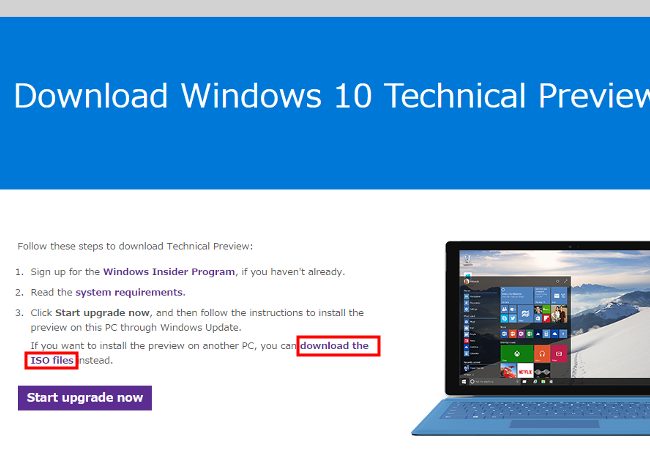
上の画像は、Windows Insider Programのダウンロードページです。ここでうかつに「Start Upgrade Now」を押さないようにしましょう。私は試していませんが、現在使っているOSがTechnicalPreviewで上書きされると思われます。多くの場合、Technical Previewのシステムイメージをどこかに保存して、それをストレージの別パーテーションなり、Hyper-Vなりにインストールすると思うので、上の画像の赤枠の部分「download the ISO files」をクリックするようにしてください。
さて、記事の本題です。実は私、この2日間というもの、タブレットにTechnical Previewをインストールすべく「激闘」を繰り広げていました。実はめちゃめちゃハードルが高い作業で、結局思い通りのインストールができませんでした。
当初考えていたのは
「ThinkPad 8のストレージをパーテーション分割し、新しいパーテーションにTechnical Previewをインストールする。この結果、ThinkPad 8はWindows8.1とWindows 10 Technical Previewの2つのOSがインストールされたデュアルブート機となる。」
というものでした。前回の記事でパーテーションを分割しました。そして「USBメモリーからThinkPad 8の新しいパーテーションにTechnical Previewをインストールする」つもりで作業しました。2つのOSを併存させるつもりなのに、間違えてWindows8.1に上書きインストールしてしまうというのは危険ですよね。なので、「Gigazineの非常にすばらしい記事」を参考に作業しました。
Windows 10テクニカルプレビューをUSBメモリーを使って簡単にインストールする方法
USBメモリーにTechnical PreviewのISOイメージをダウンロードしても、そのままではインストールできません。USBメモリーからシステムを起動できるように加工して、さらにPCやタブレットの起動場所をUSBメモリーに設定しなくてはなりません。Gigazineの記事は、その方法が非常にわかりやすく説明されています。
私は昨年10月にノートPCのほうにTechnical Previewをインストールしましたが、その際もこの記事を参考にしました。なので、今回ThinkPad 8にTechnical Previewをインストールする際もこれと全く同じ方法を取ろうとしました。で、できませんでした。
以下、私が実際に経験したことを書きます。
1.Windowsタブレットはファームウェアに自由度が少ない
上記のGigazineの記事の通りに作業すると、「Technical Previewのイメージファイルが入ったブート(PCを起動させること)可能なUSBメモリー」を作ることができます。実際このUSBメモリーでノートPCは起動できました(起動を確認しただけで、その先の作業はしていません)。しかし、ThinkPad 8はUSBからの起動ができませんでした。もちろんUEFI(OSのさらに下層にあるPCの基本設定をするファームウェアというプログラム。BIOSの進化版)のブート設定で「USBを最優先」にしても無理でした。そこで、試しにThinkPad用に作っていた回復ディスクを使って起動してみたら、普通にできました。
つまり、USBからのブートは可能だが、Gigazineの記事にある方法で作成した「ブート可能なUSBメモリー」はUEFIから起動を許可してもらえなかった、ということです。
ThinkPad 8は設定が簡単にできるUEFIを採用していますが、操作可能な項目は少なく、またLegacy BIOS(直訳すると昔ながらのファームウェアであるBIOS)にユーザーがアクセスすることはできません。「高速スタートアップ」機能をオフにしてみたり、ストレージの暗号化を解除してみたり、はてはUSBメモリーを別なものにしてみたりと、さんざん試してみましたが、とうとうThinkPad 8でUSBからの起動はできませんでした。
このあと、手持ちのAspire Switch 10でも同様にいろいろ試してみたのですが、やはりUEFIがどうしても許してくれず、Technical Previewの入ったUSBからの起動ができませんでした。
2.WIMブートのOSには上書きできない
とりあえずデュアルブートのほうはいったん断念して、上書きインストールについても試してみました。これは、単純にWindows8.1からダウンロードしたTechnical PreviewのISOファイルの中から「setup」という名前のファイルを実行するだけなのですが、私が持っている3台のタブレットのうち、ThinkPad 8とAspire Switch 10はWIMブートが使われていて、「圧縮したOSにはTechnical Previewはインストールできません」というエラーが出てしまい、先に進めません。
なお、上にリンクしたWindows Insider Programのところで、「うかつに押さないように!」と書いた「Start Upgrade Now」のボタンからなら上書きインストールできるっぽいです。Windows Updateの枠組み内で上書き作業をすることになるためです。申し訳ありませんが、私は途中まで試してみたものの、手持ちのタブレットを全部Technical Previewにしてしまうのも困りものなので、この方法は最後までやってはいません。上書きでもいい、という人は試してみてください。
3.結局Vivotabに上書きインストール
3台のタブレットのうち、最も古い、私がはじめて購入したASUS VivoTab Note 8だけはWIMブートを採用していません。しかし、ストレージが32GBしかないので、空き容量は頑張っても12GBくらいしか作れず、デュアルブートは難しそう、ということで、上書きインストールしました。つまりWindows8.1は使えなくなった、ということです。回復ディスクとシステムイメージのバックアップはとっているのでWindows8.1に戻すことはできますし、そもそも3台のタブレットを持っているので思い切ってやってしまった、ということです。
実際にインストールしてみてわかったのは、「ストレージの空きは8GBあれば大丈夫、それ以下だとインストーラーに叱られてしまう」ということと、「一般的なWindowsタブレットだとインストールに1時間以上かかると思ったほうがいい」ということです。ISOファイルをダウンロードし、USBメモリーからインストールする場合、microUSBポートがふさがってしまうので、あらかじめ満充電くらいにしてから作業したほうがいいと思います。
4.詳しくは次回以降!
記事にすると簡単なのですが、ここまで調べながらやり切るのにめちゃめちゃ時間がかかってしまいました。24日(土)の夕方から作業を開始し、VivoTabにTechnical Previewをインストールし終えたのがついさっき(午後8:30ころ)のことです。なので、詳しい使い勝手などの感想はもうしばらく使ってみてからにするとして、今回はごく簡単に紹介だけ。
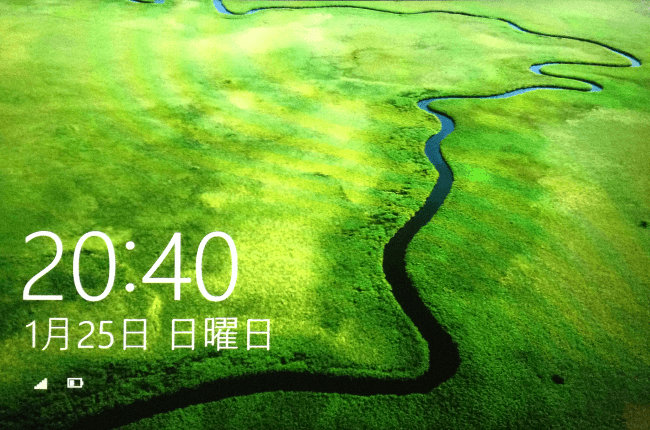
上の画像、スクリーンショットではなく、カメラで撮影したものなので汚くてすみません。これはロック画面です。新しい画像になってますね。
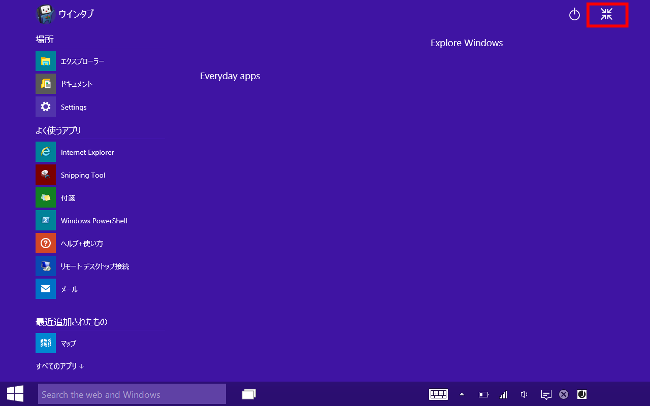
これがスタート画面です。この画像はデスクトップ用のもので、右上に電源アイコンと(赤枠で囲んでいる)サイズ調整アイコンがあります。タッチ用だとこの2つのアイコンは表示されません。あと、画面の大部分を占める青いところにタイルを並べていくことになるんだろうと思います。まだ試していません。
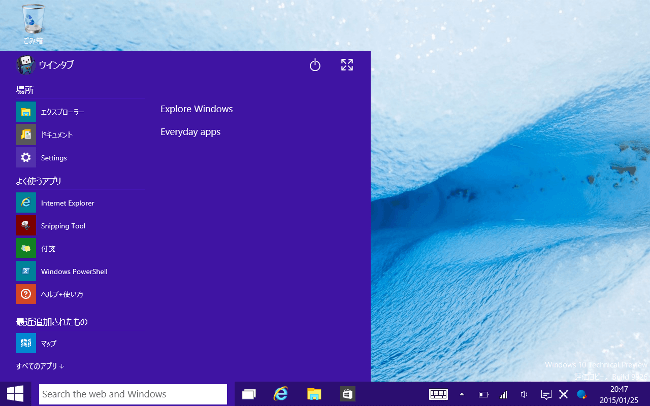
スタート画面の右上のサイズ調整アイコンをタップすると、あら不思議、デスクトップ画面のスタートメニューになってしまいました。なるほど、こういうインターフェースだったんですね!とひとりで感心してしまいました。
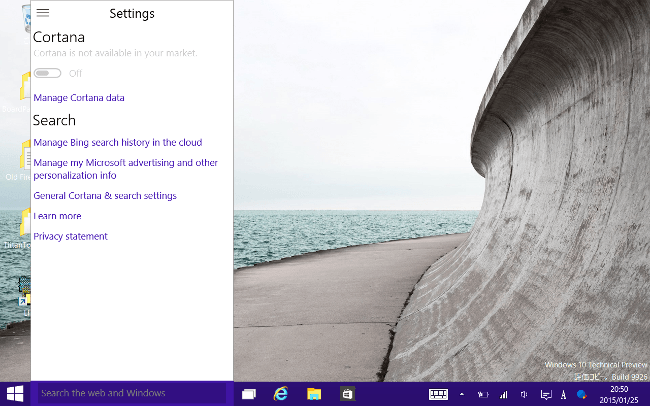
注目のCoratanaですが、「地域が未対応」ということで動作しません。タブレットの設定で地域を「米国」にしても変わらず、やっぱり動きません。バージョンアップを待ちましょう。
このほか、新ブラウザSpartanはまだインストールされません。Internet Explorerのみです。また、Windows8.1へのロールバックも可能なようで、起動時に「Windows Rollback」というメニューが表示されます。そのせいかストレージの空きは極端に減ってしまい、32GBのVivotabの空きが1GBを切ってしまいました。
数日以内にもう少し詳しいレビュー記事を書くつもりです。その際には、もう少しお役に立てる内容にしたいと思います。




コメント