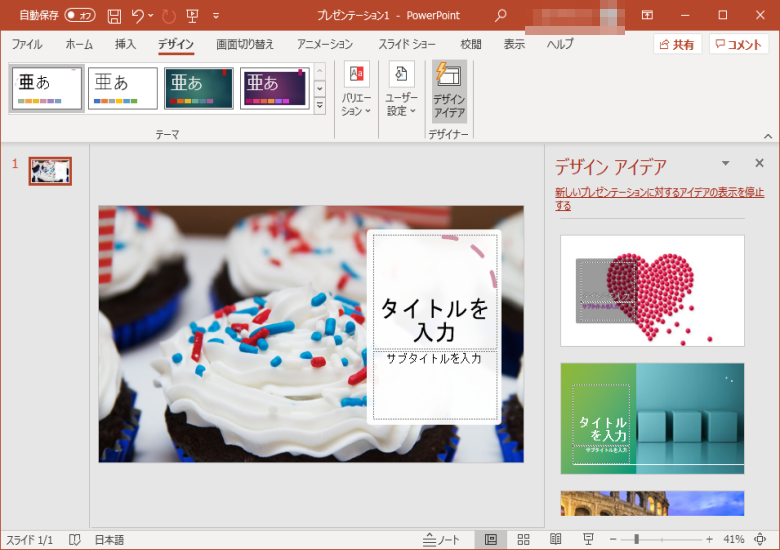
こんにちは、こうせつです。「サブスクリプション型のOffice」Office 365 SoloがMicrosoft 365 Personalに名称変更になり、4月下旬頃から家電量販店でも新しいソフトウェアカードに入れ替わっているようです。ウインタブでも複数回にわたり、Microsoft 365 Personal (Office 365 Solo)について取り上げてきました。
Microsoft 365 Personalを契約したらOfficeアプリのインストールやサインイン、インストール状態の管理を行う必要があります。Microsoft アカウントの「マイアカウント」も合わせてチェックしてみましょう。
目次
1.Microsoft 365 Personalのおさらいと契約について
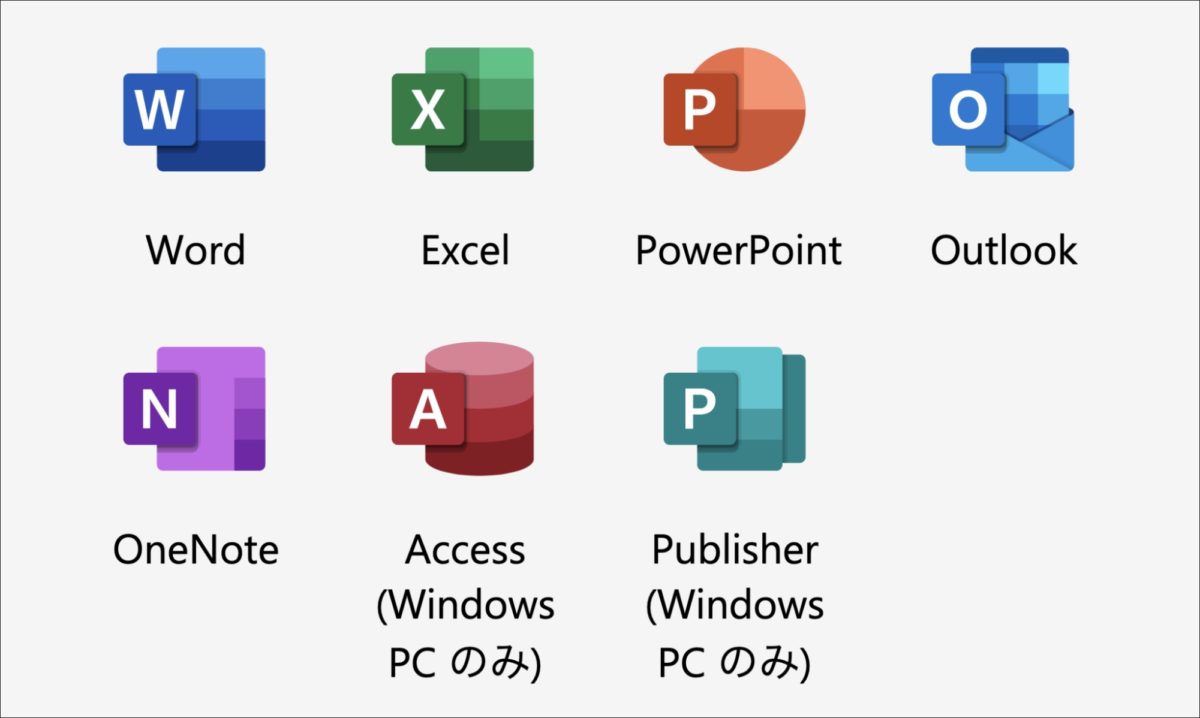
Microsoft 365 Personal(旧 Offie 365 Solo)は1年間12,984円(もしくは1ヶ月1,284円)で1ユーザが以下の機能が使えるサービスです。
●Microsoft Officeアプリケーションが常に最新の状態でインストール台数無制限(同時に接続できるデバイスは 5 台まで)
●OneDrive(クラウドストレージ)が1TB 利用できる
●Skypeから固定・携帯電話への60分/月の無料通話ができる
Microsoft OfficeはWindowsはもちろん、Mac、iOS、AndroidでWord、Excel、PowerPointなどの Officeアプリが使えるというのが一番の特徴です。
Microsoft 365 Personalの具体的な機能については以前取り上げたこちらの記事をご覧ください。
Microsoft 365 Personal - Office 365 Solo の後継商品、その中身とは?
Office 365 Solo - サブスクリプション版のOfficeを使う3つのメリット
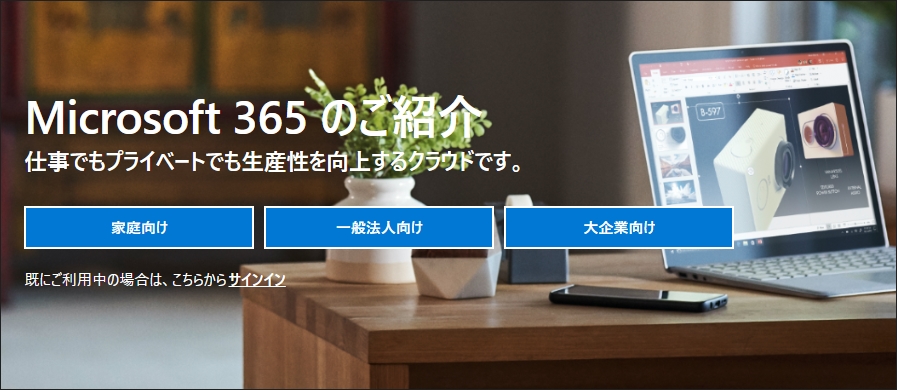
Microsoft 365 Personal の契約は、Microsoft 365のWebサイト![]() でクレジットカードを使っての契約、AmazonなどのWebサイトでのライセンスキーの購入、家電量販店でソフトウェアカードを購入することで利用可能になります。
でクレジットカードを使っての契約、AmazonなどのWebサイトでのライセンスキーの購入、家電量販店でソフトウェアカードを購入することで利用可能になります。
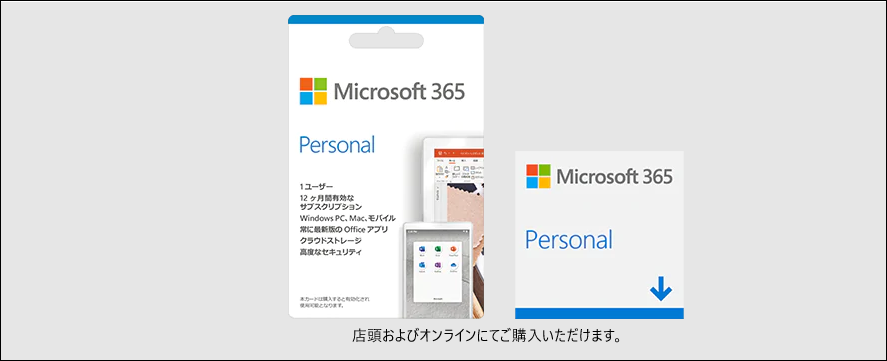
プロダクト キーを購入した場合
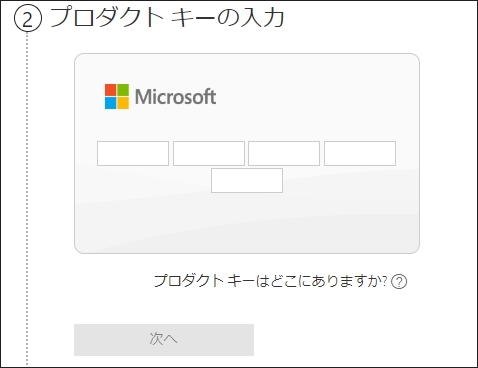
Microsoft 365 Personal のプロダクトキーを Amazon や家電量販店で購入したときは、Microsoftの「さあ、はじめましょう。」のページにアクセスして画面の指示通りに操作します。
そのときに、Microsoft アカウントをすでに持っている場合はそれのログインを、まだ持っていない場合は新規作成が必要です。
2.Office のインストール方法
Microsoft 365 Personal の契約が完了したら、Office アプリのインストールを行いましょう。インストール方法は大きく分けて Office.com からのインストールとMicrosoft アカウントの「マイアカウント」からのインストールです。
Office.com からのインストール
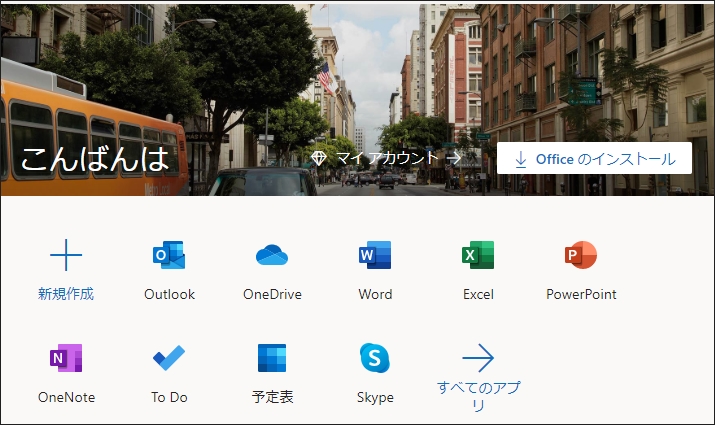
Office アプリを Office.comからインストールするには「Office へようこそ」のページにアクセスして、Microsoft アカウントでログインします。
[ Office のインストール ]をクリックすると、マイアカウントのページに移動します。
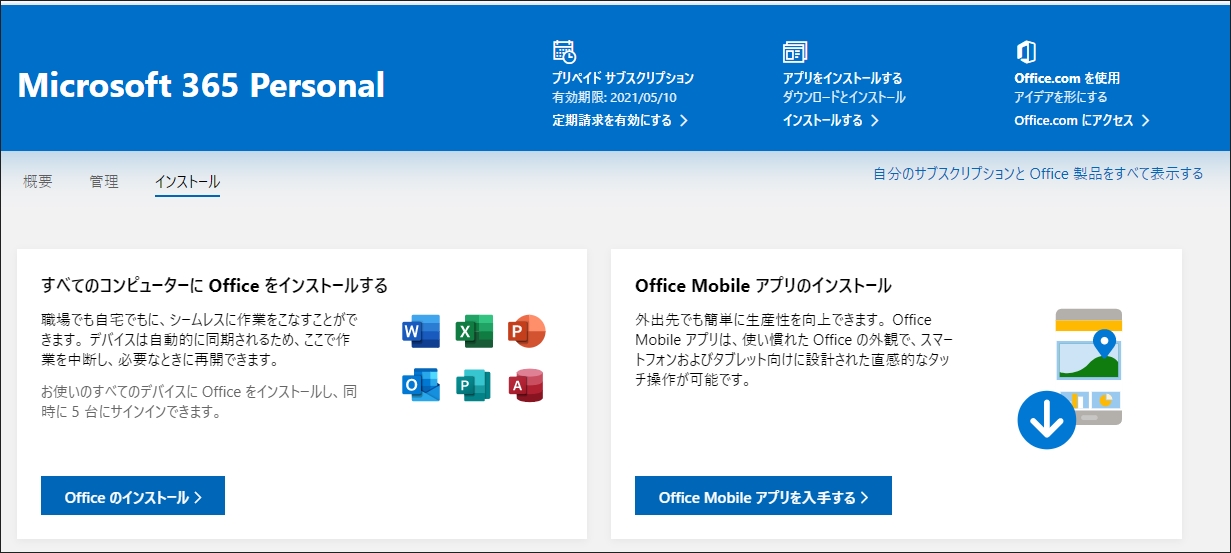
次の画面でも [ Office のインストール > ] をクリックします。
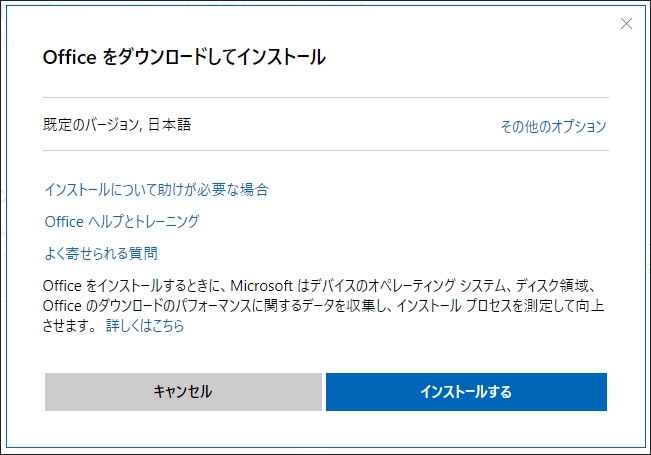
「Office をダウンロードしてインストール」の画面が出てきます。[インストールする]をクリックすると、OfficeSetup.exe がダウンロードされるのでファイルを開くと、インストールが開始されます。
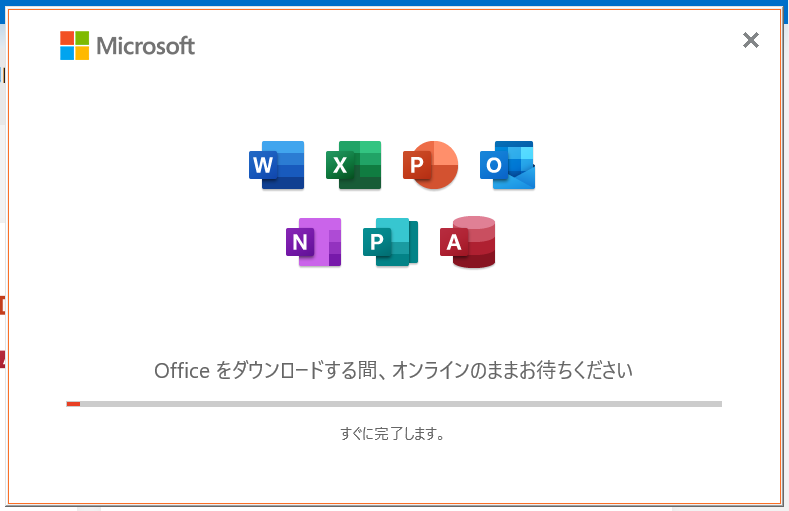
「Office をダウンロードする間、オンラインのままお待ちください」が表示されるのでしばらく待ちましょう。
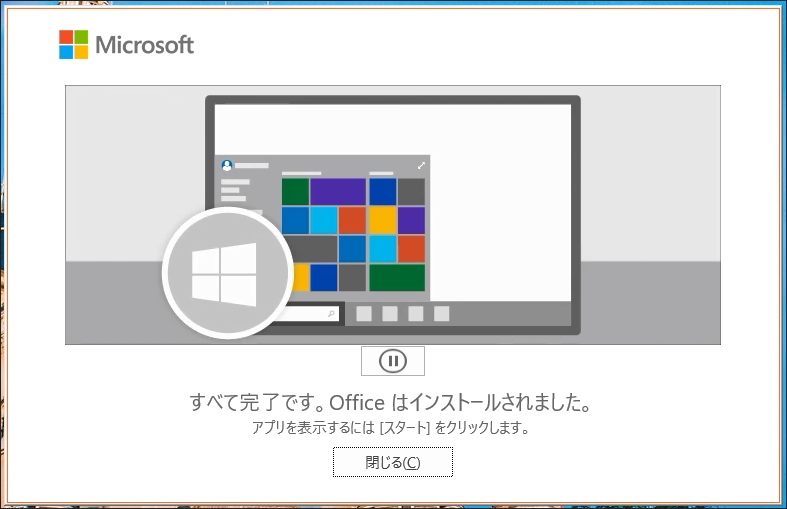
「全て完了です。Office はインストールされました」が表示されたらインストールは完了です。
マイアカウントからのインストール
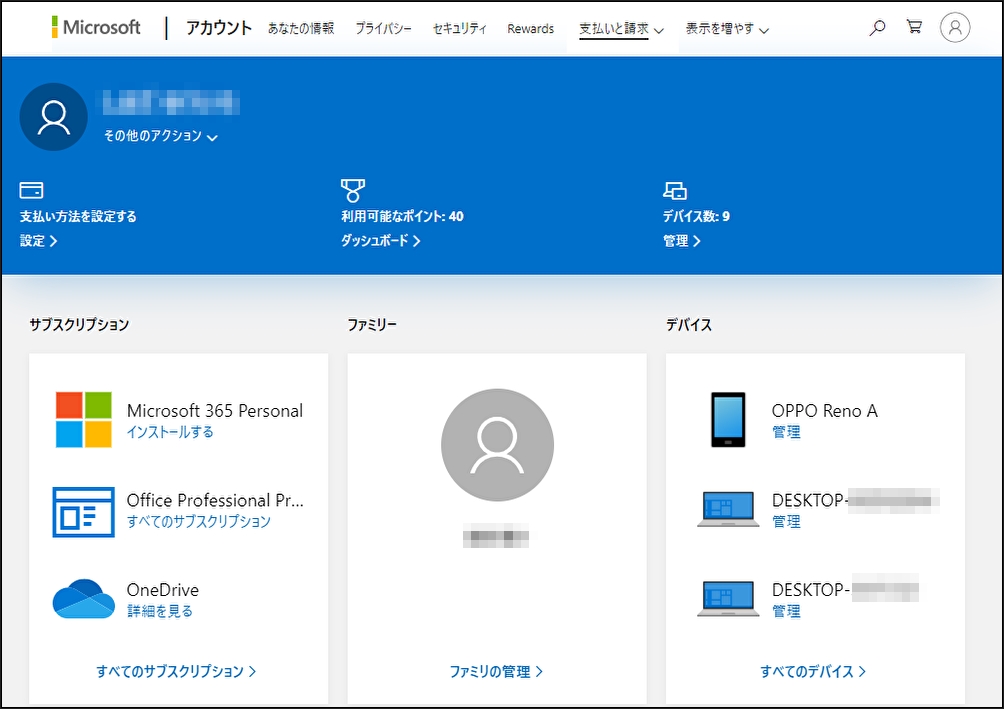
マイアカウントから Office アプリをインストールするには Microsoftのアカウントページ にアクセスして、Microsoft アカウントでログインします。
サブスクリプションにある「Microsoft 365 Personal」の「インストールする」をクリックすると、Office.com からのインストールと同じように「Office をダウンロードしてインストール」の画面が出てきます。インストールを進めましょう。
Office アプリのサインイン
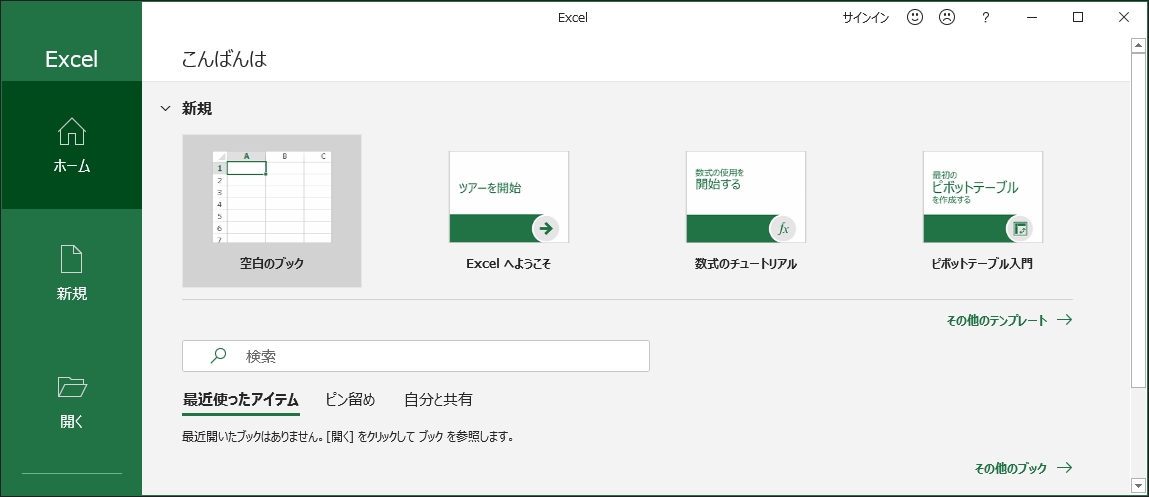
インストール後、はじめて Office アプリを起動すると Microsoft アカウントでのログインを要求されます。Excel などを起動して、画面右上のところに Microsoft アカウントで登録している氏名が表示されていればログインが完了して、Office アプリが使えるようになります。
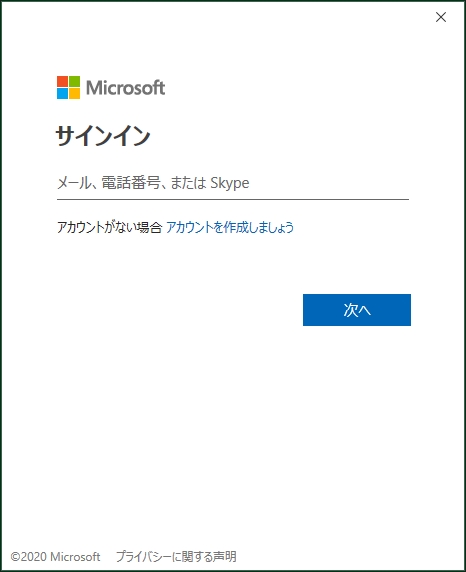
もしも、氏名ではなく [サインイン]という表示になっている場合はその部分をクリックして、Microsoft アカウントでログインします。
3.インストール済みデバイスの確認とサインアウト
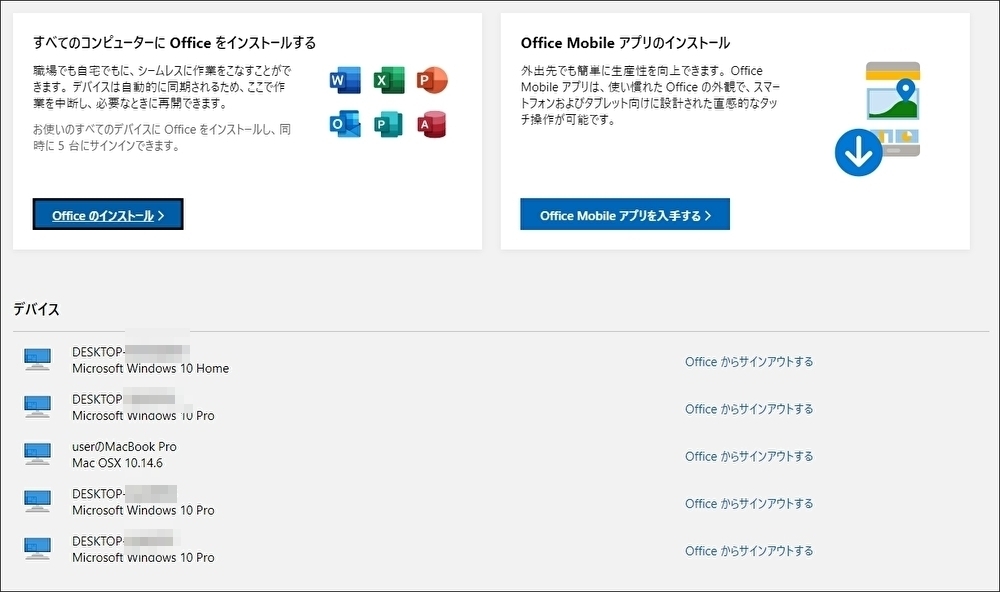
Microsoft 365 Personal のOffice アプリはインストール台数は無制限ですが同時にログインできるのは5台までという規定があります。何台のデバイスにログインしているのかの確認とサインアウトができます。
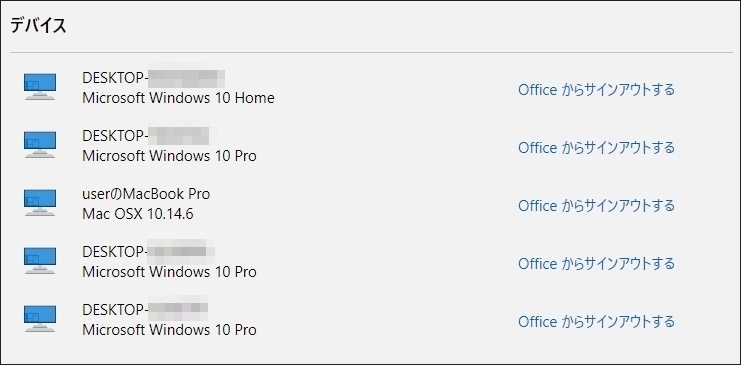
ログイン済みデバイスの確認とサインアウトは、マイアカウント画面からできます。サブスクリプションの中にある [すべてのサブスクリプション] をクリックすると次の画面に「デバイス」の項目があります。すでに使用していないパソコンからのサインアウトはここから行うことが可能です。
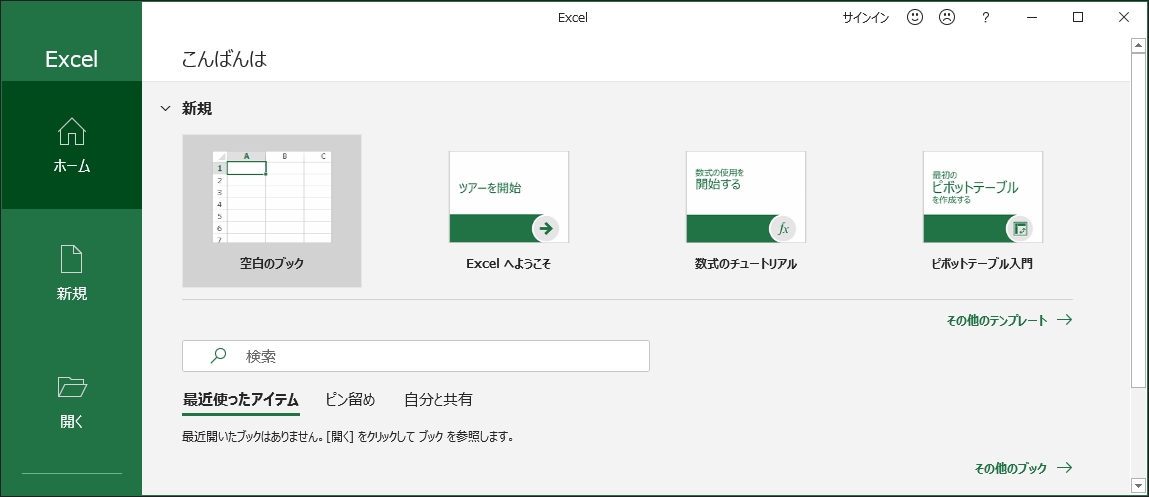
Office アプリからのサインアウトもできます。先ほど、ログインで確認した右上の氏名部分をクリックすると、「Office からサインアウト」の画面が表示されます。
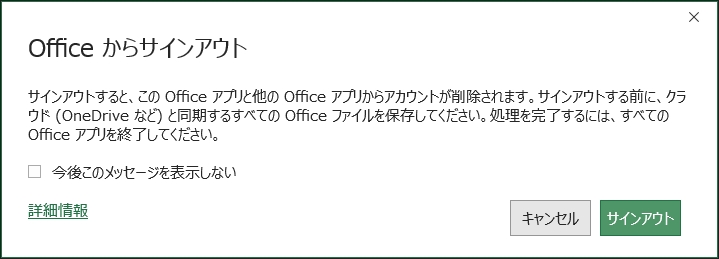
[サインアウト] をクリックで、そのパソコン全ての Office アプリからアカウントが削除されます。
4.まとめ
Microsoft 365 Personal の契約と Office アプリのインストールについて説明しました。Office アプリはインストール台数無制限と同時接続5台まで、というのが普通にはなかなか伝わりづらいのと、スマホでログインして使っていたけど機種変更や故障のときにログアウトし忘れるという事例が多いようです。
Microsoft 365 Personalの導入を検討されている方々の参考となれば幸いです。Microsoft 365 Personal を活用していきましょう。
5.関連リンク
Microsoft 365![]() :Microsoft
:Microsoft
新たに提供予定の Microsoft 365 Personal について:Microsoft News Letter




コメント
11/10日で121984円の請求があります、申し込んでないのになぜですか 返答ください
すみません、ちょっと意味がわからないのですが…。