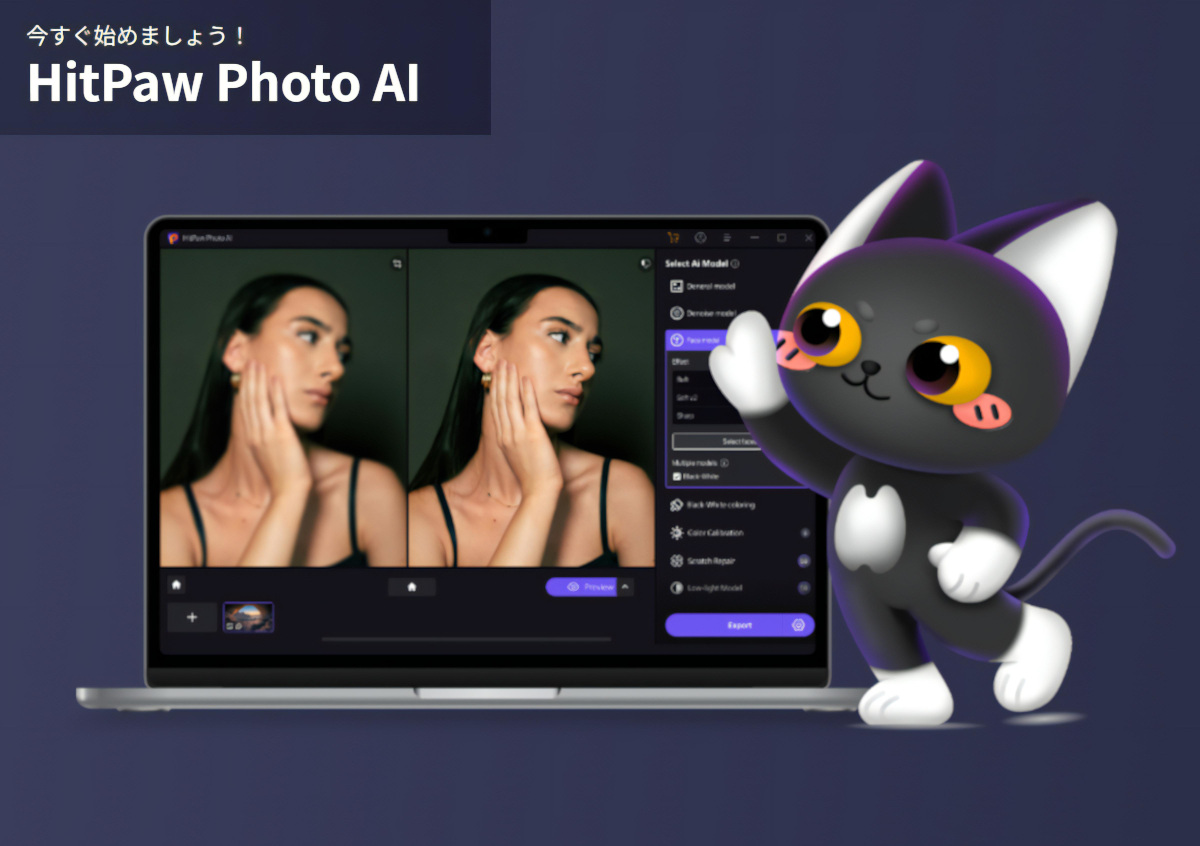
えー、読者にはどうでもいい話ですけど、ウインタブの記事のトップ画像はサイズを「1,200 × 846」ピクセルに決めています。理由はいろいろあるのですが、特にトップページで記事を一覧表示する際に、サイズを揃えておかないと見栄えが悪い、とかを考慮しています。製品紹介記事のトップ画像はメーカーの製品ページにあるものを引用することが多く、セール情報記事では販売サイトのバナーを引用することもあります。
当たり前ですけど、メーカーの製品ページの画像にせよ販売サイトのバナーにせよ、ウインタブに引用されることは考慮されていないので、サイトによって画像サイズはまちまちです。引用する画像が1,200 × 846ピクセルよりも大きい場合は問題ありません。縮小したりトリミングすればきれいな画像になりますから。困るのは引用する画像が小さい時です。例えば800 × 600ピクセルの場合、横幅を1.5倍に拡大(800 × 1.5 = 1,200ピクセル)すればいいんですが、その場合は画像がぼやけてしまいます。
2023年に大きな盛り上がりを見せた「AI」を駆使した「AIぼかし補正」をしてくれるWebサイトがいくつか登場しました。ウインタブでもそれらのサイトをしばしば利用させてもらっています。一日一枚だけ補正済みの画像をダウンロードできるサイトとか、無料で若干のポイントを付与してくれ、そのポイントを使って数枚の補正済み画像をダウンロードできるサイトがありますが、「基本的に有料」です。現状、AI処理はクラウドでなされることが多く、これらのサービスを提供している側でもそれなりのコストが発生しているはずですし、そもそもこれらのサイトは「商売」でやっているので、無料で何でもできると考えるのは「虫が良すぎ」です。
なので、「そろそろ有料のAI画像補正サービスを導入しようか…」と思っていたところ、HitPawという会社から「いいのがありますよー」とお声がけをいただきました。HitPaw Photo AIというサービス(ソフトウェア)なのですが、私が必要としている「AIぼかし補正」のほか、いくつかの機能も使えるとのことだったので、「ぜひ試させてください!」とお願いしました。
ということで、今回は「HitPaw Photo AI」のレビューです。このサービスも有料ですが、レビューに必要なため、有償のライセンスをご提供いただいて実施しています。
・AI高画質化の性能は高い。ぼかし補正に便利
・古い写真の高画質化も得意。モノクロ写真のカラー化も可能
・AI画像生成も可能。ただし、好みによって評価は変わる
・背景削除・オブジェクト削除も可能
ここはイマイチ
・製品版は有料で、買い切り版は少しお高め
・背景削除・オブジェクト削除は複雑な画像での精度が低め
販売サイトはこちら
HitPaw Photo AI 商品ページ
※1月8日まで30%OFF(サイトにクーポンがあります)
1.導入
HitPawの日本語公式サイトにアクセスすると、いくつかのソフトウェアが紹介されていますが、今回は「Photo AI」を導入します。
こちらからダウンロードできます
HitPaw Photo AI:HitPaw公式サイト
※なお、フル機能の利用は有料ですが、ソフトウェアをダウンロードして一部の機能を確認することは無料でできます
Photo AIには大きく分けて4つの機能があります。
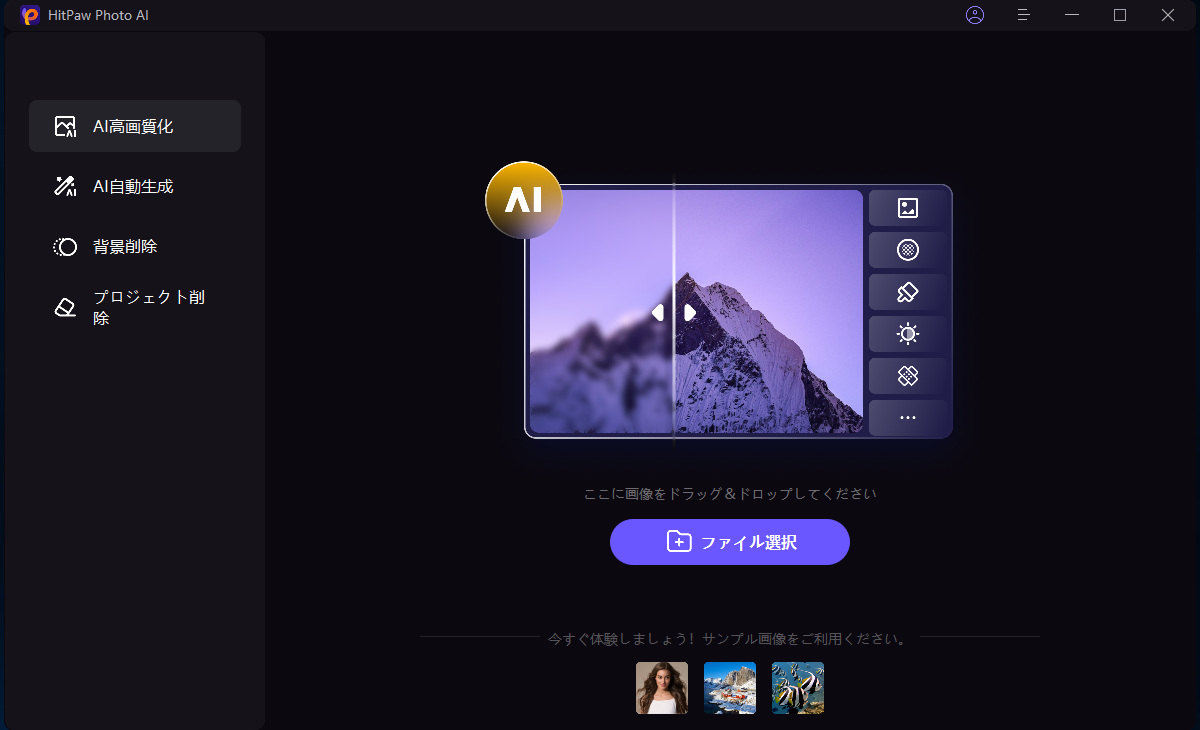
まずは「AI高画質化」です。冒頭に書いた私のニーズに合う機能ですね。
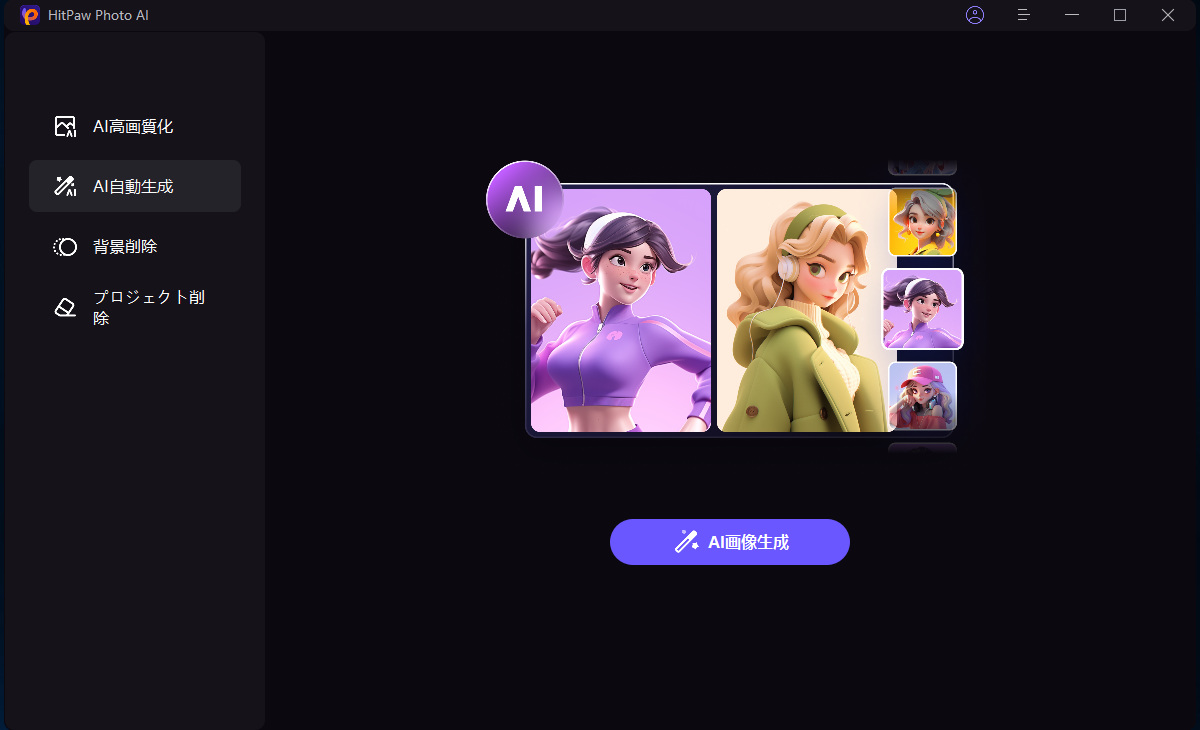
次に「AI自動生成(画像生成)」です。この機能は割とよく目にしますよね。例えばライターのnatsukiさんが「Bing イメージクリエーター」の紹介(レビュー)記事を投稿しています。
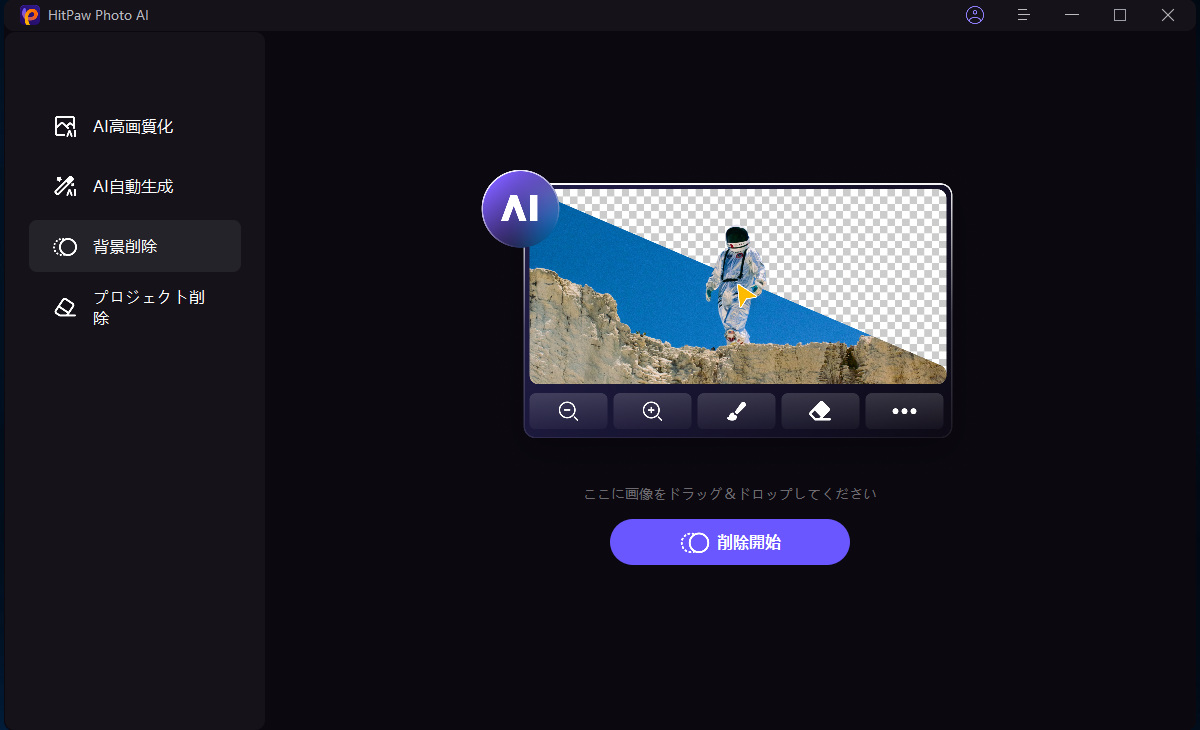
「背景削除」です。こちらは私の当初のニーズにはありませんでしたが、機能が優れているようならサイトに使う画像の見栄えが良くなりそうです。
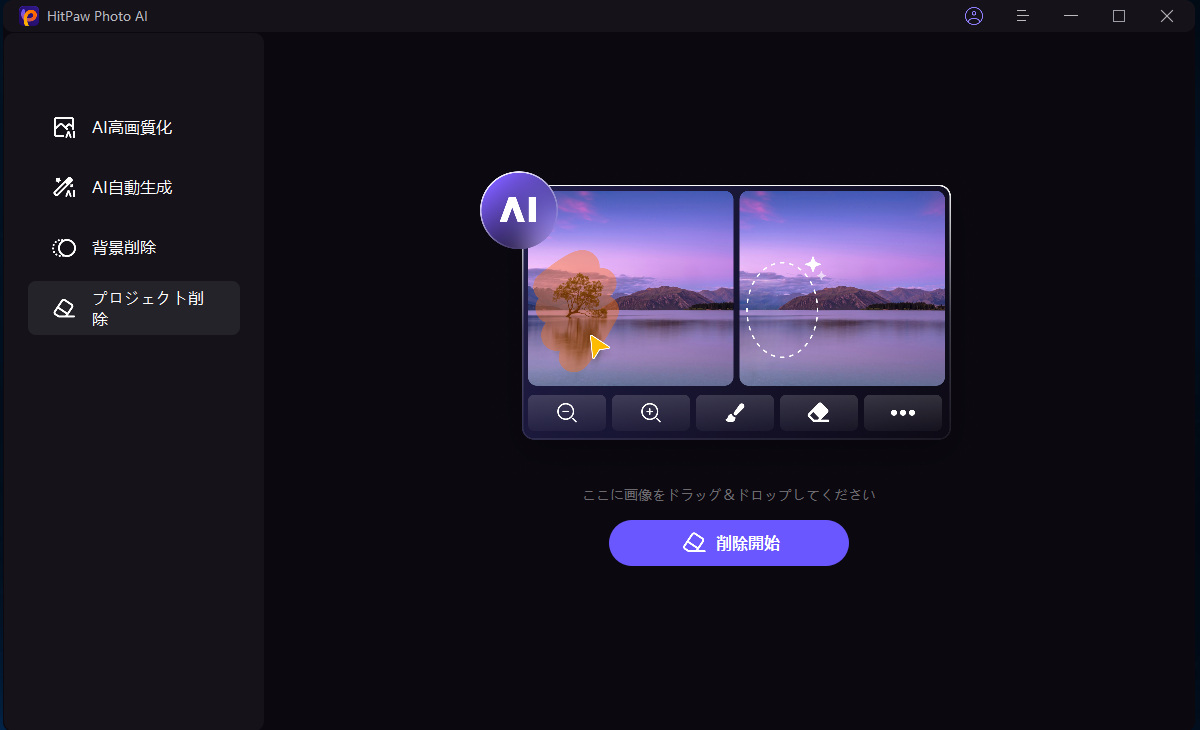
そして「プロジェクト削除」です。これ、日本語訳がおかしいですね。正しくは「オブジェクト削除」、つまり最近のスマホのカメラでも見かける「消しゴムツール」です。最新のスマホ、あるいはGoogle フォト(Google One会員のみ)を使っている人にはあまりニーズが無いかもしれませんが、画像加工を大きな画面のPCでやりたいとか、消しゴムツールのついたスマホを持っていないという人には役に立つと思います。
では、各機能についてご説明します。
2.AI高画質化
まずは私にとって「本命」の機能、AI高画質化から試してみます。
この画像は「HP Pavilion Aero 13-be」で、先日掲載した実機レビュー記事に使用するべく撮影したものです。撮影日は天候が悪く、自然光だと暗すぎ、という感じでしたが、私はできるだけ蛍光灯などを使わずに写真撮影をするようにしているので、そのまま撮影しました。まあ、結果はご覧のとおりです。
こちらが「AI高画質化」した後の画像です。スマホでこの記事をご覧になっている場合は少し見にくいと思いますが、PCで見ている方ならその違いは一目瞭然かと思います。しかし、
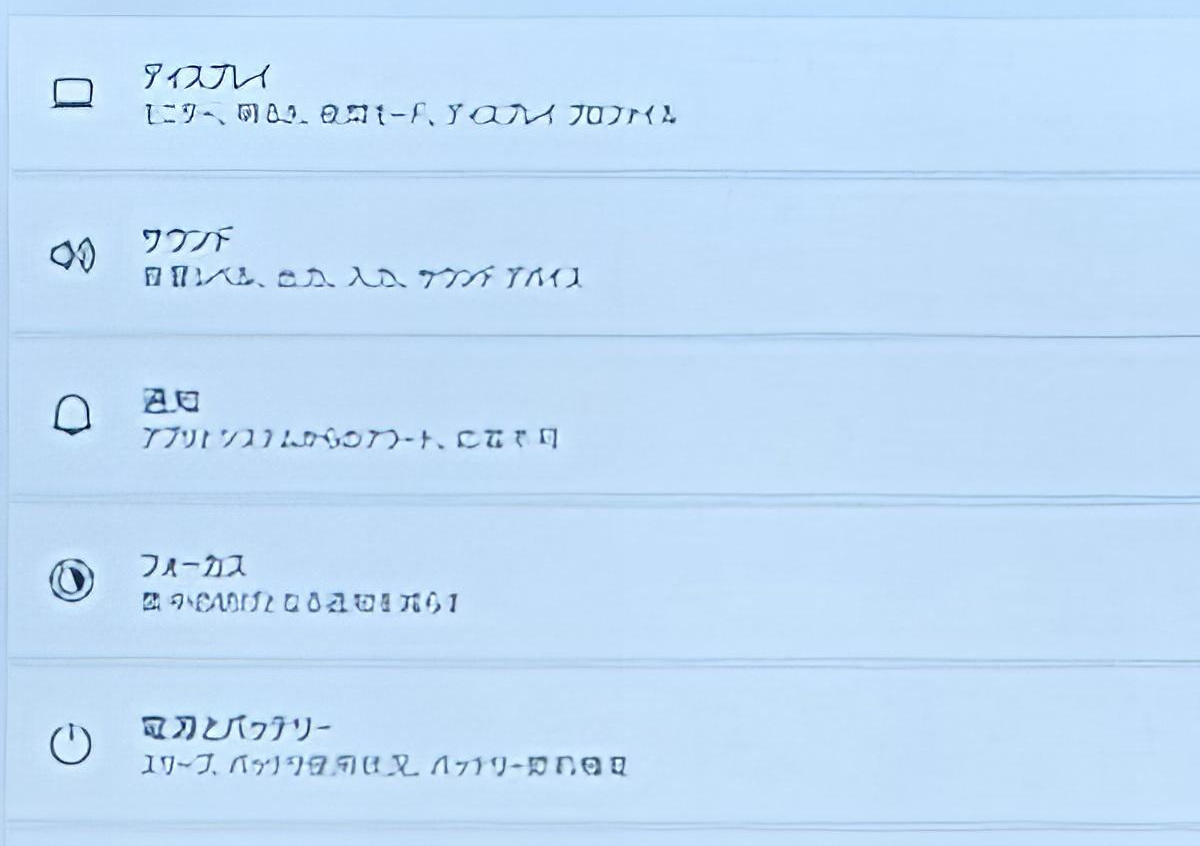
よく見ると文字のところが異世界チックになってしまっています。しかしまあ、キーボード部分などの補正具合を見ると、「これで十分満足」かな、と評価できます。
使い方は簡単です。高画質化したい画像をアップロードし、画面右のメニューで「どう高画質化するか」を選び、プレビューすれば、出来上がりの様子がわかります。メニューには「フェースモデル(顔の補正を重視)」とか「ジェネラルモデル(汎用)」「デノイズモデル(ノイズ除去を重視)」といったものがありますが、エクスポートする前に出来上がりをプレビューできますので、いろいろ試してみるといいでしょう。ちなみに上のPCの画像では「デノイズモデル」を使いました。
また、高画質化した画像はサイズの設定が可能です。私が試したところ、最大で800%まで拡大でき、AI処理なので、大きな劣化も見られませんでした。
PCの写真だけだとつまらないので、この写真を高画質化してみます。これは50年くらい前に撮影されたモノクロ写真ですが、元の写真をスキャナーで取り込み、Photo AIで高画質化を試みます。
まず、Photo AIのメニューに「スクラッチリペア(キズ除去)」というのがあり、ここで同時に「フェースモデル」も適用できるような構造になっているので、「キズを除去し、顔を中心に画像を高画質化」してみたのがこの画像です。これを見ると、キズ除去はあまりうまく行っていないようですが、画質は相当に上がりました。
さらに、Photo AIには「カラー化モデル」というメニューもありますので、キズ除去後・高画質化後の写真をカラー化してみました。私としては「おお!すごい!」と思いましたねえ。この写真の右から2番め、立っている女の子は実は私の奥さんです。彼女もこの写真を見て感動していた、というか非常に喜んでいたのですが、「この服の色、これだったかなあ、良く覚えていないなあ…」と言っていました。でもここまで高画質化できれば文句なしですよね?このレビュー記事公開後に、まだ相当数ある昔の写真(彼女の幼少時はカラーとモノクロが入り混じって撮影されています。また彼女の父上は家族のスナップ写真を撮影するのが趣味でした)の高画質化を頼まれています。
3.AI画像生成
AI画像生成(AI自動生成)ですが、これは他のAI画像生成サービスと使い勝手は大きく変わらないように思います。この画像の下部にある「ここに説明文を入れてください」のところにどんな画像を作ってほしいかをできるだけ詳しく書いて、あとは右下の「生成」ボタンを押すだけ。説明文の入力は日本語でも大丈夫です。
また、画面の右側で画像サイズや解像度の指定ができますし、お手持ちの画像をアップロードして、それをもとに画像を生成することもできます。
作画の「スタイル」もいろいろ選べます。
では「古代日本の女神。年齢は16歳で白い装束を着て、手に神具を持っている。大衆の前で可愛らしく笑っている。」という説明文で作画してもらいましょう。
まず、スタイルを「No Style」に、画像サイズを「1:1」に、解像度を「1,024 × 1,024」にしたものがこれです。2つの画像が作られました。

私はこちらの方が気に入りましたね。
全く同じ説明文、画像サイズでスタイルを「Anime」にしたものがこちらです。

どう感じるかは人それぞれですが、個人的にはほぼ満点です。ただ、説明文に入れた「大衆の前で」というのが無視されてしまった感はありますね。
次に「新宿の高層ビル街でジョジョ立ちをしているスーツ姿のサラリーマン。ビジネスリュックを背負っている。」という説明文にして、スタイルを「Cyberpunk」に、画像サイズを「16:9」に、解像度を「1,920 × 1,080」にしてみました。

悪くはない…というかしっかりサイバーパンクになっているっぽい…。ただ「ジョジョ立ち」ができているとは思えず、ビジネスリュックも背負っていないですね。
なので、もう少しわかりやすく「新宿の高層ビル街で『ジョジョの奇妙な冒険』の主人公のような姿勢で立っているスーツ姿のサラリーマン。リュックサックを背負っている。」という説明文に修正しました。

出来たのがこの画像です。帽子を被ってリュックも背負っていますが、全くエビ反ってはいません。しかしまあ、これはこれでいいんじゃないかと…。
HitPaw Photo AIのAI画像作成は「スタイル」のバリエーションが多く、AIの説明文認識性能も悪くはない、と思います。この手のサービスは他社からもたくさん出ていますし、仕上がりの品質についてはお好みに左右されるところが大きいので、Photo AIがベストなツールであるとまでは言えませんが、試してみる価値はあるでしょう。
4.背景削除
記事を書く際に背景を消したくなることは少なくありません。PhotoshopとかGIMPなどの画像加工ソフトでも同様の機能が使えますが、HitPaw Photo AIの背景削除機能はどうでしょうかね?

まず、この画像の背景を削除してみます。
背景削除機能は良くも悪くもユーザーが細かい設定をすることができません。画像を選んで削除開始ボタンを押すだけ。
背景削除済みの画像です(元画像は「背景なし」ですが、この画像は「背景を白」にしています)。拡大してみると一部に仕上がりが粗い箇所がありますが、Webサイトで使用する程度ならこれで問題ないかと思いますし、
Photo AIの「高画質化」でさらにアラを目立たなくすることもできます。
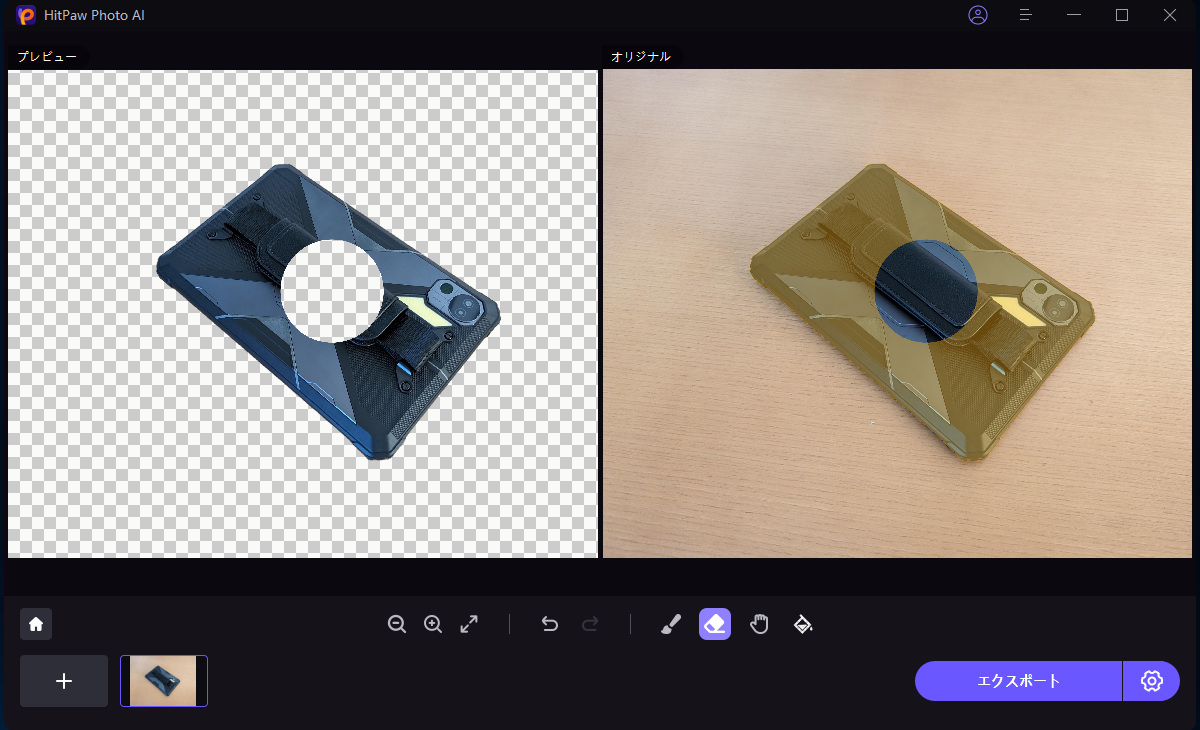
消しゴム機能で一部をさらに削除

ブラシ機能で任意の場所を復旧
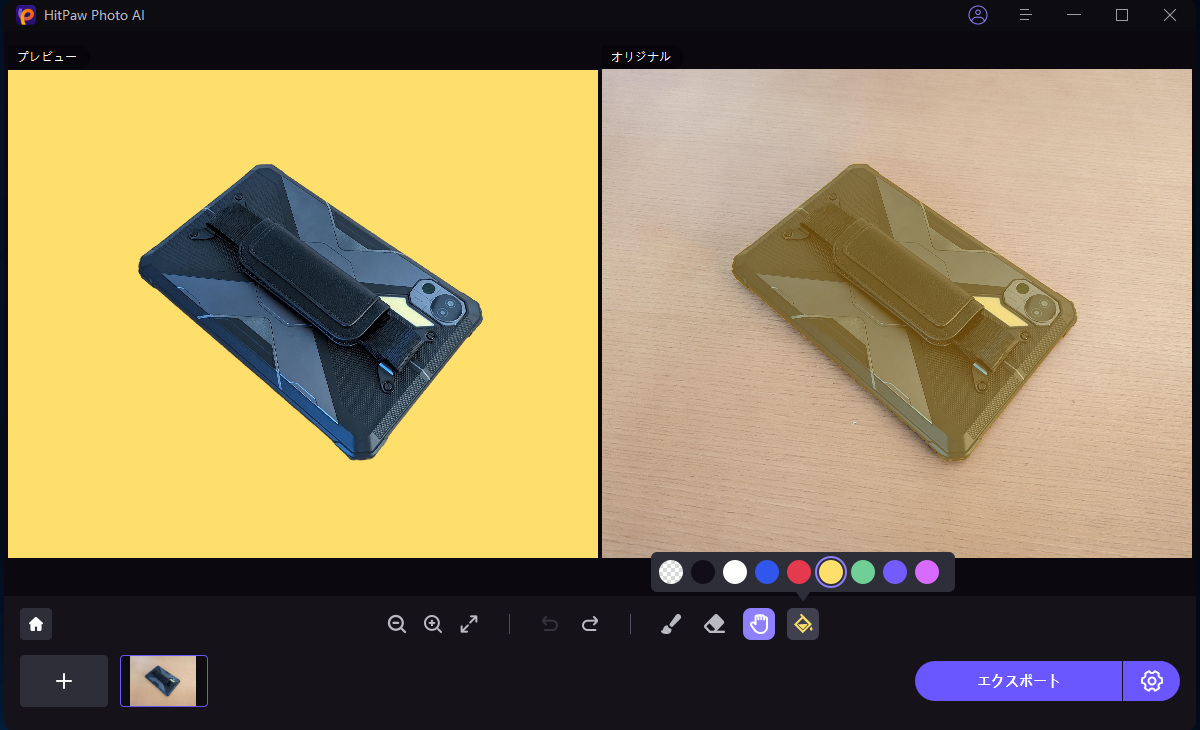
背景削除後に色を変更
また、背景削除後にさらに一部の箇所を削除・復旧したり、削除後の背景を塗りつぶすこともできます。
ただし、「テーブルの上においたタブレット」のように、割と単純な画像だと高品質で背景削除ができますが、「複雑な背景削除」は得意ではありません。
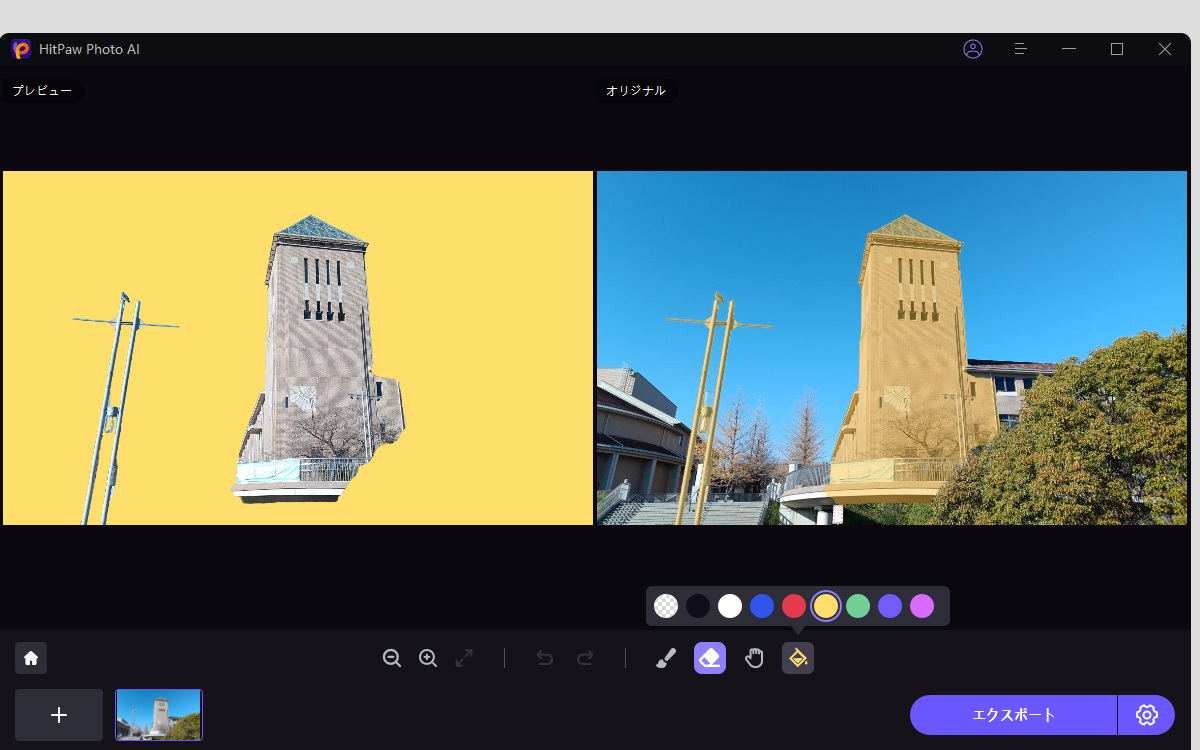
わかりやすくするために背景を黄色にしています
こんな感じですね。私としては「背景=青空」と認識していたので、青空の部分を削除してほしかったのですが、AIは「建物と横のポール以外はすべて背景」と認識したようです。この画像のような場合、この後ご紹介するプロジェクト削除(オブジェクト削除)を使うことになります。
5.オブジェクト削除

今回はこの画像を使ってみます。右側にある「木」を消す、というのと左側にある「ビル」を消すというので試してみます。
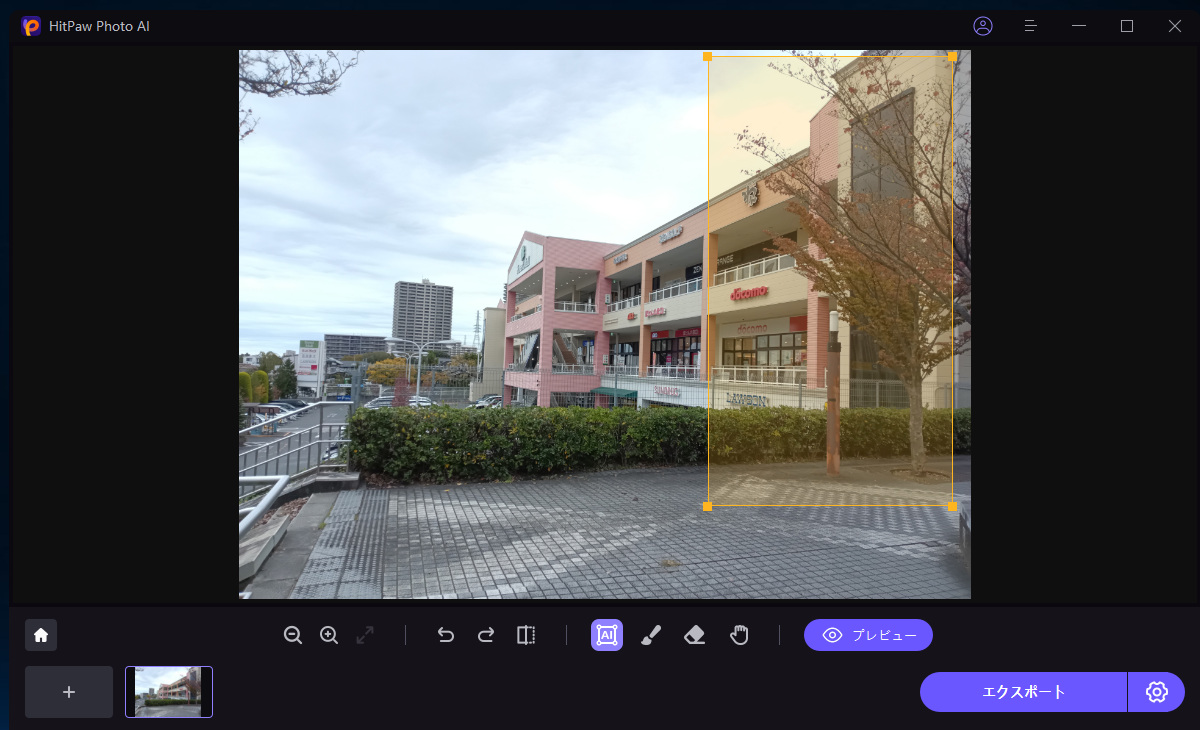
消したい場所(範囲)の指定はブラシ機能(スマホの消しゴム機能だと「指」になりますよね)で大まかになぞってもいいですし、AIを使ってのボックス指定(この画像です)でも可能です。
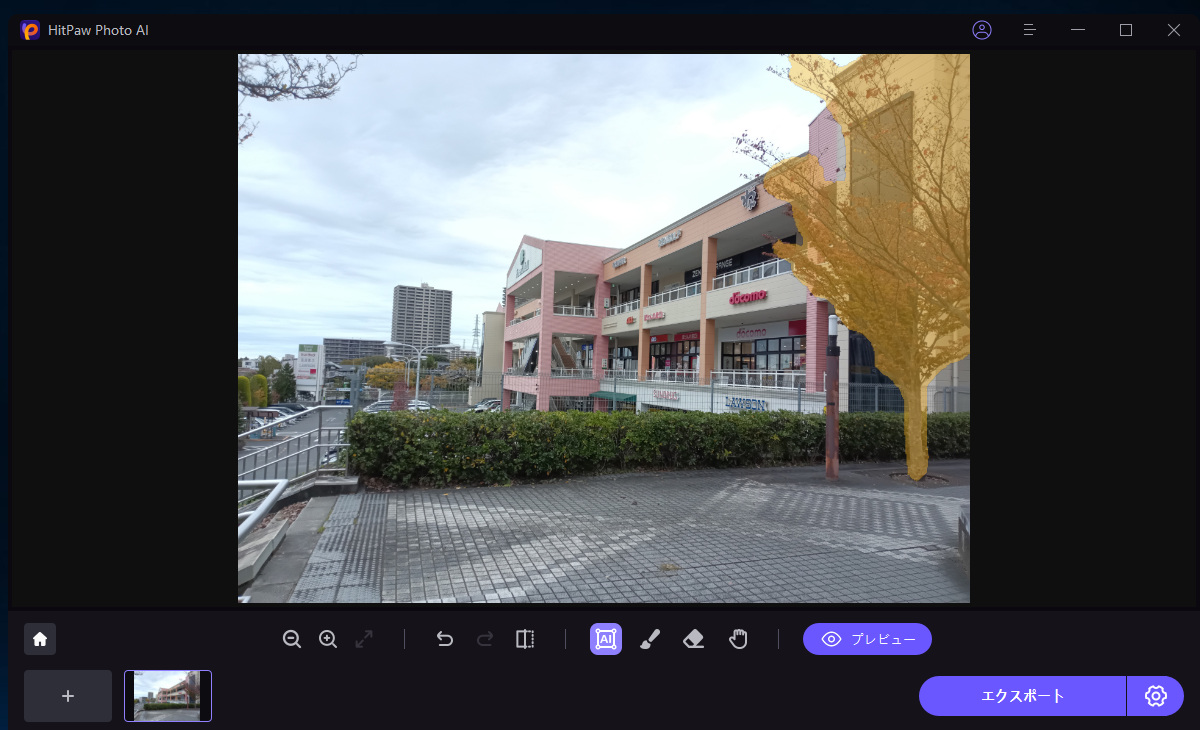
AIでボックス指定すると、このように「木」が選択されますので、右下の「プレビュー」を押してみます。
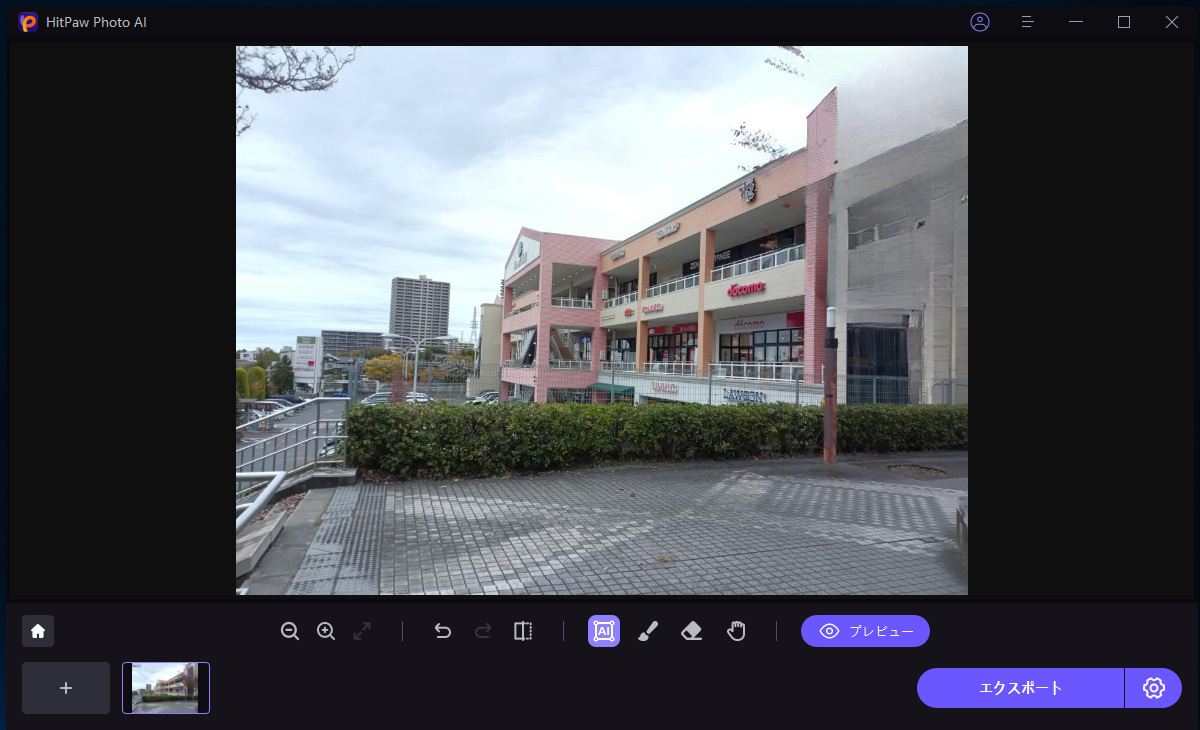
ああ、ちょっと厳しいですね。木に隠れている建物部分がAIで補正しきれていません。
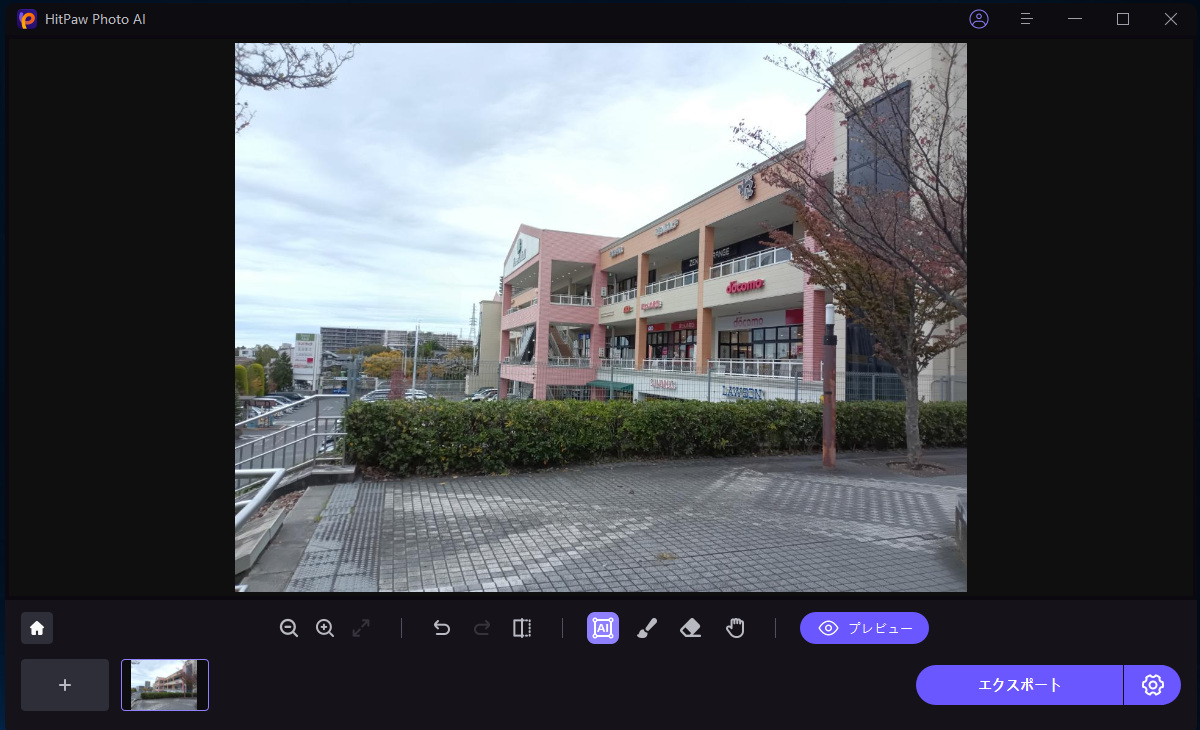
左奥にあったビルはきれいに消せました。やはりビルで隠れていた「空」なら、AIで簡単に補正できる、ということでしょう。
上にも書きましたが、この機能は画像加工ソフトやスマホ(新しいもの、あるいはGoogle OneユーザーがGoogleフォトアプリを使う場合)にもありますので、これらのソフトやスマホをお持ちであれば、この機能のためにPhoto AIを購入する必要はないかな、と思います。
6.まとめ
HitPaw Photo AIは無料で導入できますが、無料版は「ちょっとしたお試し」程度のことしかできません。
このように、高画質化では画面にウォーターマークが入り、エクスポートは不可、AI画像生成は「2枚だけ」試せ、背景削除は「3枚だけ試せるがエクスポートは不可」そしてオブジェクト削除は試せません。
全機能が使える有料版(製品版)は1カ月・1年・買い切りの3つのプランがあります。また、1月8日までの期間限定で上記価格から30%OFFとなるクーポンが製品ページにありましたので、1カ月プランなら3,150円で試せます。製品評価、という意味では無料版だとかなり厳しく、クーポン期間に1カ月プランを購入してみる、ということになると思います。
さて、私の感想ですが、「上記の4つの機能のうち、使用頻度が高いものがあれば買い」でいいと思います。私の場合は「AI高画質化」の機能を非常に高く評価しており、実はこの記事を執筆する前にいくつかの別記事で高画質化した画像を使っています。今後も手放せないですね。なので、個人的には買い切り版(アップデートも受けられます)が最もおすすめです。
7.関連リンク
HitPaw Photo AI 商品ページ![]() :HitPaw公式サイト
:HitPaw公式サイト
※1月8日まで30%OFF(サイトにクーポンがあります)


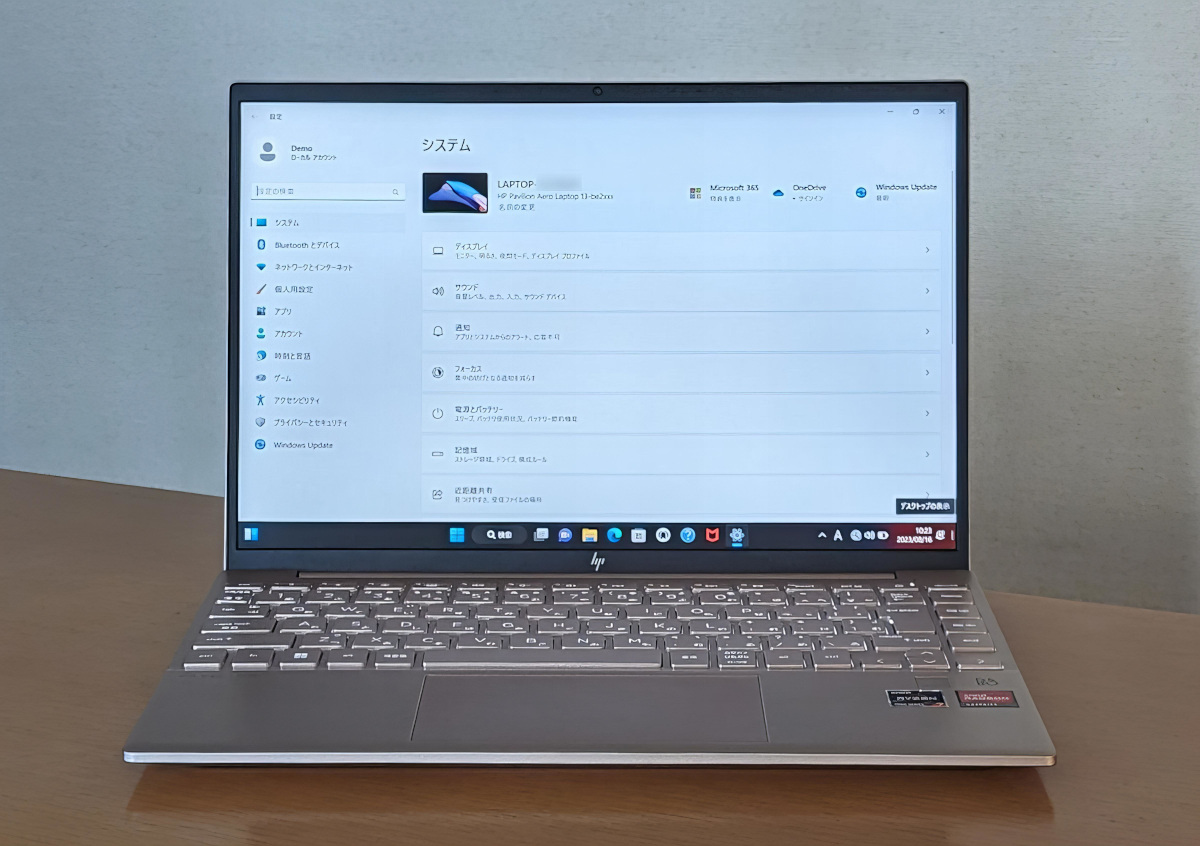
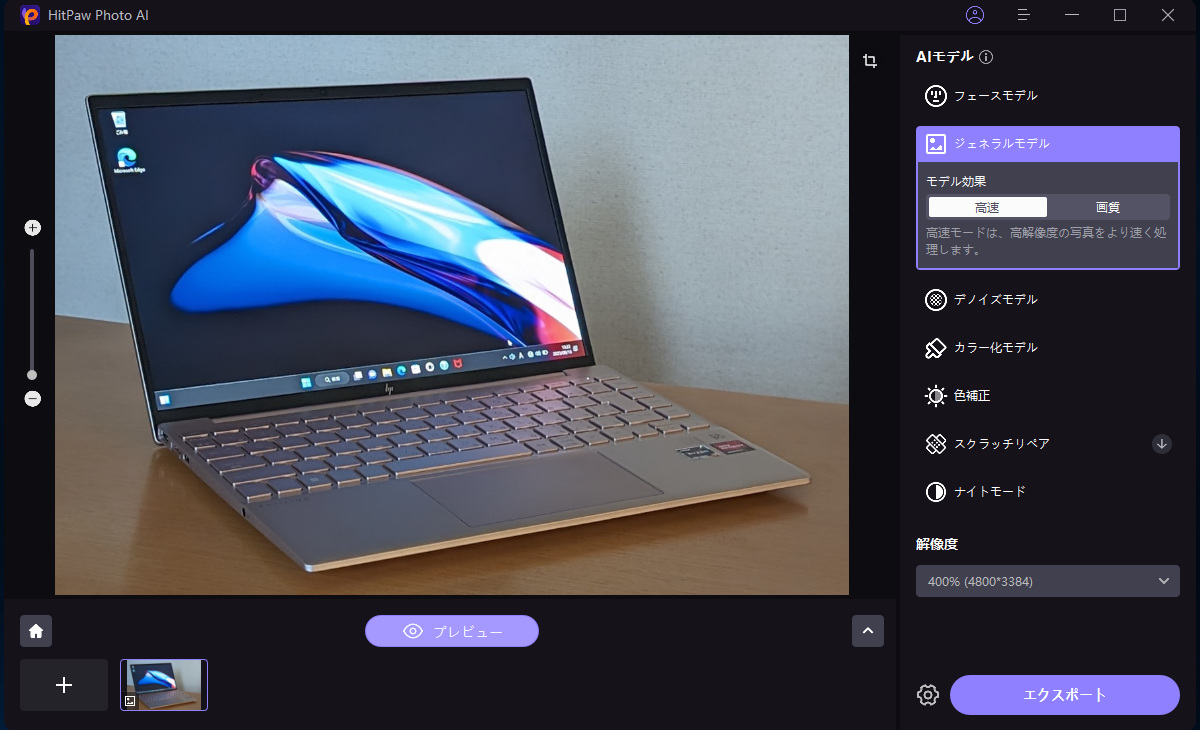
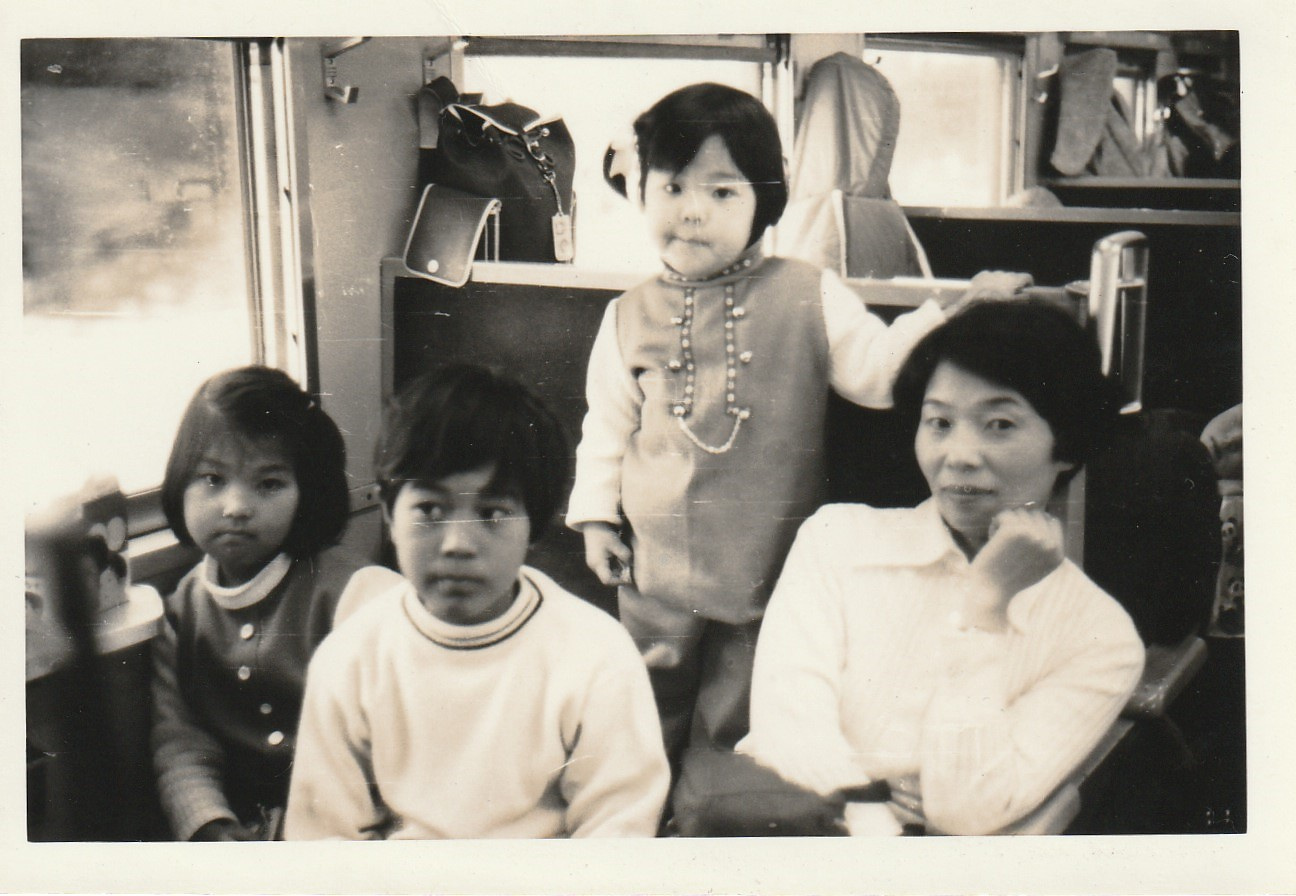
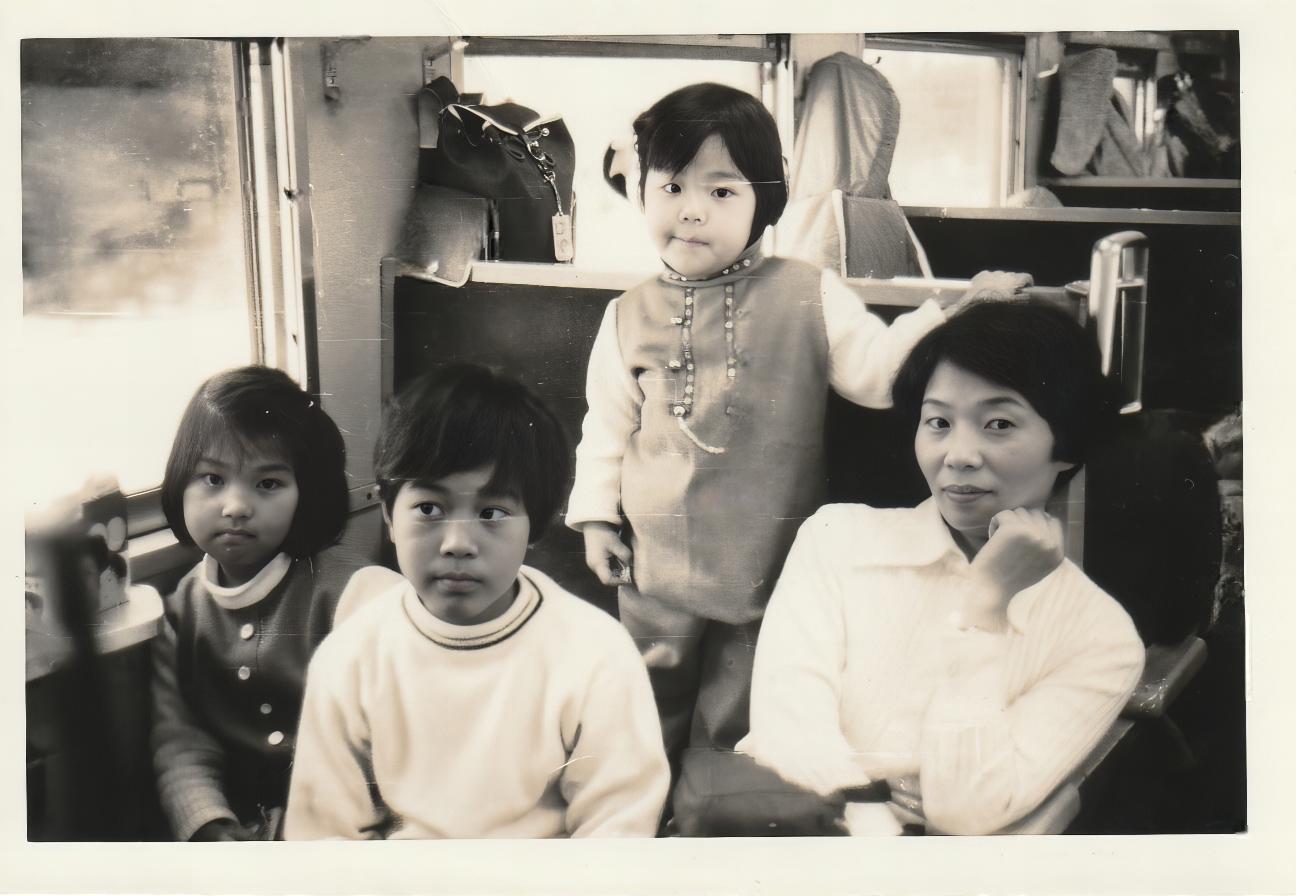

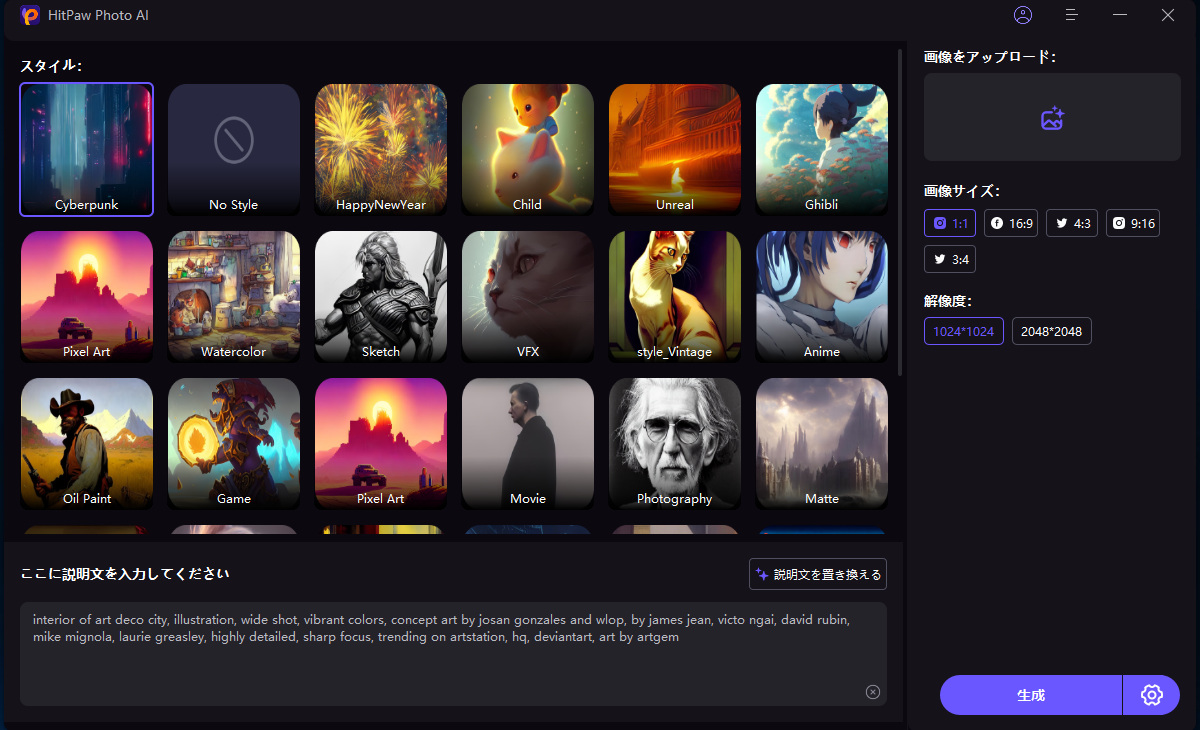
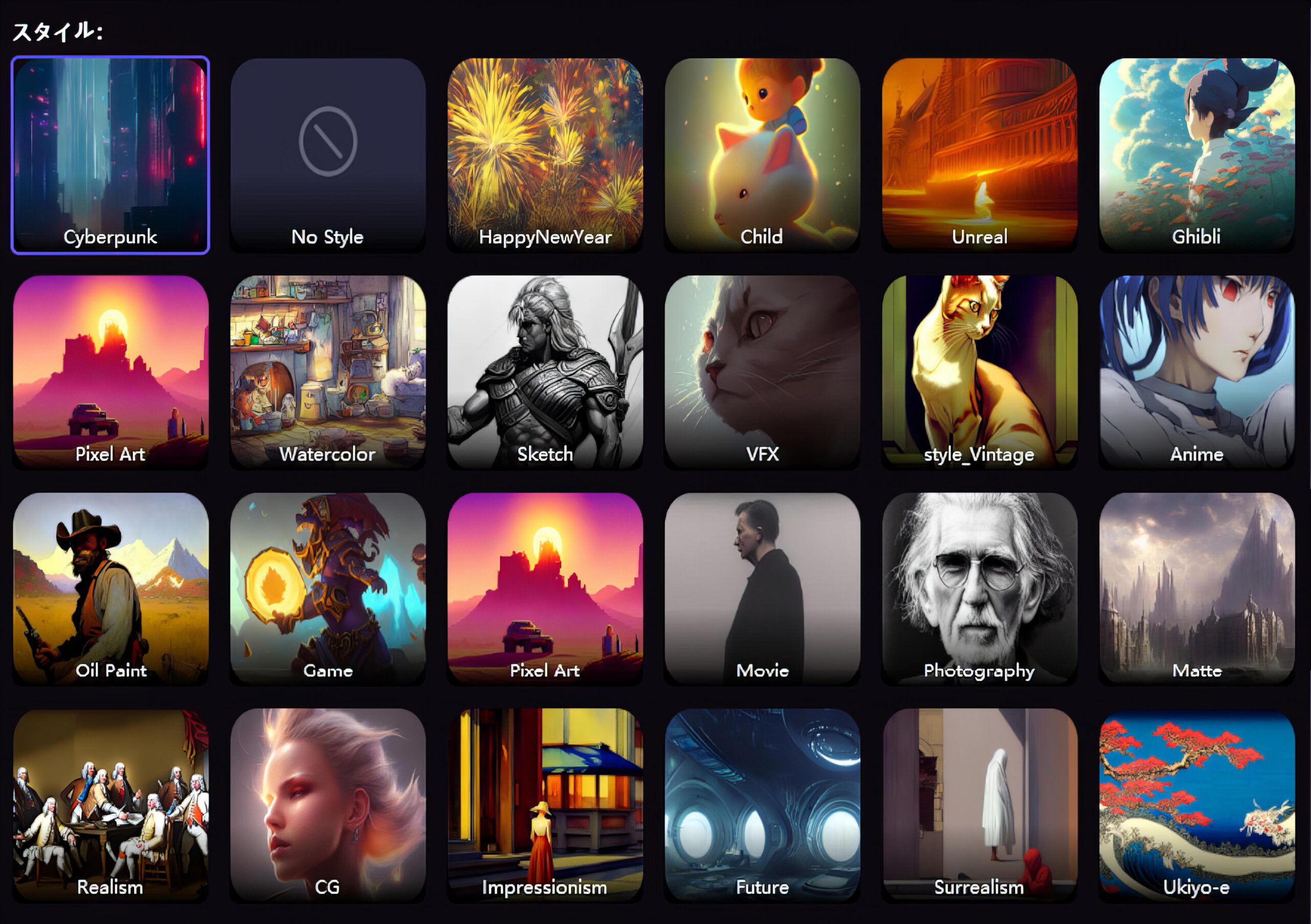
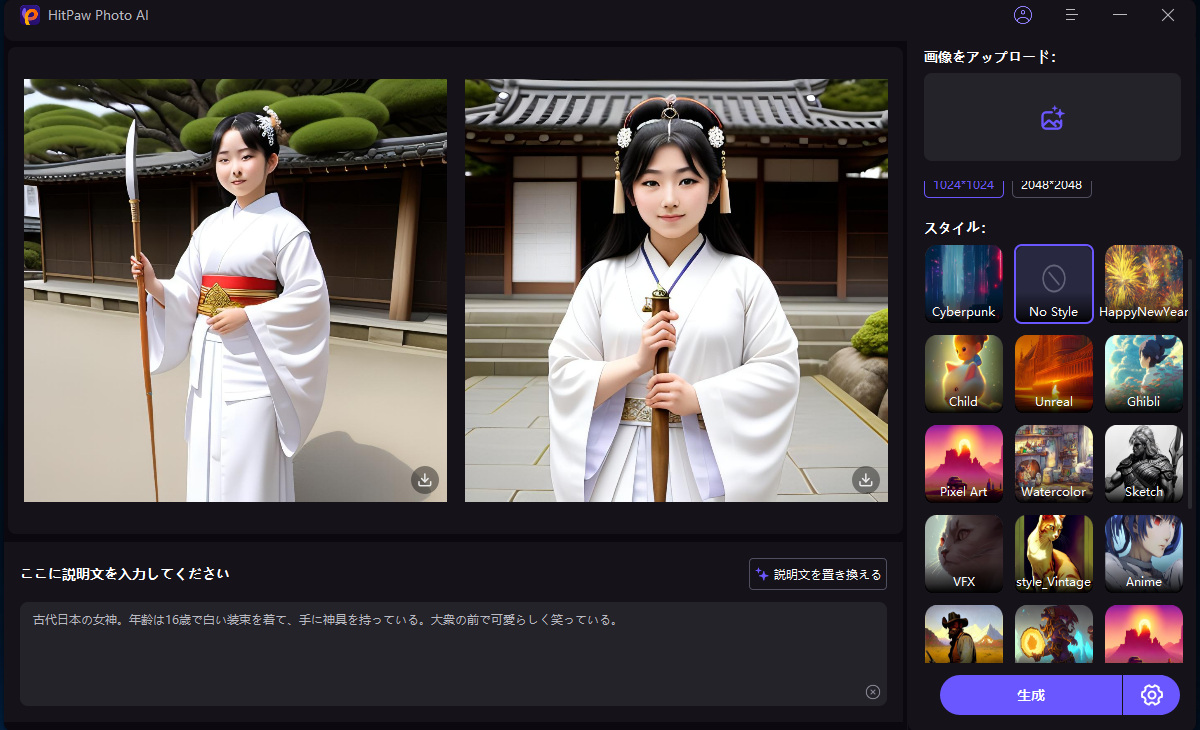
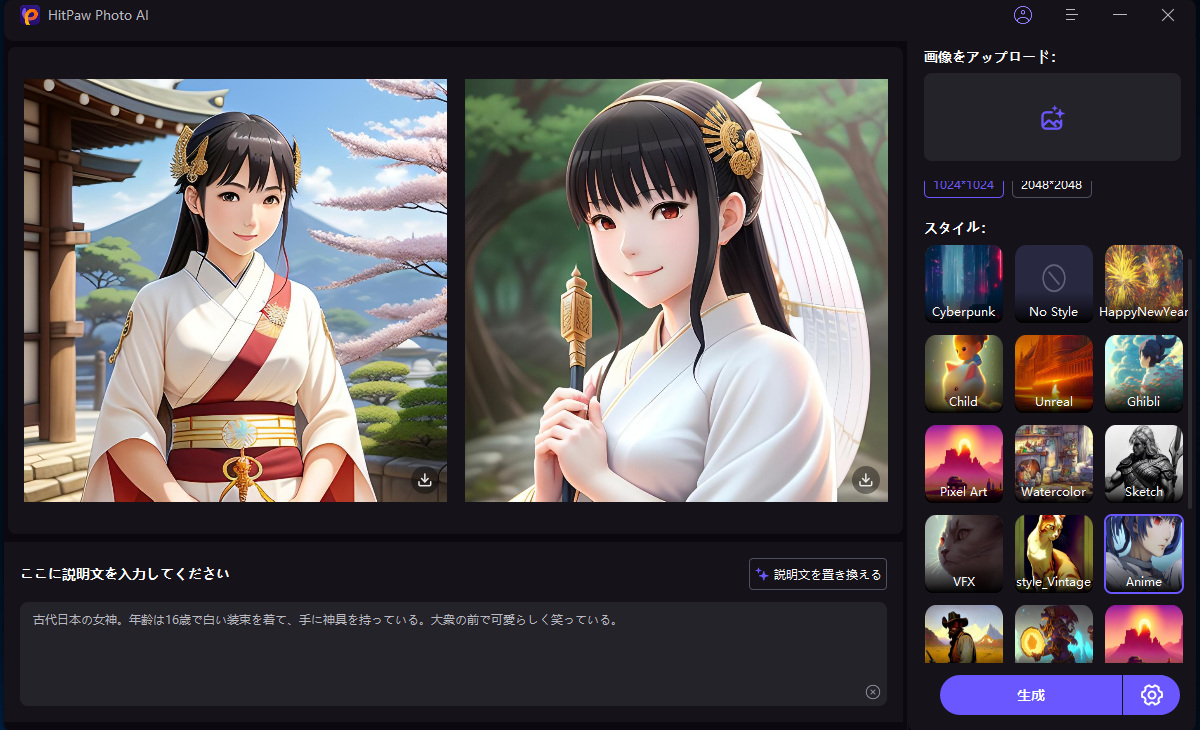
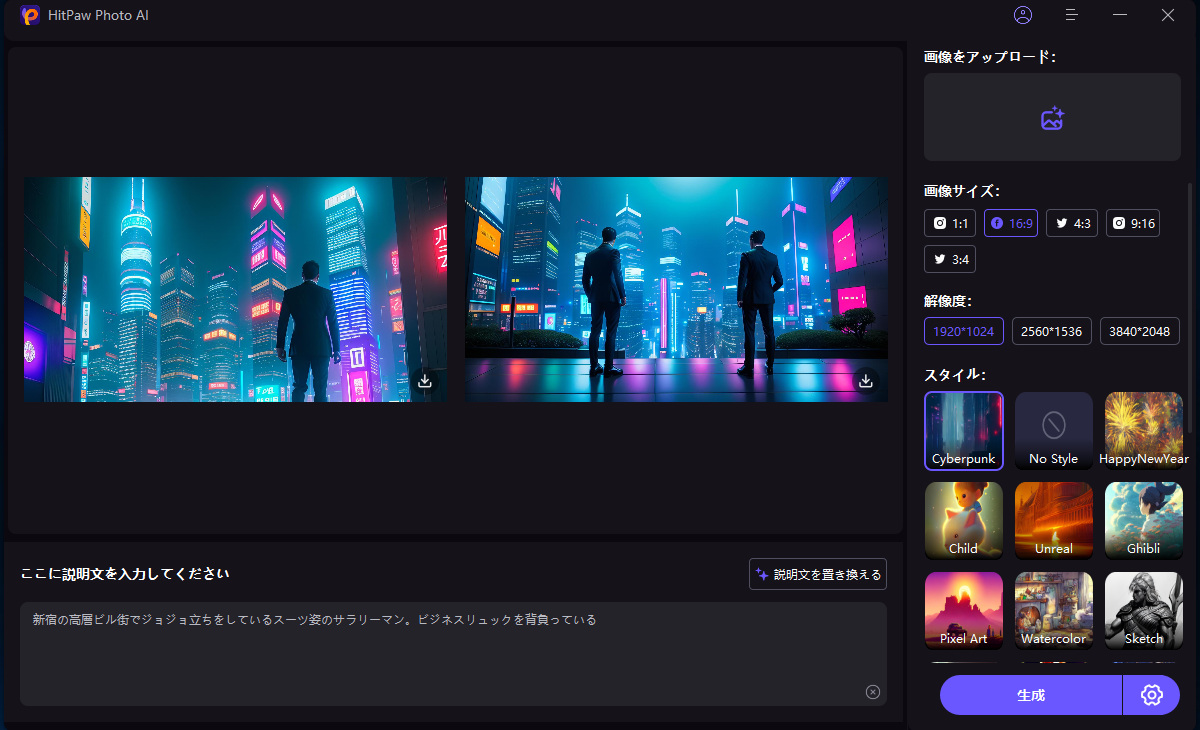
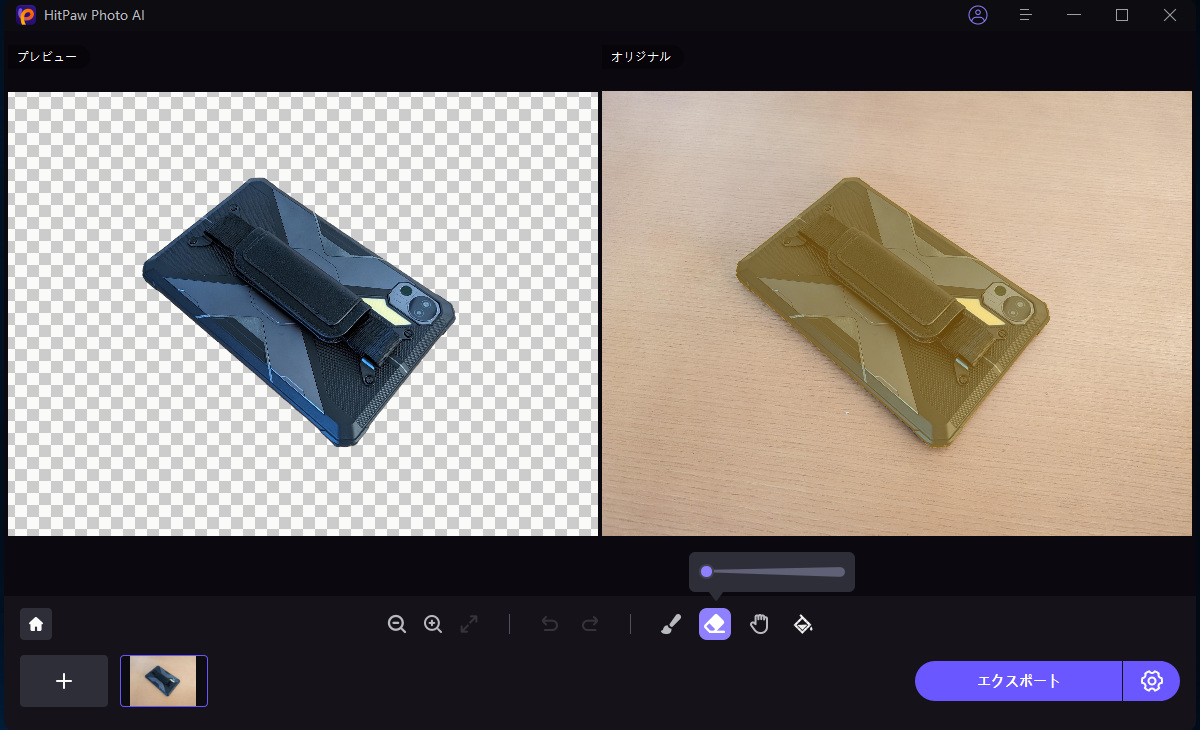


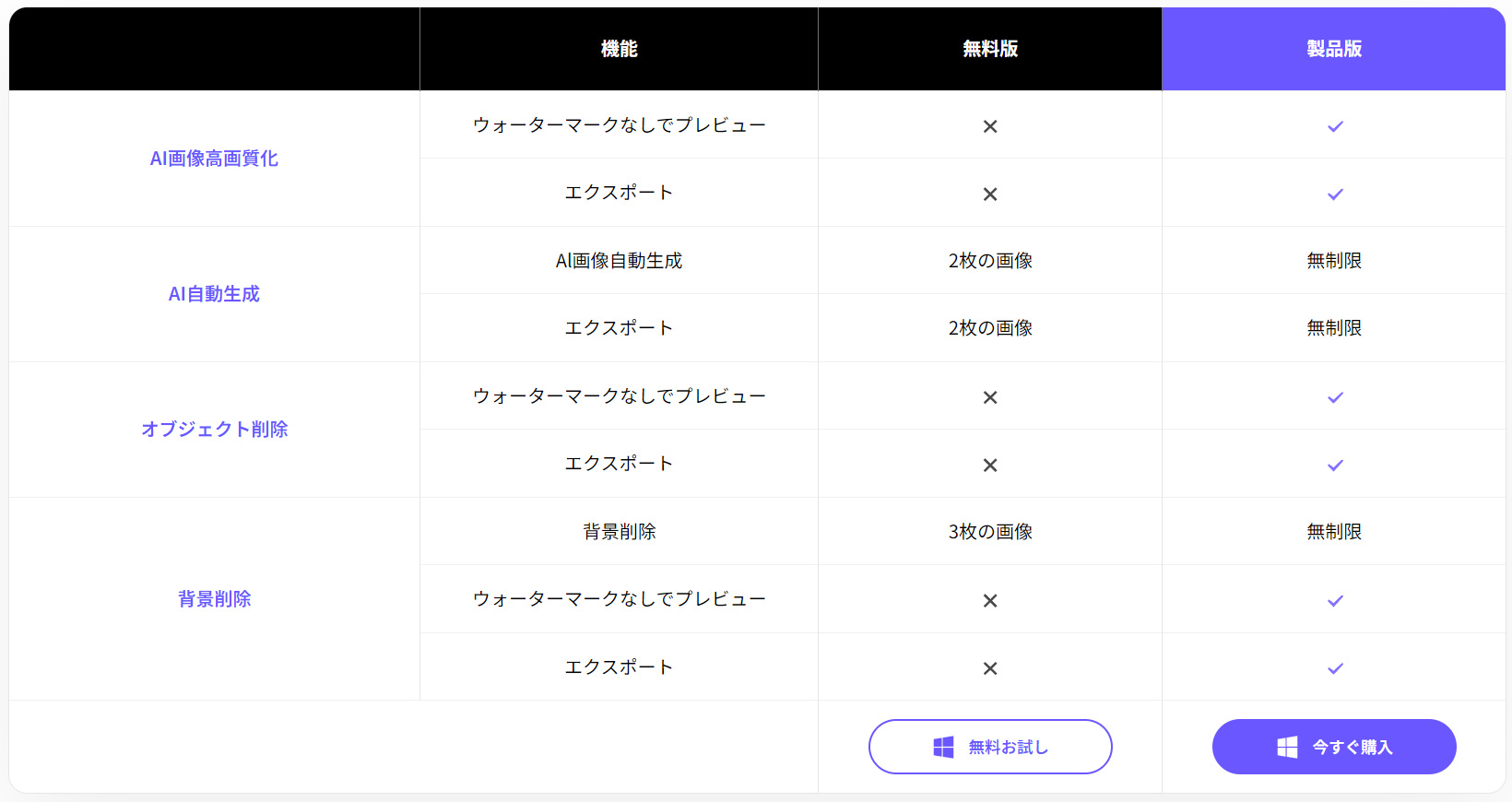
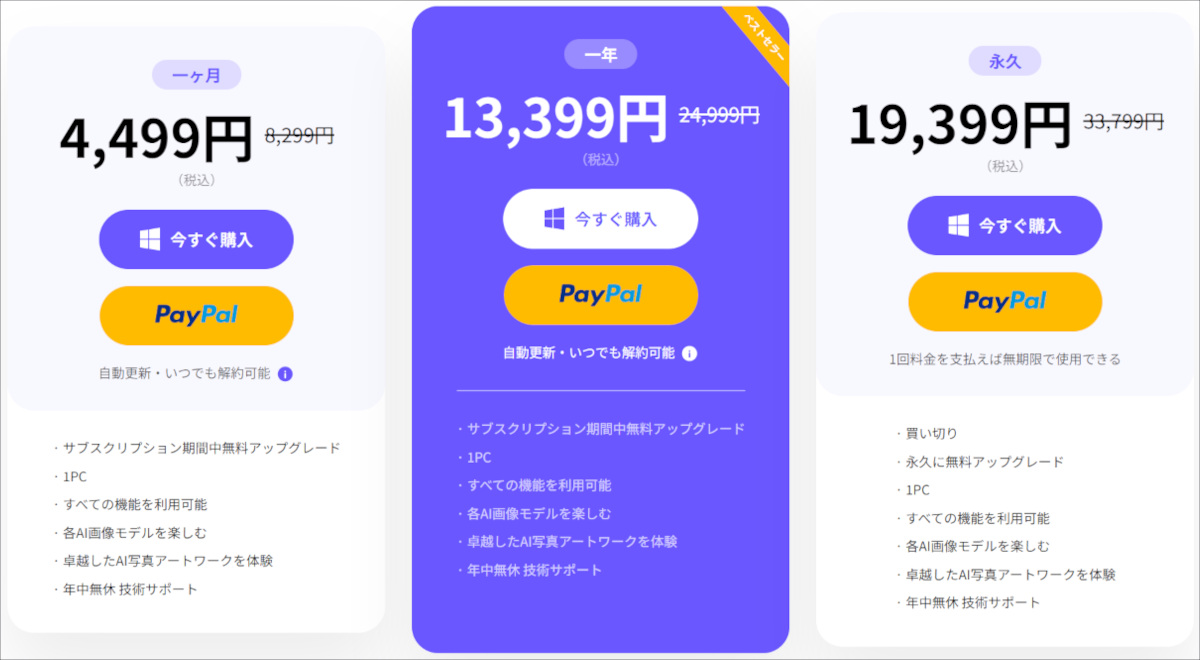



コメント