
夏休みの予定はたてましたか? 私は粛々とお仕事です。しかもものすご~く忙しくなりそうです(涙)。私の分まで遊んでください。さて本題です。私がよく使うのはGoogleのサービスなので、Googleからスクリーンショットを撮りつつ接続の設定をし、次にOneDriveにとりかかったのですが、あたりまえですが記事を分けるほどの違いはありませんでした。各サービスにログインして、carotDAVで接続することを認証させるためのコードを取得する手順にちょっと違いがあるかもしれないと思いましたし、carotDAV上の機能するボタンがサーバーごとにちょっと違ったり(増えたり、減ったり)するのかとも思ったりしたんですが、Google DriveとOneDriveに関してはちがいはありませんでした。他のもいっしょだろうと思います。
1.接続の設定
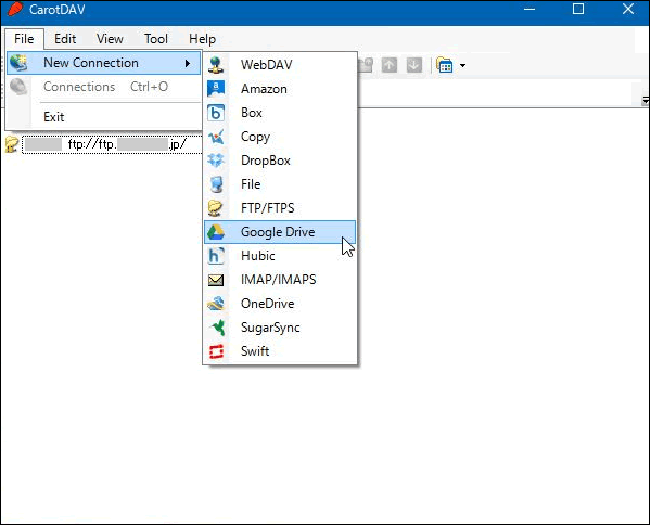
carotDAVのメイン画面から「File」→「New Connection」→「Google Drive」を選択します。
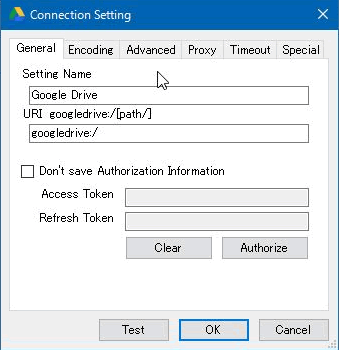
こんな窓が開くので「OK」します。
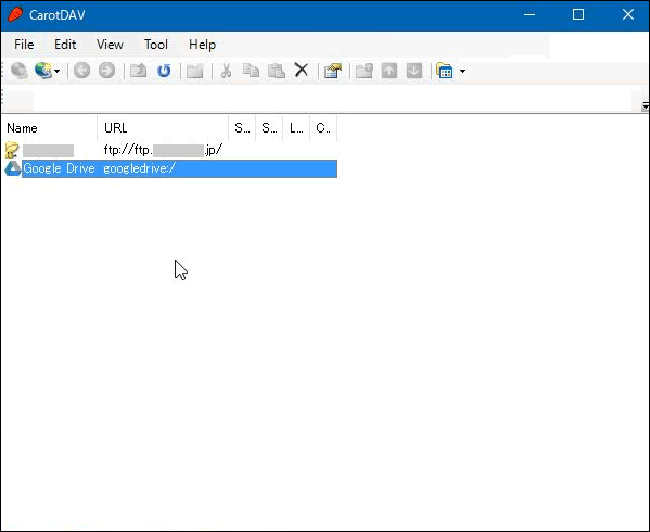
するとcarotDAVのメイン画面の接続先リスト的なエリアにリストされます。では、Google Driveをダブルクリックしましょう。
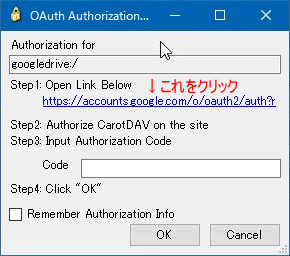
carotDAVが、自分のGoogle Driveに接続することをまだ許可していないので初回はこの画面が表示されます。Google Driveから許可コードを発行してもらうために、「Onpen Link Below」下のリンクをクリックします。
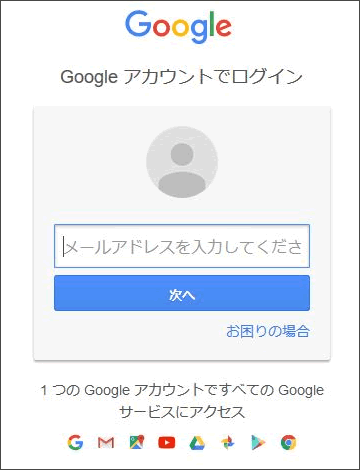
ブラウザが起動して見慣れた画面になるのでログインします。
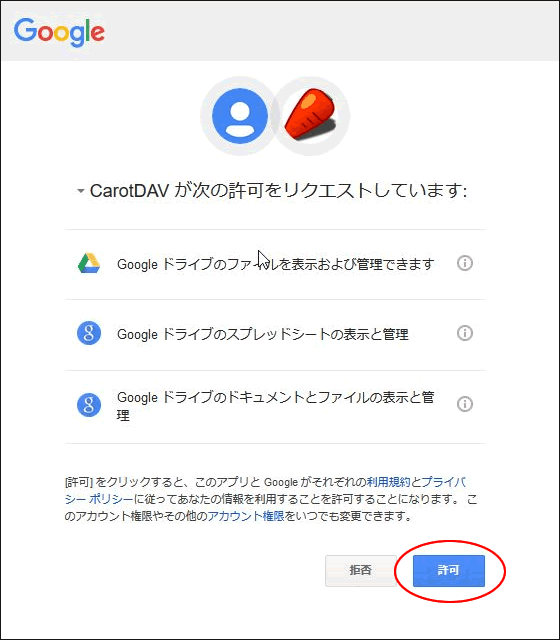
許可してください。
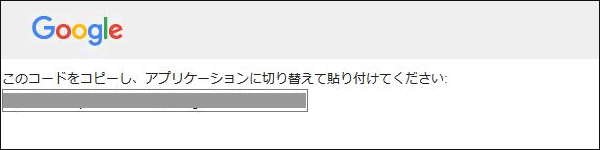
お待ちかねの許可コードが発行されます。これをCTRL+Cするか、右クリ→「コピー」します。
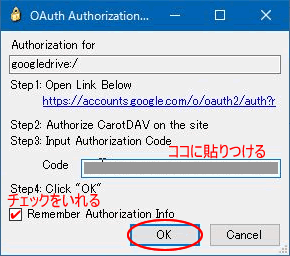
おそらくcarotDAV画面はブラウザの下に隠れてしまっているので、carotDAV画面にフォーカスを合わせて、「Code」セクションのテキストエリアにCTRL+Vか、右クリ→「貼り付け」をします。その下の「Remember Authorization Info」にチェックをいれて「OK」するのが一般的です。他人のPCを使うなど、一時的に使いたいだけならチェックをいれてはダメです。そのPCの持ち主がいつでもあなたのGoogle Driveにあなたのアカウントでログインできてしまいます。逆にいえば、他人のPCでcarotDAVを起動して、そのときだけ自分のアカウントにログインできるように配慮されているということです。なかなかよく考えられています。ポータブル版としての動作も考慮して設計されたアプリですからね。
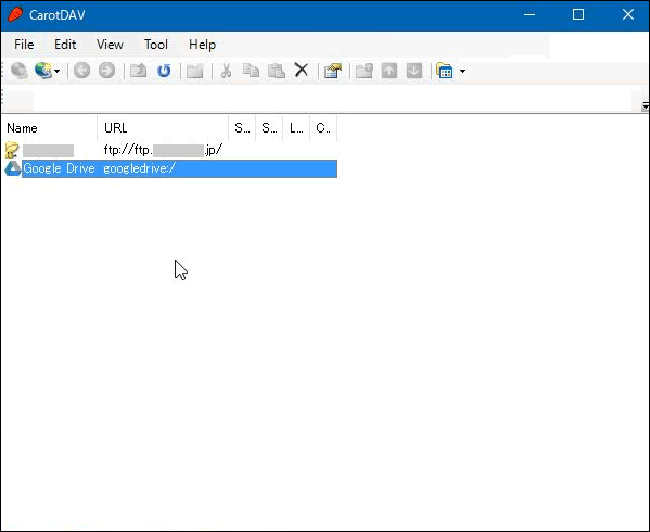
ここで再びcarotDAVのメイン画面にもどります。認証コードを放りこんだので、今度は「Google Drive」をダブクリすると、すとんとGoogle Drive内のファイルを表示してくれます。
2.接続してみます
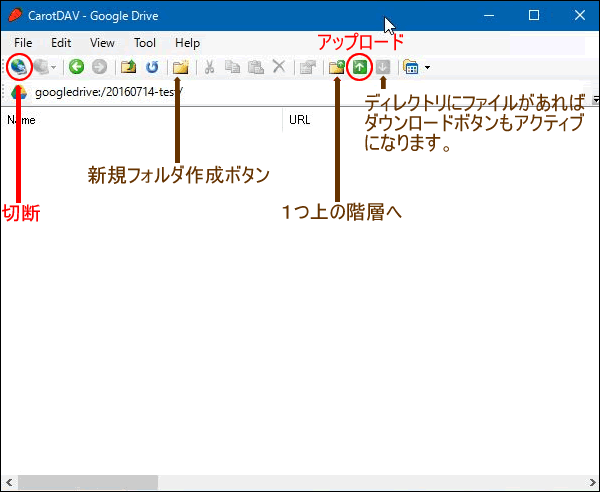
アップロード済の既存ファイル(=私のプライバシー)をマスクするのは面倒だったのでcarotDAVにて「新規フォルダ」を作成して、その中にもぐりこんだところの画像です。
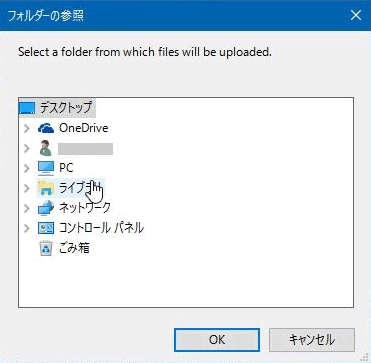
アップロードボタンを押すと見慣れた小窓が開きます。画像にもメモ入れしてありますが、既にファイルがあれば、ダウンロードボタンも緑色のアクティブになっています。
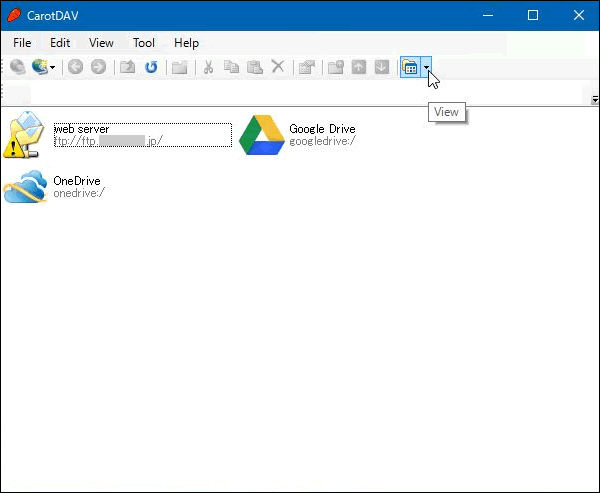
一番右側のアイコンで「表示設定」ができます。「Tile」を選ぶと、大きなアイコンとインフォ付きの表示になります。
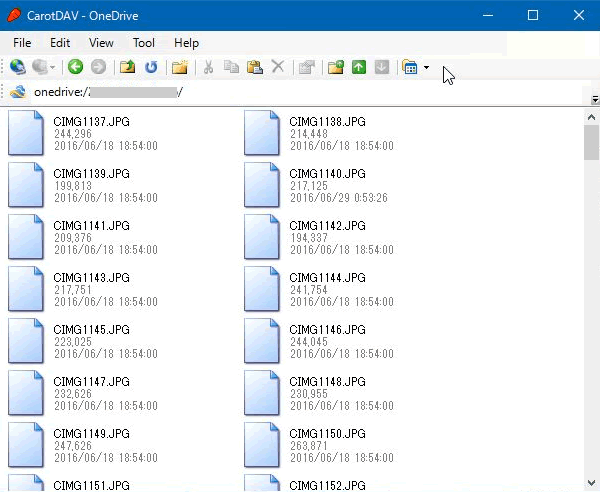
「Tile」モードでOneDriveにログインしてみました。これはデジカメ画像ばかりのフォルダです。かようにサムネイルというか、縮小版プレビュー画像というか、そういう表示にはならないですね。専用ツールではないので仕方のないところです。カメラ画像をバックアップするために一気に全部アップロードするみたいな使い方をするときはさほど問題にはなりませんが、ダウンロードするときはこれじゃ困りますね。もっとも、画像を1枚か2枚ベストショットを選んでローカルにダウンロードしたい場合には、ブラウザから各サーバーにログインしてもいいんじゃないかと思います。どうせ各サービスごとに用意している専用ツールのインターフェースはバラバラなのでブラウザでログインした先のインターフェースがバラバラでもどうとも思いませんし。むしろ、似たようなことにしか使わないのに専用ツールを何種類もインストールするのはキライなので、これとブラウザの組み合わせがベストです。
3.感想
簡単簡単。
ところで、コルタナさんに命令して操作できないもんでしょうかねぇ。スクリーンショットを撮っては操作、の繰りかえしで、途中であきてしまいました。このくらいのルーチンワークはすいすいやっていただきたいと思ってしまったのですが、あんがい難しいことなのに簡単に言い放ってしまったのでしょうか、、、?
4.関連リンク
CarotDAVでwebサーバーに接続してみた(miyuki)
※この記事の前編にあたります




コメント