 こんにちは、ゆないとです。先日は愛用しているPixel Slateの長期間使用レビューということで、使用するキーボードのレビューをお届けしました。今回はPixel SlateにLinuxデスクトップ環境を導入してみたので紹介していきます。
こんにちは、ゆないとです。先日は愛用しているPixel Slateの長期間使用レビューということで、使用するキーボードのレビューをお届けしました。今回はPixel SlateにLinuxデスクトップ環境を導入してみたので紹介していきます。
念のための但し書きですが、タイトルに”なんちゃってデュアルブート”とあるように、完全にPixel Slateの中にChromeOSと別OSが共存しているわけではありません。ChromeOSの一つの機能であるLinuxがCUIのところ、GUIで操作できるようにしてみただけで、デュアルブートっぽく見えるかも…ということで書いています。
初めはWindowsアプリやUbuntuなどをPixel Slate上で実行できないかいろいろと試行錯誤していました。「CrossOver for Android」を使用してVMWare Playerを入れたり、Linux版VMWare Playerをインストールしてみました。どれもインストール失敗か、インストールは成功したものの実行に失敗となりました。やはりChromebook上で別のものを動かすというのは想定されていないため、想像通りの結果です。
色々調べているうちに、目的は変わってしまったものの面白そうなソリューションを見つけたので試してみました。
1. Linuxデスクトップ環境の「KDE」をインストール
きっかけは「Chrome Unboxed」というChromebook製品に特化したメディアの記事「INSTALLING A LINUX DESKTOP ON YOUR CHROMEBOOK」を発見したことです。
Linuxデスクトップは、一般的に知られているであろうコマンドを入力して操作していく方法ではなく、WindowsやMacのようにLinuxでもグラフィカルなユーザインターフェースで操作ができるようにしたものです。様々なデスクトップ環境があって、例えばWindowsのようなデザインや操作方法のものがあれば、Macのようなレイアウトのものも存在しています。
そんないくつもあるデスクトップ環境の内、今回は参考サイトのとおり「KDE」という古くからあるという環境を導入しました。実際は、ChromeOS上にLinuxデスクトップ環境が構築されるわけではなくLinuxアプリケーションとして動作しているようです。
インストール手順
※既にLinux(ベータ版)を導入済みを前提として進めていきます。もしまだ導入をしていない場合は、こちらの記事の「3.Linuxターミナル上での導入」を参照してください。
ChromeBookを買った方へ。ChromeOSでひっかかりがちなアプリケーションインストールについてまとめました
①まずはターミナルを起動します。
②起動したら下記の2つのコマンドを順番に入力、実行していきます。
sudo passwd root
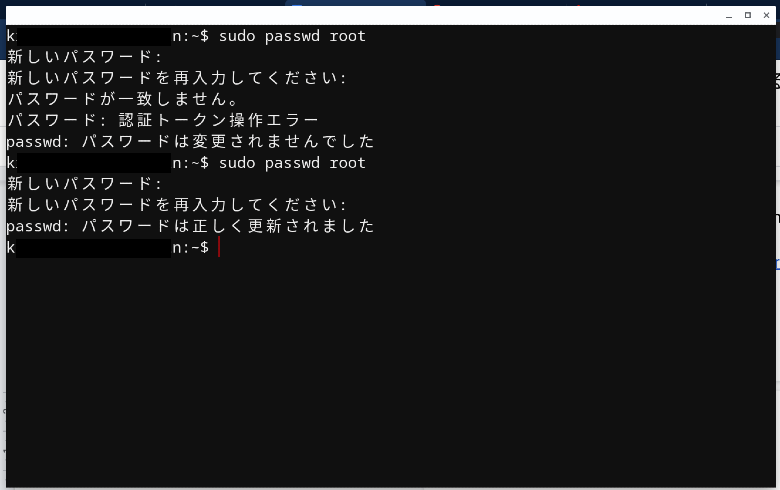
Linuxデスクトップ環境内でパスワードを求められる可能性がありますが、Linuxのデフォルトのパスワードが不明のため、この段階で自分のわかるものに変更しておきます。上記のコマンドを入力すると、新しいパスワードを求められるので任意のものを入力して決定、再度同じものを入力して決定とします。成功すれば成功したことを示すメッセージが表示されます。入力中、入力した文字は表示されないので不安になりますがそのまま進めてみてください。
sudo apt-get install task-kde-desktop
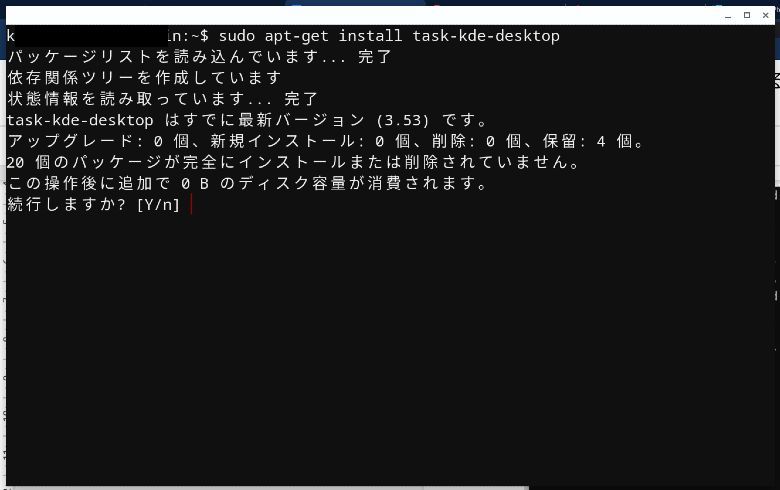
実行して少しすると、[y/n]と選択を求めるメッセージが表示されるので”y”と入力して先へ進めましょう。全部で3GB程度のものをインストールするようです。約30分近くかかります。関連するソフトウェアを一緒に導入しているようです。これで導入は完了です。※画像は既に導入後の画像です。
③「startkde」とターミナルに入力して実行。下の画像のような読み込み画面の後にデスクトップ環境が起動します。
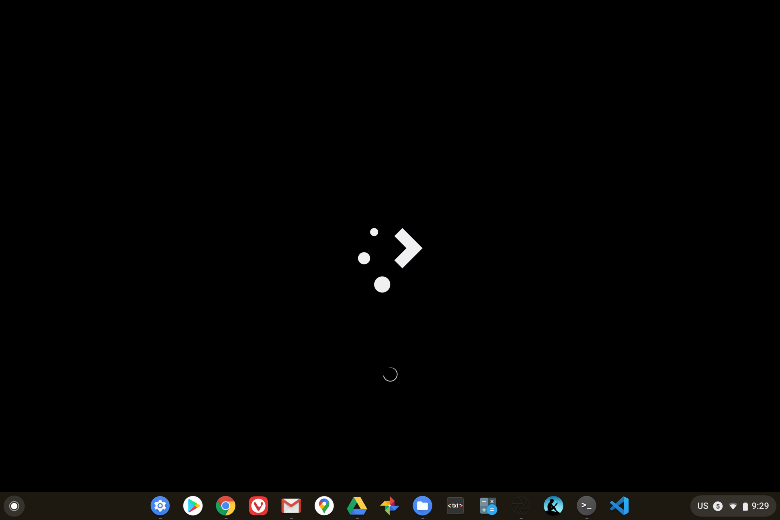
私はCore m3のPixel Slateを使用していますが、通常のLinuxアプリよりは起動に少し時間がかかっているように感じるものの、許容範囲内の起動速度です。もし、初回起動時にエラーで起動ができない場合、ターミナルで「cp /etc/X11/xinit/xinitrc ~/.xinitrc」とコマンドを入力して実行してから、再度「startkde」をしてください。次は起動するはずです。もしこれでもだめな場合は、Linux機能自体をOFFにしてから、再度Linux機能を導入してみると良いでしょう。
2. できることをいくつか紹介
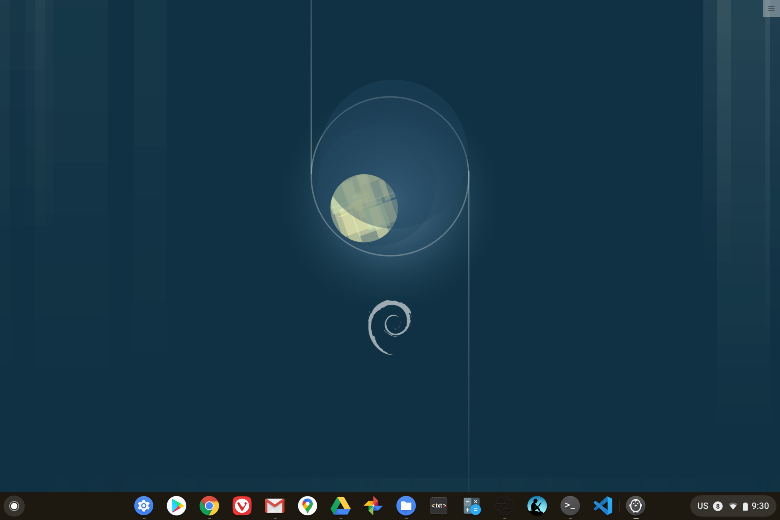
まずはデスクトップ画面です。壁紙は変更してしまったあとです。特にデスクトップにはデフォルトで並んだアプリケーションは無いため、自分で並べる必要があります。
![]()
デスクトップ上で右クリックして、LibreOfficeならばここから並べることができますが、それ以外のものはアプリケーションへのリンクとして並べてあげる必要があります。
![]()
前述のとおり、アプリケーションへのリンクとして扱うことに注意したいです。理想はこのLinuxデスクトップの中でアプリケーションを実行したいところですが、画像のボトムバーを見るとLinuxアプリが2つ実行されていることがわかります。これはLinuxデスクトップで1つ、ファイルマネージャーで1つと認識されているためです。
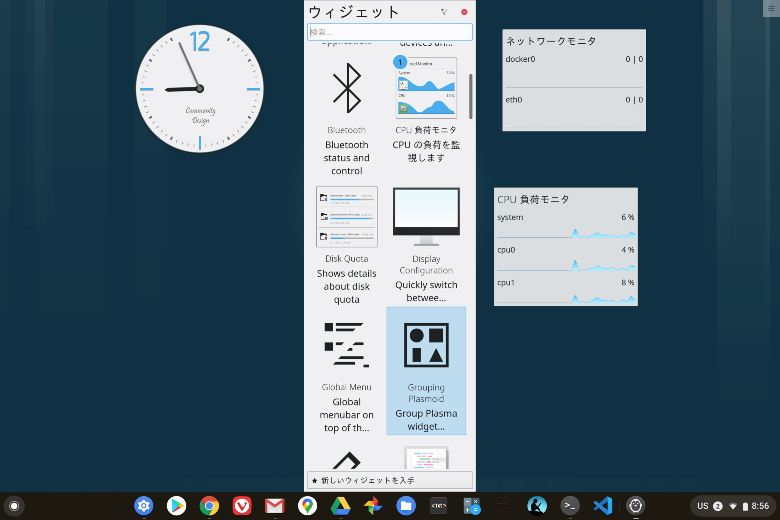
ウィジェットを設置できるのが便利です。結構豊富に用意されていて、負荷モニタからミニゲームのようなものまでありました。ウィジェット一覧からドラッグアンドドロップで設置します。
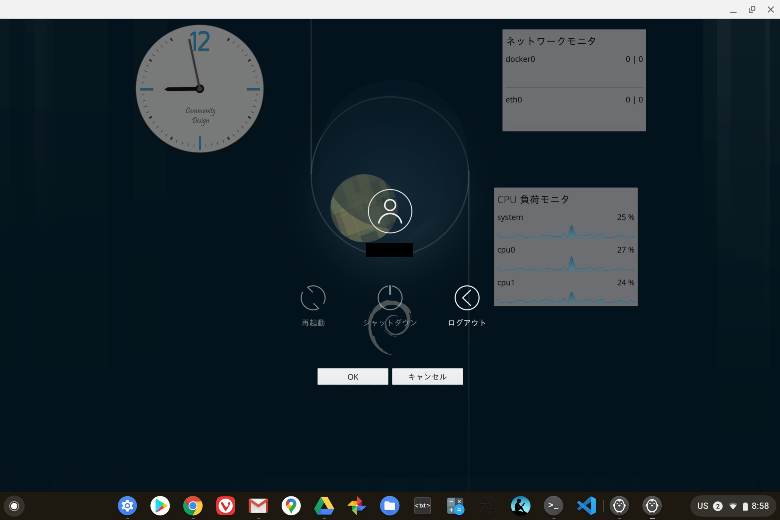
右上端のメニューボタンか、右クリックメニューに「Leave」とあるので選択をするとシャットダウンが可能です。
基本的な使用方法は以上です。
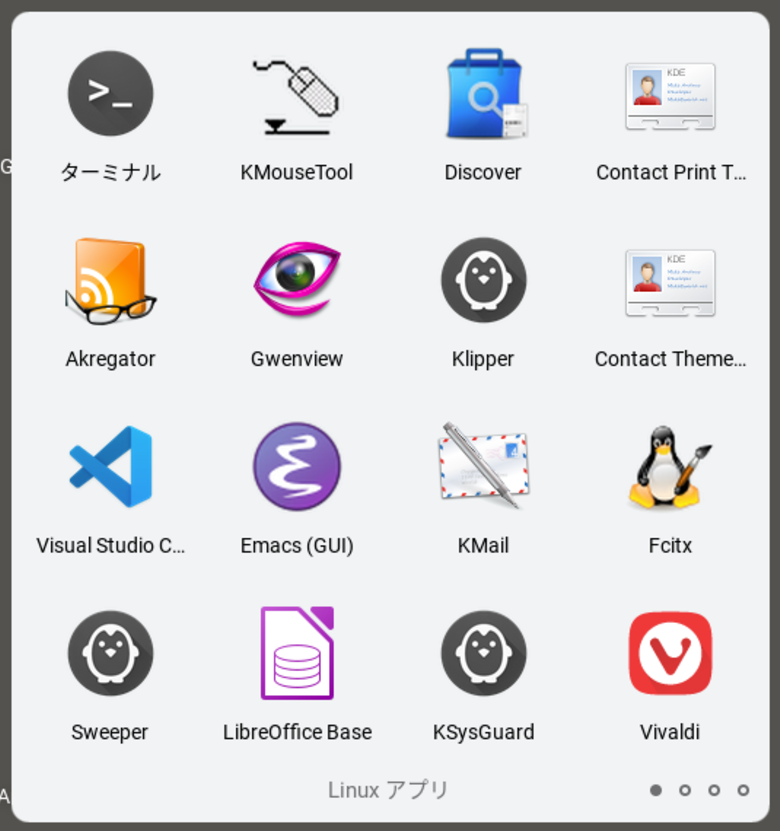
あと注意することは、デスクトップ環境をインストールするのですが、関連する様々なアプリケーションも一緒にインストールされますので、ChromeOSランチャー内のLinuxアプリフォルダにアプリがごちゃごちゃになります。フォルダ内1ページに16のアプリが入りますが、それが3〜4ページ分でした。任意で整理をしても良いかもしれません。
基本的な使用方法は以上です。私の持つPixel Slateに限らずできることで、わからなくなったらLinux機能自体を再インストールすれば良いので気軽に試してみても良いと思います。
3. まとめ
現在、私が使用するPC環境は実はPixel Slateのみです。WindowsもMacも持っていません。クリエイティブなことはしていないので十分なのですが、やはりできることはWindows等に比べれば制限されます。そんな中でもできることが無いか見つけるのは非常に楽しく、Chromebookの中では比較的スペックもそれなりにある部類に入るPixel Slateでは試してみようと思えることが多いです。
昨今のテレワーク需要などで日本でもChromebookに前よりも注目が集まっているというツイートや記事を目にします。使用者が増えればそれだけ様々な要望とそれに対する方法が出てくることに期待ができます。私はもう少しこのPixel SlateとChromebook使用を続けていきたいと改めて感じています。
4. 関連リンク
INSTALLING A LINUX DESKTOP ON YOUR CHROMEBOOK:CHROME UNBOXWD
ChromeBookを買った方へ。ChromeOSでひっかかりがちなアプリケーションインストールについてまとめました
Google Pixel Slate レビュー - 12.3インチの2-in-1 Chromebookは性能も十分!美しいディスプレイと高品質サウンドで、PC作業もエンタメも!(実機レビュー)
Google Pixel Slate レビュー - 実は2種類のキーボードを使っています。結局どっちが良いのだろうか?(実機レビュー第2回)




コメント
Pixel SlateにKDEを導入した場合、やはりパフォーマンスはいまいちでしょうか。
当方もPixel Slate(m3版)を所有しておりまして、Crostiniを試してみたのですが、どうしても動作がもたつく感じがあって一度やめてしまいました。
コメントありがとうございます。
私もCore m3のPixel Slateなのですが、時々マウスカーソル移動がかくつくことがあるものの、個人的には気になるほどではありませんでした。
ただこれは個人差があると思うので、あくまでも参考にして頂きたいのですが、chromebookの一機能であるcrostiniでインストールしたLinuxアプリよりは、今回のKDEはもたつくと思います。
お返事いただきありがとうございます。
やはり若干もたつくのですね…聞く前に試してみればよいという話ではあるものの…
あまり素のChromeが好きでないのでなんとかならないかなとか常々思っているのですが、ひとまずはしばらくこのまま使うことになりそうです。
これは完全に余談ですが、Rakuten Miniの記事を拝見していたところ、普段使いがOnePlus 7 Proということで、携帯まで同じ機種じゃん!と思って笑ってしまいました。
デバイス選定の基準とかセンスが共通ということで、今後のレビューも大いに参考にさせていただきます。(ちなみにRakuten Miniも注文しました、こちらは手放しそうですが…)
ChromebookもやはりWindowsなどに比べたら出来ることは限られてしまうので、何か良いソリューションが増えることを願うばかりです。
Rakuten Miniの記事も見てくださったのですね。ありがとうございます。
同じ機種を使用されていたのですか!私のレビューが少しでもお役に立てれば嬉しく思います。
KDEいいですぞ〜。
アプリケーションがおまけでついてくるやつに関してはtask-kde-desktopの代わりにkde-standardかkde-plasma-desktopあたりを入れるとよいかと思います(https://wiki.debian.org/KDE)。
教えてくださいましてありがとうございます。
他のものもあるのですね!試してみます。おまけでついてくるアプリも結構楽しいです。