
こんにちは、ウインタブ(@WTab8)です。Windowsタブレットはほとんどの場合Microsoft Officeがバンドルされているので、文書作成などのまとまった文字入力が必要なときはWordを使えばいいのですが、Wordっていうのはやたらと高機能なので、アルファベットを入力すると勝手に文頭を大文字にされたり、望んでもいない行揃えとか段落番号自動入力とかをしてくれるので、「テキスト入力に集中させてくれよお」と思うこともしばしばです。
ポメラって知ってますか?以前ポメラキーボードについて書いたこと(ポメラキーボード iBUFFALO BSKBB03WHが届きました - 購入レビューその1)がありますが、キーボードじゃなくてホントのポメラです。プアなモノクロ液晶に折畳み式でキーボードが心地よい打ち味、そしてテキスト入力しかできないという潔さ。プロのライターにも人気が高いと聞きます。気持ちを集中してテキストを打ち込むときには、余計な機能がついていると邪魔に感じますよね。
「気持ちよくテキストを打つ」ということをWindowsタブレットでも実現させたいと思い、いろいろ探してみました。で、見つけたのがこれ、「Writing Type」です。サイズはわずかに2MBですが、有料(250円、お試し期間あり)です。
1.ファイル管理の考え方
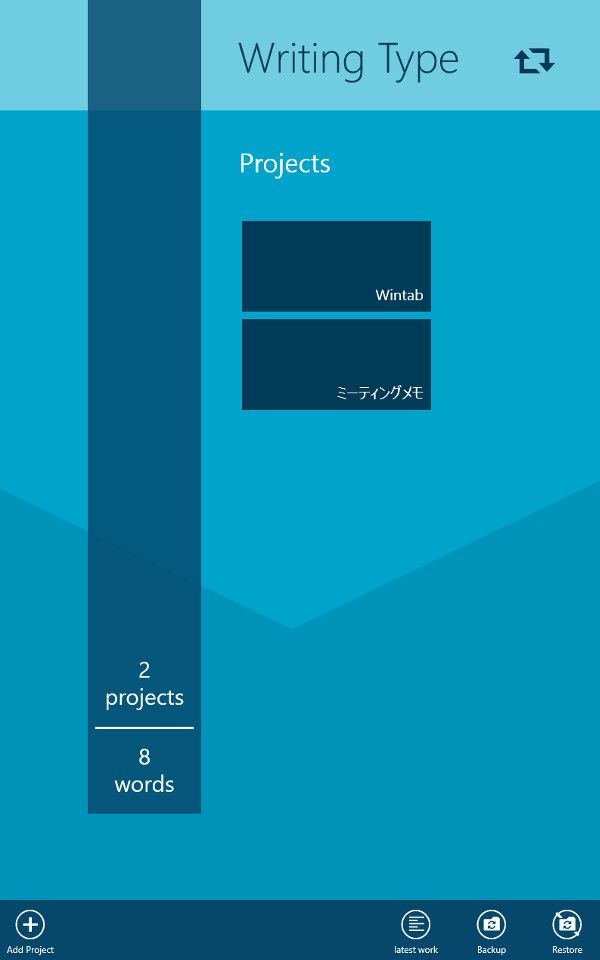
Writing Typeはファイルをツリー構造というかディレクトリ構造で管理していて
プロジェクト(大分類)
グループ(中分類)
セクション(ファイル)
という構造になっています。最初にプロジェクトを作り、その下にいくつかのグループを作り、そしてグループの下にいくつかのセクション(ファイル)を作る、ということです。
上の画像は「Wintab」と「ミーティングメモ」という名称のプロジェクトを作ったところです。Writing Typeを起動したら、画面下から上にスワイプすると、画面下にメニューが出るので、そこからプロジェクトを作ります。
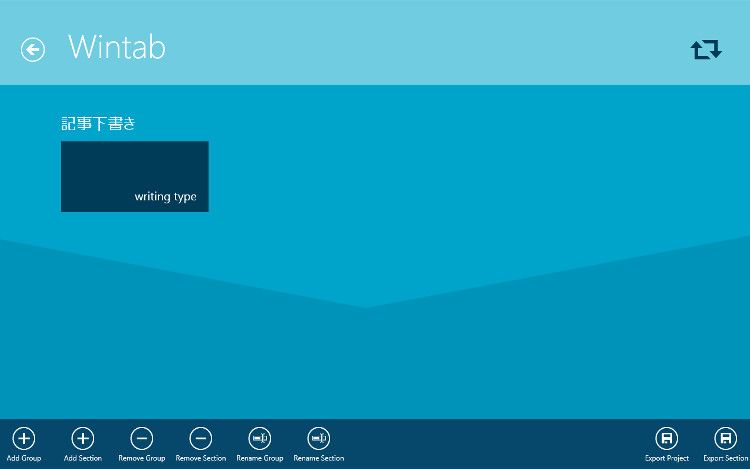
Writing Typeは縦持ち、横持ちのいずれにも対応しています。上の画像は横持ちにしてプロジェクト管理画面を表示したところです。「Wintab」プロジェクトの下に「記事下書き」というグループを作り、「writing type」というセクション(テキストファイル)を作っています。
2.必要最小限の機能、でも快適
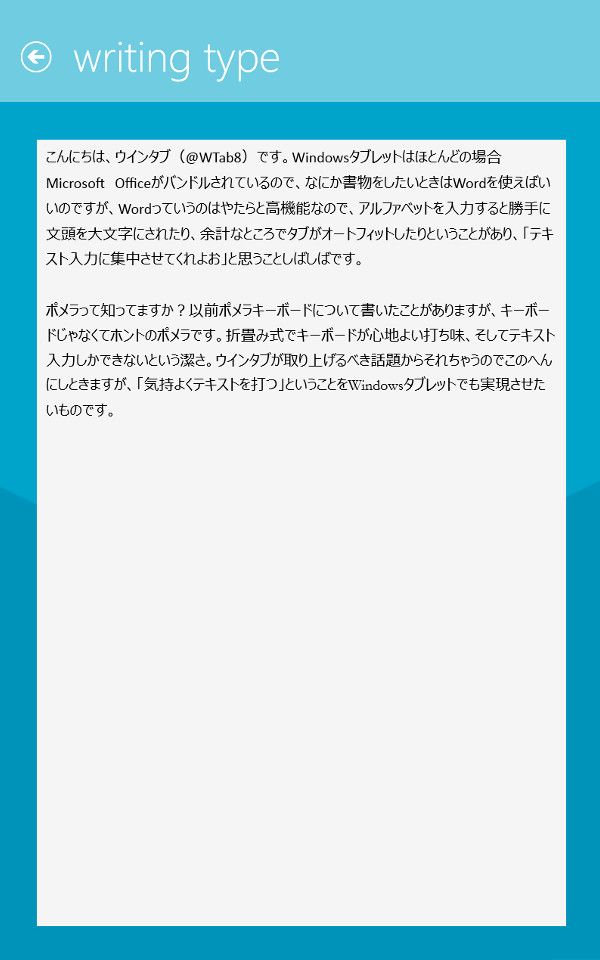
上の画像は縦持ち時のテキスト入力画面です。この画面でもアプリバー(画面下から上にスワイプ)を出すことができ、標準の画面とフルスクリーン画面を切り替えることができます。ちなみに上の画像は標準画面です。
使ってみると、本当にテキスト入力しかできません。アンダーラインだとか、太字だとかは無理です。テキストを入力して改行する、これだけです。だからこそ、テキスト入力に集中できます。そして入力の途中で終了させても、いきなり前の画面に戻っても「保存しますか」とか一切聞かれません。次にこのセクションを開く際に前回終了したところから再開できます。この簡単さ、まるでOfficeがうっとうしく思えてしまいます。
経験したことがある人ならわかると思いますが、8インチのWindowsタブレットを縦持ちにしてソフトキーボードを使って入力するのは想像以上に快適なんです。両サイドを持ちながら両手親指でタイプする格好になりますが、慣れてしまうと結構高速でタイプできます。なので、画像のようにWriting Typeを縦持ち画面にして入力するとかなり気持ちいいです。
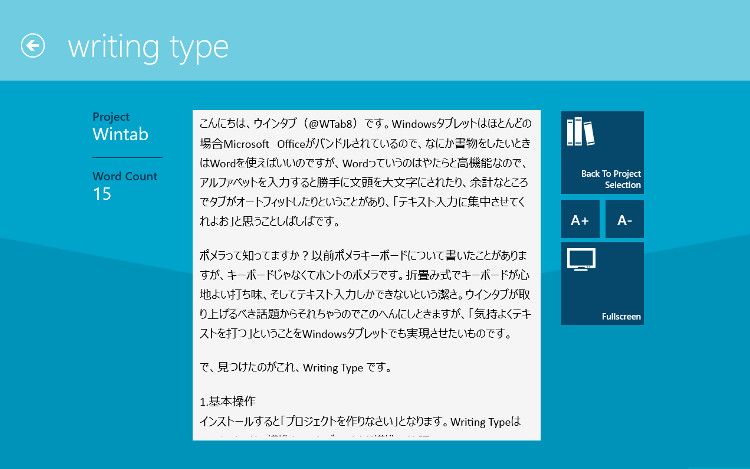
こちらが横持ちでの入力画面です。画面右側に簡単なメニュー(プロジェクト管理画面に戻る、フォントを拡大/縮小する、フルスクリーンモードにする)が表示され、画面左側にプロジェクト名と文字カウント(Word count)が表示されます。この中で文字カウントはまともに機能しません、というか文字ではなく「文の数」が表示されるようです。テキストエディタの場合、文字数をカウントする機能は結構重要なので、ここはちょっと残念なところではあります。
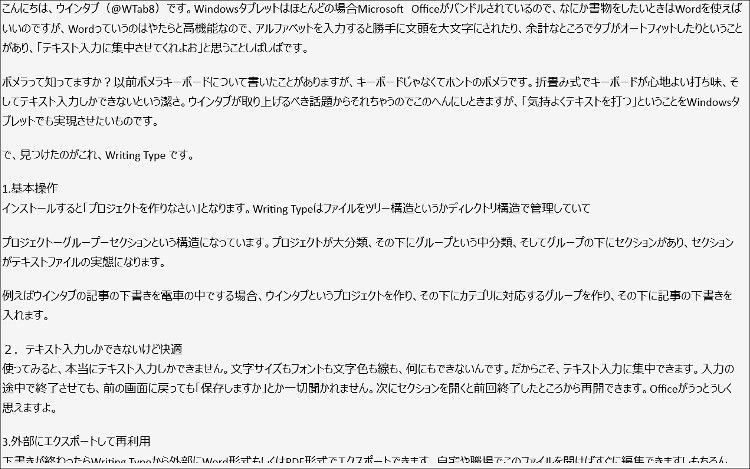
これが横持ちフルスクリーン画面です。完全なフルスクリーンになります。キーボードを接続しての入力環境があるときはかなり使いやすそうですね。
3.設定項目も必要最小限
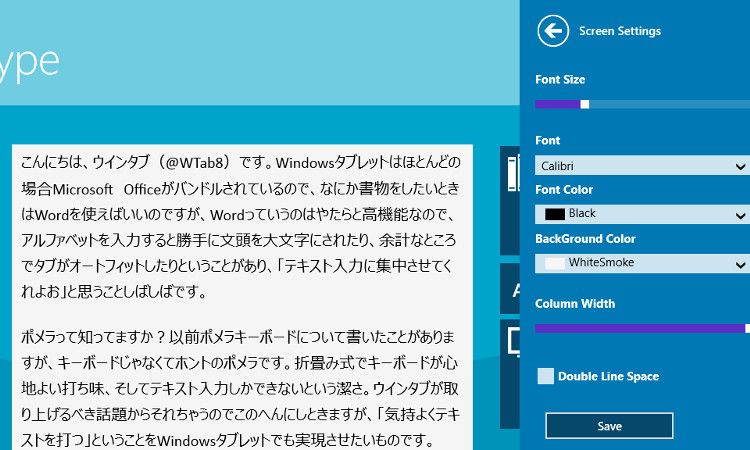
テキスト入力画面でチャーム(画面右端から左にスワイプ)の設定を開くと「Adjust Screen Setting」というメニューがあります。それを開いたのが上の画像です。文字サイズ(Font Size)、フォント種類(Font)、文字色(Font Color)、背景色(BackGround Color)、カラム幅(Column Width)、ダブルライン(Double Line Space :1行とばしで入力する)の設定ができます。ただし、フォントは英字のみ変えることができ、日本語はゴシック体しか選べません。また文字色なども個別の文字ではなく、設定すると文書全体が同じ色に変わります。
特に8インチタブレットの場合、デスクトップ画面だと文字が小さすぎると感じている人も多いと思いますが、Writhing Typeなら簡単に文字サイズを変更できます。また、背景色と文字色を変更できるので、例えば黒背景に白文字、といったカスタマイズが可能です。
下書きが終わったらWriting Typeから外部にWord形式もしくはPDF形式でエクスポートできます。プロジェクト管理画面からアプリバー(画面下から上にスワイプ)を出すとエクスポートボタンがあります。エクスポート先はタブレットが接続されているOneDriveです。
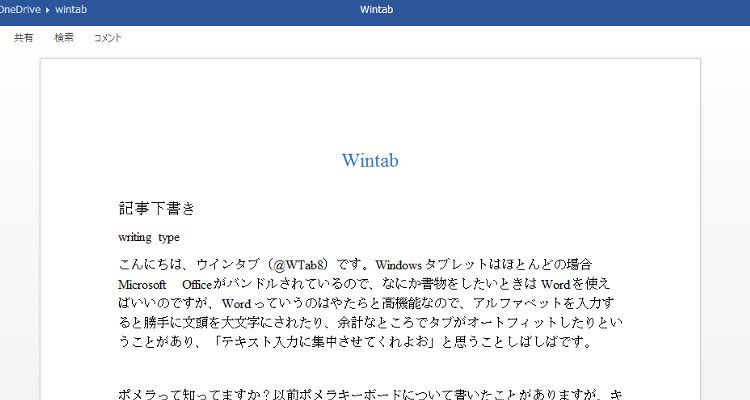
上の画像はWord形式でエクスポートし、PCのOneDriveからWord Onlineで開いたものです。自宅や職場のPCでWordファイルを開けばすぐに編集できますし、もちろんWordお得意の文書装飾も自由自在。
でも、一応文句もあって、プレーンテキストのまま素直にエクスポートできないんです。ちょっとイレギュラーですけど、プレーンテキストのままファイルをエクスポートする方法も一応あり、チャームの「共有」からメールを選択すれば、テキストがメール本文となって送信できます。面倒ですけどね…。
私は電車など公共の交通機関で移動することが多いので、タブレットを使って少しでも作業をしておきたい、といつも思います。移動中に文書の下書きをしたい、という人にWriting Typeはすごく便利で、恐らく多くの人はWordよりもずっと使いやすいと感じるでしょう。また、テキスト入力に集中したい、というときにもオススメです。
私、このアプリは文句なしに課金しました!(250円でそんなに張り切らなくても…)



