
WindowsストアアプリからニュースやRSSリーダー、あとで読むためのアプリなどを断片的に紹介してきたのですが、ここらでいったんまとめてみます。このサイトのアクセス状況(検索キーワードなど)を見ていて思うのですが、世の中Windows8のパワーユーザーばっかりじゃなくて、最近Windowsタブレットを買ったばかり、という人とか、WindowsXPのサポートが終了したので、とりあえずPCを買ったらWindows8だった、という人もたくさんいて、いやむしろそういう「普通の人」のほうがずっと多いと思うので、この記事も「普通の人」のために書いています。すでにWindowsタブレットを使いこなしている人にはちょっとくどいかもしれませんがお許しください。
1.feedlyをメインのRSSリーダーに
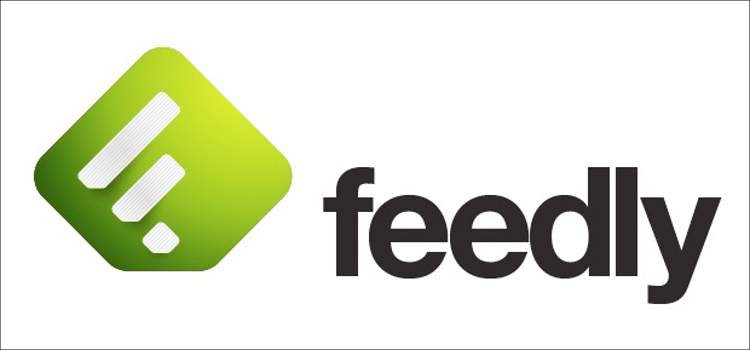
feedlyについては以前記事にしています。詳しくは「Windows タブレットを快適にするためのFeedly」を見てください。
WindowsタブレットをメインPCと位置付けることについて、全く否定的な意見を持ってはいませんが、実際のところは自宅にメインのPCがあったり、職場や学校で使えるPCがある、という人が多いと思います。情報収集、というからには、複数のPCを使いつつも欲しい情報が一元的に管理できないと意味がないでしょう。feedlyを強くおすすめしている理由はこの点にあります。
feedlyはWebサービスなので、自分のアカウントでfeedlyにログインし、登録したRSSフィードはどのPCであろうと同じユーザー名でログインさえすれば、同じものを見ることができます。またfeedlyにはChrome,Firefox,Opera,Safariといった、主要なブラウザで見るためのプラグイン(エクステンションとかアドオンとも言います)が用意されているので、ブラウザからワンタッチで自分のRSSフィードを呼び出すことができます。ブラウザのプラグインについてはChromeウェブストアやFirefoxのアドオンメニューなどから探してみてください。
とはいえ、Windowsタブレットにとって「肝心の」InternetExplorerにはFeedlyのプラグインがなく、「ほんとイマイチなんだよなあ」ってなるわけですが、それをカバーするWindowsストアアプリがありますのでご安心を。
2.Windowsタブレットでfeedlyを使うためのアプリ
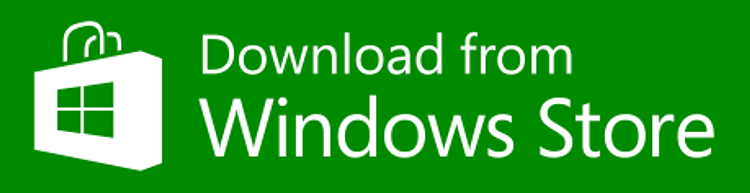
Windowsストアでfeedlyを使うためのアプリ(feedlyクライアント)をいくつか見つけることができます。これについて「ReadiyとNextgen Reader-FeedlyのためのWindowsストアアプリ2強」という記事を書いていますので、詳しくはこちらをご覧ください。
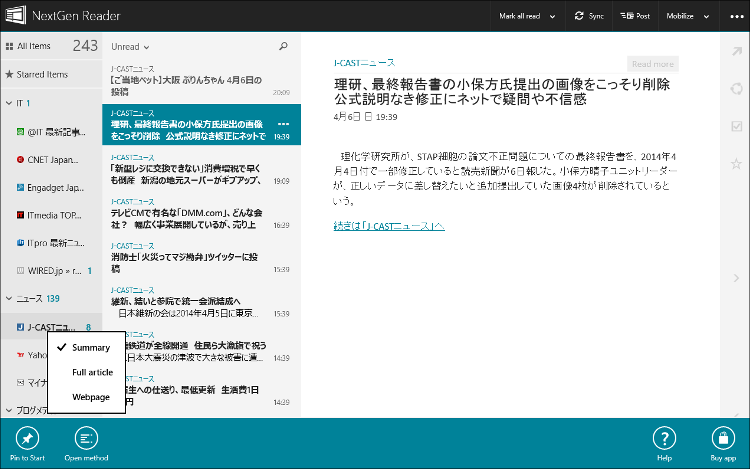
私は結局のところ、Nextgen Readerを買いました。250円なので思い切った買い物ではありませんが、見出し一覧をタイルで表示させる方式のReadiyよりもテキストで簡潔に、そして一画面に大量に表示させることのできる利便性と、アプリ内でTwitterに連携できる機能が気に入ったためです。ただ、TwitterなりFacebookなりソーシャルメディアとの連携はWindows8の「共有」機能を使ったほうが楽(このあと説明します)なので、Readiyでも全く問題はないと思います。Nextgen Readerはお試し版が、Readiyには無料版があるので、両方とも試してみて好きなほうを使えばいいでしょう。
ともあれ、Windows8、特にタブレットではモダンUI(タイルがたくさん並んでいる画面)をうまく使いこなすことがすごく重要になってくるので、feedlyクライアントをストアアプリから用意しておくことは必須だと思います。
3.気になる記事はあとで読めるようにしておく
Feedly+Nextgen Reader(あるいはReadiy)の組み合わせで、自分にあった情報を収集する効率は飛躍的に高まります。でも、気になる記事、あとでもう一度読みたい記事、というのがありますね。こういう場合はStarをつけておけばあとで読むのに便利です。
ただし、このStarはfeedlyの中でしか使えないものなので、普通にInternetExplorerでRSSを購読していないブログなんかを見ていて、「あとで読もう」と思ったときにはStarは使えません。実際暇つぶししているとこういうことはままありますね。
それと、feedlyクライアントから気になる見出しを見つけて、内容を確認するときには結局ブラウザを開いて見ることになるので、いちいちfeedlyクライアントまで戻ってStarをつける、というのも面倒です。

ここで活躍するのが「あとで読む」ためのWebサービスであり、Webサービス用のアプリです。「あとで読む」Webサービスには、「はてなブックマーク」「Pocket」「Instapaper」「Readability」などがあります。このうち「はてなブックマーク」については「Windowsストアアプリ - あとで読むのに便利(1) はてなブックマーク」、「Pocket」については「Windowsストアアプリ - あとで読むのに便利(2) LaterMark」という記事を書いており、そちらでWindowsストアアプリについても説明していますので、ご覧下さい。「Readability」についてはそれなりに使えるWindowsストアアプリがあるのですが、まだ記事にしていません。「Instapaper」ははっきり言ってまともなストアアプリがないので、Windows8のモダンUIでは使い物にならないと思ってください。
要するに「あとで読む」Webサービスというのは、昔からあったオンラインブックマークのことです。「はてなブックマーク」については単なるオンラインブックマークというよりもブックマークを公開して他人と共有したり、ブックマークがたくさんつけられた記事(サイト)を紹介したりといったソーシャル性の高いサービスです。「Pocket」のほうは非常にシンプルなオンラインブックマークなのですが、使い勝手がよく、スマホの普及に合わせて勢いづいたサービスといえます。
どっちがいいか、という話についても、両者を似た者同士とは言えないので難しいです。「あとで読む」という行為を日常的にして、たくさんブックマークし、不要になったらすぐ削除、っていう使い方の場合は「Pocket」とそのクライアントアプリ「LaterMark」の組み合わせのほうがサクサクです。逆に自分のオンラインブックマークをいつも整理整頓しておいて、あとあとまで残しておきたい、という場合は「はてなブックマーク」のほうがいいと思います。コメントとかもつけられますし。
ちなみに私は両方を使い分けていますが、あまり整理整頓が得意なほうではないので、Pocket+LaterMarkのほうが使用頻度は多いです。
肝心の使い方ですが、
(1)Feedlyクライアントで気になる見出しを発見
(2)見出しにタッチしてブラウザで内容を確認
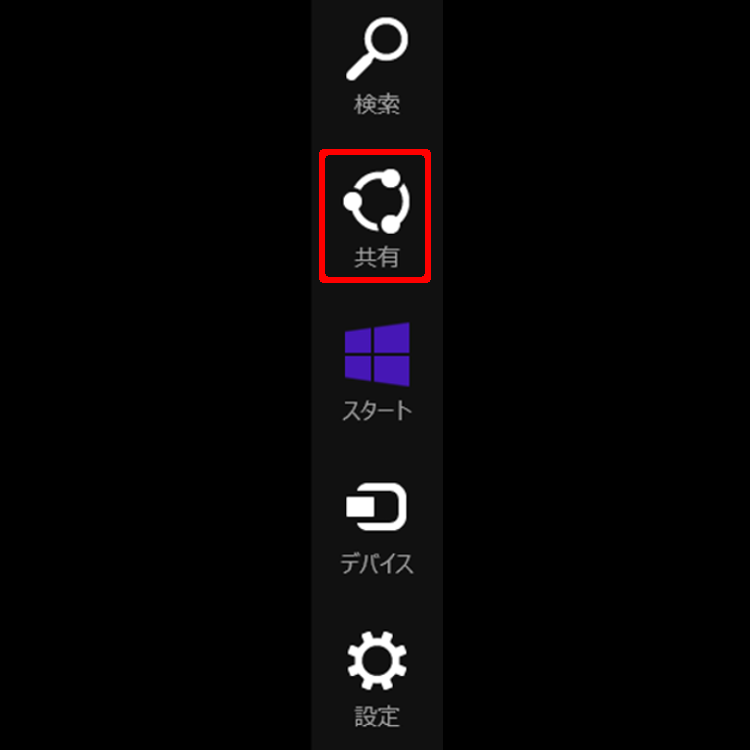
(3)チャーム(画面右端から左にスワイプ)の共有にタッチ
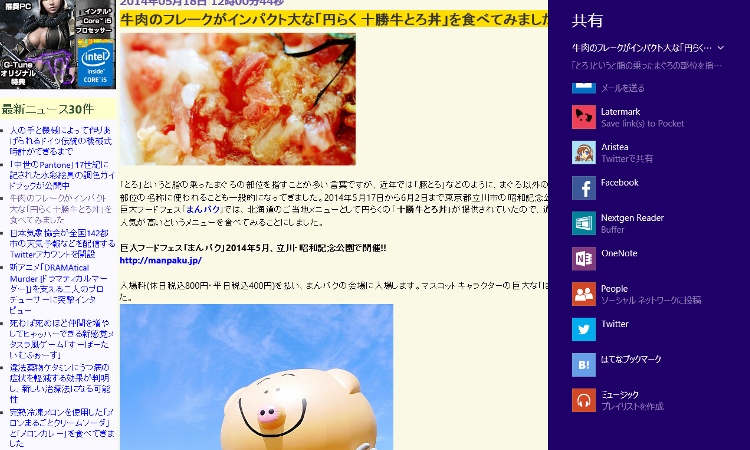
(4)LaterMark(はてなブックマーク)のアイコンにタッチ
(5)ブックマーク完了!
(6)ブックマークを見たくなったらLaterMark(はてなブックマーク)のアプリを開いて確認
という流れです。チャームの「共有」は使いこなすとすごく便利なので、とにかく慣れてくださいね。
4.TwitterやFacebookで共有する
最後にTwitterやFacebookなどのSNSに気に入った記事を投稿する方法について説明します。といっても、上に書いた使い方のところで、チャームの共有からTwitterやFacebookを選択するだけなんですけどね。Twitterに関しては「Windows ストアアプリ-Mevy 快速Userstreamと便利な非公式リツイート」という記事を書いていて、Mevyというストアアプリを紹介しています。また、「共有」機能については「Windows8の小ネタ - チャームの「共有」って使えてますか?」という記事で説明していますので、ご覧下さい。



