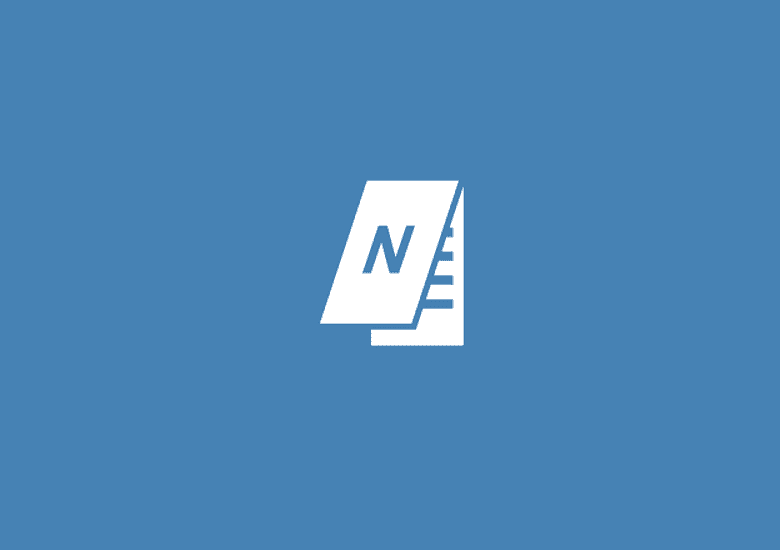
Windowsタブレットや2 in 1にはMicrosoft Officeの製品版、もしくはストアアプリのOffice Mobile(Windows 10の場合)が使えるので、文書作成はWord、Word Mobileを使えばいいのですが、Wordというアプリはひたすらテキストを打ち込みたいという時には余計なことをしてくれます。勝手に見出しをつけたりとかですね。なので、自分のアイデアを羅列してみたり、未整理なままどんどん文字を入力していきたいという時には向きません。
私はストアアプリのテキストエディターとして「WritingType」というのを使っていて、結構気に入っているのですが、有料(250円)なのと、WindowsPhoneでは使えないというのがあります。なので、テキストエディターに関してはよさげなのを探し続けています。
今回紹介する「Notepad Next」は無料アプリですし、シンプルで使いやすいと感じましたので紹介します。なお、Windows 10に対応するアプリなのですが、現状WindowsPhoneにはインストールができません(Windows 10 Mobile InsiderPreviewでも無理でした)。では、さっそく使いかたの説明を。
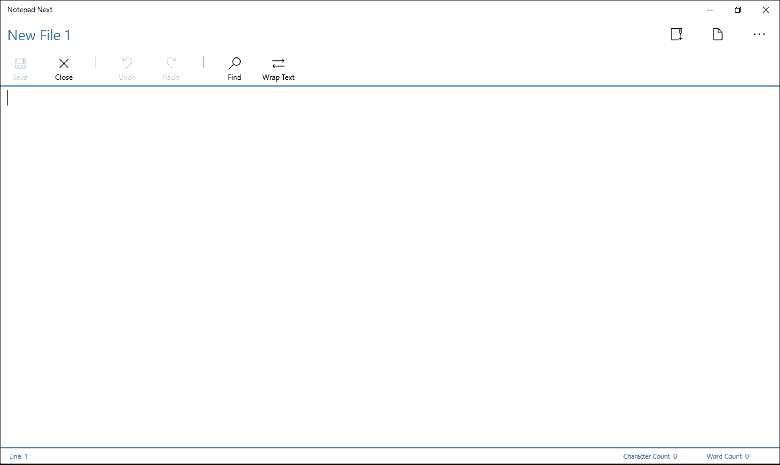
アプリを起動するとすでに臨戦態勢というか、すぐに文字入力ができます。ごく普通のテキストエディターなので、なにも考えなくていいんですが、一応メニューがありますので説明しておきますね。
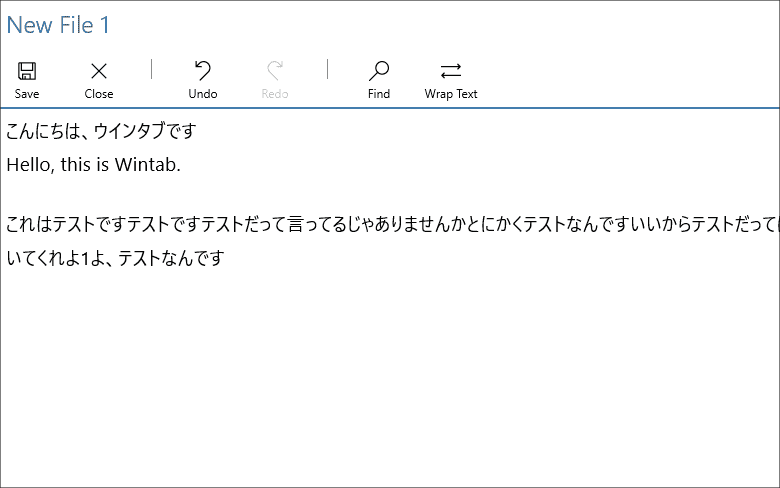
これが画面左上にあるメニューなんですけど、英語表記とはいえ、ハッキリ言って説明不要かな、と。左から、「保存」「閉じる」「元に戻す」「やり直す(薄くなってます)」「検索」「折り返し」です。「折り返し」というのは、ディスプレイの表示幅に合わせて文章を折り返して表示する、というもので、Wordとかだと当たり前なんですが、テキストエディターではよく見られる機能です。これをオフにすると、改行しない限り延々と(画面外まで)文字が横に付け加えられていきます。
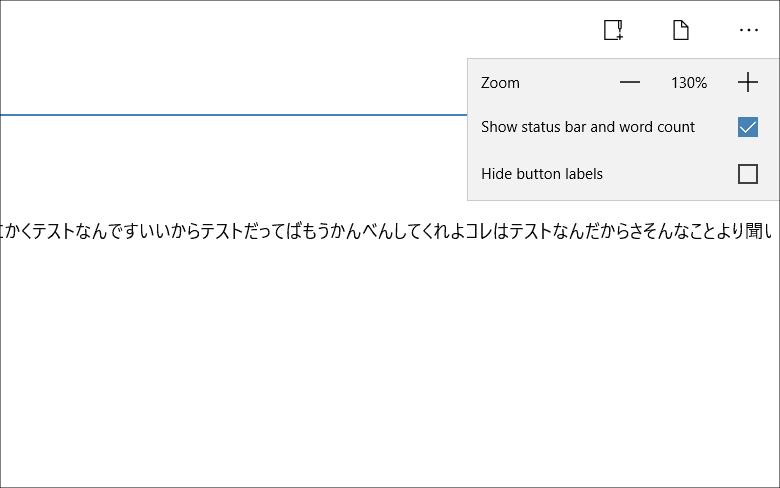
次に画面右上のメニューです。左から「ファイルを開く」「ファイルを新規作成する」「設定(『・・・』ボタン)」です。上の画像は設定を押したところで、「ズーム」「ステータスバーと文字カウント」「ボタンのラベルを隠す」と表示されています。ズームはタブレットなど小型画面で使うには便利ですね。また、「ステータスバーと文字カウント」をオンにすると
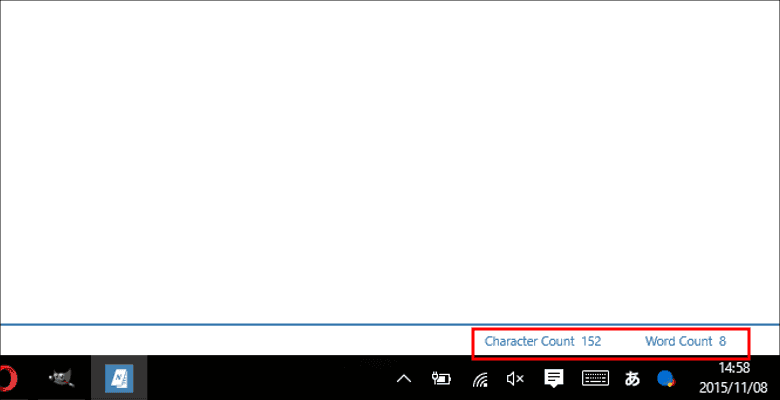
画面の右下に文字数(Character count)と改行の数(Word count)が表示されるようになります。特に文字数については課題レポートを書いたりするときには重宝しますね。
また「ボタンのラベルを隠す」ですが、これはメニューアイコンの「Open」とか「Undo」とかの英字を表示させたり、させなかったりという切り替えに使います。個人的にはアイコンの絵を見れば一目瞭然なので、英字の表示はいらないですね。
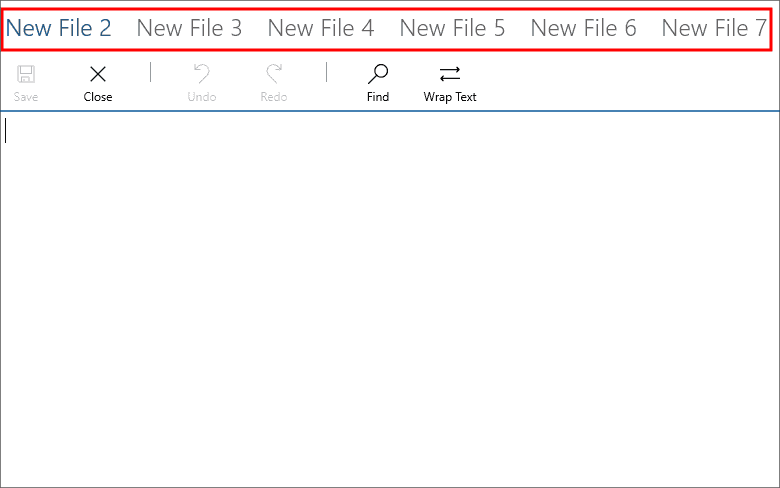
あと、このアプリ、タブ形式で復数のファイル(最大で13ファイル開けました)を開くことができます。上の画像の赤枠のところをタップすればアクティブなファイルを切り替えることができます。
なお、ファイルの保存は「.txt」形式のみとなります。それで十分ですよね。
実際にキーボード入力とタブレットでのタッチキーボード入力を試してみましたが、なかなか使いやすかった、というか、狙った通り普通に文字入力ができました。余計な機能がついてないので、文字の打ち込みに集中できる、という感じです。また、ズームで文字サイズを切り替えできるので、8インチタブレットでも大画面のPCでも同じように使えます。無料アプリでファイルサイズも1.9MBと軽量なので、ぜひ試してみてください。
関連リンク
Notepad Next:Microsoftストア




コメント