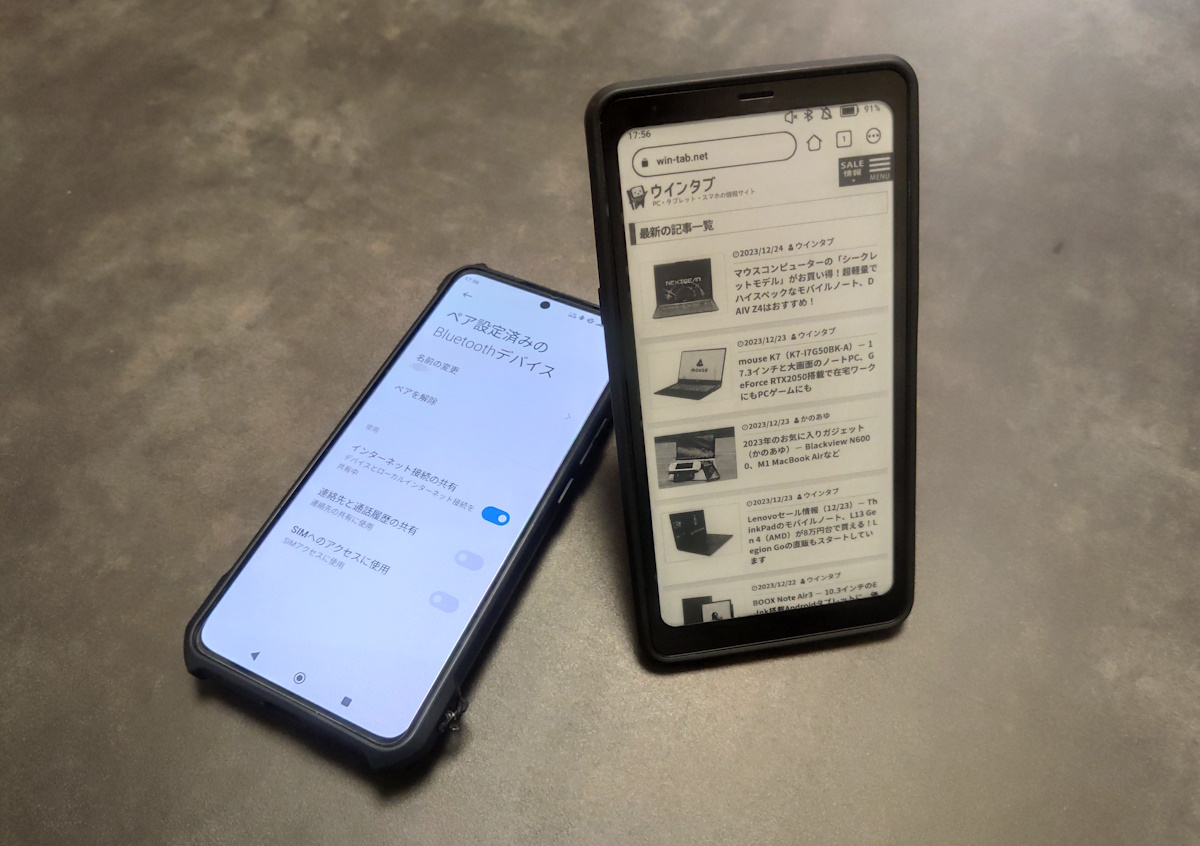
こんにちは、natsukiです。使いこなすと最高の相棒となる電子ペーパータブレット「BOOX」シリーズ。ただ、難点として、BOOXシリーズはLTE機能を備えません。また、「BOOX Drop」などのBOOXデフォルトのデータ共有機能は、対象機器が同一WiFi上にあるのを前提としています。そこで、WiFi環境のない出先でBOOXを便利に使うには、スマホとの連携が重要になってきます。
具体的には、インターネット接続には「テザリング(ホットスポット)」機能を、簡単なスマホとのファイル共有には、「ニアバイシェア」を使うのが便利です。なお、スマホはAndroidのXIAOMI 12Tで解説します。厳密なことをいえば、XIAOMI 12TはMIUIというXIAOMI独自のインターフェースを採用しているため、「素のAndroid」とは設定画面などが異なるのですが、そんなに大きくは変わらないはずなのでご容赦ください。iPhoneやiPadについては、私がプライベートでは使用していないため、割愛させていただきます。
目次
1.「テザリング/ホットスポット」でインターネットに接続
テザリングの種類
テザリングとは、スマホなどを介して、インターネットに接続する機能です。まず、基本的な知識として、テザリングには3種類の接続方法があります。「WiFi接続」「Bluetooth接続」「USB有線接続」の3種類です。このうち、「USB有線接続」は、今回は割愛します。
「WiFi接続」と「Bluetooth接続」は、いずれも無線での接続ですが、それぞれ、
・WiFi接続:通信速度が早いが、親機(スマホ)への負荷が大きく電池も消耗しやすい
・Bluetooth接続:通信速度は遅いが、親機への負荷は少なく電池の消耗も少ない
という特徴があります。また、「WiFi接続」は、最近のスマホだと「ホットスポット」などの名称で、より手軽に接続できるようになっている場合もあります。
で、どちらを使うべきかという話ですが、常用するなら「Bluetooth接続」をおすすめします。理由は、特徴そのまま。BOOXは、動画の視聴などリッチなコンテンツを閲覧するには不向きなので、現実的にBluetooth接続の通信速度でも十分に事足ります。実際、私はBluetooth接続で運用しているのですが、例えばウインタブをブラウザで見るくらいなら、Bluetooth接続の通信速度で問題ありません。
もちろん、比較的大規模なデータをやり取りする場合は、「WiFi接続」のほうが良い場合もあります。例えば、クラウドストレージ経由で大量のPDFをダウンロードするなどの場合です。ただ、私の場合、そういうことは自宅のWiFi環境で済ませるので、実際に「WiFi接続」の通信速度じゃないとダメ、という場面に出くわしたことはありません。なので、以下、「Bluetooth接続」について話を進めます。
Bluetooth接続の接続方法
初回接続方法
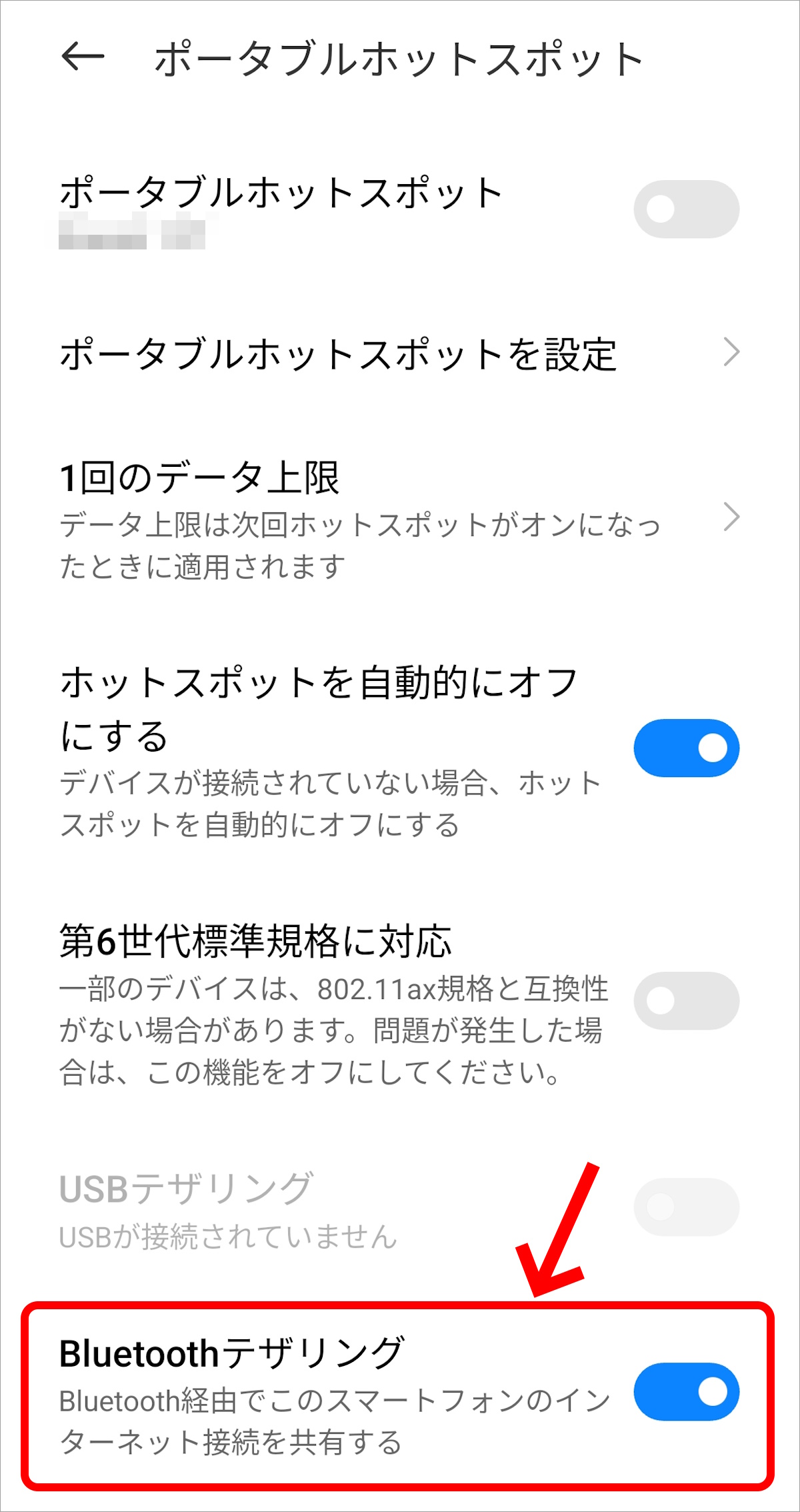
初めて接続する場合、まず、親機となるスマホは、もちろん、BluetoothをONにしておきます。そして、「Bluetoothテザリング」をONにします。私のXIAOMI 12Tの場合、この項目は、「Bluetooth」ではなく、「設定>ポータブルホットスポット」にあります。この項目の格納場所は、機種によっても違ってくると思うので、設定内検索なども使って探してみてください。
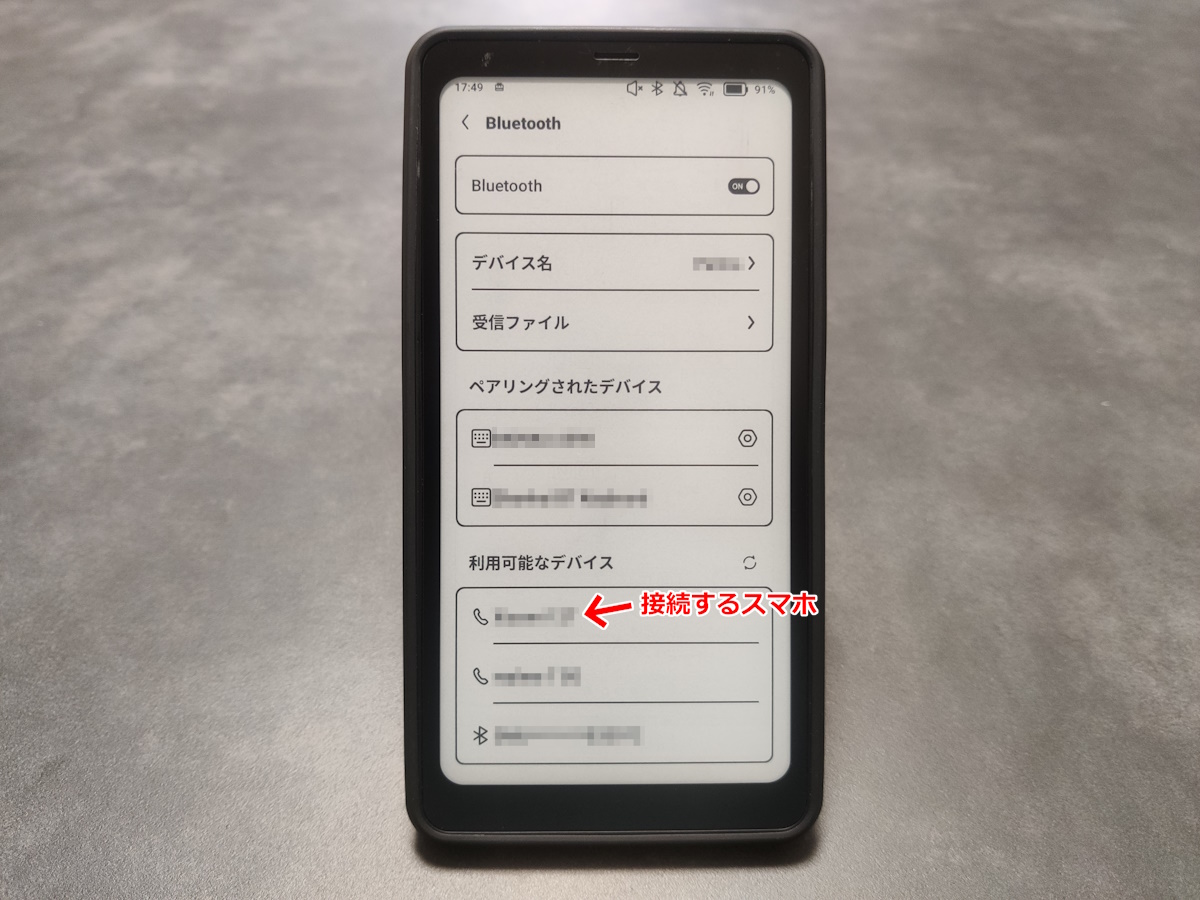
次に、子機となるBOOXのBluetoothをONにして、Bluetoothの設定メニューから、接続できる周辺機器を探します。すると、親機となるスマホを検出するはずです。
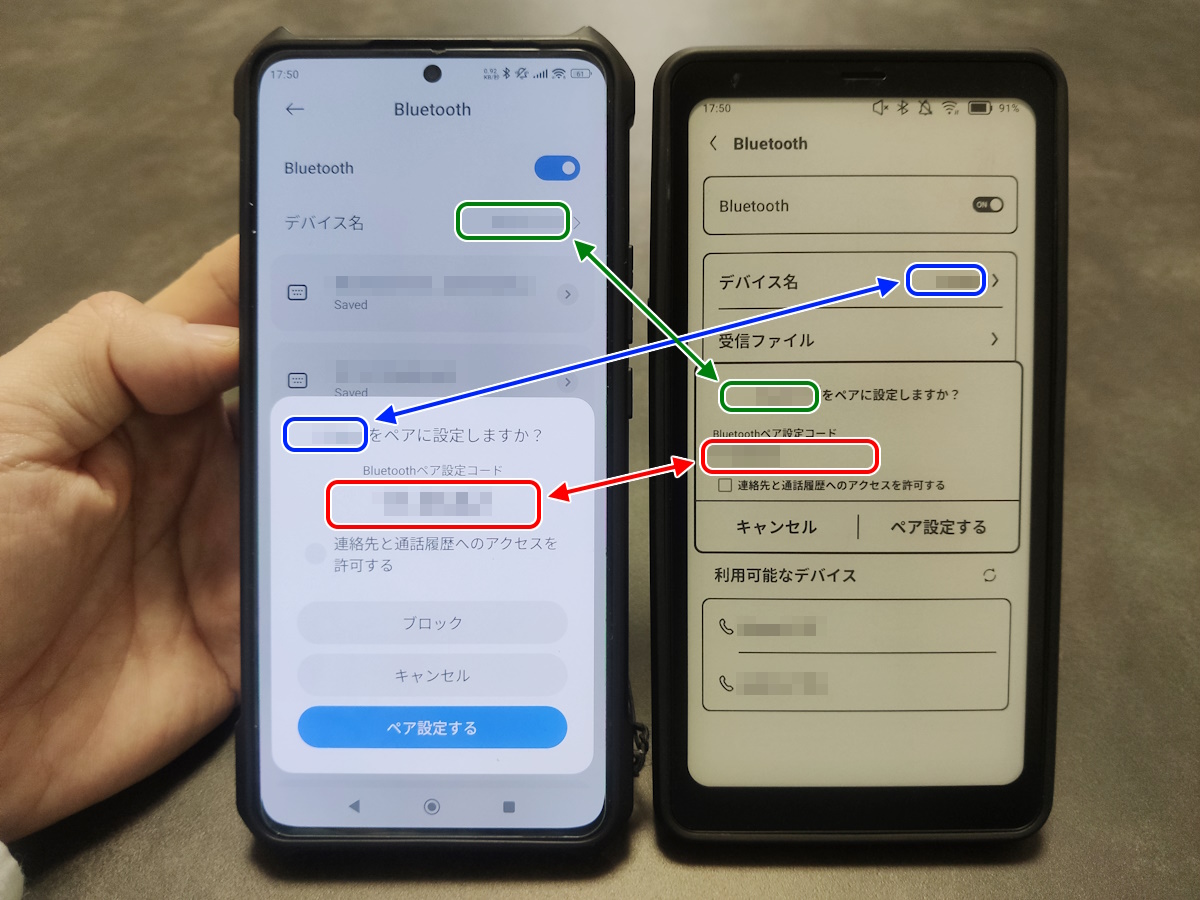
親機となるスマホを選択すると、暗証番号とともに親機(スマホ)、子機(BOOX)の両方に認証画面が出るので、デバイス名と同じ暗証番号であることを確認の上(まずないとは思いますが、違うデバイス名と番号が表示されたら、周辺に他に認証待ちの機器があって混線しているということです)、認証します。「連絡先と通話履歴へのアクセスを許可する」は、基本的なテザリングのみが目的であれば、必要ありません。ちなみにこの暗証番号は、機器の確認とディスプレイを持たないキーボードなどの接続のためのものなので、今回の接続の場合は、同じ番号が表示されていることを確認すれば、特に打ち込んだりする必要はありません。
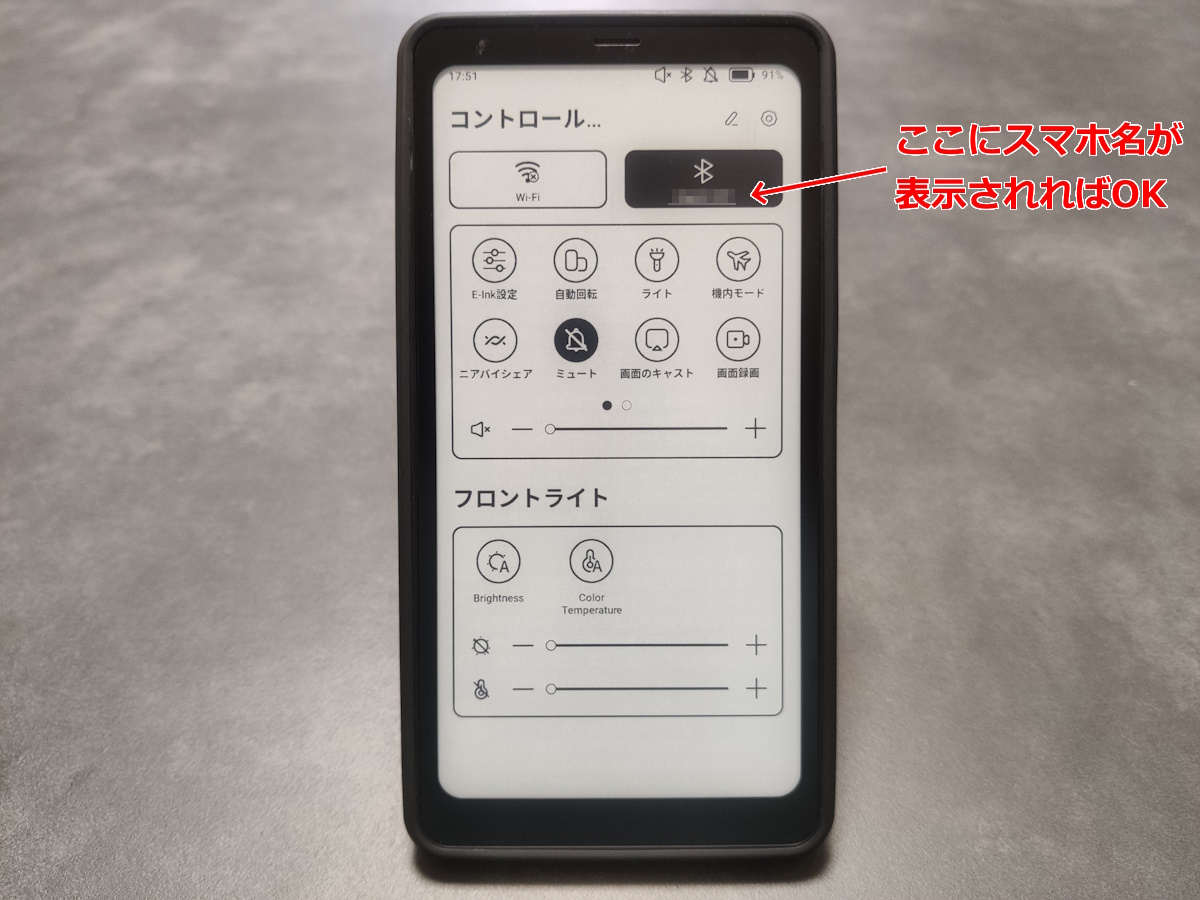
これで、BOOX側のBluetoothに親機の名称が表示されれば、接続完了です。WiFiをOFFにした上で、ブラウザなどを開いて、インターネット接続ができるかどうかを確認しましょう。
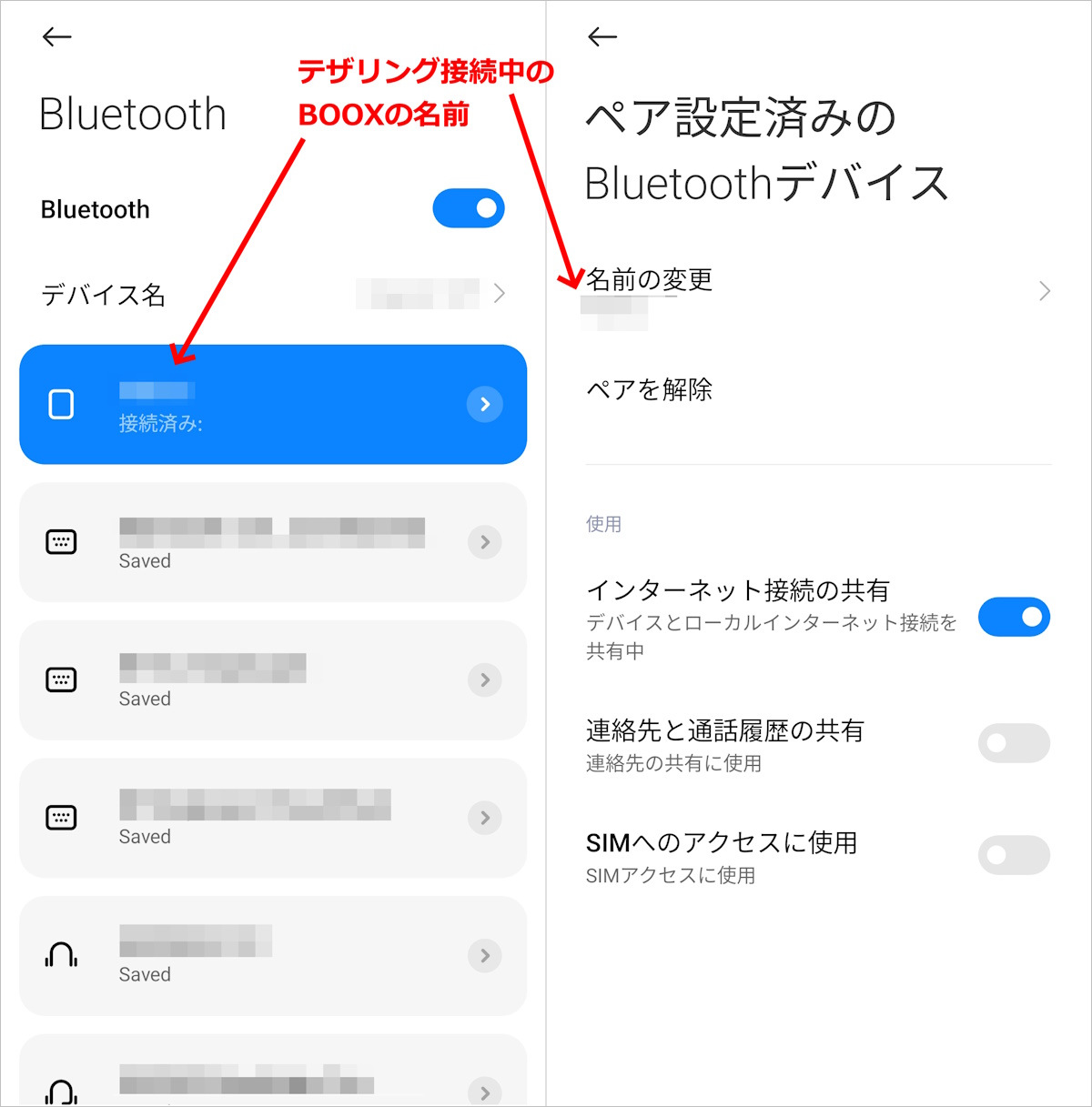
親機側は、Bluetooth機能を開くと、画像左側のようにBOOXが接続中であることが表示されます。また、詳細を表示すると、画像右側のように、インターネット接続を行っていることも確認できます。
切断と復帰
Bluetoothでのテザリング接続は、親機(スマホ)がスリープになっても、維持されます。そりゃ、そうじゃないと使えませんね。
子機(BOOX)側がスリープになったり電源を切ったりすると、接続は切断されます。ただし、親機の方は、スリープしてようが、普通はBluetoothそのものはONのままになっているはずです。
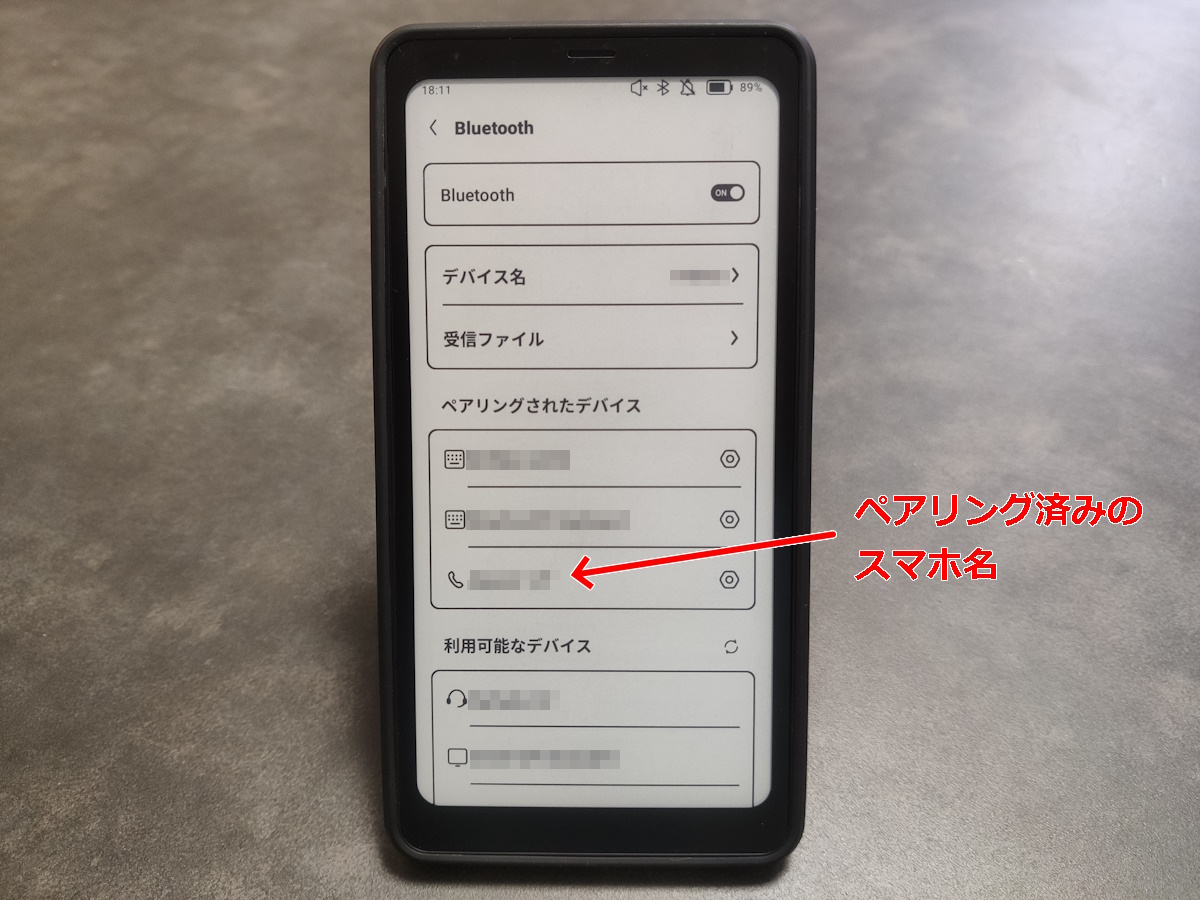
子機(BOOX)側を復帰して、再接続したい場合は、Bluetoothメニューを開くと、すでにペアリングした機器のメニューに親機(スマホ)が表示されています。
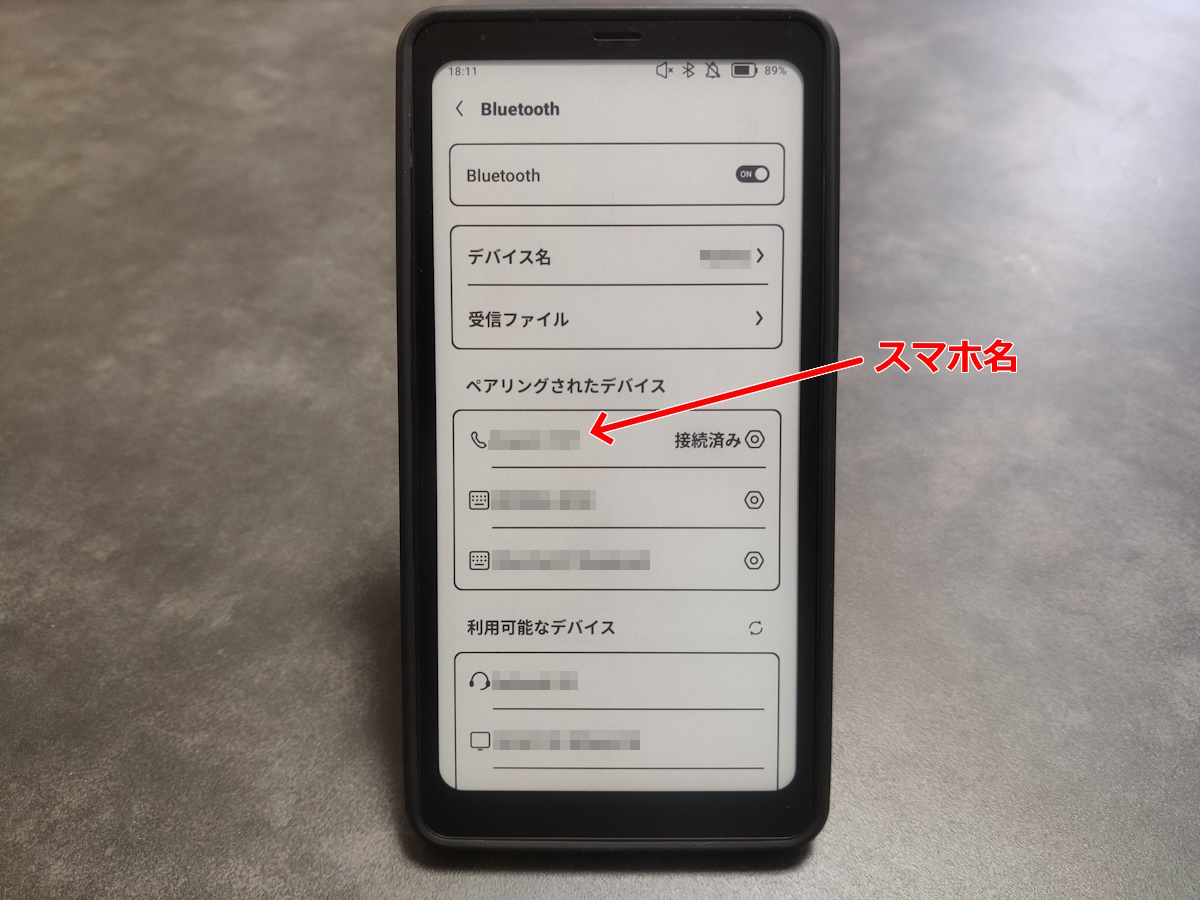
これを選択すると、親機がスリープ状態でもBluetoothがONになっていれば、「接続済み」と表示され、親機側での再認証などは必要なく接続が復帰します。
トラブルシューティング
以上は、BOOXシリーズを子機として、AndroidスマホXIAOMI 12Tを親機としたときの挙動です。実際には、テザリング周りは、スマホの機種や通信契約によって挙動が異なる場合があります。つながらなかったり、つながっても切れてしまう、あるいは、接続の復帰がうまく行かない場合は、以下のことを確認してみてください。
通信契約上の制限
そもそもの、スマホの通信契約によって、テザリングが非対応の場合があります。ご注意ください。
スマホの接続設定を確認
つながりはするのに途中で切れてしまう、または再接続ができないという場合は、スマホ側で何らかの省エネやセキュリティ設定が作用している可能性が高いと思われます。設定メニューから、テザリング(ホットスポット)、Bluetooth、バッテリー設定(特にメーカー独自の省エネ機能)あたりの設定を探してみてください。おそらく、スマホがスリープに入ったり、一定時間接続先からのアクセスがないとBluetoothをOFFにするような設定になっていると思われるので、それを変更します。
なお、接続が切れたり、復帰ができないというトラブルは、実際には「Bluetooth接続」では起こりにくく、「WiFi接続」で起こりやすいでしょう。「WiFi接続」は、先述のように、親機となるスマホ側の負荷が大きいので、多くのスマホでは、一定の条件で接続を切る設定にしてあるためです。一方の「Bluetooth接続」では、「スマホをスリープにしてワイヤレスイヤホンで音楽を聴く」などの使い方も一般的なため、基本的には、いったんつないだ周辺機器との接続は親機側がスリープになっても接続を維持し、子機側から接続を切った場合でも、再接続が容易になっているはずです。
2.「ニアバイシェア」でファイルを送信
個別のPDFや画像などのファイルを送る場合には、Androidのファイル共有機能「ニアバイシェア」が汎用性が高く便利です。実際に私は、BOOX Nova Air2をメモ帳として使っているので、PDFファイルやスマホで撮影した画像ファイルを、日常的にスマホからニアバイシェアでバンバン放り込んでいます。
機能へのアクセス方法
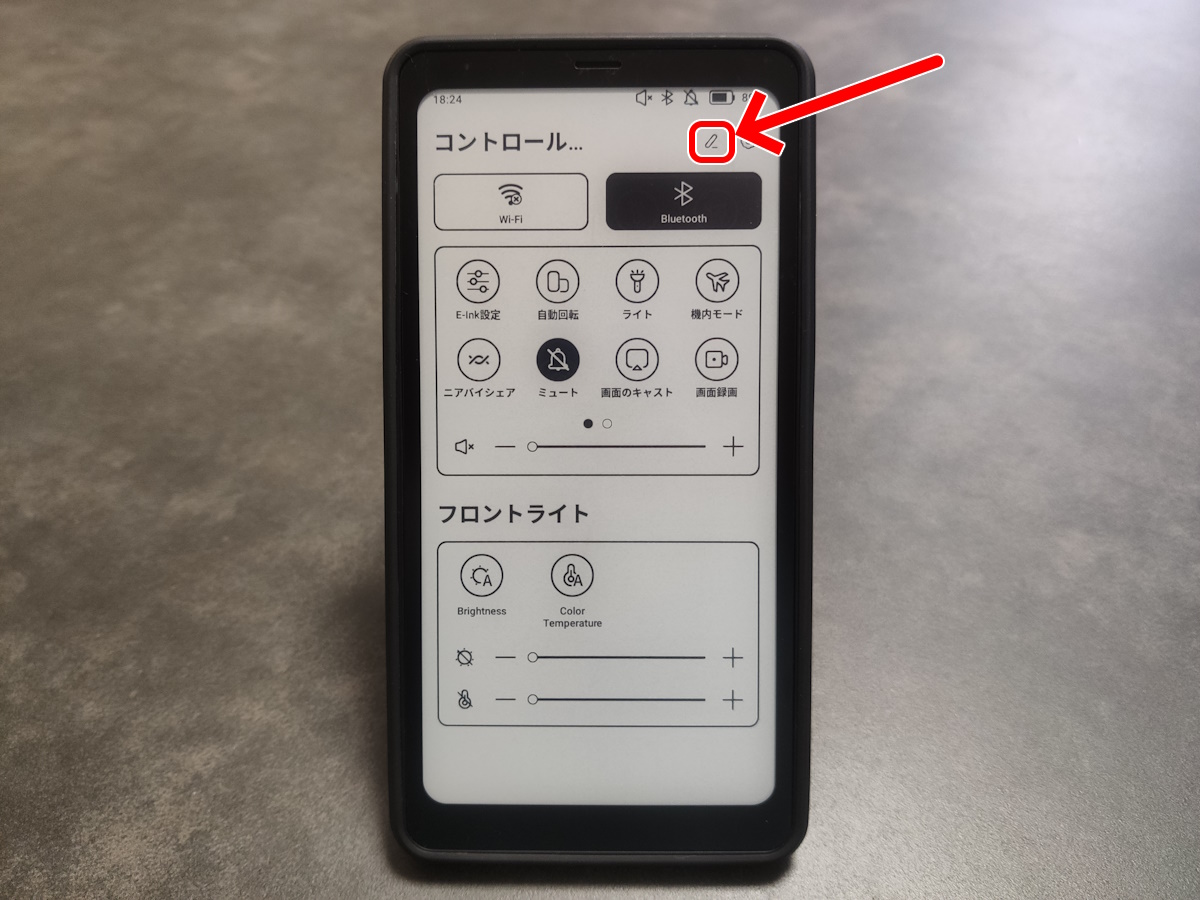
「ニアバイシェア」の設定は、設定メニューの通信関係か(これは機種によって異なります)、上部メニューに格納されています。多用するなら、上部メニューからアクセスするのが便利でお勧めです。ただし、BOOXの場合、私が知る限りデフォルトでは上部メニューに表示されておらず、編集してアイコンを表示させる必要があります。画像では、表示済みです。
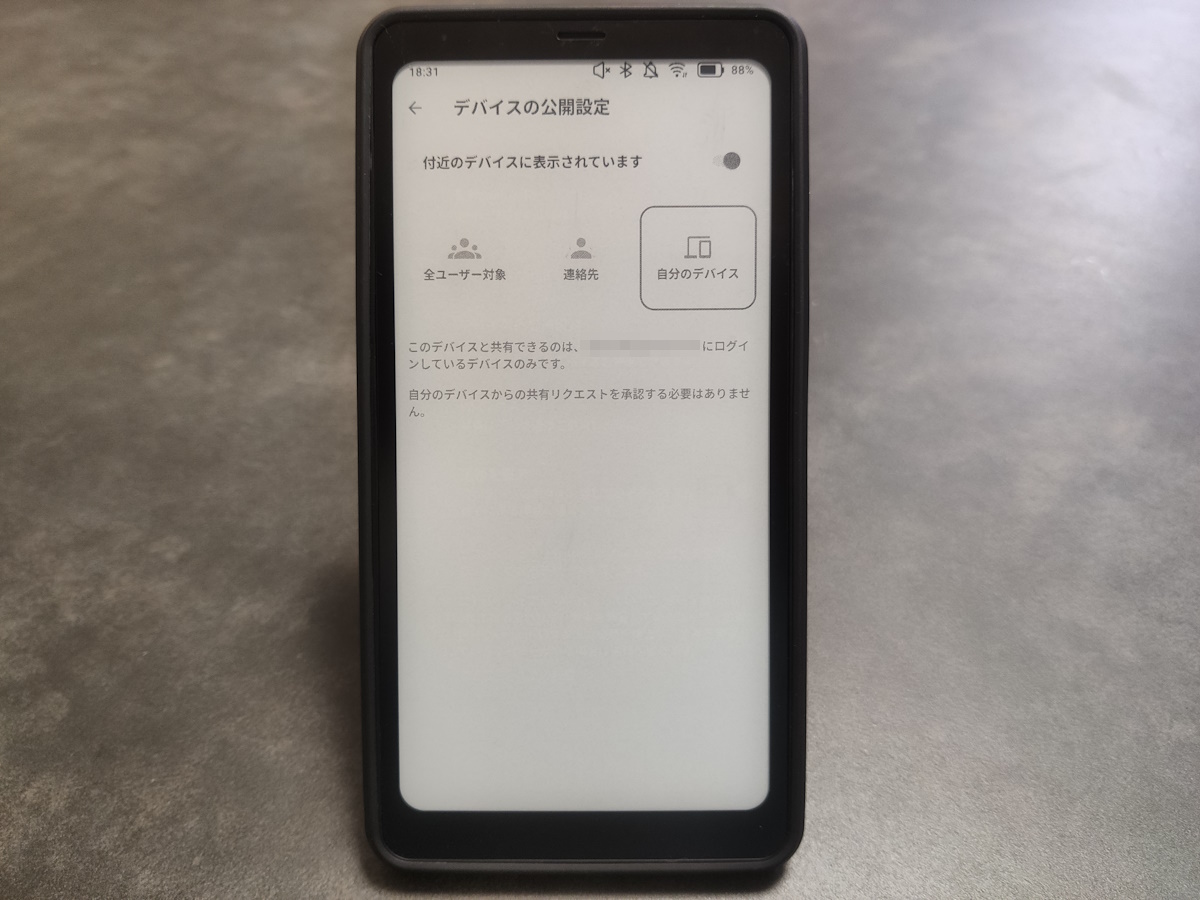
受信側は「ニアバイシェア」機能をONにしておく必要があります。ニアバイシェアをONにするにあたっては、「全ユーザー対象」「連絡先」「自分のデバイス」から選択します。この手のドロップ式データ共有の基本的なことですが、通常はONにするにしても「自分のデバイス」にしておいて、必要な場合のみ他の設定に切り替えましょう。特に「全ユーザー対象」は、認証が必要とはいえ、誰でもあなたの端末にデータを放り込める状態になるので、常時この設定は避けるべきです。ただ、出先のオフライン状態では、ログインが確認できないため「自分のデバイス」設定だと認識しないようです。なので、通信時のみ、一時的に「全ユーザー対象」にして、通信が終わったら「自分のデバイス」に戻しましょう。……それはそうと、ニアバイシェア周りの設定インターフェースって、淡色なので、電子ペーパーだと白つぶれして見づらいんですよね。
なお、送信側は、送信時に自動でONになるので、事前の設定は特に必要ありません。
手順
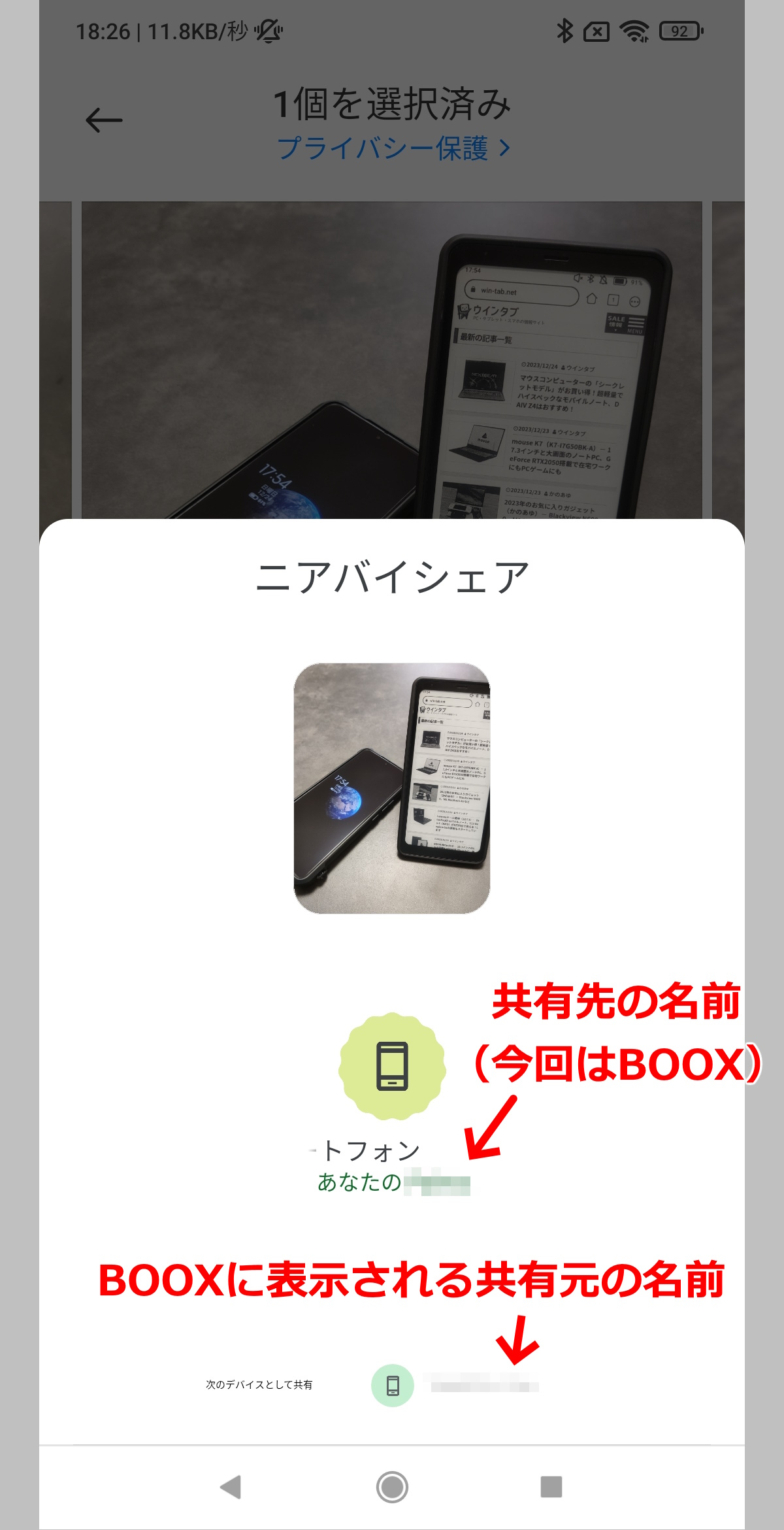
スマホから画像を送ってみます。画像を開くアプリは何でもよいです。その共有ボタンを押すと、オンラインストレージなど様々な共有方法が提示されますが、その中に「ニアバイシェア」があります。「ニアバイシェア」を選択すると、周辺の受信可能機器が表示されます。これを選べばOK。

受信側は、「自分のデバイス」設定なら特に認証も無くそのまま受信。それ以外の設定の場合は、受信するかどうかの認証画面が表示され、認証することで受信します。もちろん、画像に限らず、あらゆるファイルで可能です。個人的には、PDFファイルが最も多いですかね。
なお、ファイル共有には、先ほどの「テザリング」機能を使って、オンラインストレージなどを使う手もあります。ただしその方法だと、PDFファイルの書き込みデータの共有にちょっとややこしい問題が生じるので、私は「ニアバイシェア」を使う場合が多いですね。BOOXシリーズにおけるPDFファイルの共有とクセについては、稿をあらためて紹介したいと思います。
3.まとめ
「テザリング」「ニアバイシェア」は、性質が異なる機能なので、そのときの事情によって使い分けるとよいでしょう。動画視聴などの大容量通信を必要としないBOOXの用途であれば、適宜この2種類の接続を使い分ければ、おおむね、出先でも十分に対応できます。多くのBOOXユーザーの方々には釈迦に説法とは思いますが、もし、BOOXシリーズを持っていながら、これらの機能を試したことがなければ、非常にもったいない!BOOXの可能性を大きく広げてくれます。是非、お試しください。
4.関連リンク
BOOX Palma レビュー - BSR搭載で電子ペーパーの新たな可能性を引き出す、カメラ付きのスマホサイズ6インチ電子ペーパータブレット
BOOX Tab Ultra C Pro 実機レビュー - カラー電子ペーパーAndroidタブレットのフラグシップ。全面的にブラッシュアップして「カメラを使ったスキャン」「専用キーボードによる入力」がますます使いやすく!




コメント
コメダ、ドトール、スタバ、マクド、ファミマなどホットスポットの多いd-wifiはboox向きじゃないでしょうか?つながり等検証していただけるとありがたいです
https://pc.watch.impress.co.jp/docs/topic/feature/1427047.html
私がDocomoアカウントを持っていないので、申し訳ないですが検証はできません。
そもそもの話として、一般的なFree WiFiでの話で言えば、私自身のBOOXの使い方は、電子書籍や資料の閲覧、編集が圧倒的に多く、これらはデータさえBOOXに入れてしまえばオンラインを維持する必要性が薄いので、わざわざFree WiFiにつなぐことはまずありません。例外として、出張時のホテルやよく使う施設など、長時間過ごすところのWiFiにはつなぎますけど。
常時オンラインが必要な使い方だと、BOOX PalmaでのSNSやブラウジングなどがありますが、こちらは、電車やバスなどの移動中に利用することが多く、やはり、いちいちFree WiFiを探して接続することはしません。
ということで、私の場合、出先でWiFi接続をすることはあまりなく、自動接続とは言っても、d-WiFiにあまり魅力を感じないのが正直なところです。
もちろん、d-WiFiのサービス自体は優れたものだと思うので、近くに使えるエリアが多いなら、BOOXで使うのも十分ありですね。これは住んでいる場所にもよるかと思います。