
こんにちは、natsukiです。BOOXシリーズの新たな仲間、「BOOX Palma」の実機レビューをお届けします。このBOOX Palmaは、従来のBOOXシリーズのいずれとも異なる特性を持った、「まったく新しいBOOX」です。まず、ディスプレイサイズは約6インチ。すると、無印KindleやBOOX Pokeのような文庫本サイズの電子書籍リーダーかと思いきや、さにあらず。冒頭画像で分かるように、縦横比は、スマホのそれ。そして大きな特徴として、これもスマホのように、アウトカメラを搭載します。すると、すわ、電子ペーパーディスプレイ搭載のスマホかと思えば、これも違う。LTEには対応せず、やはりスマホとはかなり性格が異なります。つまり、従来のどのスマホや電子ペーパータブレットとも違う、新たな使用体験を与えてくれる端末です。これは、正直、かなりテンション上がってきましたよ。かつて、初めてBOOXに出会って、何だこれは?どうしてくれよう!?と手探りでいじくり回して惚れ込んだ、あのトキメキが蘇ります。
実は今まで、似たような端末を、中国国内販売では見かけて気になっていたのですが、システムがグローバル対応していないので手を出せませんでした。BOOX Palmaの登場は、個人的には「待ってました!」なんです。今回のレビューは、電子ペーパー専門店SKTにサンプル提供をしていただき実現しました。この場を借りてお礼申し上げます。
・従来品に「似た構成のない」ガジェットで、使用感がともかく新鮮
・ポケットに入るスマホのサイズ感
・BSRにより、電子ペーパーでWEB閲覧やSNSがサクサク見られる!
・カメラを使って文書取り込みが可能(日本語OCRはアップデート待ち)
・余裕のあるストレージ容量で、microSDカードによる拡張も可能
ここは注意
・「似た構成のない」ガジェットなので、使い方は自分で開拓
・LTE非対応
・ペン入力非対応
販売サイトはこちら
BOOX Palma:SKTSHOP(SKT直販サイト)
BOOX Palma:楽天
【10月13日追記】10月13日に第2回の実機レビュー記事を掲載していますので、こちらもあわせてご覧ください
BOOX Palma 実機レビュー第2弾 - 「スマホサイズの電子ペーパータブレット」、様々な機能やアプリを使い込んでみた
目次
1.スペック
| BOOX Palma | |
| OS | Android 11 |
| CPU | Qualcomm 8コア(実測:Snapdragon 665) |
| RAM | 6GB(LPPDDR4X) |
| ストレージ | 128GB UFS2.1 |
| ディスプレイ | 6.13インチHD Carta1200 BSR対応 解像度:1,648×824ピクセル |
| LTEバンド | ― |
| SIM | ― |
| ネットワーク | 802.11 b/g/n/ac、Bluetooth 5.0 |
| 入出力 | USB Type-C、microSDカードリーダー(最大2TB対応) |
| カメラ | アウトカメラのみ16MP |
| スピーカー | モノラル ステレオ |
| バッテリー | 3,950 mAh |
| サイズ | 159×80×8.0mm |
| 重量 | 本体170g、ケース25g |
スペックシートから見る特徴としては、まず、サイズ感はスマホそのものということ。重量は、ケース込みでも200g以下に収まります。ストレージ容量は、BOOXシリーズにしては128GBと大きめなのに加え、最大2TBのmicroSDカードでの拡張にも対応しています。容量の心配は要らないでしょう。なお、CPUは、CPU-Zにて測定したところ、Snapdragon 665と判定されました。用途を考えれば十分な処理能力です。
ディスプレイにBSR(BOOX Sper Refresh)を採用しているのは、非常に重要です。BSRは、反応速度が遅いという電子ペーパーの致命的弱点を大きく改善する技術で、使用感を革命的に変えます。また、7.8インチ以上のサイズだと高精度なペン入力に対応するBOOXシリーズですが、このBOOX Palmaはペン入力には対応しません。一方で、E-Ink電子ペーパー端末としてはまだまだ目新しいカメラを備えているのも大きな特徴です(他のBOOXシリーズでは、10インチクラスの「BOOX Tab Ultra」「BOOX Tab Ultra C」のみ)。カメラはアウトカメラのみでインカメラはありません。
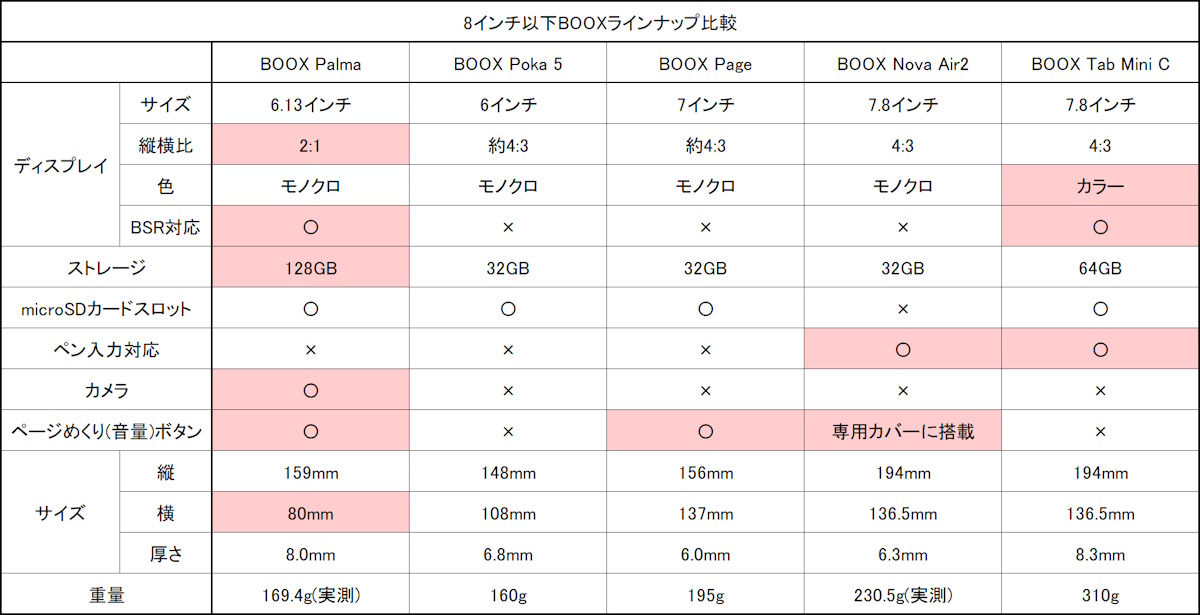
7.8インチクラス以下のBOOXシリーズラインナップを、使用用途に関わるスペックを抜き出して比較してみました。各機種の特徴的な部分に色を付けてあります。こうしてみると、BOOXシリーズの中でもいかに異端かが分かりますね。
2.筐体

それでは、実機を見ていきましょう。箱は、BOOXシリーズおなじみのデザイン。

同梱品はシンプルに、マニュアル、充電ケーブル、microSDカードスロットピンのみ。
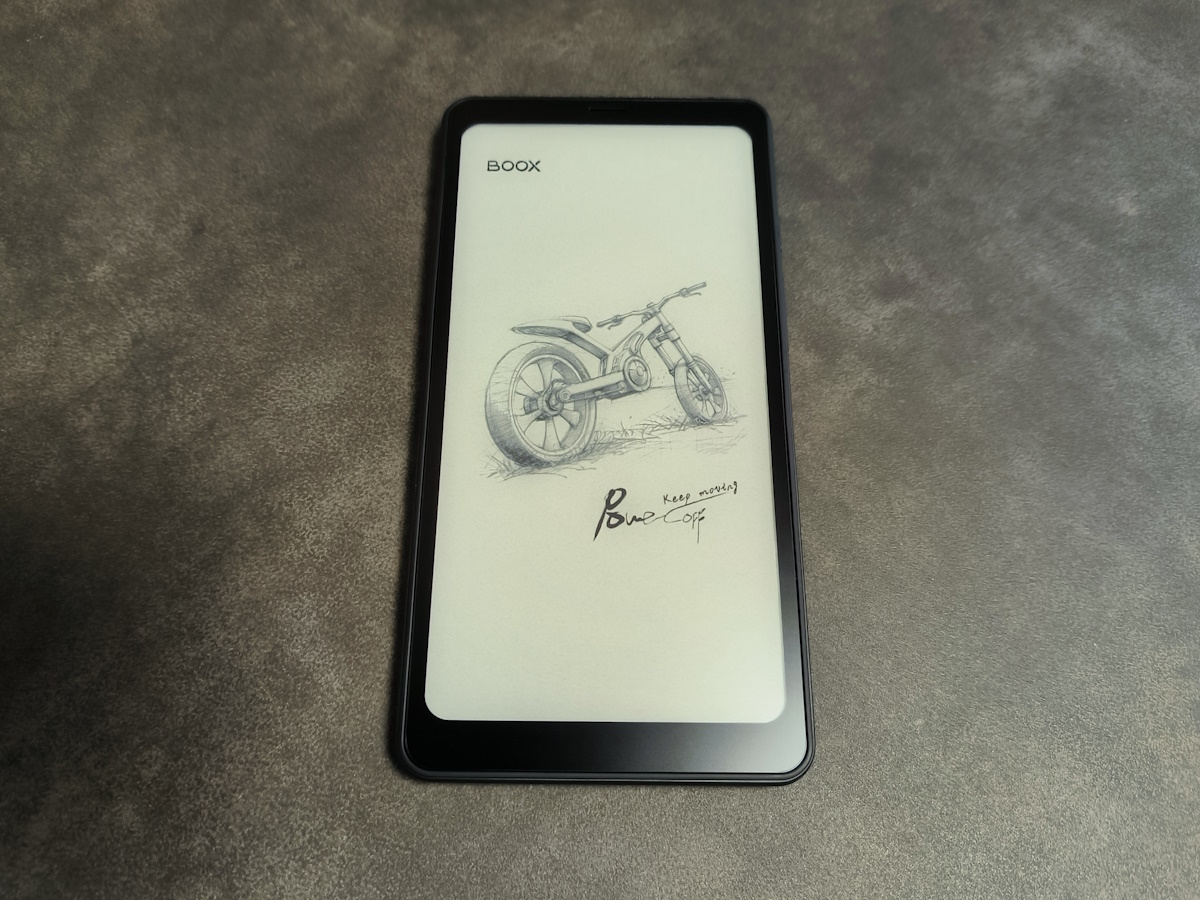
本体前面です。インカメラがなく、ディスプレイ上部に目立たないようにスピーカーがあるだけの、非常にシンプルな外観です。なお、こちらのスピーカーは通話専用のようで、コンテンツ再生時には機能しません。

背面です。粗いザラつきのある独特の質感。類似の質感を私は見たことがなく、かなり個性的です。ちなみに、カラーバリエーションは「ブラック」「ホワイト」の2種類で、レビュー機はブラックです。

カメラ回りのアップです。スマホは、カメラレンズ回りのデザインで個性を主張する機種が多いですが、ご覧のようにBOOX Palmaは、16MPシングルカメラとフラッシュ、それとBOOXロゴを最小限のバンプに収めた、非常にシンプルなデザイン。粗い表面のテクスチャーとよく合います。




側面です。画面向かって左側には、任意の機能を設定可能なファンクションキーとmicroSDカードスロット、向かって右側には、電源ボタンと音量ボタン、上側にはマイク穴のみ、下側には、中央にUSB Type-Cポートと、それを挟むようにマイク穴とスピーカーがあります。上記のように、ディスプレイ上部のスピーカーは、コンテンツ再生時には機能しないため、再生はモノラルとなります。

ということで、microSDカードスロットを備えます。本体容量が128GBあり、カメラがあるとはいっても、動画を撮影するような機種でも無いので、容量についてはまったく心配要らないでしょう。

専用ケースです。こちらも、シンプルでシックなデザイン。


重量はご覧の通り。ほぼジャスト公称値りです。
3.システム
セットアップ
Googleサービスははじめから使える
一昔前のBOOXのセットアップは、手動でGoogleサービスを有効化しないといけなかったので一手間ありましたが、現在は起動からナビゲーションに沿って進むだけで問題無くGoogleサービスも利用できます。もっとも、デフォルトでインストールされているGoogleサービスはGoogle Playくらいなので、Google Driveにしろ、YOUTUBEにしろ、Google Mapにしろ、Gmailにしろ、自分が使いたいものを必要に応じてインストールする必要はあります。
日本語キーボードの導入が必要
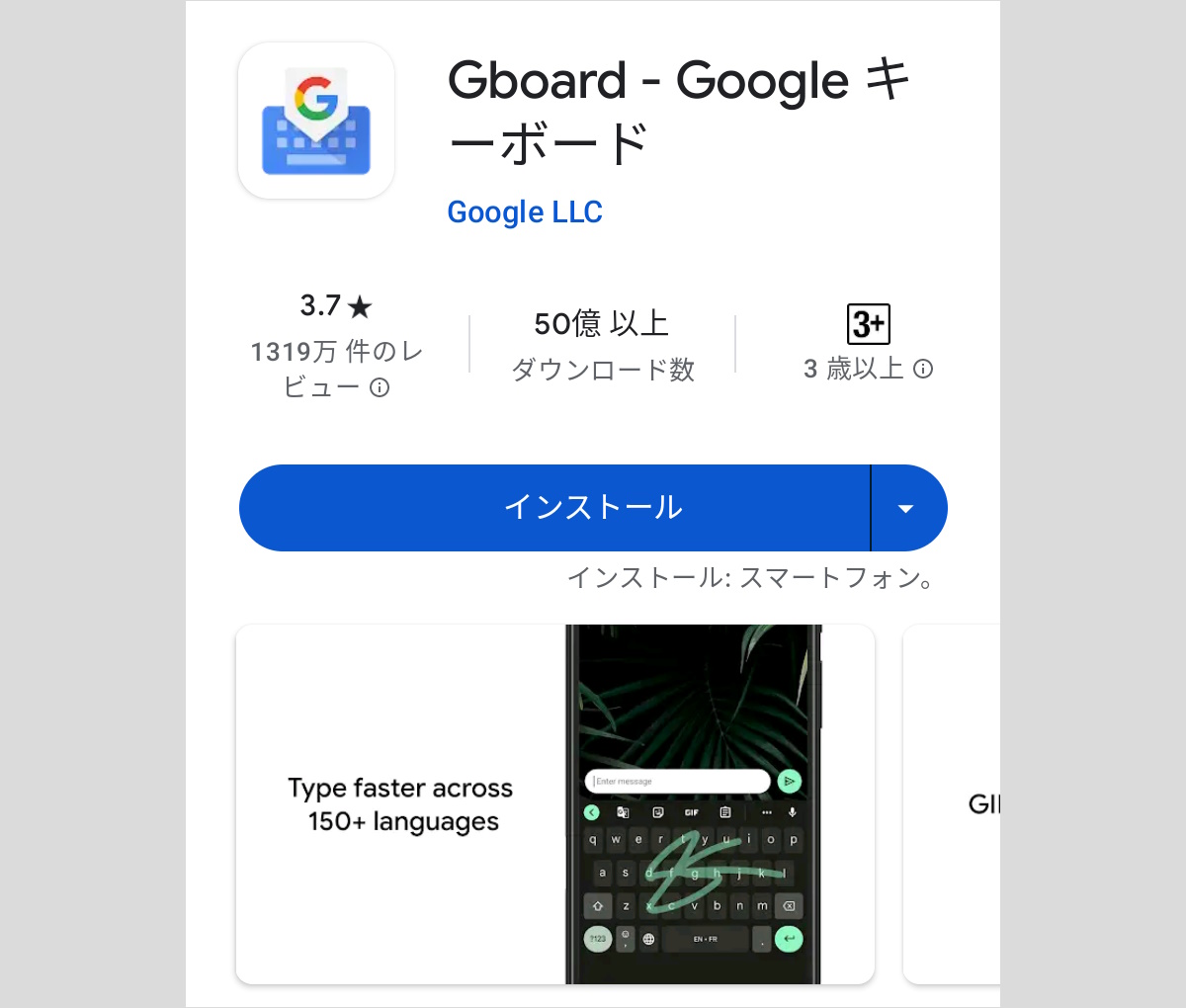
ただし、これだけはやらなくてはいけないのが、日本語キーボードの導入です。BOOXデフォルトで入っているキーボードは日本語非対応なので、初回起動したら、まずGoogle PlayからGoogleアカウントにログインし、Gboardなどの日本語対応のキーボードをインストールしましょう。なお、上の画面はスクリーンショットなのでカラーですが、実際にはモノクロで表示されています。
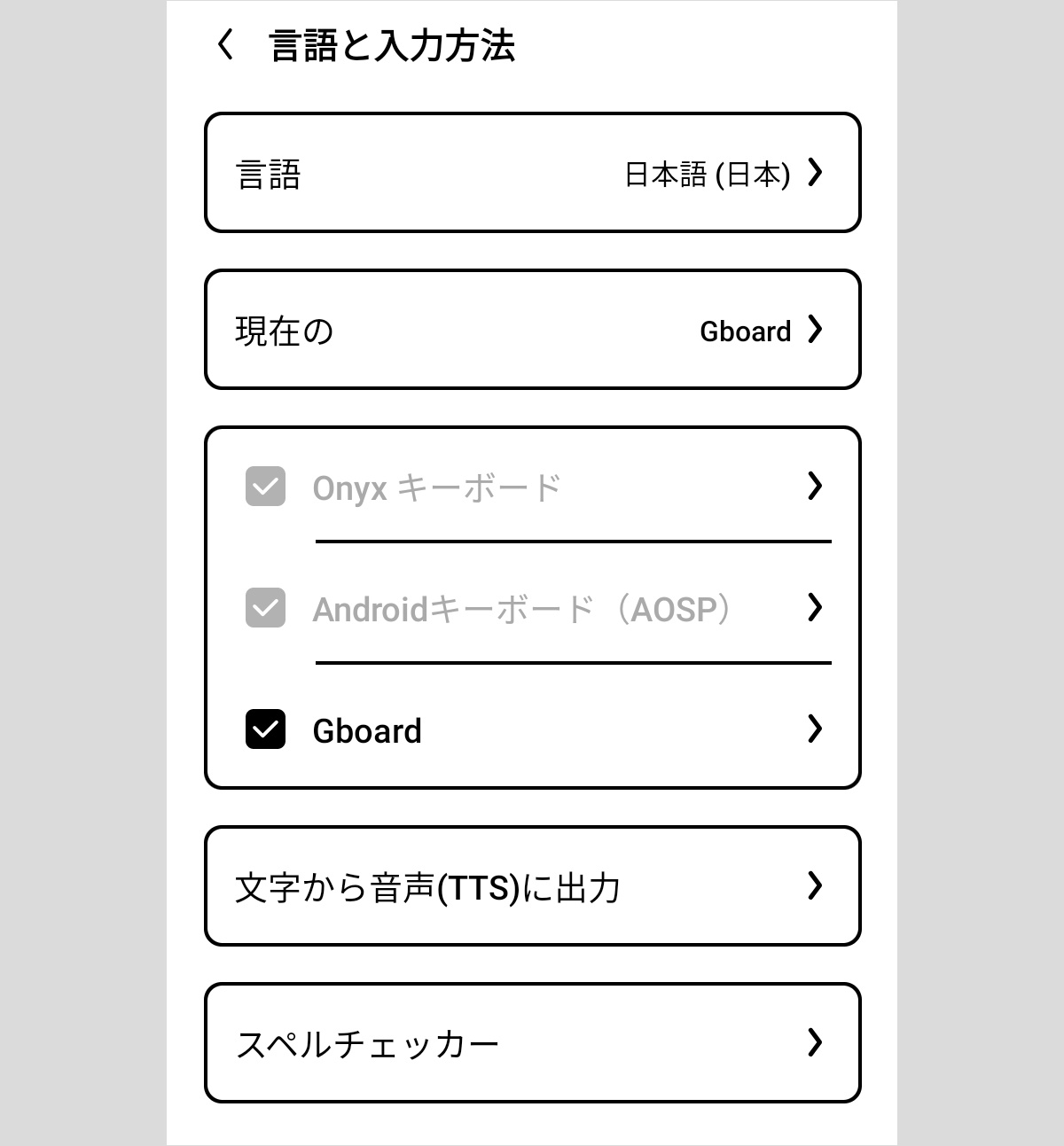
そして、「設定>システム設定>言語と入力方法」から新たにインストールしたキーボードを選択すればOK。これでセットアップは完了です。
ホーム画面
もともとBOOXシリーズは、一般的なAndroid端末とは大きく異なるユーザーインターフェースを備え、BOOXの特性を最大限活かせる独自アプリも多く備えます。そして、このBOOX Palmaは、従来のBOOXと製品特性が大きく違うだけに、他のBOOXシリーズとは異なったものになっています。
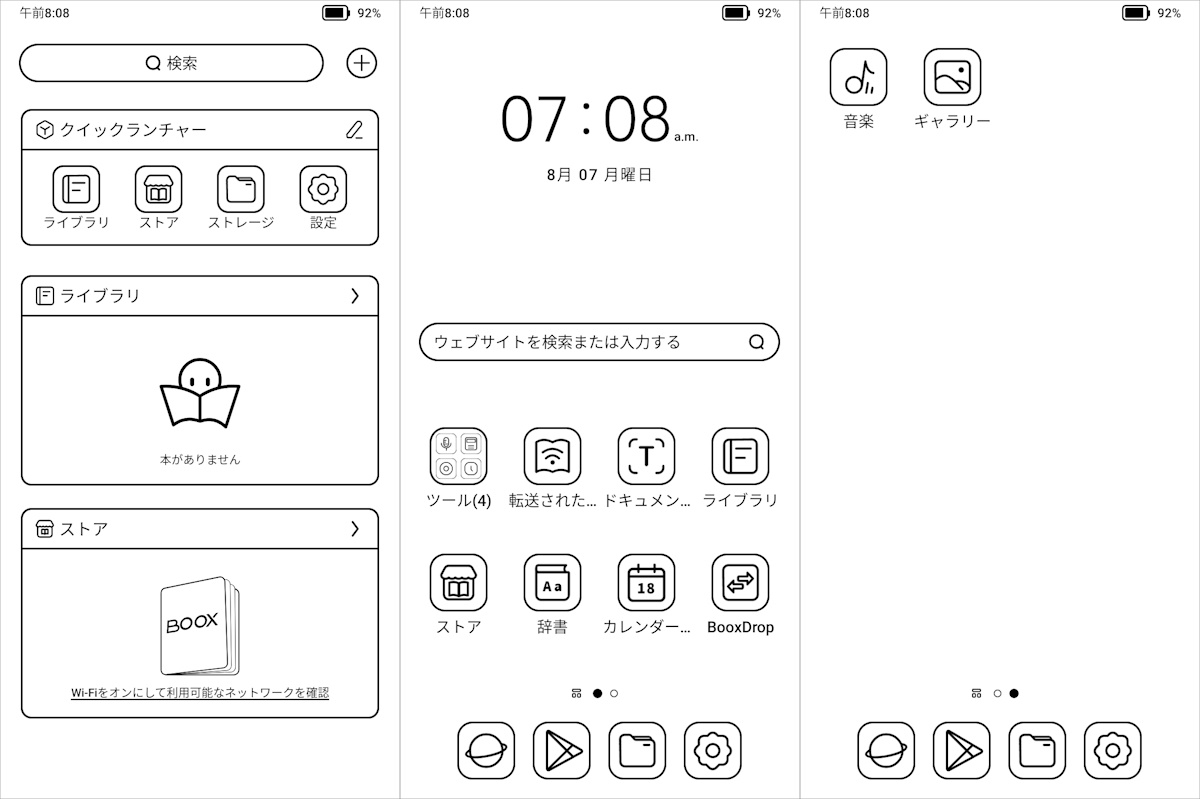
はい、ホーム画面。……一見して、普通のスマホ!従来のBOOXシリーズが、タブ切り替え式の、通常のAndroidとまったく異なるユーザーインターフェースを採用しているのと比べると、普通すぎてびっくりです。これなら、初BOOXのユーザーも、迷いなく使えることでしょう。なお「BOOX Tab Ultra」「BOOX Tab Ultra C」もおおむね似たようなレイアウトになっています。
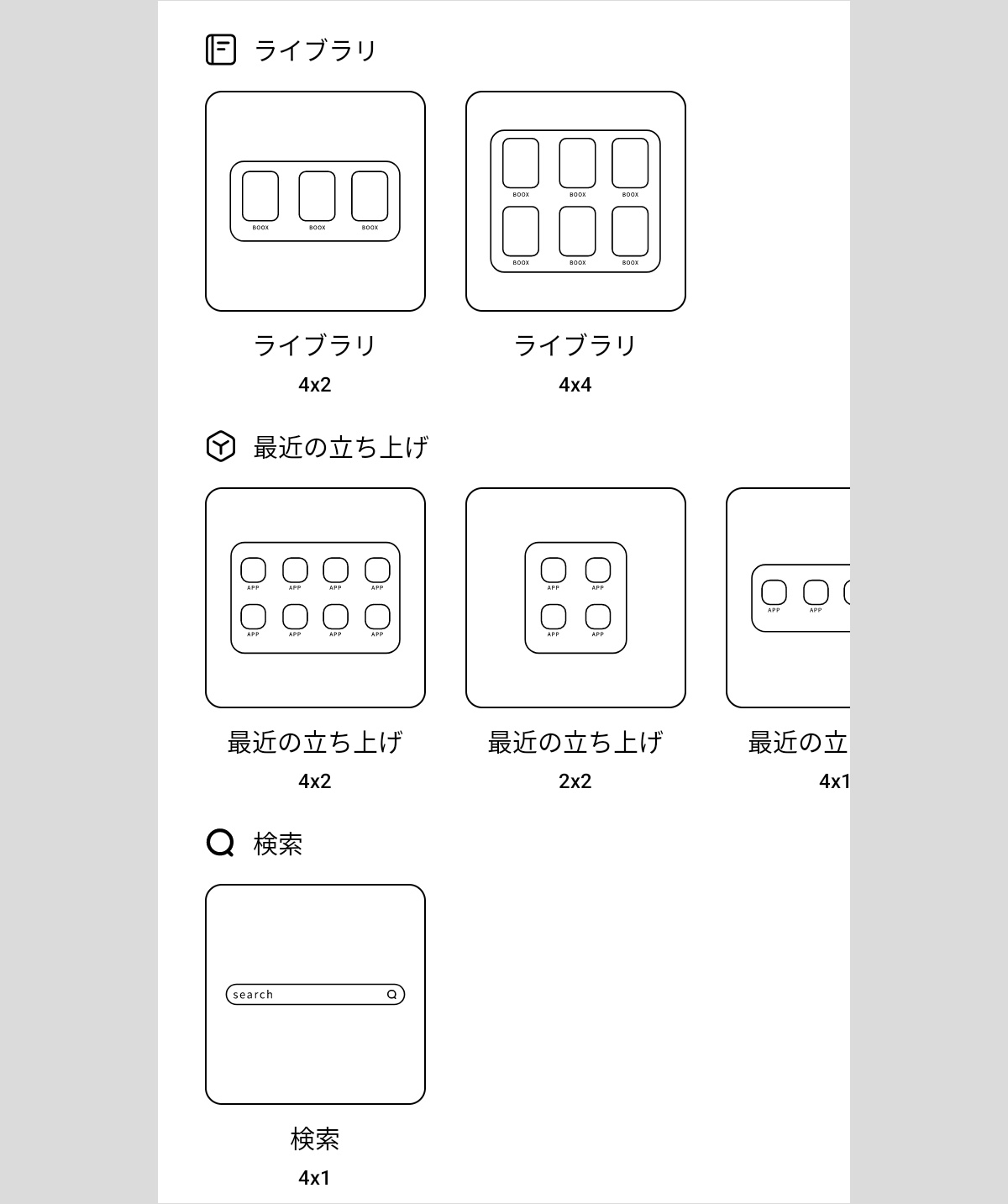
通常のスマホと同様にウィジェットを配置可能。追加インストールしたアプリによるウィジェットもOKです。
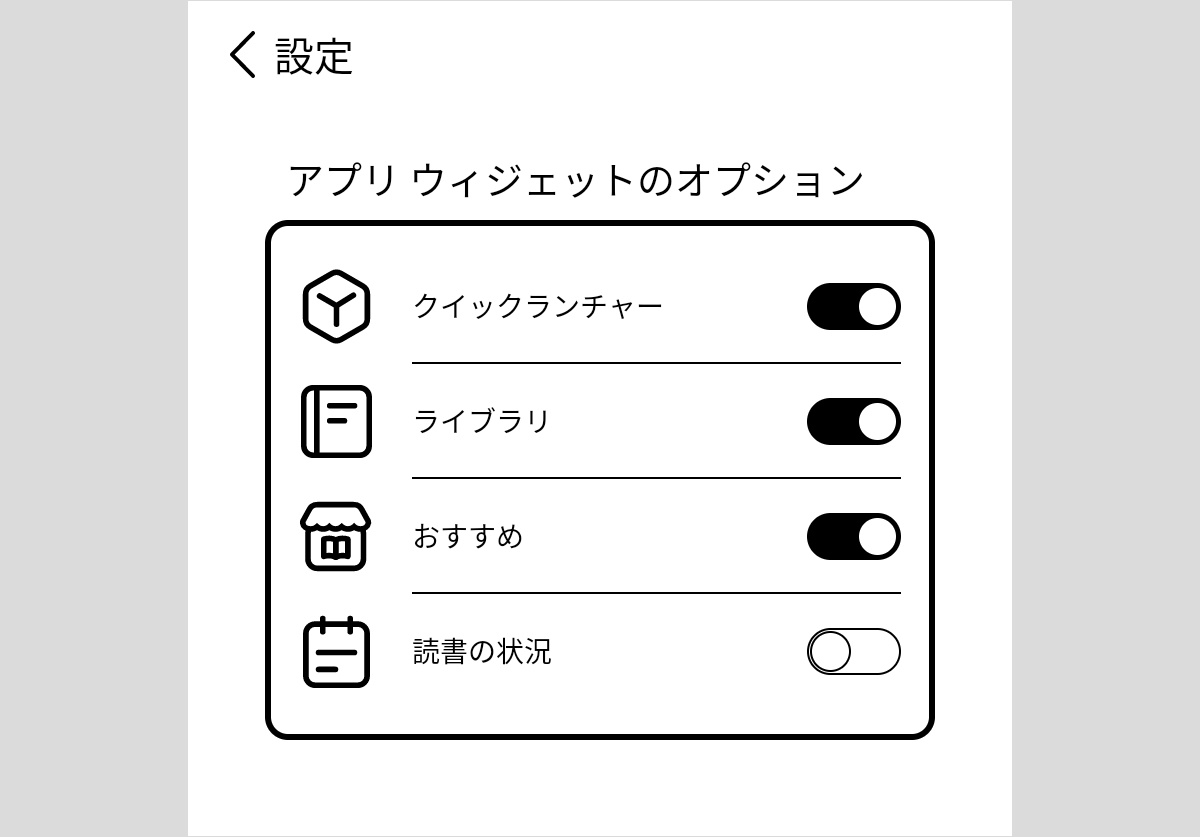
ホーム画面左側ですが、現状、カスタマイズ余地が非常に少ない。「BOOX Tab Ultra」や「BOOX Tab Ultra C」だと、ノート系の機能をこっちに集約しやすいようなデザインになっているんですが、ペン入力ができずノート機能を持たないBOOX Palmaでは、やや持て余し感があります。今後、機能の増強を期待したいところです。
操作性向上のための設定
BOOXシリーズは、電子ペーパーゆえの独特な機能を備える一方、操作性向上のために、さまざまなショートカットを備え、操作性のカスタマイズの余地が非常に大きくなっています。BOOX Palmaは、ファンクションキーを備えることで、従来機よりもさらに柔軟なカスタマイズが可能です。
「下のナビゲーション」
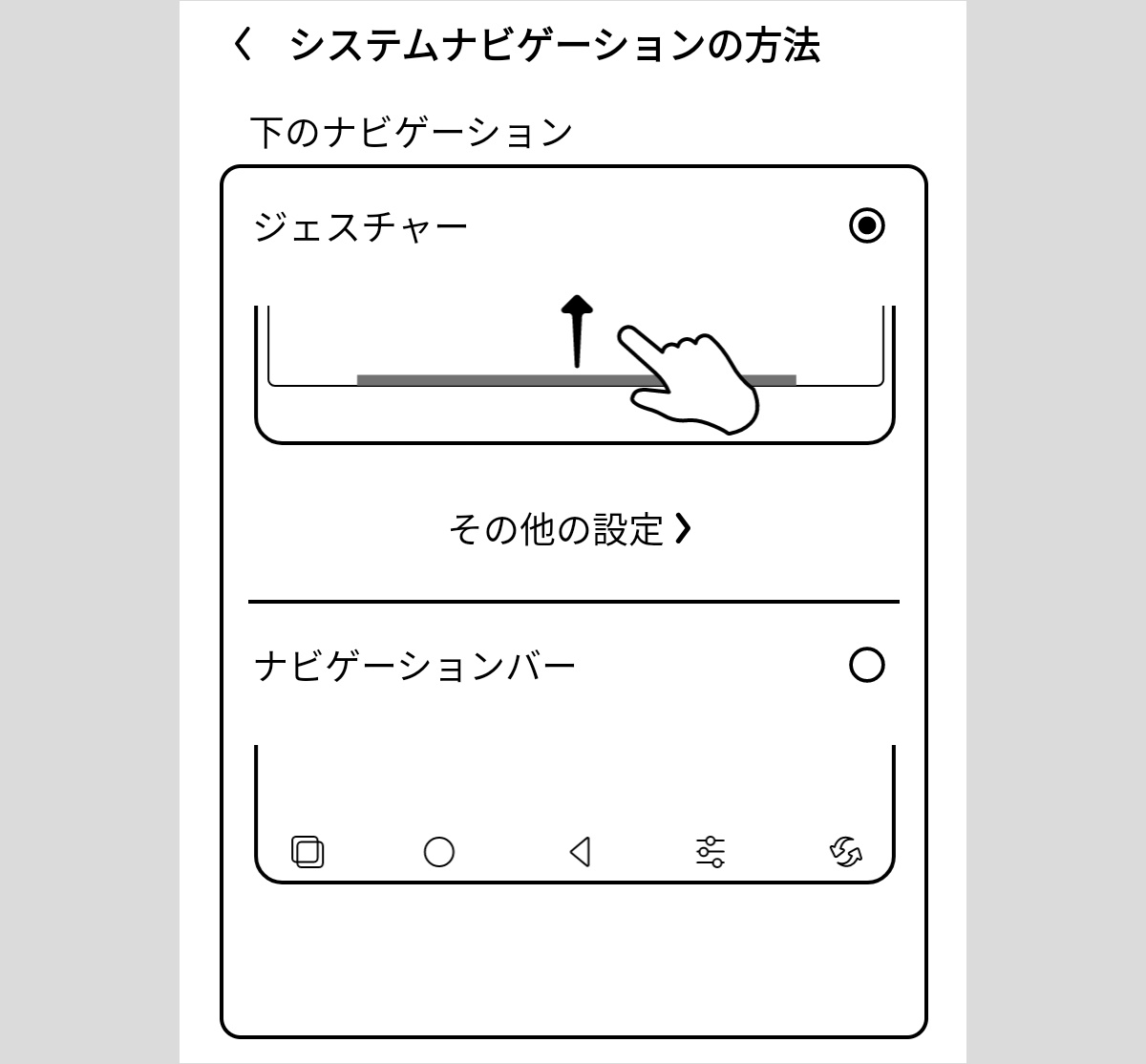
ディスプレイ下部のボタン/ジェスチャーの設定は、「設定>システムナビゲーションの方法>下のナビゲーション」から行います。「戻る」「ホーム」などの基本操作を割り当てるのが一般的でしょう。配置の順や内容もカスタマイズが効きます。ディスプレイ縦横比約4:3が多い他のBOOXシリーズでは、ボタン非表示の方が使い勝手が良い場合が多いのですが、縦長のBOOX Palmaなら、通常のスマホのように「ナビゲーションバー」でも良いでしょう。
サイドジェスチャー
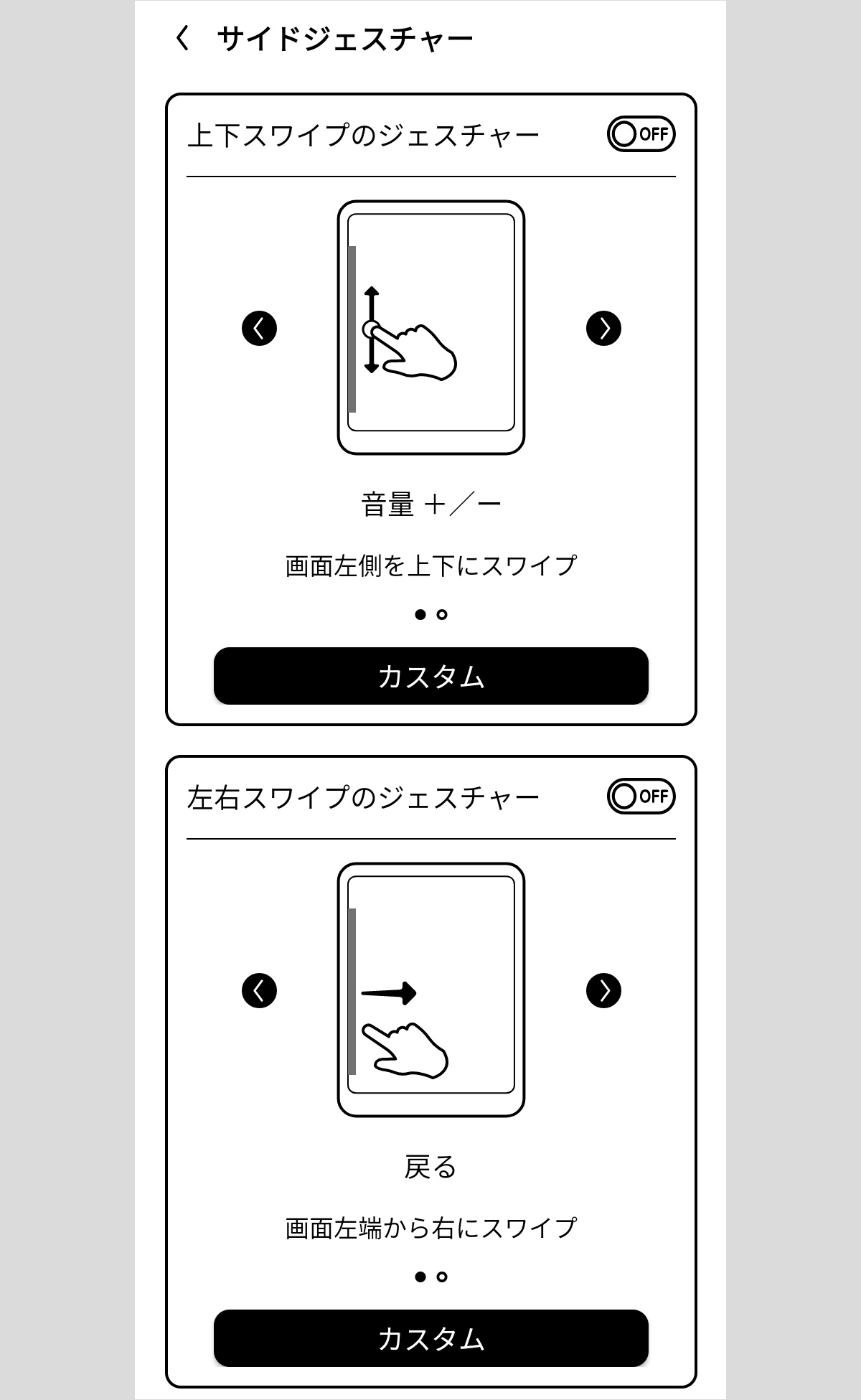
「設定>システムナビゲーションの方法>サイドジェスチャー」からは、ディスプレイ左右のスワイプとフリックに動作の割り当てが可能です。私は誤タッチがいやなのであまり使わないのですが、音量と、それにバックライトを多用する人にはお勧めの機能です。
ファンクションキー
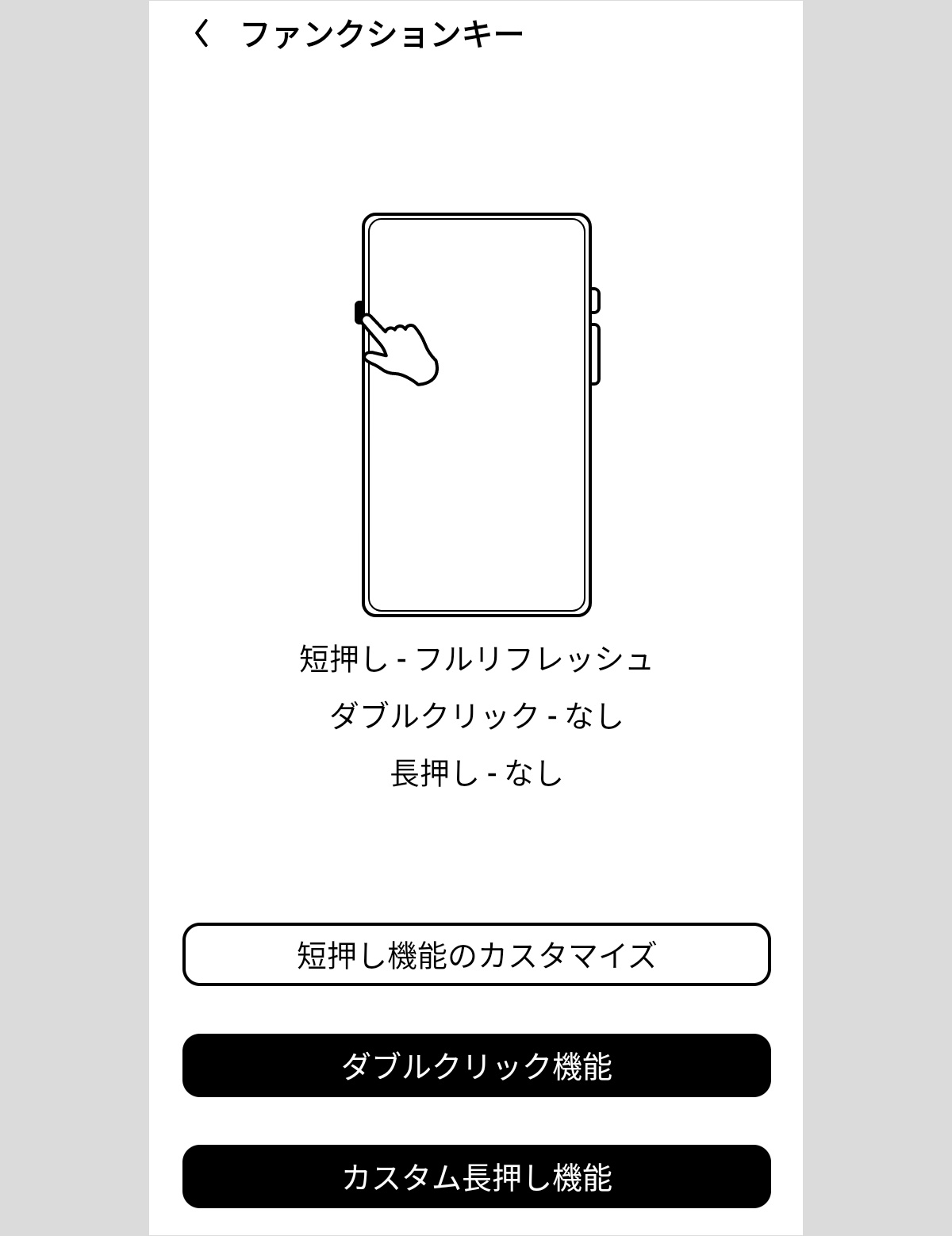
ファンクションキーは、「設定>システム設定>ファンクションキー」で設定可能です。「短押し」「ダブルクリック」「長押し」に、それぞれ機能を割り当てることが可能です。一般的なスマホより用途の限定されるBOOX Palmaでは、かなり使い出があるかと思います。下記のナビボールに比べると、少しだけ機能が少なく、特に特定のアプリを割り当てることができないのはちょっと惜しい。
ちなみに、個人的には短押しに「フルリフレッシュ」を設定しておくことをお勧めします。BOOX Palmaは、BSRの恩恵で、表示設定を適切に選択すれば、WEBブラウジングなどを十分快適にこなせる実力がありますが、その分、画面に残像が残りやすいからです。
ナビボール

BOOXシリーズではおなじみのナビボールも、もちろん使えます。設定は「設定>システム設定>ナビボール」から。ただ、画面の小さいBOOX Palmaでは、邪魔になる感が大きいのは否めません。ファンクションキーがあるので、そちらに任せたいところですが、個人的にはナビボールにアプリを登録する使い方に慣れていて、上述のように、ファンクションキーにはアプリの登録ができないので、悩ましいところです。
初期アプリ
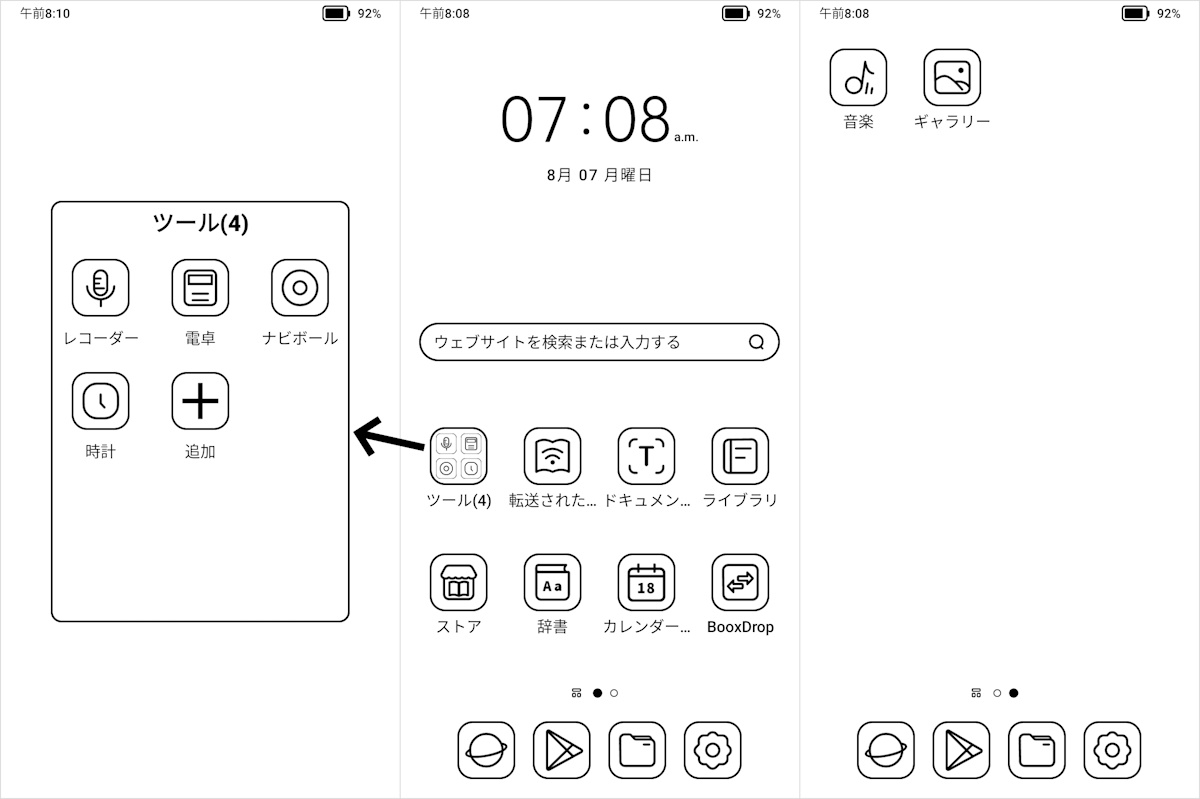
初期アプリは、ご覧の通り。下部のドックには、デフォルトで「ブラウザ」「Google Play」「ファイルマネージャー」「設定」が配置されています。また、この一覧には表示されませんが、PDFなどを閲覧する際は、基本的にはNeo ReaderというBOOX専用アプリで閲覧します。もちろん、サードパーティー製アプリで閲覧することも可能。
独特のものを解説しておくと、「転送された……(アップデートで「PushRead」に)」は、ウェブページを後でオフラインで読むために保存する機能で、ONYXアカウント作成が必須になります。「BooxDrop」は、ファイル送受信のための機能。ただし、同一Wi-Fi上にいる端末とのみ通信可能なので、だったらWi-FiだけでなくBluetooth通信にも対応したニアバイシェアでよいのでは?という気もします(実際、私はニアバイシェアの方を使ってます)。「ストア」はBOOX専用の電子書籍ストアですが、日本語書籍はないので使わないでしょう。
この他、「ギャラリー」はそのまんまですが、記事執筆現在、なぜかクラウドストレージなどに画像を送る際に、複数画像を選択すると、「1つの画像につなげて送る」という謎の挙動をするため、Google フォトなど、他のギャラリーアプリを入れておいた方がいいかもしれません。
……さて、気がつきましたでしょうか? そう、BOOX Palmaは、物理的にカメラを備えた機種ですが、「カメラ」アプリがありません。カメラを使うアプリは「ドキュメントをスキャンする(画像ではアプリ名が見切れてますが)」のみ。このアプリは、その名のごとくスキャン用アプリで、後で詳しく見ますが、「テキストファイル」「PDFファイル」「低解像度で枠もついたpngファイル」でしか保存できず、基本的に画像撮影はできません。バリバリ写真撮影をするような機種ではありませんが、とりあえず画像ファイルの保存用として、何らかのカメラアプリは入れておくと便利でしょう。
上部メニュー(クイック設定パネル)
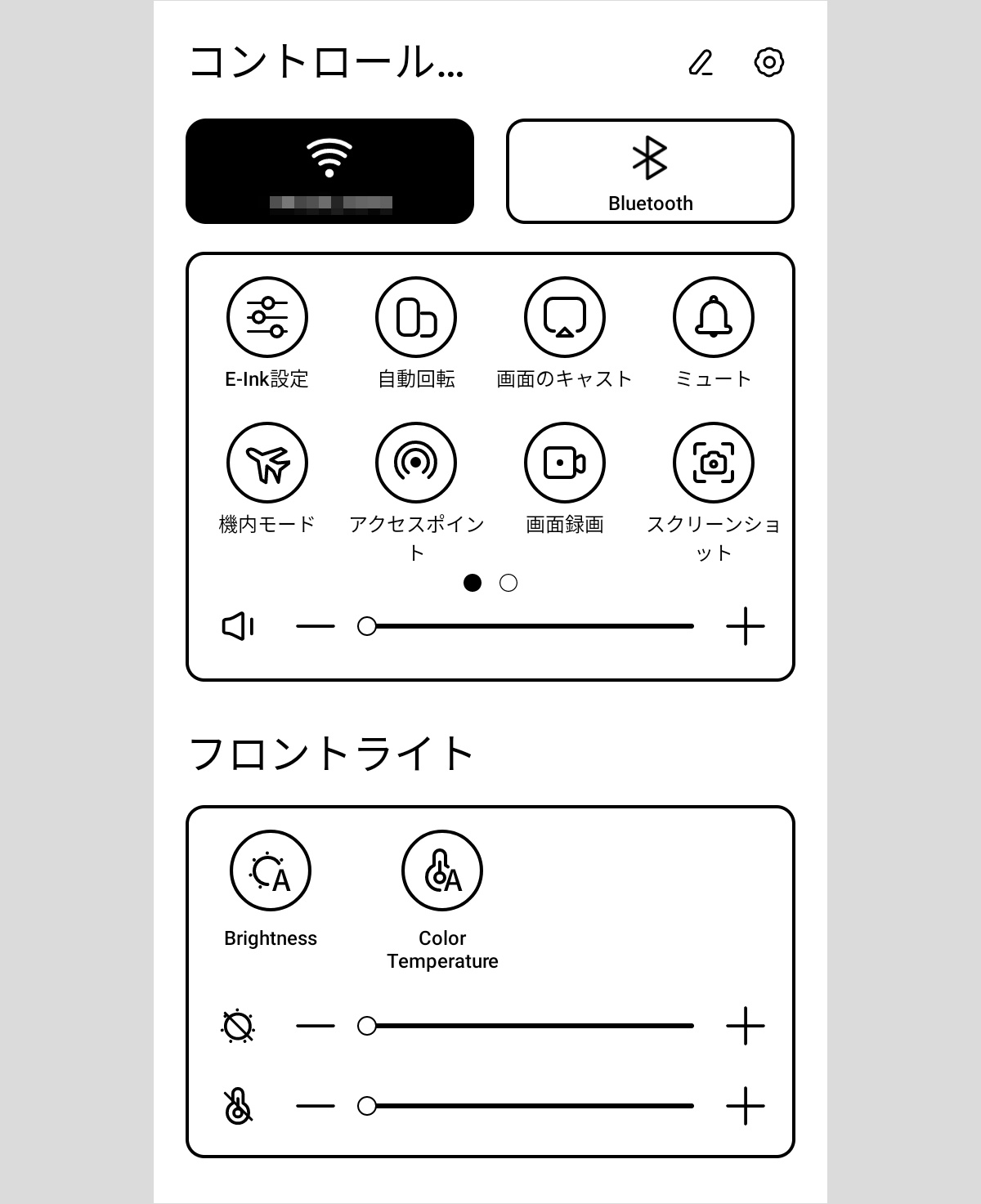
右上からのスワイプで表示される、一般的にクイック設定パネルなどと呼ばれるメニューです。なお、左上からのスワイプで、通知が表示されます。頻繁にアクセスする機会の多いメニューとしては、フロントライトの調整はここで行います。ご覧のように、設定画面が本来の画面を覆ってしまうので、コンテンツを見ながら光量を調整したい場合は、サイドジェスチャーに設定しましょう。また、「E-Ink設定」にもアクセス可能です。ディスプレイ下部からのジェスチャーやボタンからアクセスした方が便利ですが、こちらからもいけます。「自動回転」は、用途によっては重要になります。あと、スマホのようにフラッシュライトがあるので、懐中電灯のような使い方も可能です。
E-Ink設定
電子ペーパーと付き合うときに重要なのが、「E-Ink設定」です。このE-Ink設定には、大きく分けて2つの機能があります。
「リフレッシュモード」でスクロールにも対応
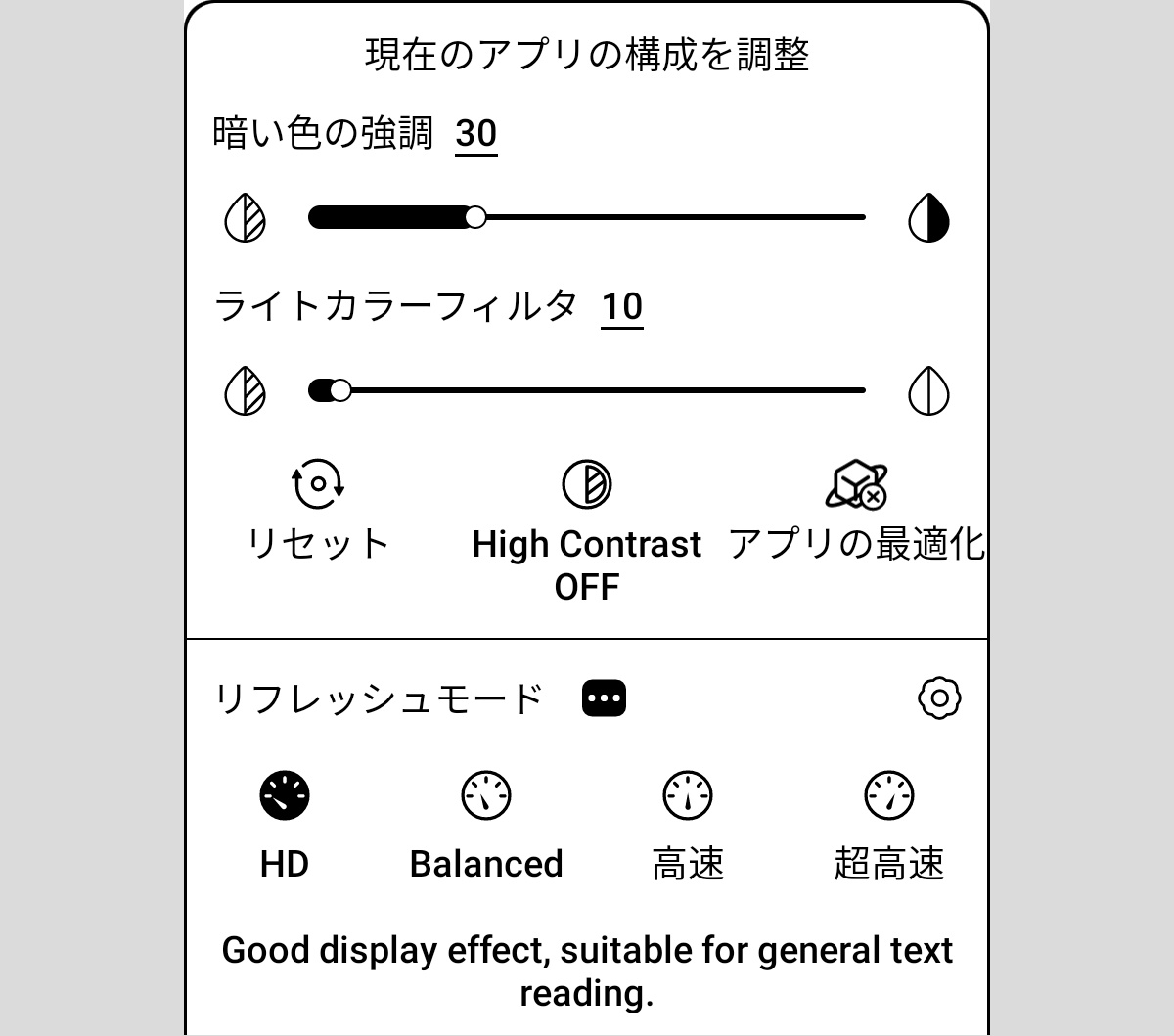
「リフレッシュモード」とは、反応速度が致命的に遅い電子ペーパーディスプレイの欠点を補うためのモードで、基本的に、最も表示が美しく反応速度が遅いのが「HD」。そこから「Blanced」「高速」「超高速」と、反応速度が速くなるにつつれ表示が崩れます。BSR非搭載機種は、もっとも反応速度を高めるモードにするとかなり画質が崩れたんですが、BOOX Palmaは、電子ペーパーの反応速度を驚異的に高めるBSR搭載だけあって、「Blanced」「高速」「超高速」は2階調化表示になるだけで、大きな差がありません。後で動画を掲載するので、そちらでご確認ください。
また、電子書籍専用のモードとして「リーガル」という、「HD」の画質にリフレッシュのタイミングを調整した電子書籍アプリでしか選択できないモードもあります。電子書籍は、基本的にこの「リーガル」でいいでしょう。
表示がつぶれる際の改善
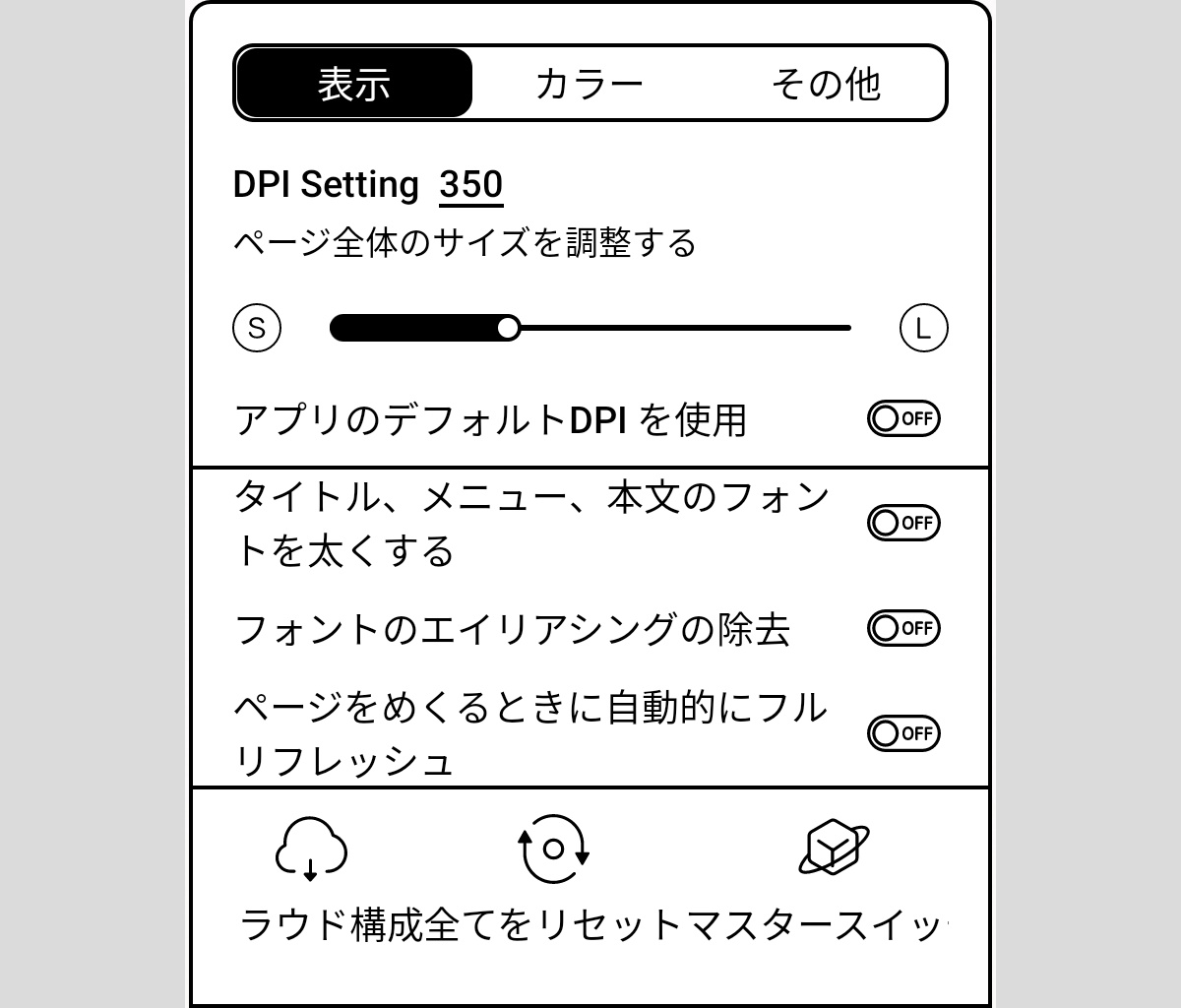
一般的なAndroidのアプリは、当然ながら、カラー表示を前提に作られています。すると、モノクロの電子ペーパーで表示した場合に、表示がつぶれてしまうことがあります。その場合は、「暗い色の協調強調」「ライトカラーフィルタ」「High Contrast ― ON/OFF」を適宜調整して、適切な表示を探ります。どうしてもうまくいかない場合は、さらに「アプリ最適化>カラー>背景色」をいじるとうまくいく場合もあります。これは、アプリごとに設定されます。なお、レイアウト崩れが発生した場合は、「アプリの最適化>表示>DPI Setting」の調整で、たいてい解決します。
4.リーダー端末としての使用感
BSRで、電子ペーパーでWEB閲覧やSNSを快適に読める!
電子ペーパータブレットとしてみるときに、やはり、特筆すべきはこれ。BSR(BOOX Super Refresh)により、電子ペーパーでありながら、リフレッシュモード「Blanced」「高速」「超高速」なら、WEBブラウジングやSNSなどのスクロールの閲覧に十分耐えます。電子ペーパーで、スマホのようにスクロールしてコンテンツを読むことができる! これは素晴らしい使用体験です。
BSR非搭載の「BOOX Nova Air2」と比べると、その差は歴然。また、副次的ながら、ディスプレイキーボードでの打鍵も快適になっています。私は、普段からBOOX Nova Air2をヘビーユースしていますが、率直に言って、スクロールをともなう用途には、あえて利用しようという気にはなりません。しかし、BOOX Palmaであれば、ご覧のように、文字主体のコンテンツであれば十分に実用的です。ついでに言えば、先日レビューしたカラー電子ペーパーでBSR搭載の「BOOX Tab Ultra C」との比較では、モノクロの方が残像が目立ちにくく、文字についての視認性はより高いと言えます。
電子書籍
電子書籍の表示については、従来のBOOXシリーズでも得意としているところなので、もちろんBOOX Palmaも快適に使用可能です。従来機との使用感の違いを挙げるならば、やはり、ディスプレイの縦横比でしょう。

マンガについてですが、これはやはり一般的なスマホと同じで、ディスプレイの縦横比から、表示そのものは十分美しいながら、上下にスペースが空いてしまい、表示が小さくなってしまいます。コンパクトさとどちらを取るかは、悩ましいところです。

文字主体の場合、縦書き表示では一行が長めになります。もっとも、ディスプレイそのものが小さいので、読みにくいというほどではありません。

ただ、できれば横書きの方が読みやすいといえばその通り。「Kindleアプリ」「楽天Koboアプリ」は、横書きには対応していません。画像の「honto」や、私が愛用している青空文庫リーダー「読書尚友」は、横書き表示が可能です。

PDF資料の表示についても、電子書籍と同じく、縦横比から表示がやや小さくなってしまいます。
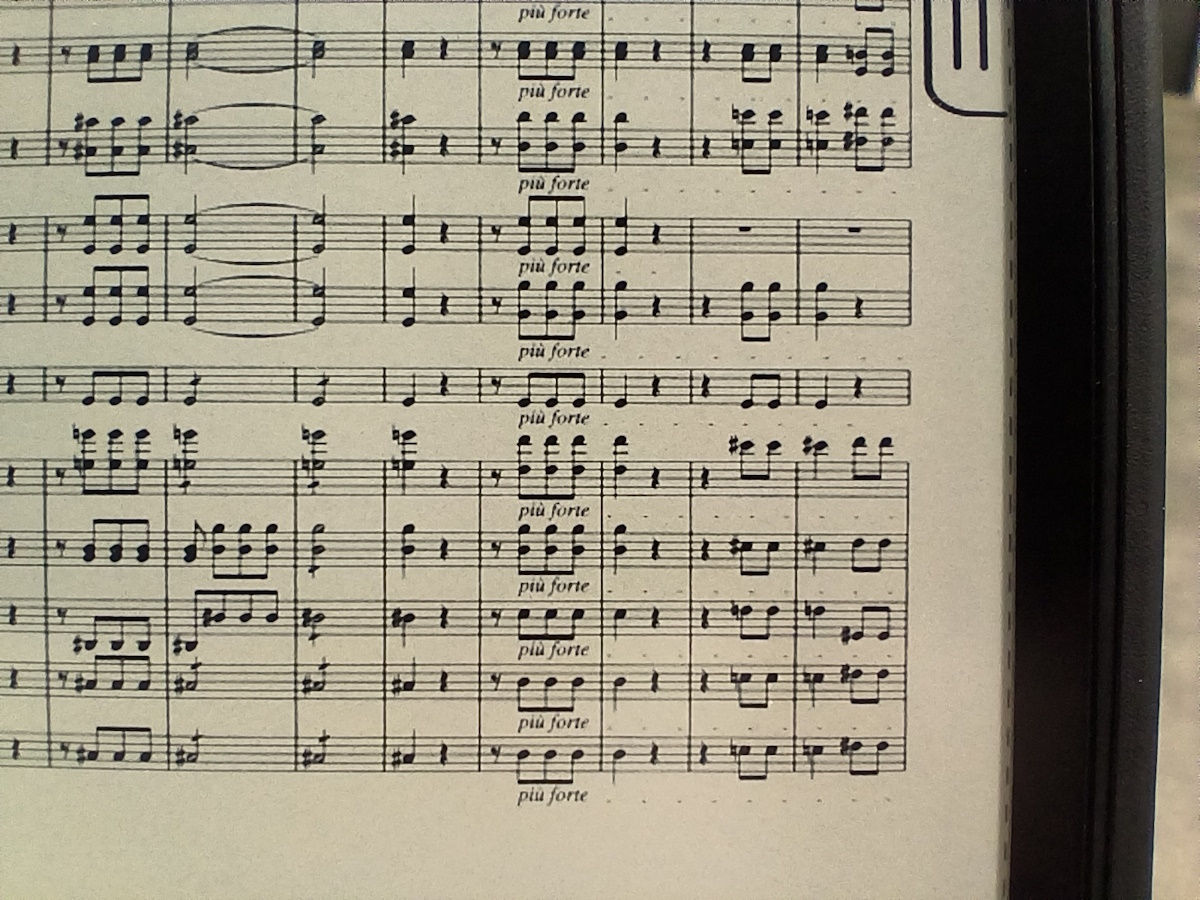
ただし、表示そのものは精細で美しく、ご覧のように、オーケストラのフルスコアも、十分に視認可能。また、先の動画に載せたように、BSRの効果で、ピンチイン/アウトによる拡大縮小は、電子ペーパーとは思えないくらいスムーズです。
なお、PDFの閲覧には、そのままならBOOX専用アプリのNeo Readerが使用されますが、BOOX Palmaはペン入力非対応のためか、書き込み機能が完全にオミットされています。ここは、チェックを入れる程度のことはタッチでもできるので、残しておいて欲しかったところです。
その他のアプリもBSRで使用感向上

BSRにより、多くのアプリの使用感が劇的に向上しています。例えば、音楽配信アプリ「Spotify」。BSR非搭載機の反応速度では、あえてBOOXを音楽プレーヤーにしようという気はあまり起こりませんでしたが、BOOX Palmaなら十分快適に使用可能です。もっとも、Spotifyのように暗色ベースの配色の場合、デフォルトでは表示が潰れるので、E-Ink設定を駆使して絶妙な表示設定を探る必要はあります。
5.カメラの使用感
「ドキュメントをスキャンする」で文書をテキスト/PDF化
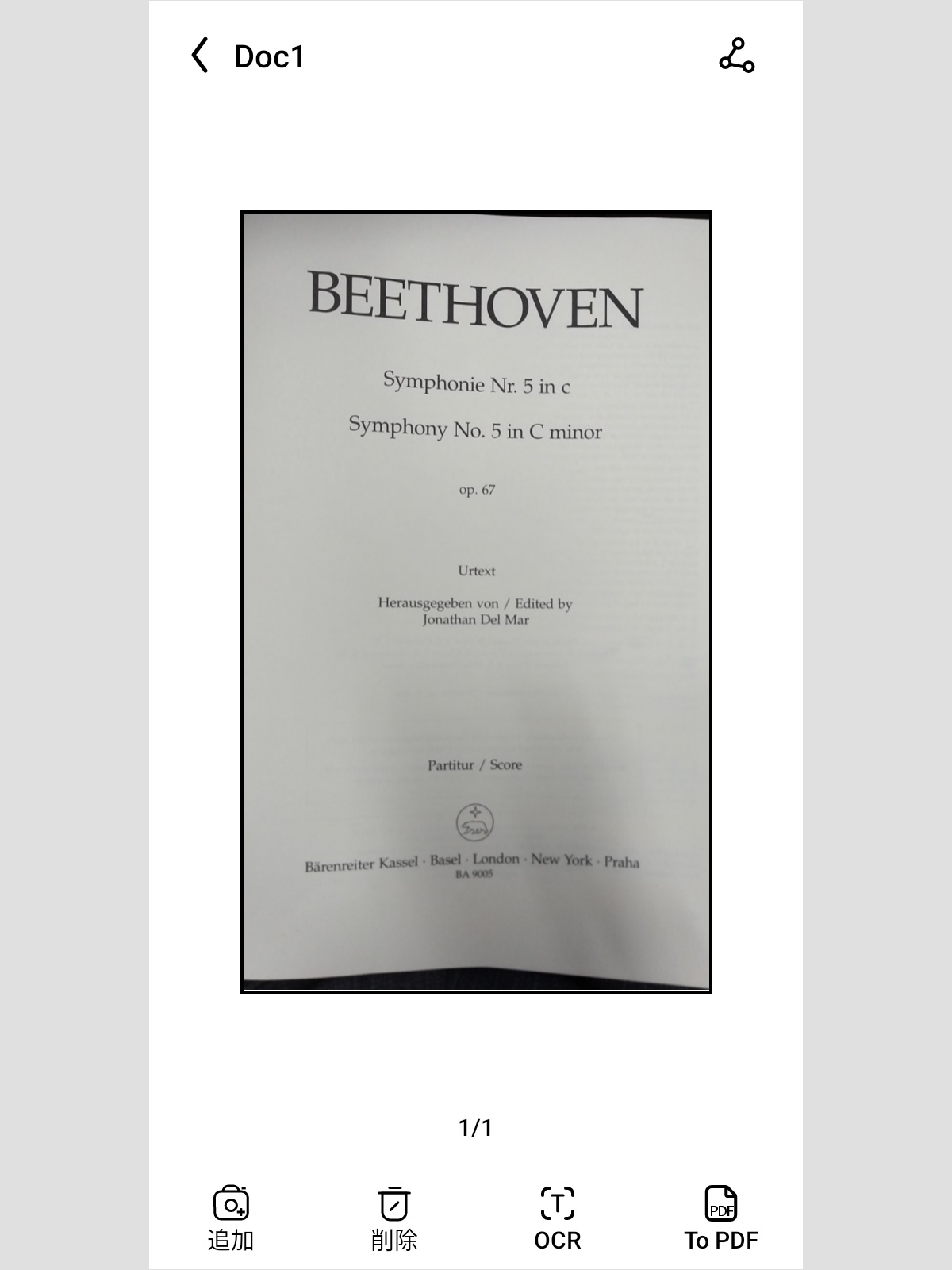
BOOX Palmaのドキュメントスキャンアプリ「ドキュメントをスキャンする」で、文書を撮影します。続けて撮影したり、画像ファイルを読み込んで、複数枚をひとつのPDFファイルにまとめることも可能です。読み込んだ画像は、「OCR」でテキストファイル出力するか、「To PDF」でPDF出力できます。はい、画像ファイルとしての保存はできません。一応、上部の共有マークからは画像出力ができるものの、白い枠がついた上に824×1,333ピクセルという低解像度で、実用的ではありません。
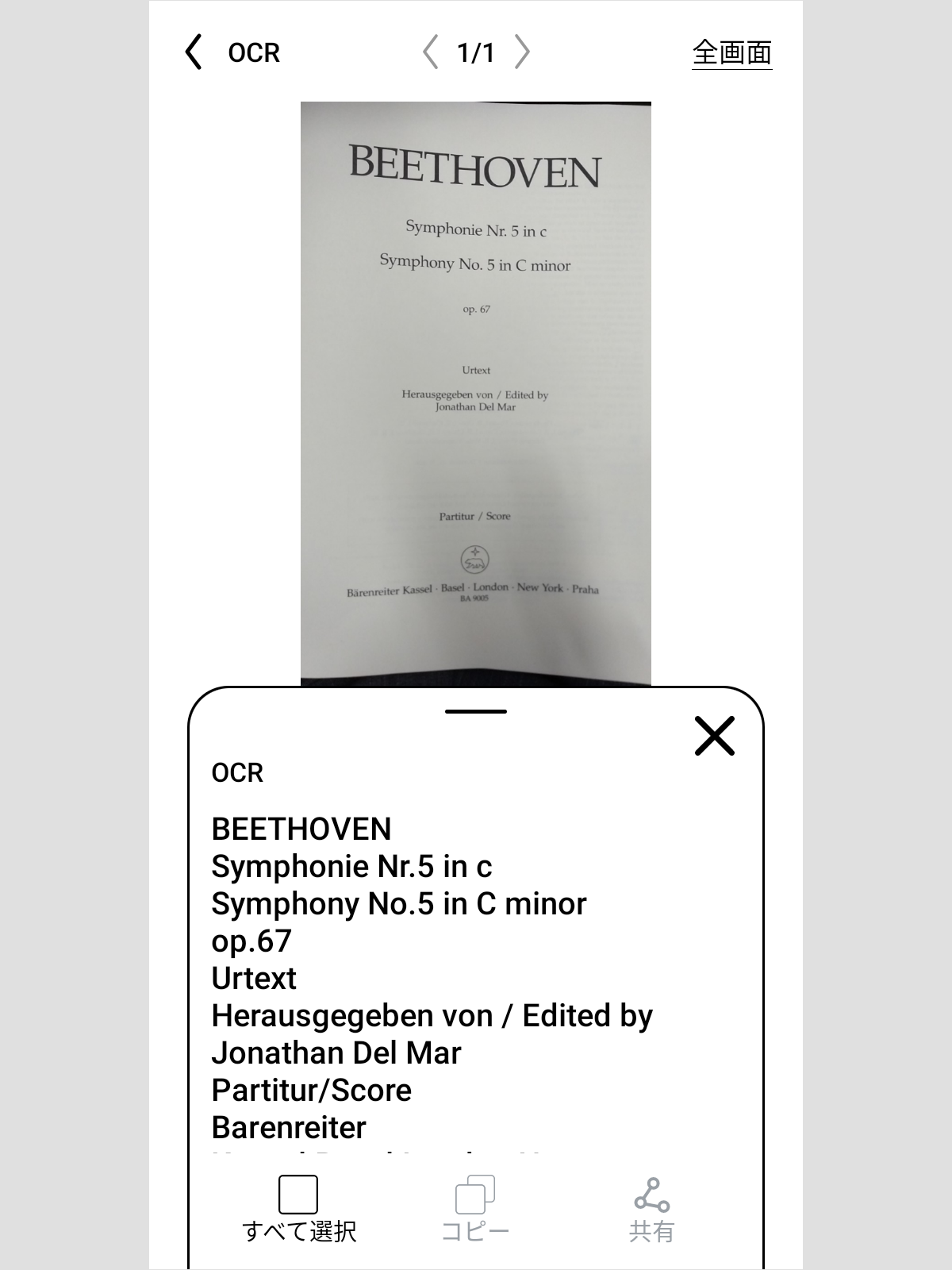
OCR機能は、記事執筆現在、英語と中国語にしか対応していません。これは、前の機種のときも追ってアップデートで日本語などの多言語へ対応したので、対応を待ちましょう。
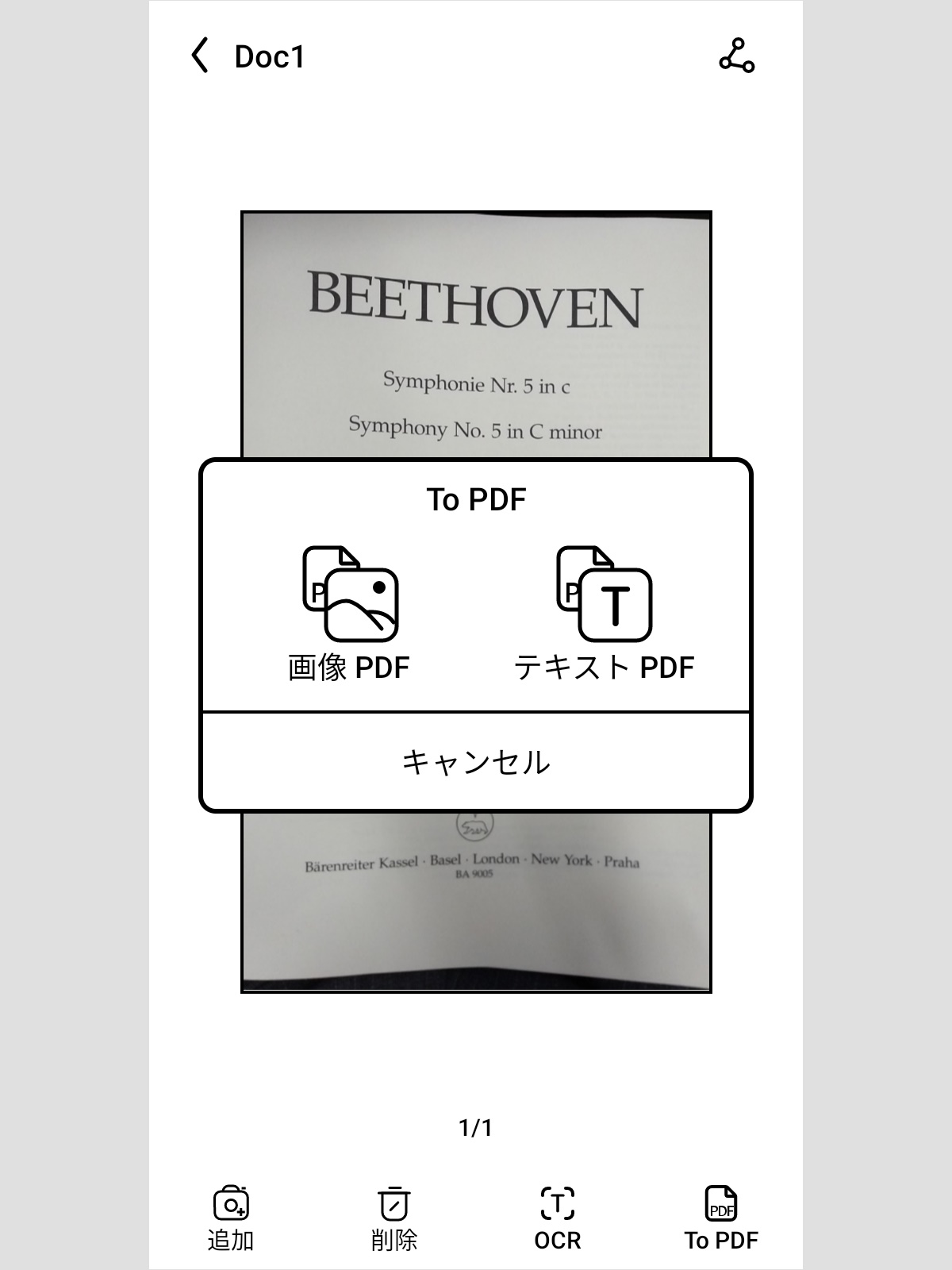
PDF保存は、画像PDFと、テキストPDFを選択できます。
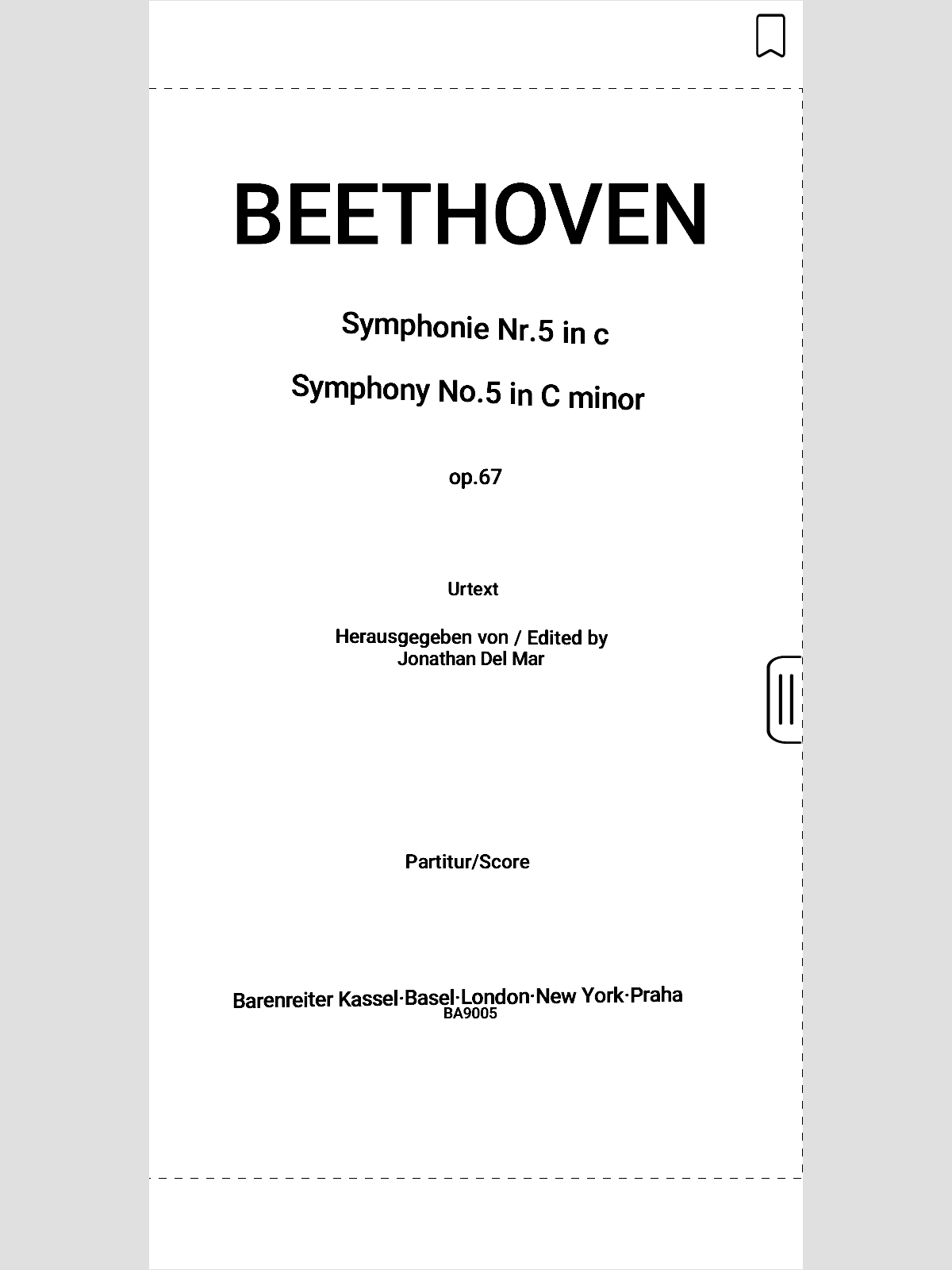
テキストPDFの場合は、このようなファイルになります。文書を取り込むのに便利な機能です。
画像ファイルの保存には、サードパーティー製アプリの導入が必要
と、ご覧のように、BOOX Palmaのドキュメントスキャンアプリは、画像撮影機能を持ちません。もちろん、Google Playから適当なカメラアプリを導入すれば、撮影は可能です。

いくつか試したところ、カメラを認識せず使えないアプリもありましたが、概ね大丈夫です。もっとも、電子ペーパーディスプレイでは、ピントがあっているかどうかの確認がしづらく、やはり写真の撮影に向くとは言えません。画像は、「Secure Camera」での撮影例です。ご覧のように、とりあえずの撮影は可能なので、記録用には十分使えるでしょう。ひとまず、何らかのカメラアプリをインストールしておくことをおすすめします。
6.まとめ
このBOOX Palmaは、非常に野心的な製品であると感じました。使えば使うほど、従来の製品に「似たもの」がないんです。
まず、スマホのサイズ感でポケットに入るという携帯性の高さは、それだけで大きな特徴です。そしてBSR搭載によって、スクロールが苦にならないため、WEBブラウジングやSNSなどの、通常のスマホ用コンテンツを、電子ペーパーでストレスなく閲覧できます。この、「電子ペーパー」+「スマホサイズ」+「BSR」の組み合わせによる使用感は、まさに電子ペーパーのスマホを使っているようで非常に新鮮な体験です。ただし、LTE非対応なのには注意。
縦長の電子ペーパーディスプレイは、電子書籍マンガやPDF閲覧からすると、やや噛み合わない一方、ピンチイン/アウトによる拡大縮小も比較的スムーズに可能なため、これはスマホと同じとも言えます。
カメラは、あくまで主目的はドキュメントスキャンながら、アプリを導入すれば、一応それなりの写真も撮れます。ドキュメントスキャンについては、上述のように、記事執筆現在、OCR機能が日本語対応していないので、ここはアップデートが行われてからが本領発揮でしょう。
さて、これらを総合してどう使っていくのか。もともとBOOXシリーズは、電子ペーパーという不自由なハードにAndroidの自由度を組み込んで、「さあ、あなたはこれをどう使いますか?」とユーザーに問う面のある製品群ですが、このBOOX Palmaにおいて、その性格は特に強いと言えます。見たこともないもので新しい使用体験をしたいという人へ、これ以上なく楽しみがいのあるガジェットです。率直に言って、短期間の試用だけでは、このBOOX Palmaの魅力を十分に引き出し切れていないと感じています。ここは、しばらく継続利用てその可能性を開拓した上で、稿をあらためて報告したいと思います。
7.価格など
価格は、電子ペーパー専門店SKTSHOPで、46,800円となっています。ブラックは10/2出荷。ホワイトは記事執筆現在在庫切れで、10月後半入荷予定とのことです。
BOOX Nova Air2(記事執筆現在品切れ)が49,800円なので、それより少し安いものの、ほぼ同価格帯です。ちなみに、6インチのBOOX Poke5が25,800円(本体のみの場合)、7インチのBOOX Pageは39,800円(本体のみの場合)です。同じ6インチ(縦横比は大きく違う)のBOOX Poke5と価格差がかなりありますが、機能面で見ると、BOOX Nova Air2からペン機能を引いてカメラとBSRとストレージを追加、BOOX PageにカメラとBSRを追加なので、価格的には妥当なところだと思います。それより何より、「新たな体験」を買う製品ですから。
8.関連リンク
BOOX Palma 実機レビュー第2弾 - 「スマホサイズの電子ペーパータブレット」、様々な機能やアプリを使い込んでみた
BOOX Palma:SKT製品紹介ページ
BOOX Palma:SKTSHOP(SKT直販サイト)
![]() BOOX Palma(ブラック):Amazon
BOOX Palma(ブラック):Amazon
![]() BOOX Palma(ホワイト):Amazon
BOOX Palma(ホワイト):Amazon
BOOX Palma:楽天
BOOXシリーズの製品比較はこちらで!
電子ペーパー(E-Ink)搭載Androidタブレット BOOXシリーズの一覧




コメント
電池持ちが気になる
同じく電池持ちがもし数週間持つなら欲しい
電池保ちについては、評価が非常に難しいところでして……
とりあえず、バックライトは使わないとして話をします。
大前提として、E-Inkは、「画面が切り替わるときに」電力を消費します。
そのため、用途によって、バッテリーの消耗度合いが非常に大きく違います。
例えば、同じ画面をずっと表示し続けるような電子書籍との相性はいいわけです。
同じ電子書籍でも、経験上、ページを頻繁にめくるマンガの方が、あとでバッテリー消費カーブをチェックすると、明らかに文字主体の電子書籍を同時間読んだ場合よりもバッテリー消費が早いです。
で、文字主体の電子書籍を読む分には、バッテリー消費は極めて少なく、おそらく数週間単位で保ちます。マンガは、ページめくり速度にもよりますが、1週間はいけるでしょう。
さて問題は、BSRを駆使してWEBブラウジングやSNSなどをバンバン使った場合。
体感としては、スマホと同じくらいかやや消費が早いかなという感じです。
もっとも、BSR非搭載のBOOX Nova Air2では、「X」モードにすると、かなりの勢いでバッテリーを消費するのですが、BOOX Palmaの「超高速」モードでは、そこまでではなく、画質・バッテリー消費ともに大きく改善されています。
いずれにしても、「電子ペーパーはバッテリー保ちがよい」というのは、あまり画面の切り替えを行わない電子書籍などを利用する場合の話で、スクロールや画面切り替えを多用するような使用の場合、電子ペーパーは、液晶や有機ELと比べて、バッテリー保ちについて優位性はないと考えてよいでしょう。ただし、BSR非搭載機では、スクロールや画面切り替えを多用すると明らかに通常のスマホよりもバッテリー消費が速かったものを、BOOX Palmaではあまり変わらないくらいまで改善しています。
欲しい・・・、楽天のセール中に買っちゃおうかな・・・、でも何に使えばいいんだろう・・・、夜にベッドで電子書籍見るとかの用途には最高そうなんだけどそれだけのために買っていいものか、何か素晴らしい使い道はないか、という感じでずっと悩んでいます。
使ってるレビューとか動画とかも見てみたいです。
その用途なら普通の文庫本サイズの電子書籍リーダーの方がいいだろ。
色々使って試していますので、追って記事を投稿します。
とりあえず、電子書籍「のみ」であれば、Poke5やPageの方が適したサイズですが、Palmaはスクロールに十分耐えうるので、応用範囲が広いのが強みです。
例えば読書であれば、WEB小説との相性はよく、特にあなたが重篤なニンジャヘッズである場合にはNJRecallsとの相性は最高です。ただし、LTE非対応なため、屋外で読めないのが痛いところですが。
もちろん、SNSを見たりWEBニュースを見たりという「ついで」に色々できるというメリットも大きなものです。
ずっとこの記事がファーストビューにあってサイトが見づらいです。
更新してるわけでもないのに一覧日付が変わっているので、最新記事かと誤認することが何回かあります。
失礼しました。現在サイトの見え方を調整していますので、もうしばらくお待ち下さい。