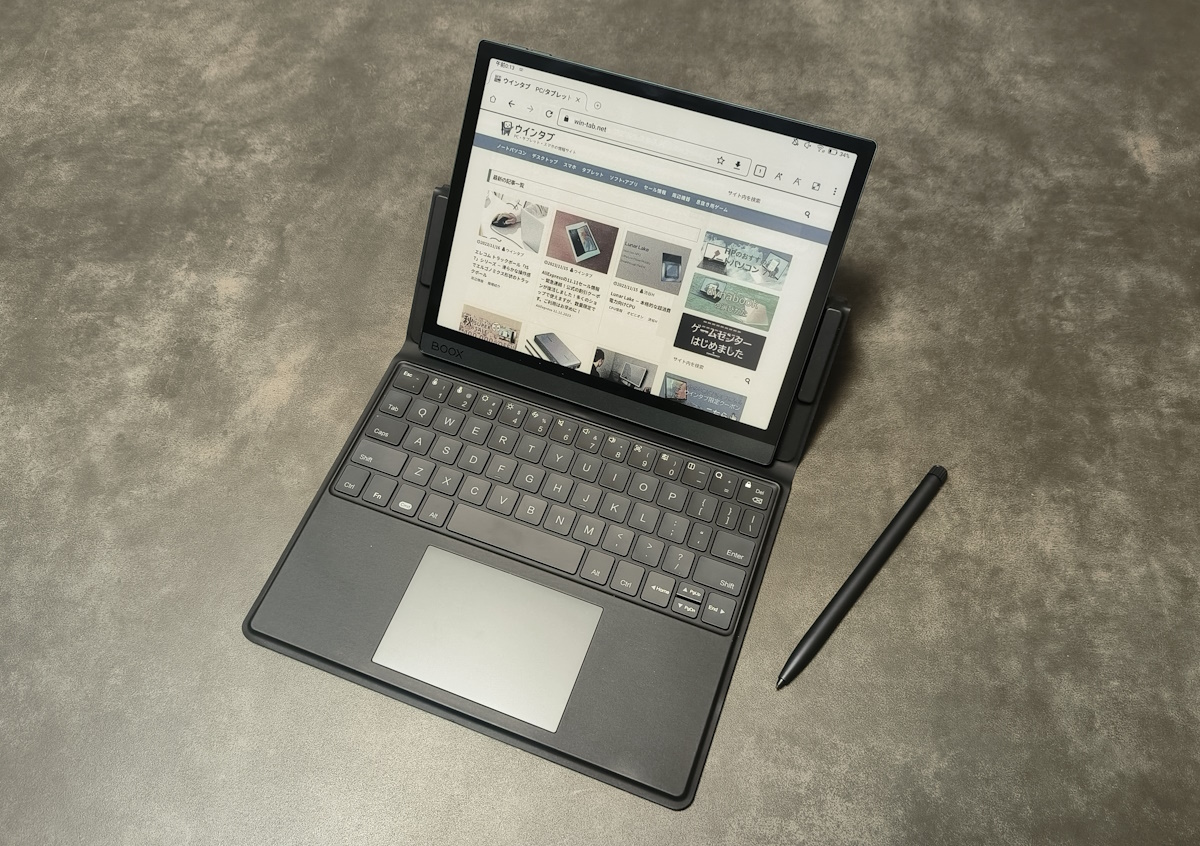
こんにちは、natsukiです。カラー電子ペーパータブレット、「BOOX Tab Ultra C Pro」のレビューをお届けします。なお、今回のレビューは、電子ペーパー専門店SKTから提供していただいたサンプル機によって行っています。「カラー電子ペーパータブレット」というジャンル自体が非常に新しいもののため、「基本的にはこう使う」というものが定まっていませんが、この「BOOX Tab Ultra C Pro」は、電子ペーパータブレットの先駆者BOOXだけに、新たな使用を提案するような機能が目白押しとなっています。また、前機種「BOOX Tab Ultra C」から、電子ペーパーディスプレイは同じながら、その他の様々な面が、ソフト・ハードともに全面的にブラッシュアップされていて、実際の使い勝手が大きく向上しています。
BOOX Tab Ultra C レビュー - 電子書籍や手書きノート機能はもちろん、もはやWEB閲覧やオフィスアプリの使用も快適、従来品とは次元の違う最先端”カラー”電子ペーパー(E-Ink)タブレット!:前機種のウインタブ実機レビュー記事
・目に優しい電子ペーパーでありながらカラー表示が可能
・BSRにより、電子ペーパーながらスクロール表示も可能
・カメラを搭載し、紙の文書をスキャンしてデジタル化が可能
・高機能なノートアプリ搭載
・非常に高精度なペン入力が可能
「BOOX Tab Ultra C」からの進化点
・専用カメラアプリ搭載
・サードパーティー製のカメラ使用アプリとの相性が改善
・ページめくりボタン搭載、長押しに機能割り振りも可能
・専用キーボード付ケースが、トラックパッドを搭載するなど大幅に機能向上
ここは注意
・ディスプレイ品質は、前機種「BOOX Tab Ultra C」と基本的に変わらない
・カラーと言っても、液晶ほど鮮やかではない
・純正スキャンアプリのOCRが、現在日本語非対応(ノートアプリのOCRは対応)
・LTEは非対応
・ペン入力が快適なのは、純正アプリに限る
販売サイト
BOOX Tab Ultra C Pro:SKTNETSHOP
BOOX Tab Ultra C Pro:楽天
BOOX Tab Ultra C Pro:Yahooショッピング
1.BOOX Tab Ultra C Pro ― スペック
| BOOX Tab Ultra C Pro | |
| OS | Android 12 |
| SoC | Snapdragon 855(CPU-Zで測定) |
| RAM | 6GB (LPDDR4X) |
| ストレージ | 128GB (UPS3.1) |
| ディスプレイ | 10.3インチ カレイド3 モノクロ:2,480 x 1,860 (300 ppi) カラー:1,240 x 930 (150 ppi) |
| バンド | ― |
| ネットワーク | 802.11b/g/n/ac、Bluetooth5.0 |
| 入出力 | USB Type-C、microSDカードリーダー |
| ボタン | 電源、ページめくり |
| カメラ | アウトのみ16MP |
| バッテリー | 4,600mAh |
| サイズ | 225 × 184.5 × 6.6 mm |
| 重量 | 450g(実測452g) 専用ケース込み:694g(実測) 専用キーボードケース込み:971g(実測) |
システム
SoCの型番は非公表ですが、「CPU-Z」で判定したところ、Snapdragon 855でした。これは、私が3年間にわたりメインスマホとして使ってきた「Xiaomi Mi 9」と同じです。やや古い型番ながら、処理能力は十分。電子ペーパーの特性上、高度なグラフィック性能は要求されないことを考えれば、十分な性能でしょう。ちなみに、Xiaomi Mi 9であれば、画質を調整すれば「原神」もプレイ可能ですが、処理能力というよりディスプレイの問題で、さすがにBOOX Tab Ultra C Proで原神をやる気にはなりません(笑)。メモリは、6GB。オフィスワークには十分です。ストレージは128GBで、microSDカードによる拡張にも対応。
ハード
ハード面で特筆すべきは、まず、「BOOX Tab Ultra」シリーズから搭載した、カメラ。カメラの搭載により、高度なノート機能との組み合わせで、書類のペーパーレス化が劇的にはかどります。
さらに前機種BOOX Tab Ultra Cからの変更点として、ページめくりボタンが着きました。BOOXシリーズとページめくりボタンの相性の良さは、個人的には、初BOOXだった「BOOX C67ML Carta2」から主張していることなので、これは嬉しい!アプリごとに「ページめくり(音量)」か「スクロール」かを個別に設定できる他、長押しにも機能を割り振れます。
また、別売になるものの、専用キーボードケースは、トラックパッドを搭載し、スタンドも角度を調整可能と、機能性が大幅に向上しています。
2.筐体
本体
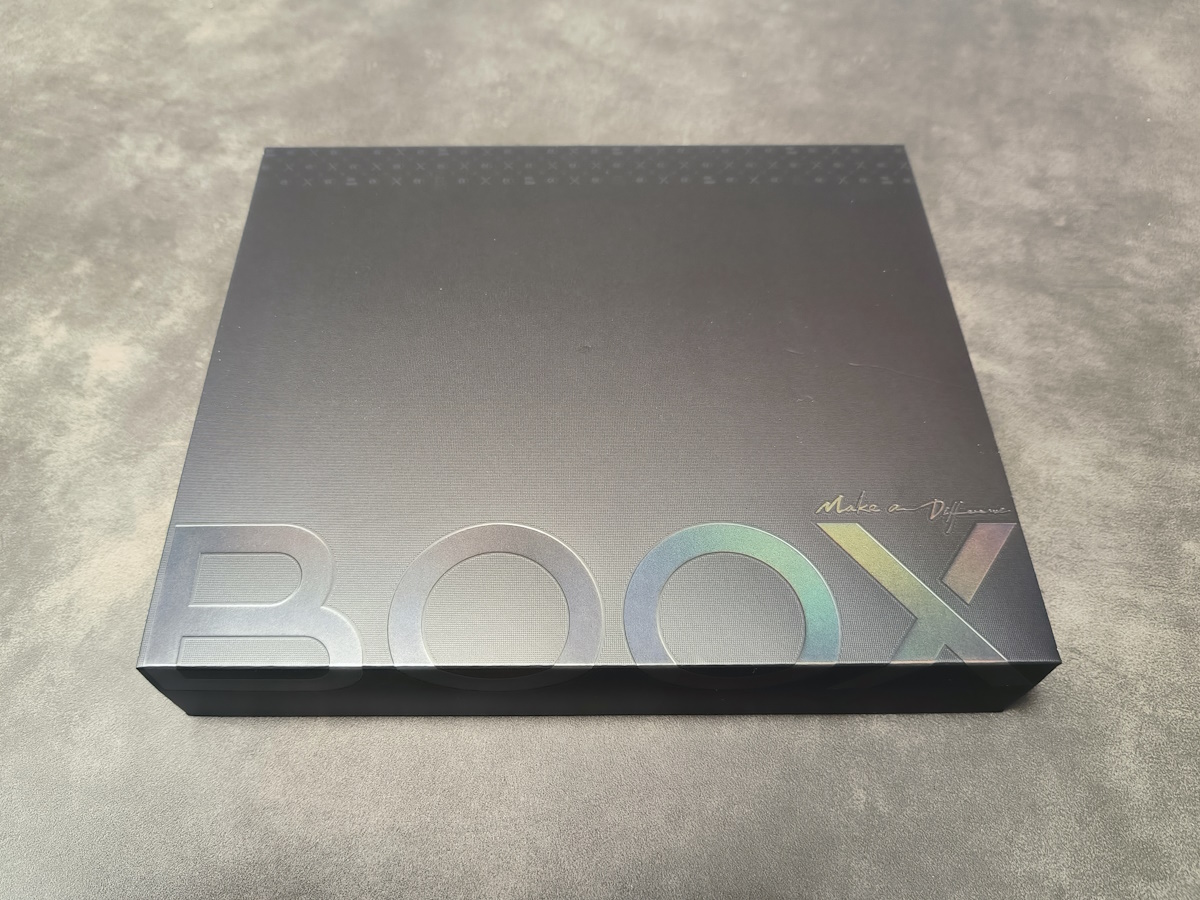
まずは、箱。高級機だけあって、他のBOOXシリーズよりもひとまわりガッチリした造りです。
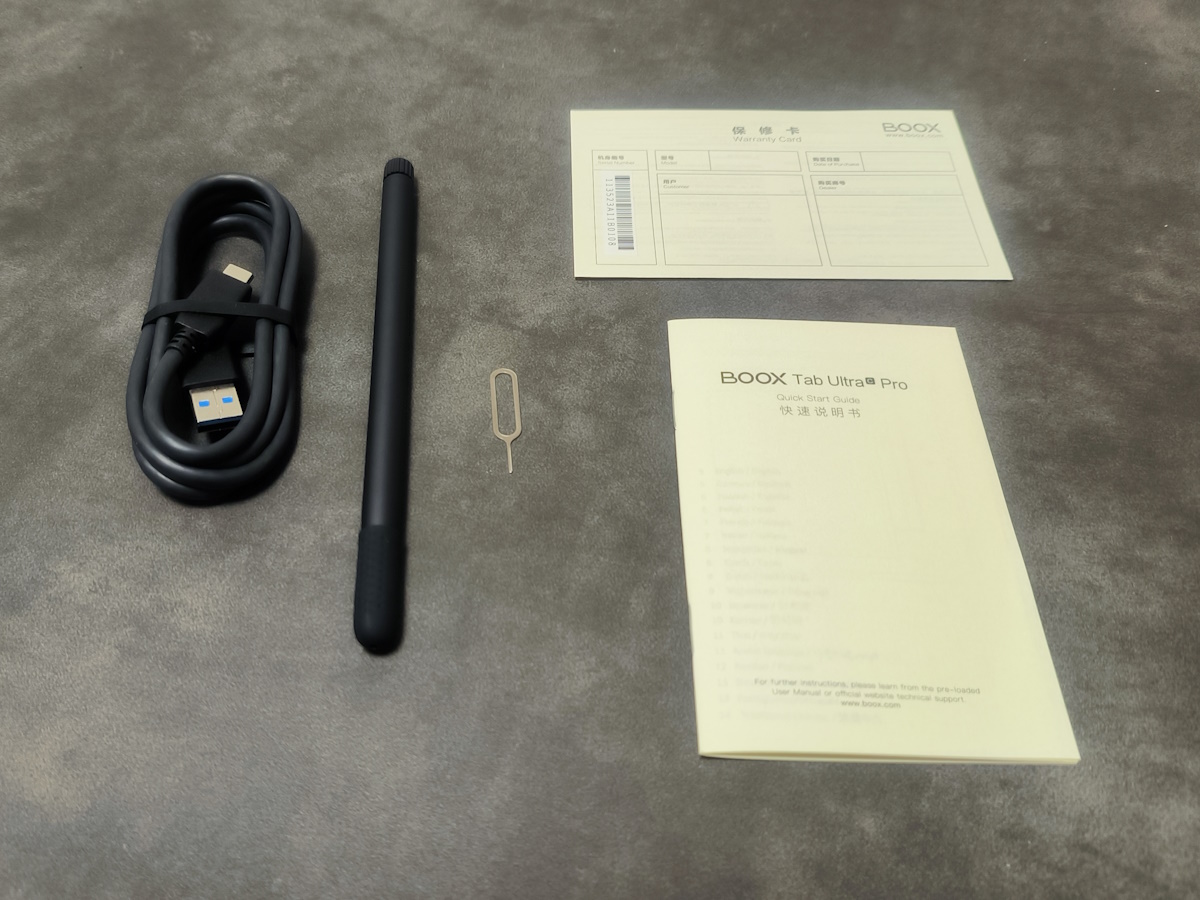
同梱品です。こちらはシンプル。この他、SKT直売サイトのSKTNETSHOPから購入した場合は、「エルゴノミクス三つ折りケース」「換えペンチップ」それと、BOOXシリーズ用のアドバイスメモがつきます。
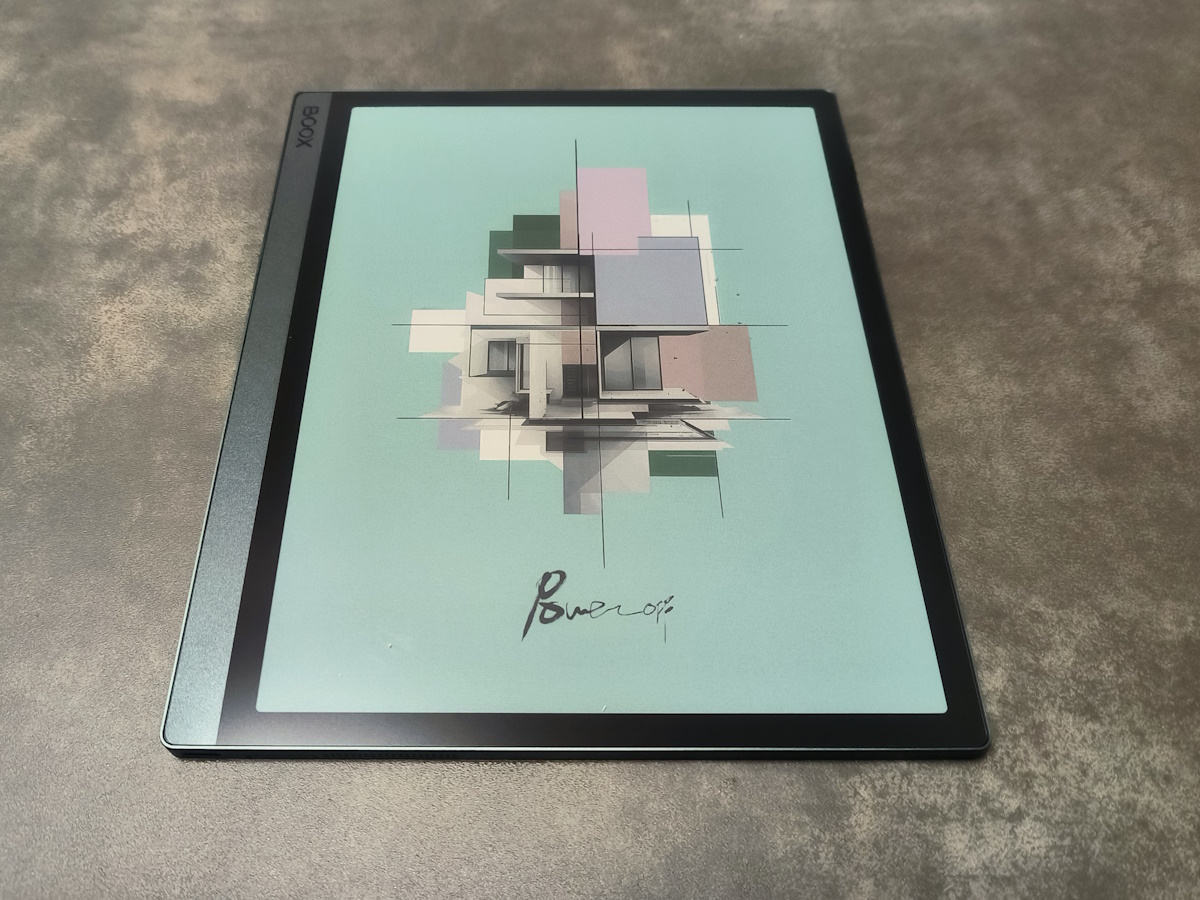
ディスプレイ面です。手持ちを想定して、画面左側のベゼルが太くなっています。
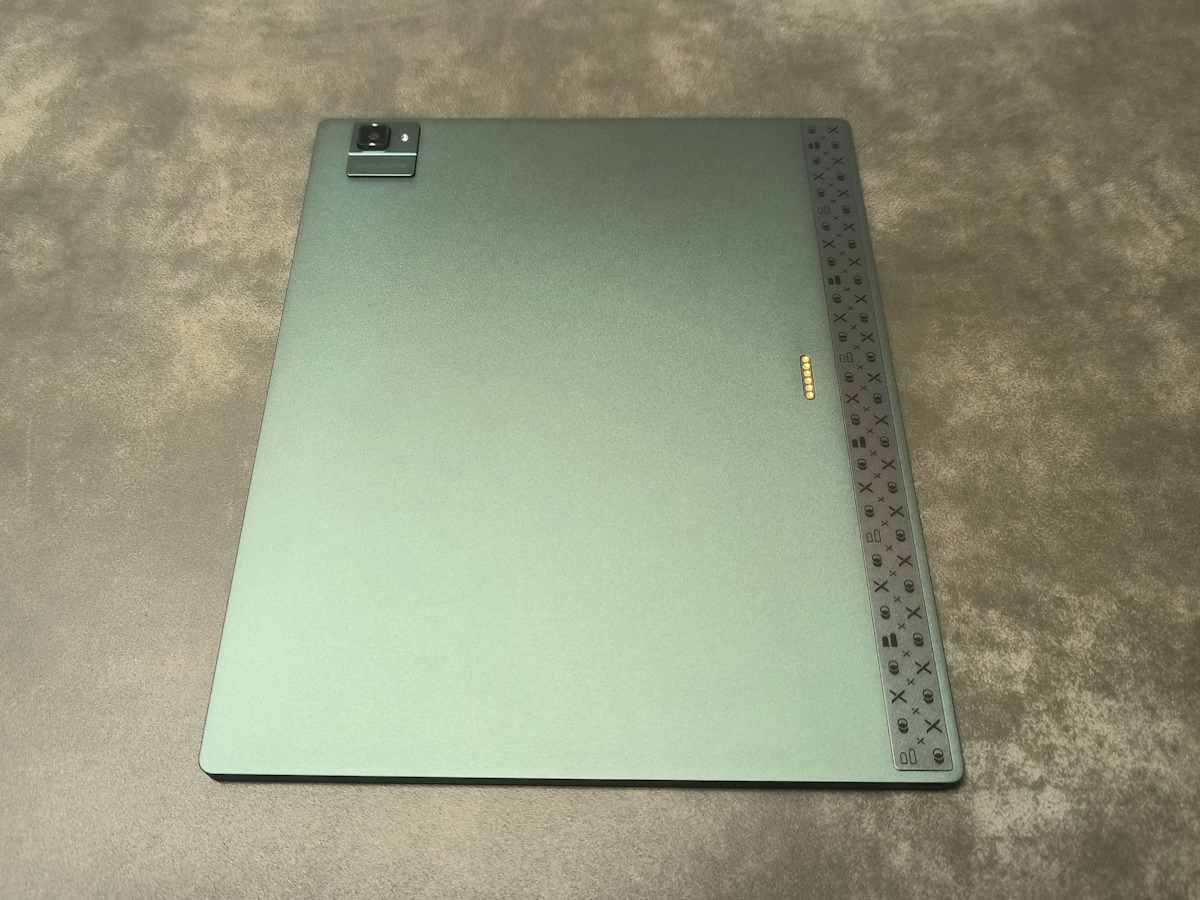
背面です。中央右側に、キーボード接続用のピンがあります。ピン位置など、筐体が全面的に新しくなったため、従来機「BOOX Tab Ultra」「BOOX Tab Ultra C」とは、専用ケースの使い回しはできません。

手持ち部分には、デザインアクセントもあります。筐体素材は金属製で、ビルドクォリティは非常に高く仕上がっています。

カメラバンプ部分です。単眼カメラとフラッシュがあります。
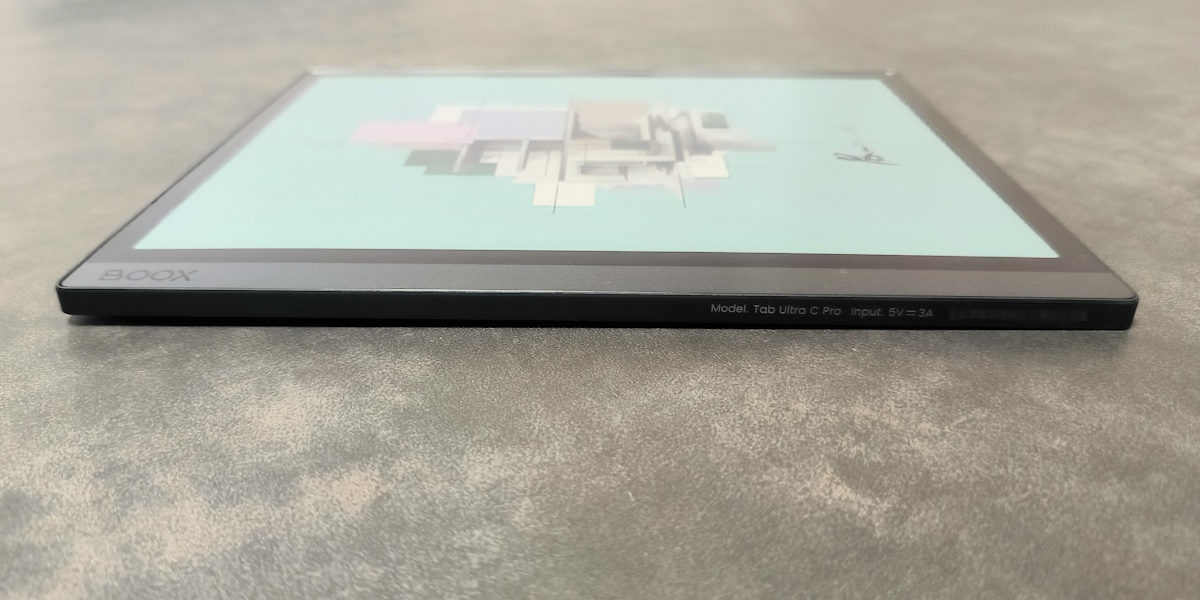
縦持ちした場合の左側面です。こちらは何もありません。
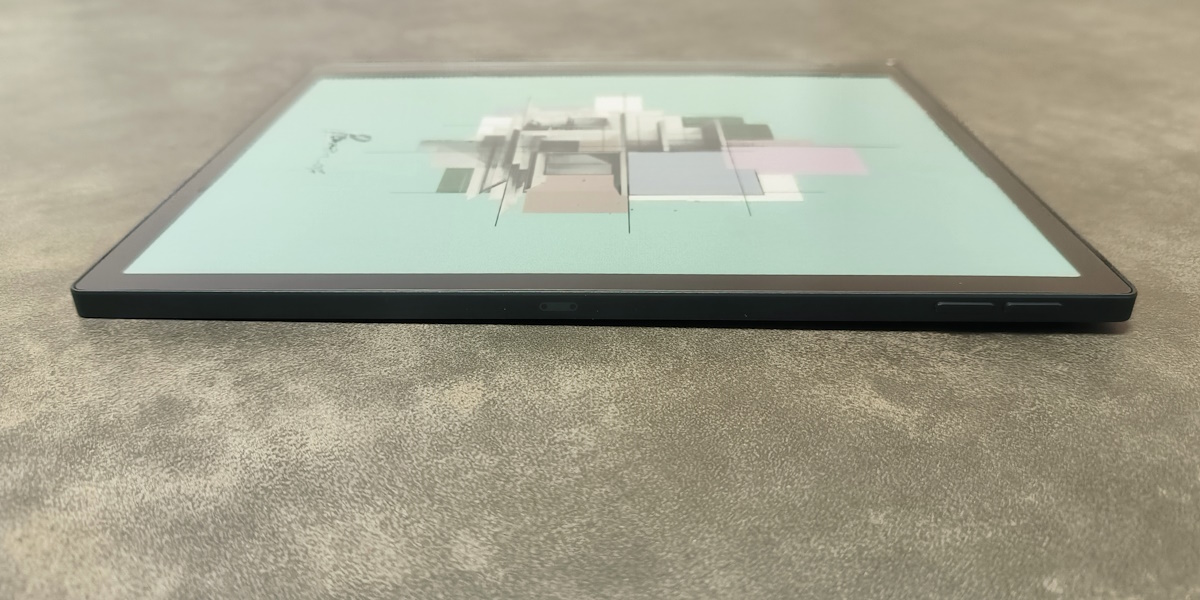
縦持ちした場合の右側面です。ペン固定用マグネットと、ページめくりボタン(音量ボタン)があります。

縦持ちした場合の上側面です。スピーカーと、電源ボタンがあります。電源ボタンは、指紋認証も備えます。
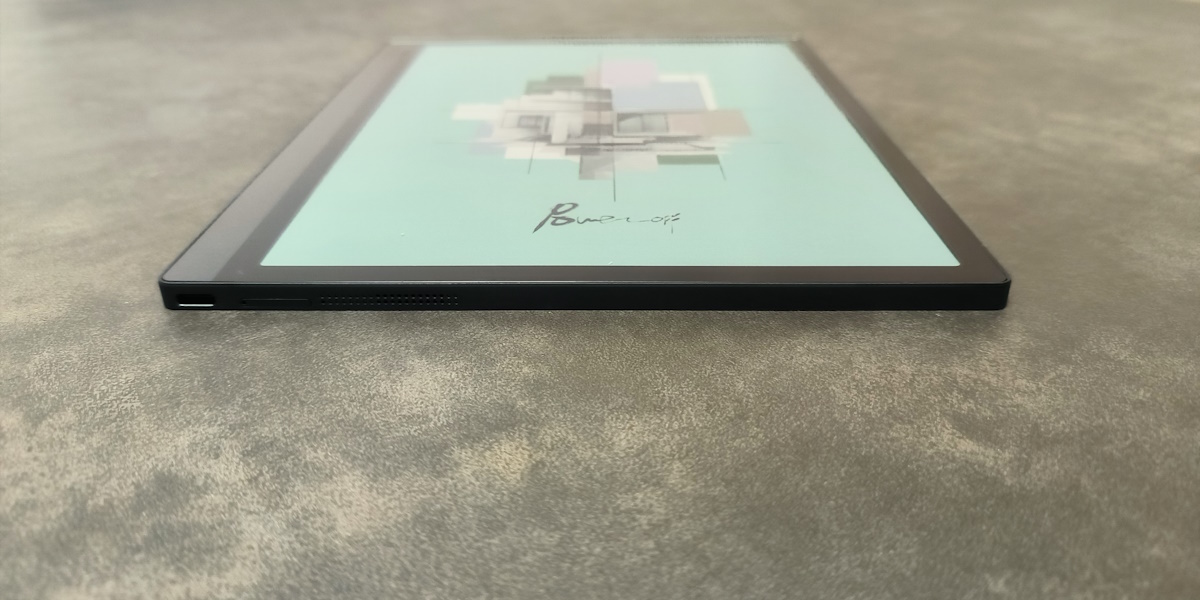
縦持ちした場合の下側面です。左側から、USB Type-Cポート、microSDカードスロット、スピーカーがあります。ご覧のように、スピーカーは、横置きして使うことを想定した配置となっています。

microSDカードスロットです。イジェクトピンで開けるタイプなので、頻繁に抜き差しするのではなく、使うなら基本、入れっぱなしとなるでしょう。

専用ペンです。サイドボタンはなく、お尻は消しゴムになっています。
本体重量は、前機種より約30g軽量化した450g。実測でも452gでした。10インチクラスのAndroidタブレットと考えると、一般的かやや軽量くらいの重量です。ただし、バッテリー容量も減りました。バッテリー容量について付け加えておくと、電子ペーパーのバッテリー消費は、液晶とは違って「画面を切り替える」ことによって消費するので、「リフレッシュ」と呼称される画面切り替えのアルゴリズムによって、大きく消費量が異なります。現在BOOXの最新機種のいくつかは、BOOX独自の「BSR(BOOX Super Refresh)」によって、電子ペーパーとは信じられないくらいのスムーズな表示を実現しているわけですが、このBSR自体も常に改善を繰り返しています。ともあれ、電子ペーパータブレットにおける電池保ちは、「リフレッシュ」のアルゴリズムこそ大きく作用するので、バッテリー容量の大小だけでは量れないということは知っておいてもよいでしょう。
エルゴノミクス三つ折りケース
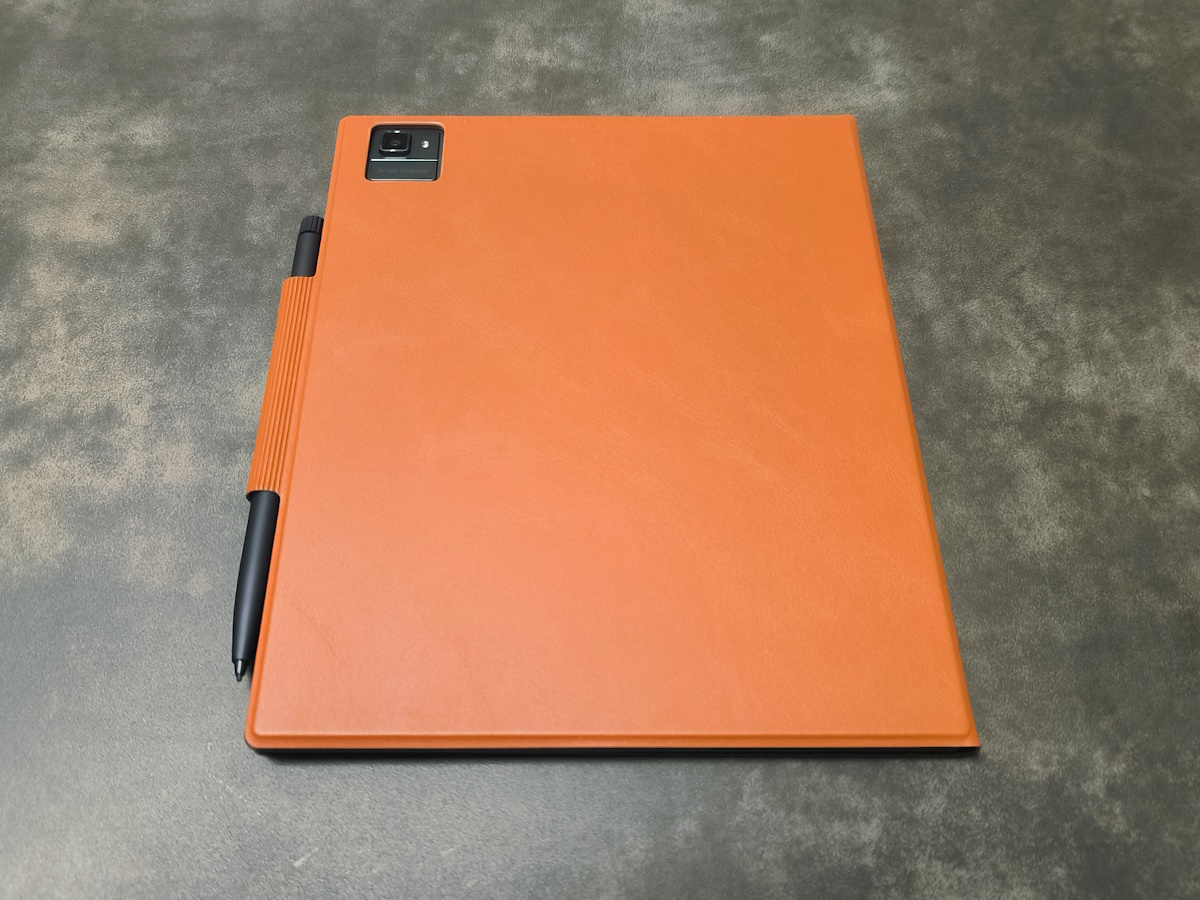
専用のケースになります。保護を考えると、持ち歩くならこのケースを付けたいところです。このケースは付属します。前機種からの変更点として、ペンを抱え込むバンドが付きました。カバンなどに突っ込んだときに、ペンの固定は、マグネットだけだと弱いんですよ。これは、毎日使っている「BOOX Nova Air2」の唯一にして最大の不満点なので、このバンドは、見た目以上に大きな改善点です。
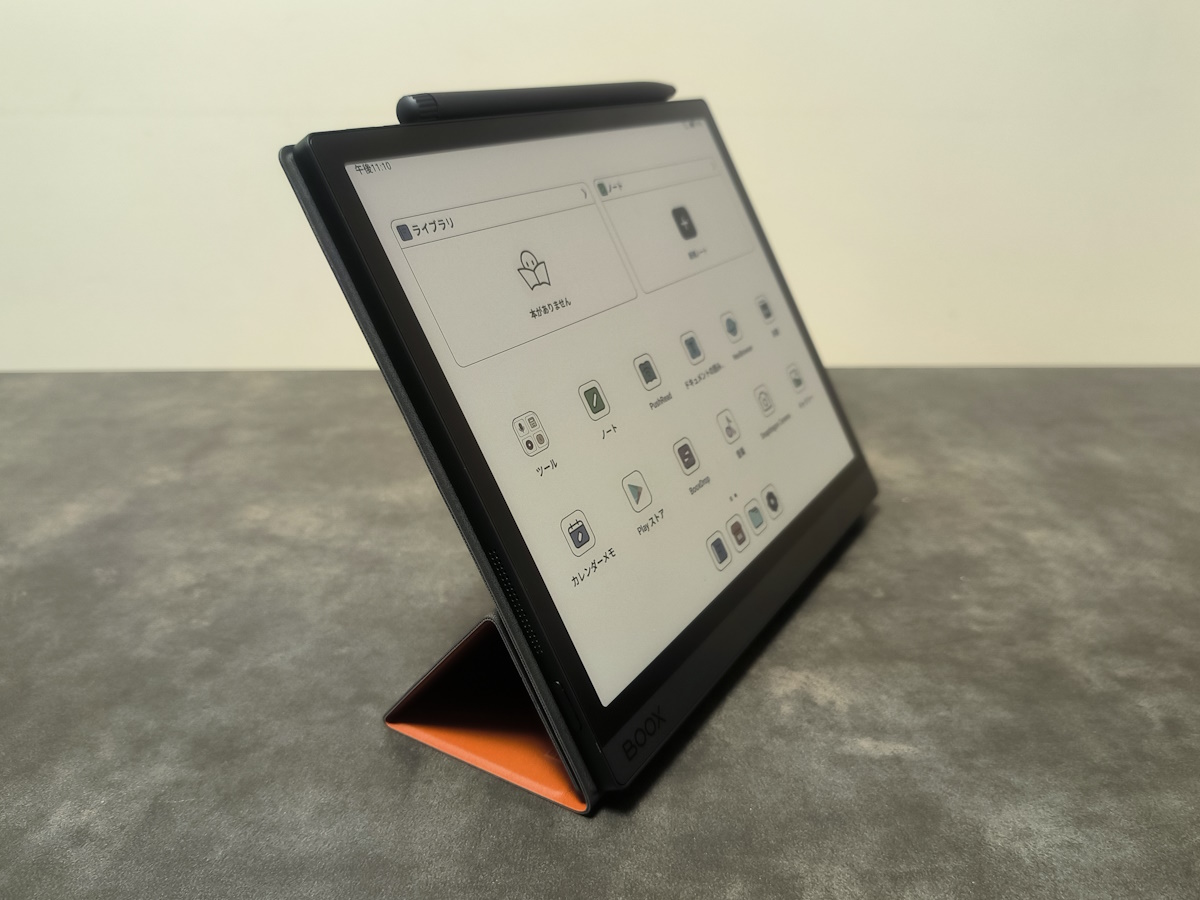
もちろん、スタンドにもなります。
トラックパッド付きキーボードケース

そして、完全にリニューアルした、別売のトラックパッド付きキーボードケース。SKTNETSHOPから本体とまとめて購入すると、通常価格24,800円が、半額の12,400円となります。確かに値は張るんですが、それだけの高機能を備えます。

まず、スタンドの角度が自由に調整可能になりました。従来のキーボードケースは、角度調整は不可能でした。

来ました、トラックパッド付き!私は常日頃から、モバイルキーボードにこそタッチパッドは絶対に必要と主張しているんですが、このキーボードは、まさに我が意を得たりです。

見よ、この面構え。どうだ、まいったか!(何が?) 総重量は、実測971g。10インチクラスのノートパソコンならこんなものだろうとはいえ、正直、常に持ち歩くにはちょっと重い。想定される用途によって、うまくケースを使い分けたいところです。
3.初期設定と確認しておきたい機能
BOOXシリーズは、OSがAndroidとはいえ、電子ペーパーの特殊性から、かなり独自のシステムも導入しています。そこで、多少の追加の初期設定とをするとともに、操作方法もカスタマイズしておきましょう。なお、以下の画像では、必要に応じてスクリーンショットと実際に画面を撮影したものを使い分けていますが、電子ペーパーの場合、スクリーンショットと実際の表示では、地の色や色合いなどが大きく異なります。その点はご承知おきください。
日本語キーボードのインストールと設定
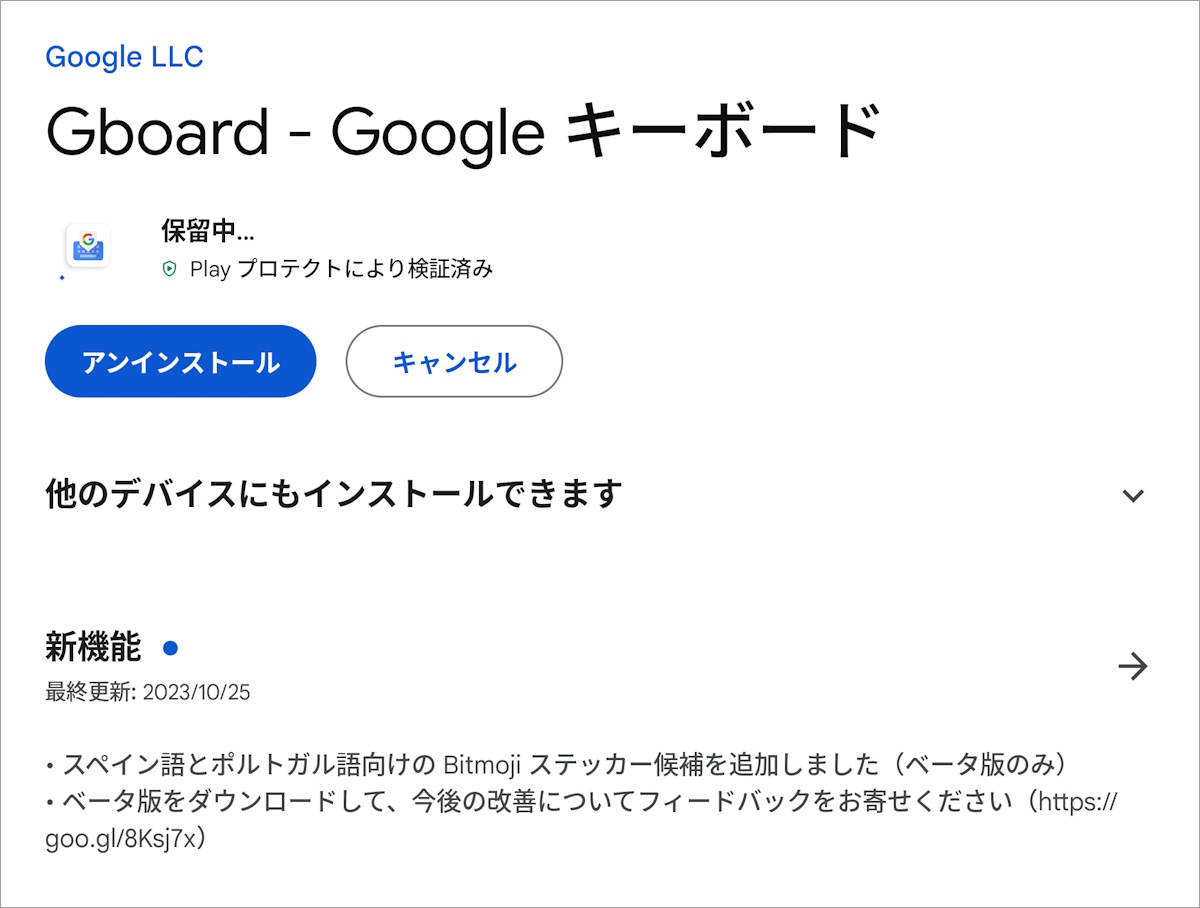
BOOXデフォルトのキーボードは、一応、日本語対応したものの、使ってみると分かりますが実用に耐えるレベルではありません。そこでまず、Google Playから日本語キーボードアプリをインストールしましょう。何でもいいんですが、とりあえず「Gboard」が無難でしょう。インストールしたら、「設定>システム設定>言語と入力方法」からそのキーボードを選択。
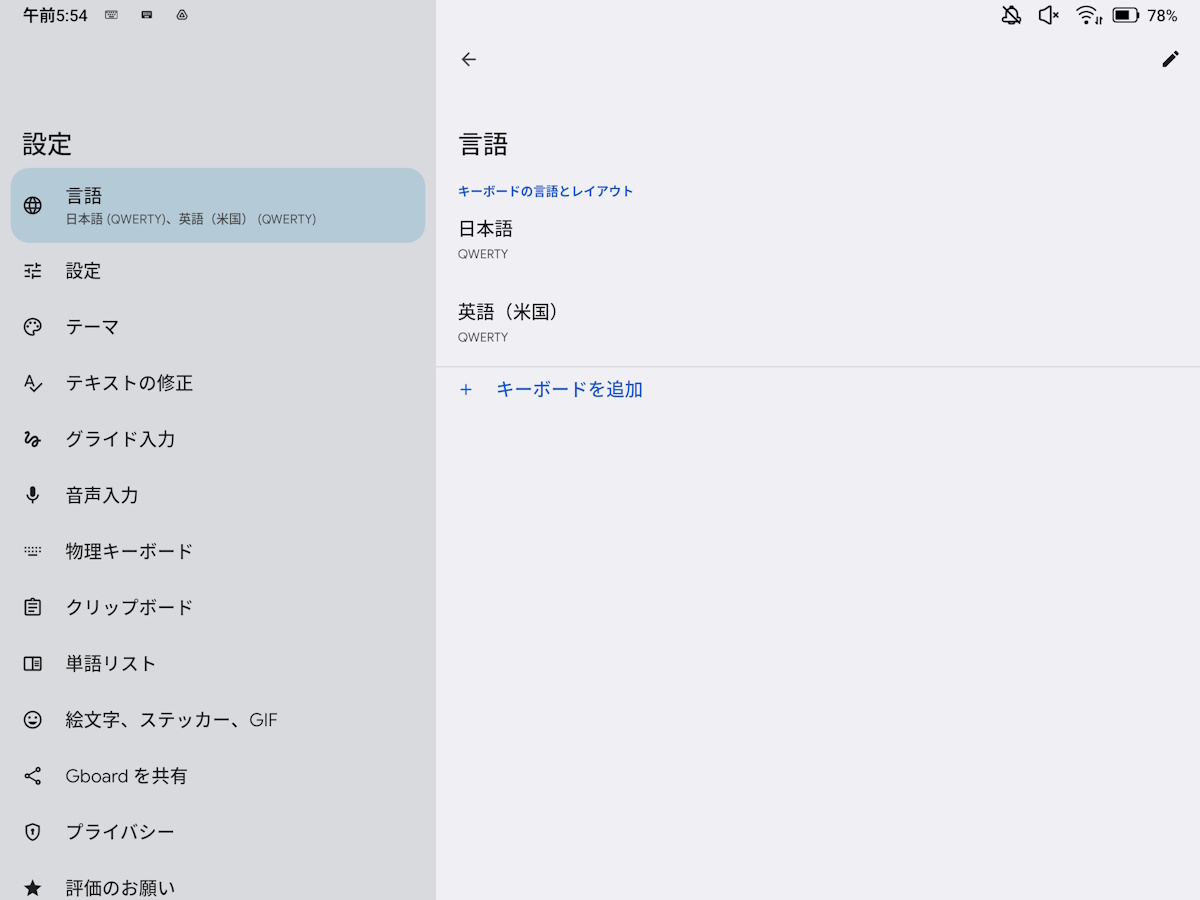
ちなみに、キーボードアプリによっては、半角英数字入力のために、英語キーボードを追加しておく必要があります。「Gboard」なら、「設定>言語>キーボードを追加」で、英語のキーボードを追加しておきましょう。これで、キーボード接続時は「Shift+Space」で言語切り替えが可能になります。また、物理キーボード接続時にスクリーンキーボードを表示させないために、「設定>システム設定>物理キーボード>バーチャルキーボードを表示」をOFFにしておきましょう。
AI認識の日本語パックダウンロード
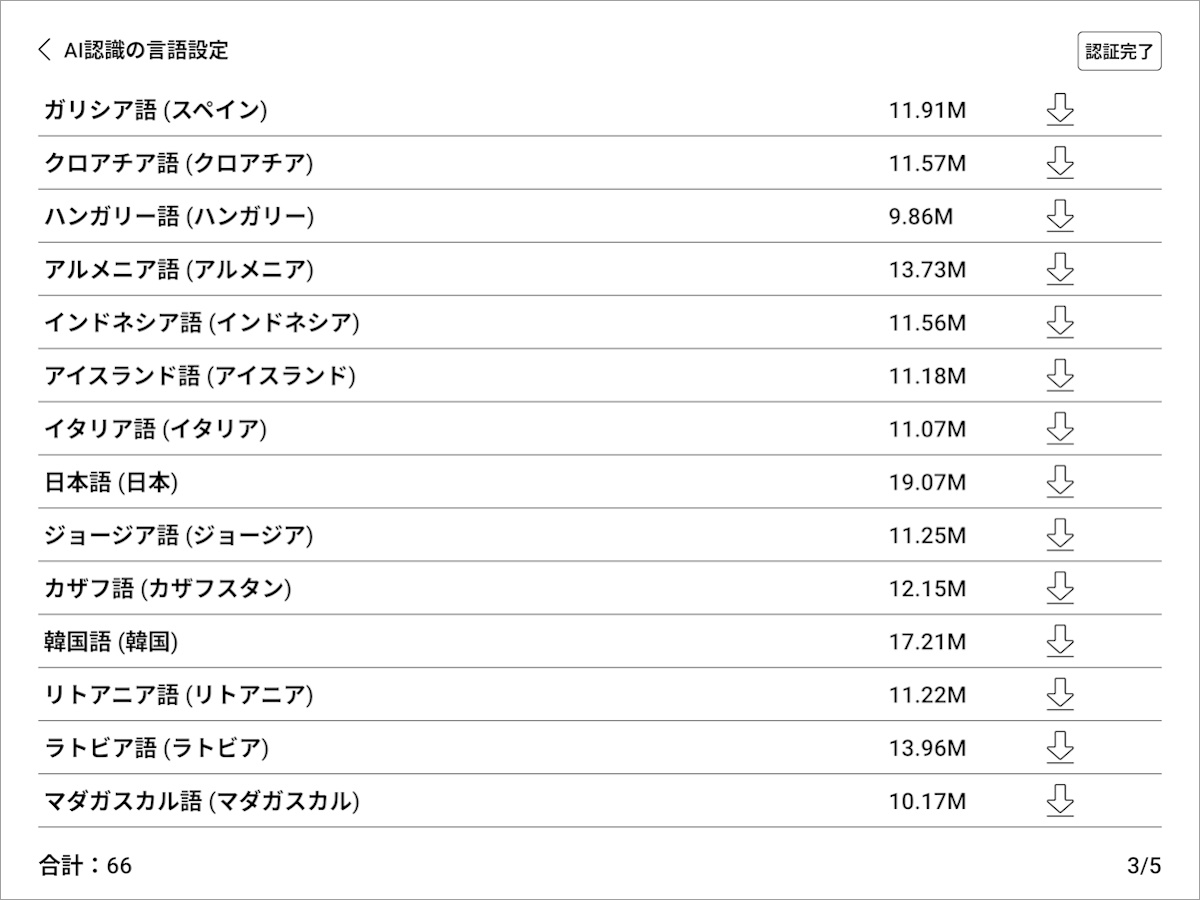
AI認識が、日本語を認識するように、言語パックをダウンロードします。ノートアプリを開き「AI」アイコンを選択。はじめは英語と中国語しか選べないはずなので、「その他の言語」を選択し、日本語をダウンロードして選択。これでOKです。
ジェスチャー
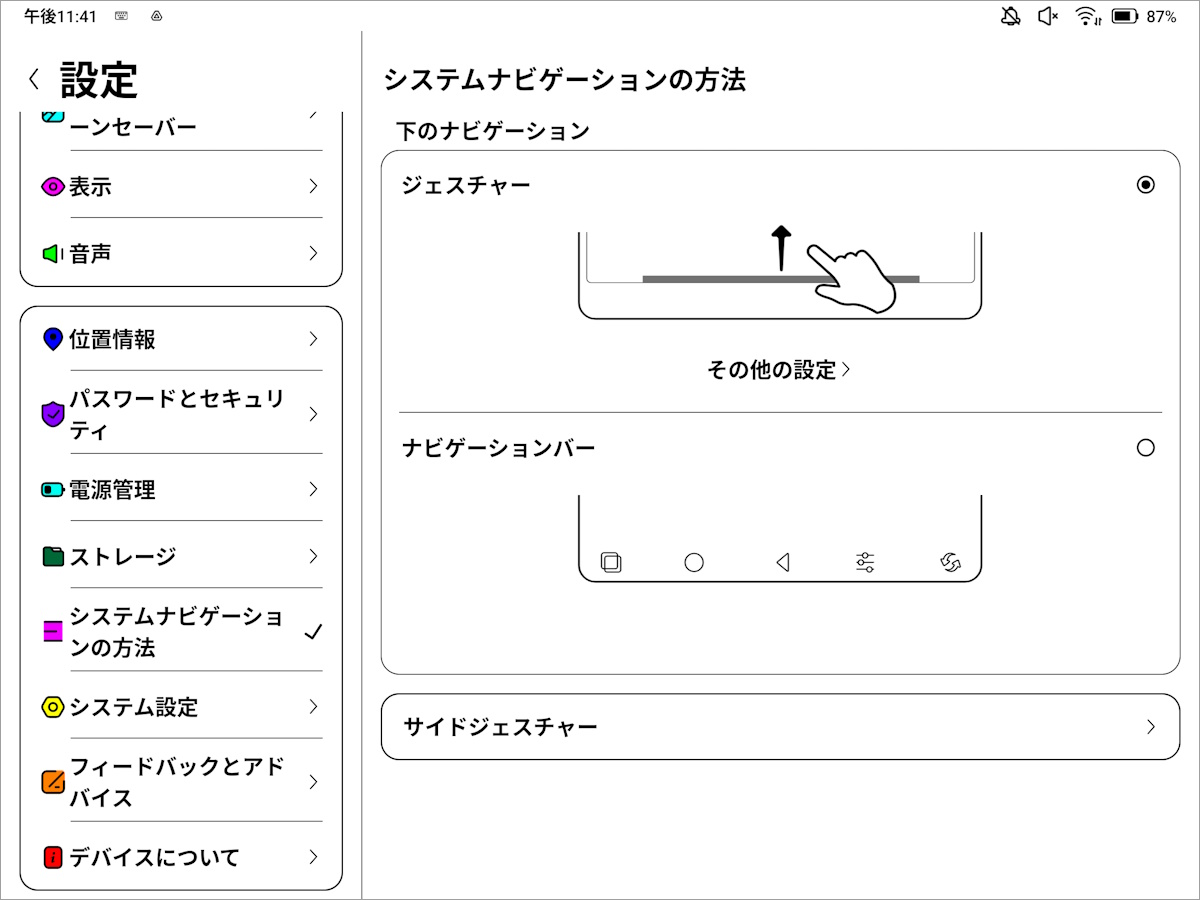
ジェスチャー機能も設定しておきましょう。「設定>システムナビゲーションの方法」から設定します。まずは、下部からのフリック、もしくはナビゲーションバー。好きな機能でかまわないんですが、「E-Ink設定」は、BOOXでは多用するので、ここのフリックに割り当てておくことを勧めます。
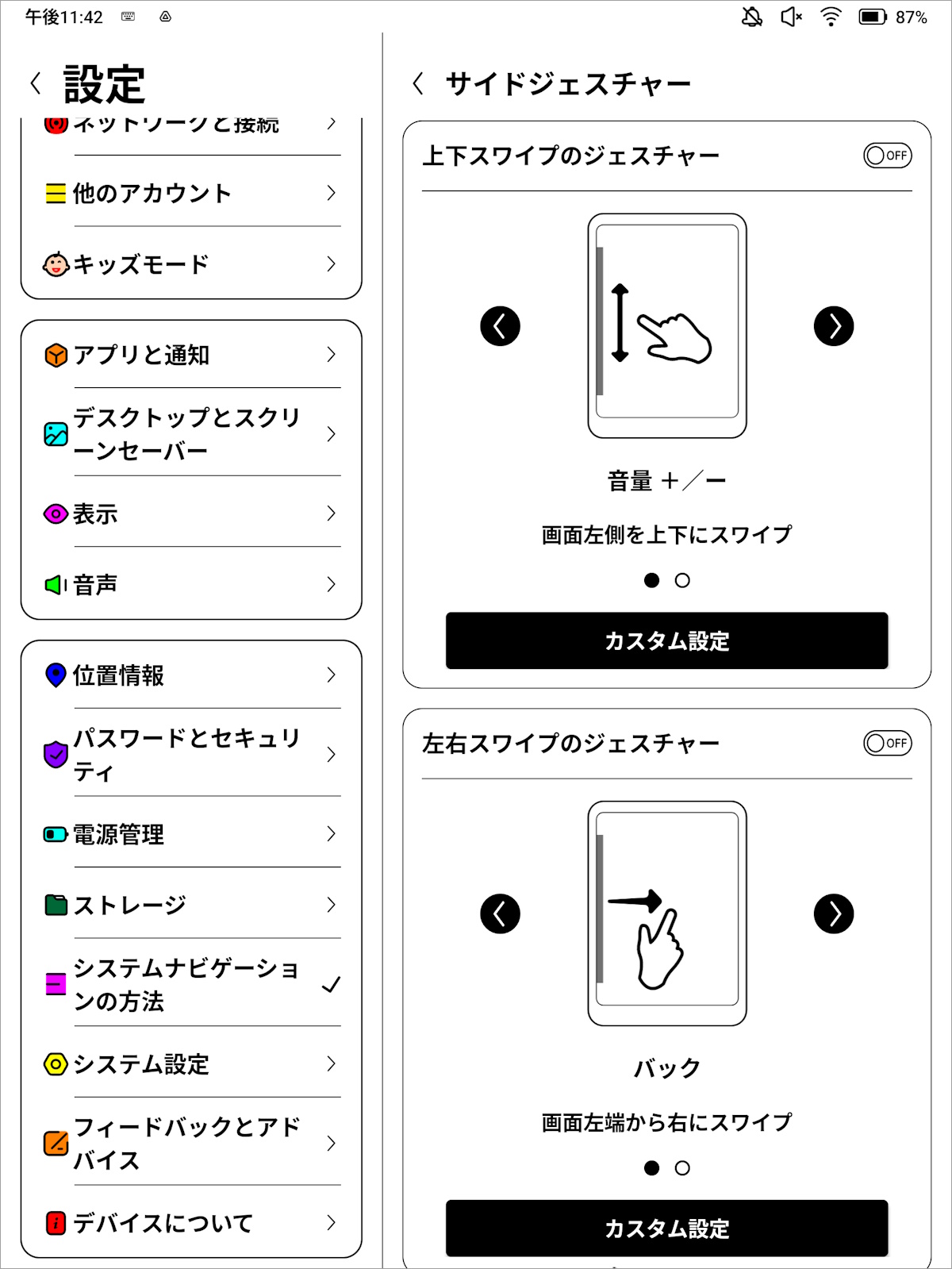
それから、サイドジェスチャー。バックライトをよく使う人は、ここに設定しておくといいでしょう。音量設定もできますが、「BOOX Tab Ultra C Pro」は、物理的に音量ボタンがあるので、必要性はやや薄れました。
音量ボタン
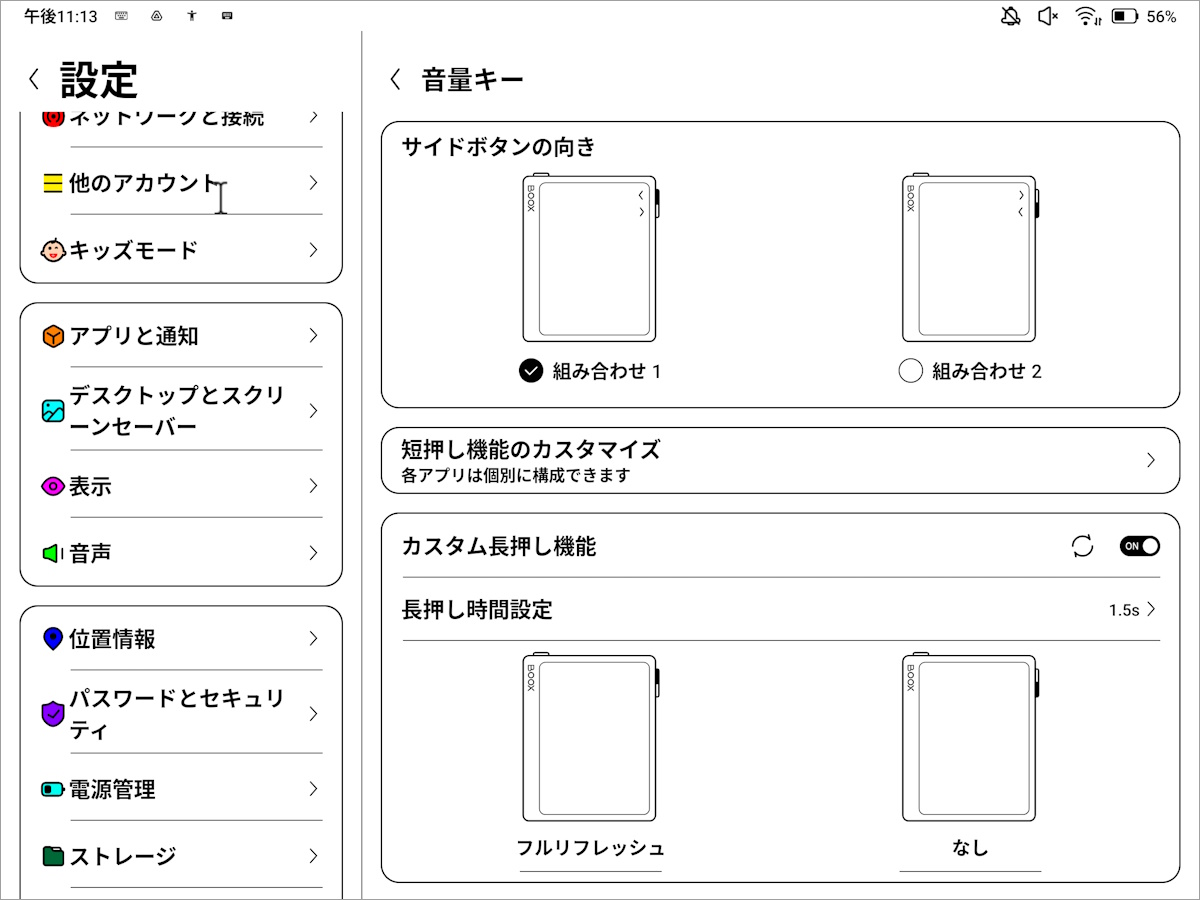
音量ボタンの設定です。どちらを「大」「小」にするかも設定できます。「短押し機能のカスタマイズ」からは、アプリごとに、音量ボタンを「音量」として使うか「スクロール」として使うかを設定できます。また、長押しにも機能を割り振れます。長押しは、どちらかに「フルリフレッシュ」を設定しておくことをお勧めします。
ナビボール
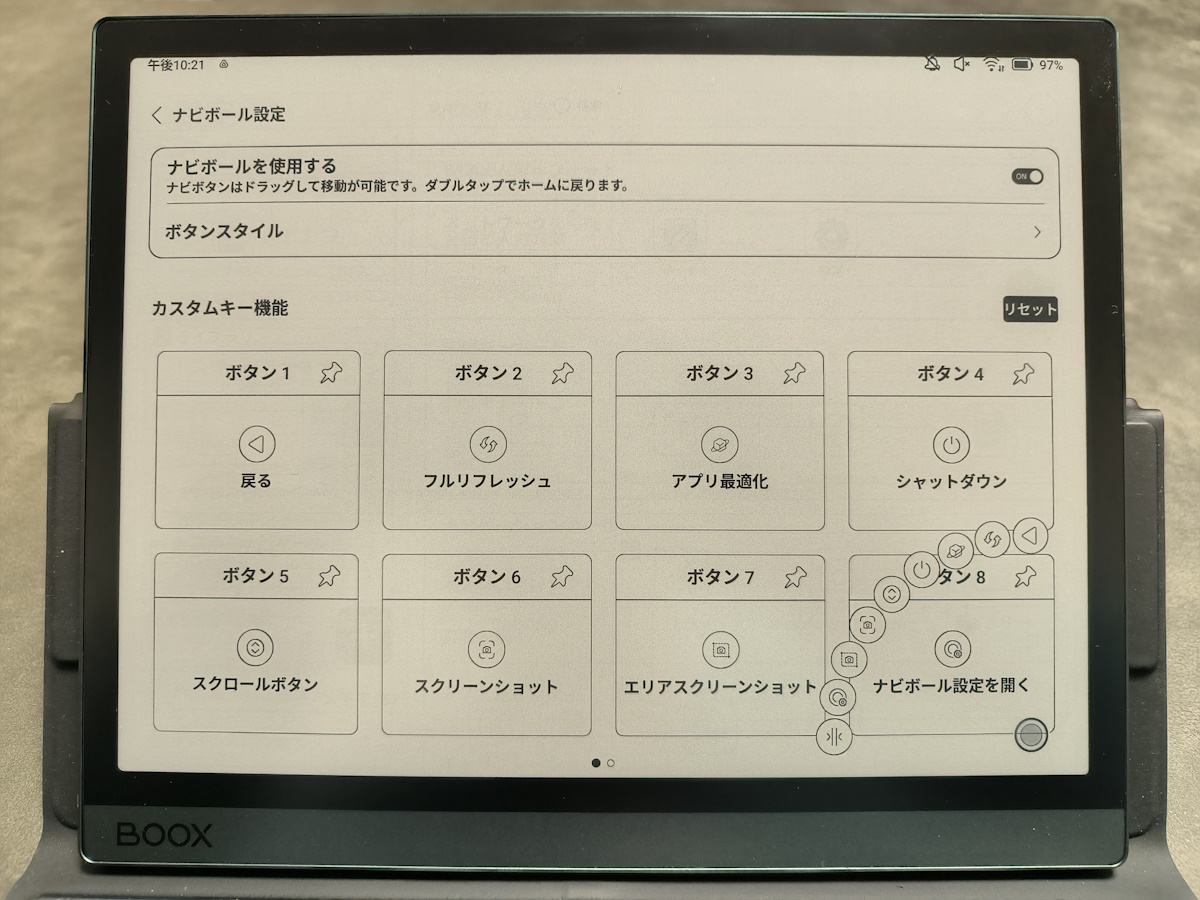
BOOXおなじみの「ナビボール」です。デフォルトではOFFになっていて、「設定>システム設定>ナビゲーションボール」から設定可能です。ただ、タブレットライクなユーザーインターフェースと、物理ボタンの追加やジェスチャー機能の充実により、従来機より必要性は減ったと言えるでしょう。使うかどうかはお好みで。
E-Ink設定
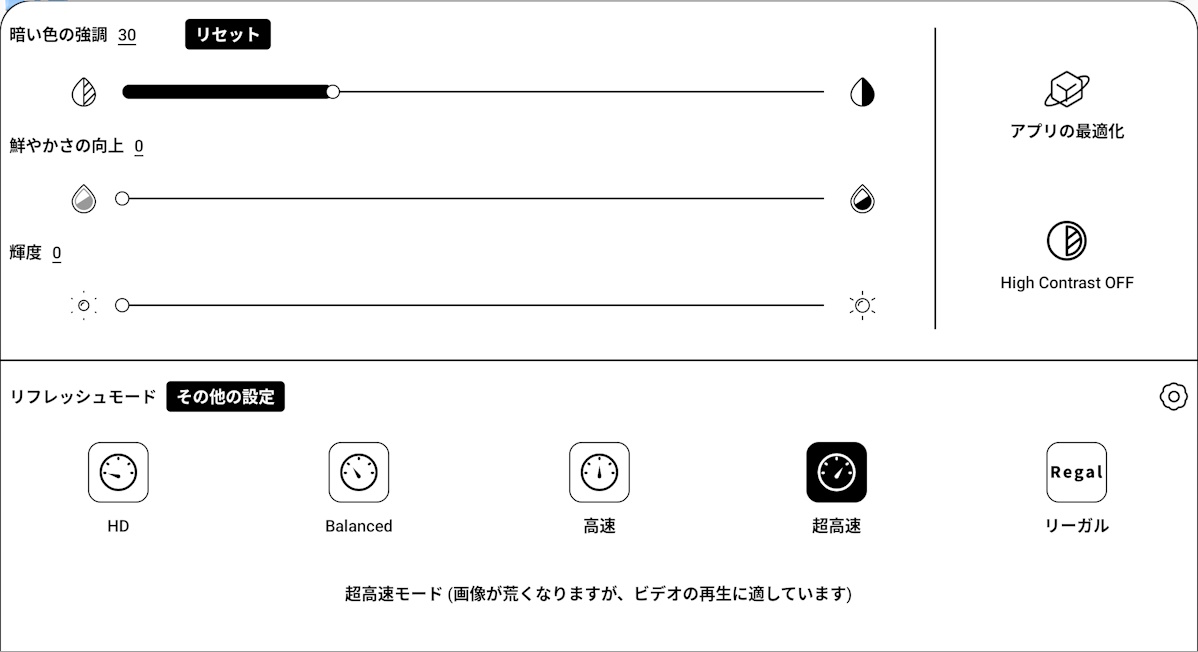
BOOXシリーズを使いこなす上で非常に重要な機能が、この、電子ペーパーの表示を調整する「E-Ink設定」です。上からのフリックメニュー、下からのフリックメニューやナビゲーションバー、音量キーの長押し、ナビボールなどに割り振ることができます。とっさに使える操作に割り振っておきましょう。まず、絶対に重要なのが「リフレッシュモード」。
「HD」―「Balanced」―「高速」―「超高速」の順に、左ほど画質が良く反応速度は遅い、右ほど画質が悪く反応速度が速い、となります。ただ、「Balanced」「高速」「超高速」は、実際使ってみるとさほど大きくは変わりません。「超高速」の場合、粒子感は出るものの、BSR非搭載機の「X」モードのように表示がぼやけることはありません。「リーガル」は、表示の精細さは「HD」と同じで、リフレッシュ(残像のクリーンナップ)を電子書籍に最適化したモードなので、電子書籍系かそれに類するアプリにしか表示されません。電子書籍は「リーガル」で良いでしょう。具体的な挙動は、後述の動画をご覧ください。
また、カラー電子ペーパーは、カラーになったことで、モノクロ電子ペーパーよりも表現力が劇的に向上しています。とはいえ、液晶や有機ELなどに比べると、まだまだ色表現に限界があるため、表示がつぶれてしまったり読みづらかったりしてしまうことはよくあります。そこは、「暗い色の協調」「鮮やかさの向上」「輝度」で調整します。また、「High Contrast」は、文字主体の表示ならON、グラフィカルな表示ならOFFにするとよいでしょう。さらに細かい設定も、「アプリの最適化」から行えます。ほとんど見なくなりましたが、レイアウト崩れが生じる場合などは、「アプリの最適化」からDPI調整を行うと改善します。
4.ユーザーインターフェース
ホーム画面
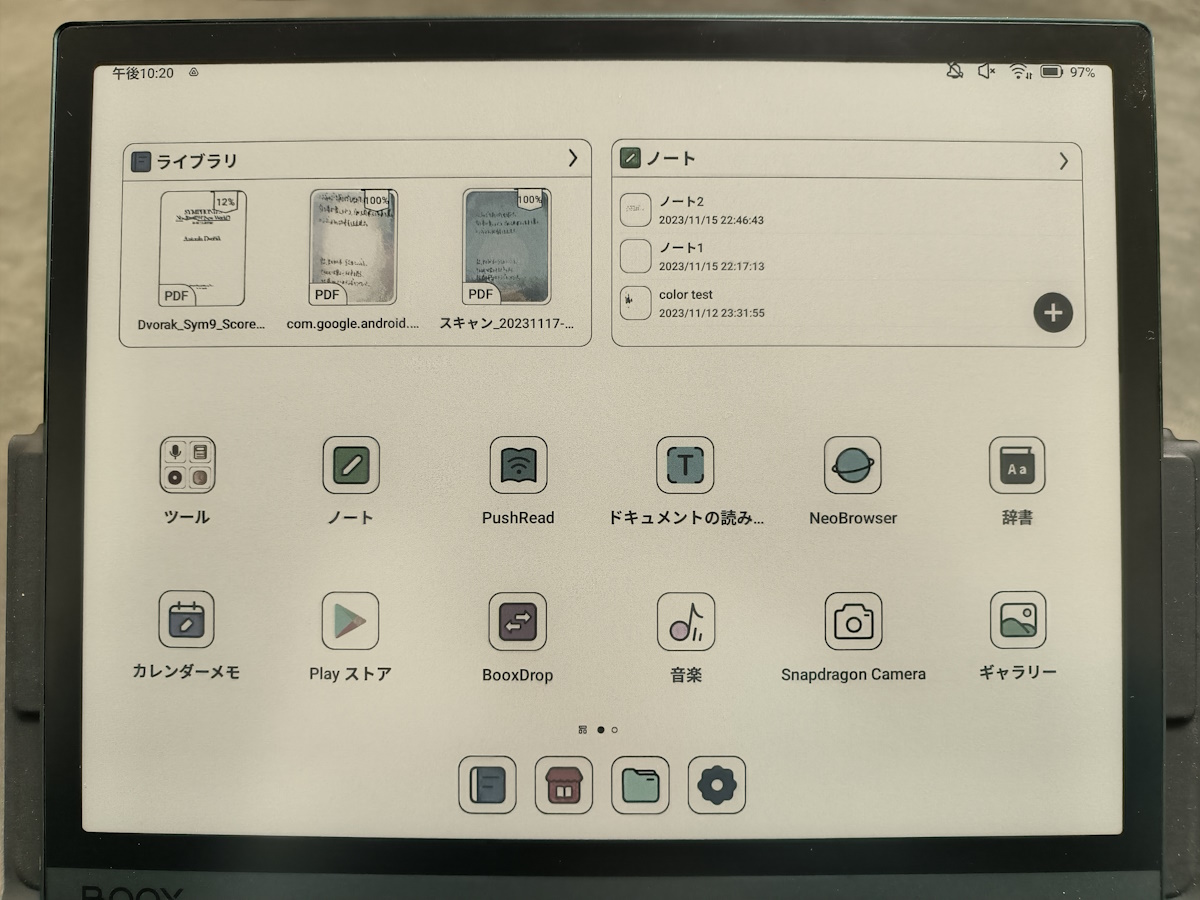
ユーザーインターフェースを見ていきましょう。「BOOX Note」シリーズや「BOOX Nova」シリーズなどはタブ式の独特なインターフェースだったんですが、「BOOX Tab Ultra」シリーズや「BOOX Palma」は、一般的なタブレットやスマホに近いユーザーインターフェースを採用しています。タブ式にはタブ式のメリットもあるんですが、こちらの方が、初めて使うユーザーにもとっつきやすかと思います。もちろん、通常のAndroidと同様に、アイコンやウィジェット、フォルダを配置可能です。
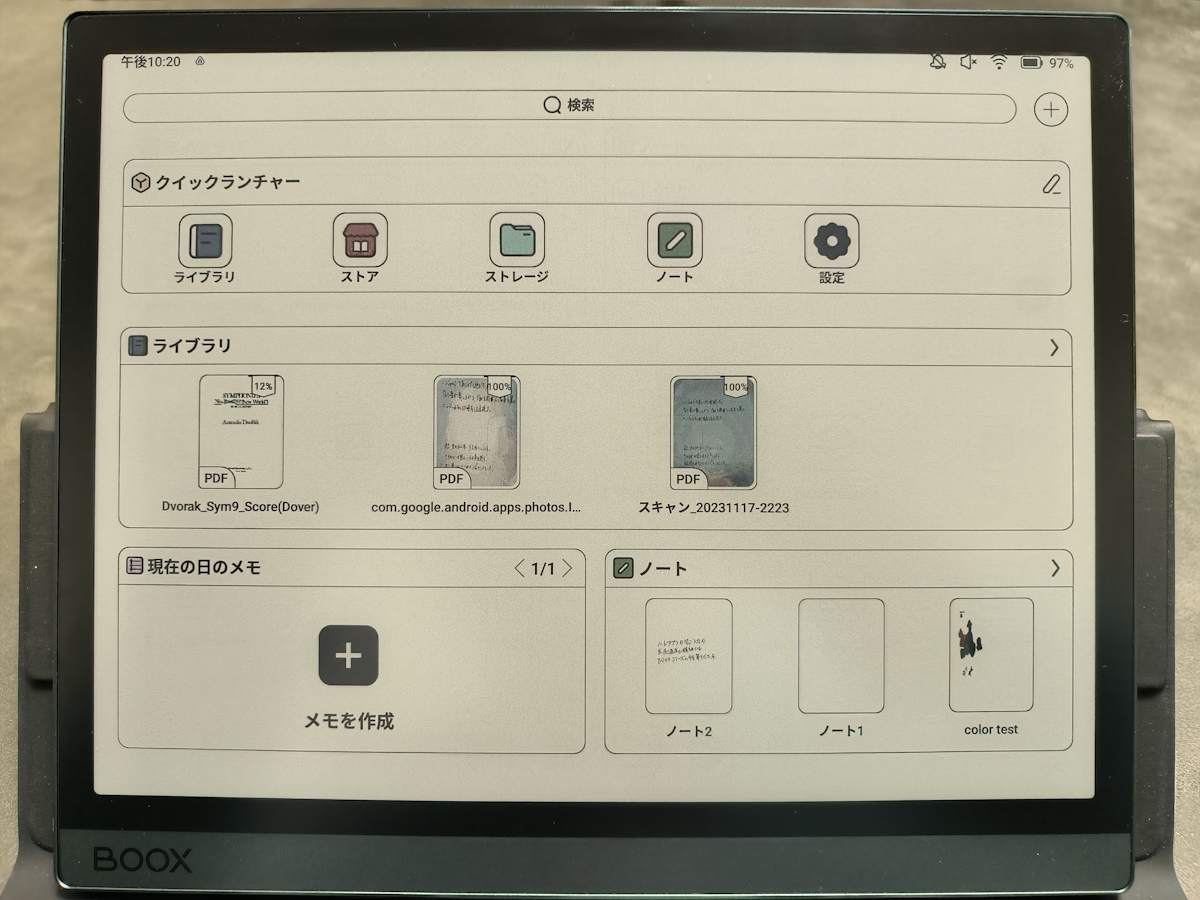
ホーム画面の左側は、通常のAndroidであれば「Google Discover」などが入っているエリアになります。ライブラリやノートなどのBOOX独自機能は、こちらに集約するとよいでしょう。
設定画面
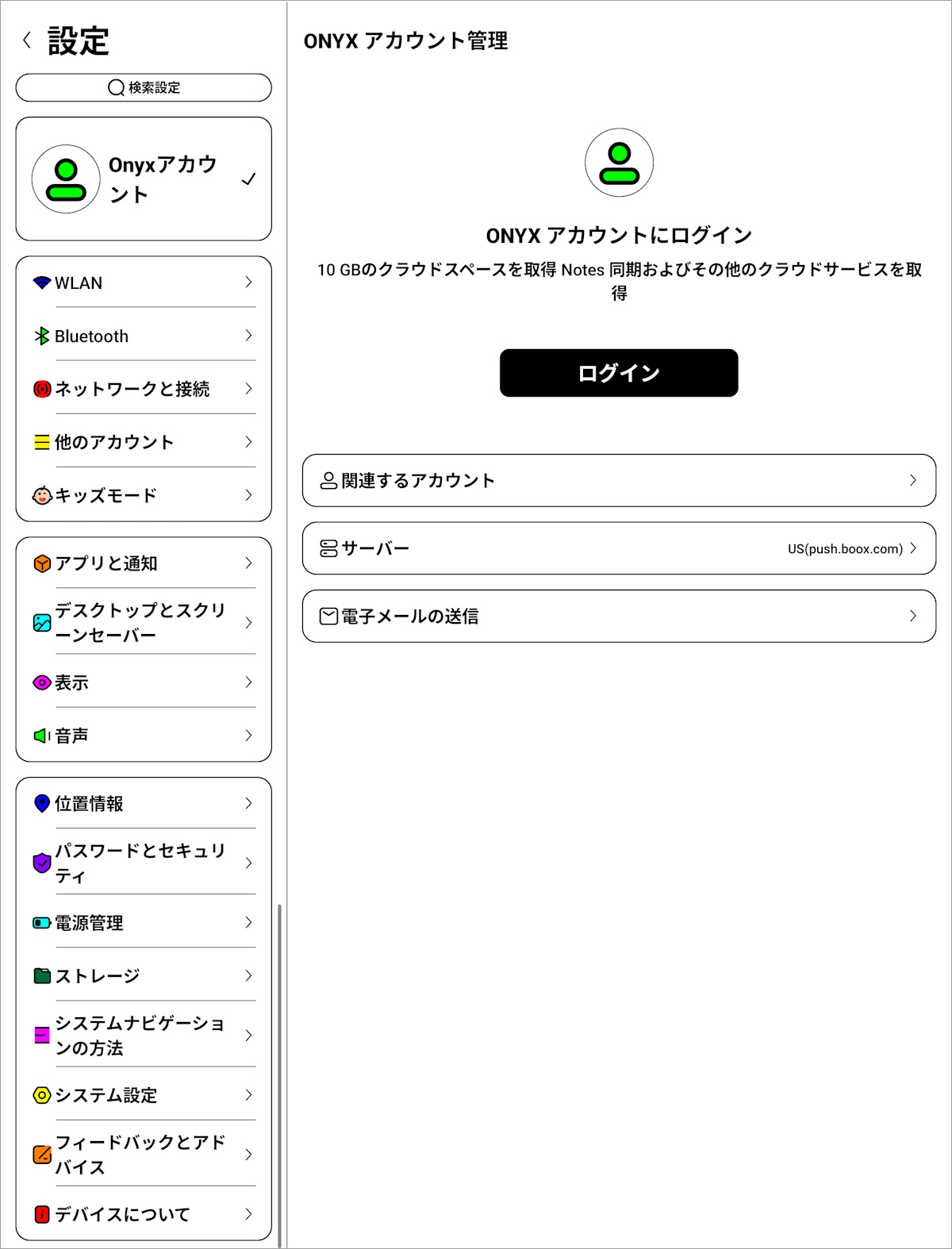
設定画面です。カスタマイズはしてあるものの、おおむね、直感的に分かりやすく整理されていると思います。とりあえず、「システム設定」から、ファームウェアのアップデートをチェックしておきましょう。
アプリごとの設定
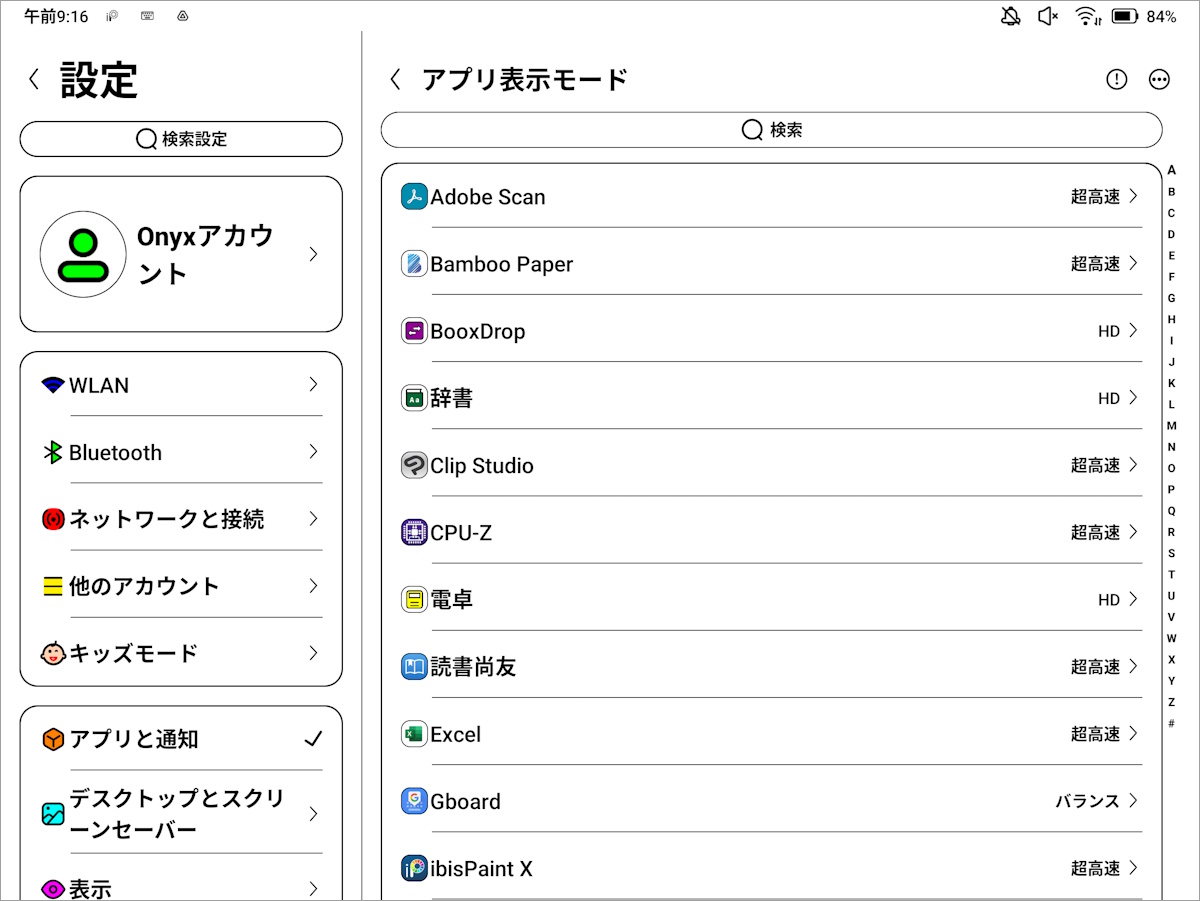
「設定>アプリと通知」の「アプリ表示モード」「DPI設定」「スクロールボタン設定」からは、アプリごとにBOOXでの挙動を設定できます。「アプリ表示モード」は非常に重要で、先述の「リフレッシュモード」を一括で設定できます。基本的には、アプリごとに「E-Ink設定」を使って、適切なモードを設定するんですが、ここからまとめて設定できることも覚えておきましょう。「DPI設定」は、基本的にはいじらなくて大丈夫ですが、万が一レイアウト崩れが発生した場合に調整できます。「スクロールボタン設定」は、先ほどの「システム設定>音量キー>短押し機能のカスタマイズ」で、「スクロール」を音量ボタンに割り振った場合に、スクロールする量を設定します。ここは、関係する設定項目が散らばってしまっているので、今後、メニュー構成が変わるかもしれません。
5.使用感
実際の使用感について、動画を作成しています。特にリフレッシュモードによる挙動などは、こちらで実際に確認してください。
カラー電子ペーパーディスプレイの表現能力
進化するカラー電子ペーパーディスプレイ
大前提として、この記事の写真と、上記動画内の映像は、すべて「バックライトOFF」で撮影しています。バックライトを点ければ、相応にカラーの鮮やかさや地の色の暗さも改善しますが、それは「バックライト無しで直射日光下でも十分に視認可能」という「電子ペーパー」としての魅力を伝えきれないと考えているからです。実際の使用に際しては、必要に応じてバックライトも調整してみると良いでしょう。
なお、前機種「BOOX Tab Ultra C」とディスプレイそのものは変わらないため、表示について、ソフト面のブラッシュアップによるある程度の向上はあるらしいのですが、基本的に変化はありません。

まず、地の色ですが、昨年末発売のモノクロ電子ペーパーの「BOOX Nova Air2」との比較では、このくらいの差はあります。この点において、「カラー電子ペーパー」は、「モノクロ電子ペーパー」に対して、完全上位互換となっているわけではないことにご注意ください。
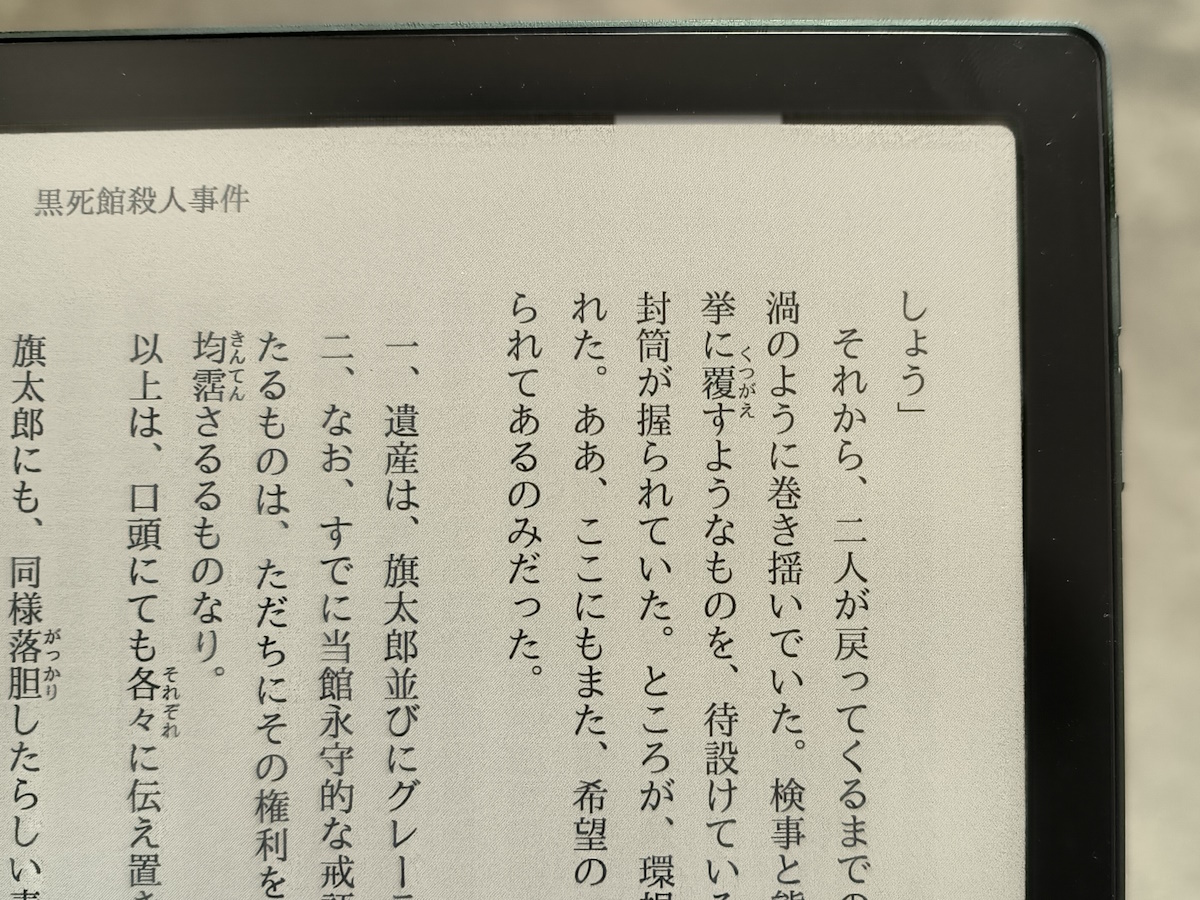
ただ、ご覧のように表示は十分に精細で、一昔前のモノクロ電子ペーパーの地の灰色さと大きく変わらないくらいにはなっています。つまり、実用レベルでは十分な域に達しています。
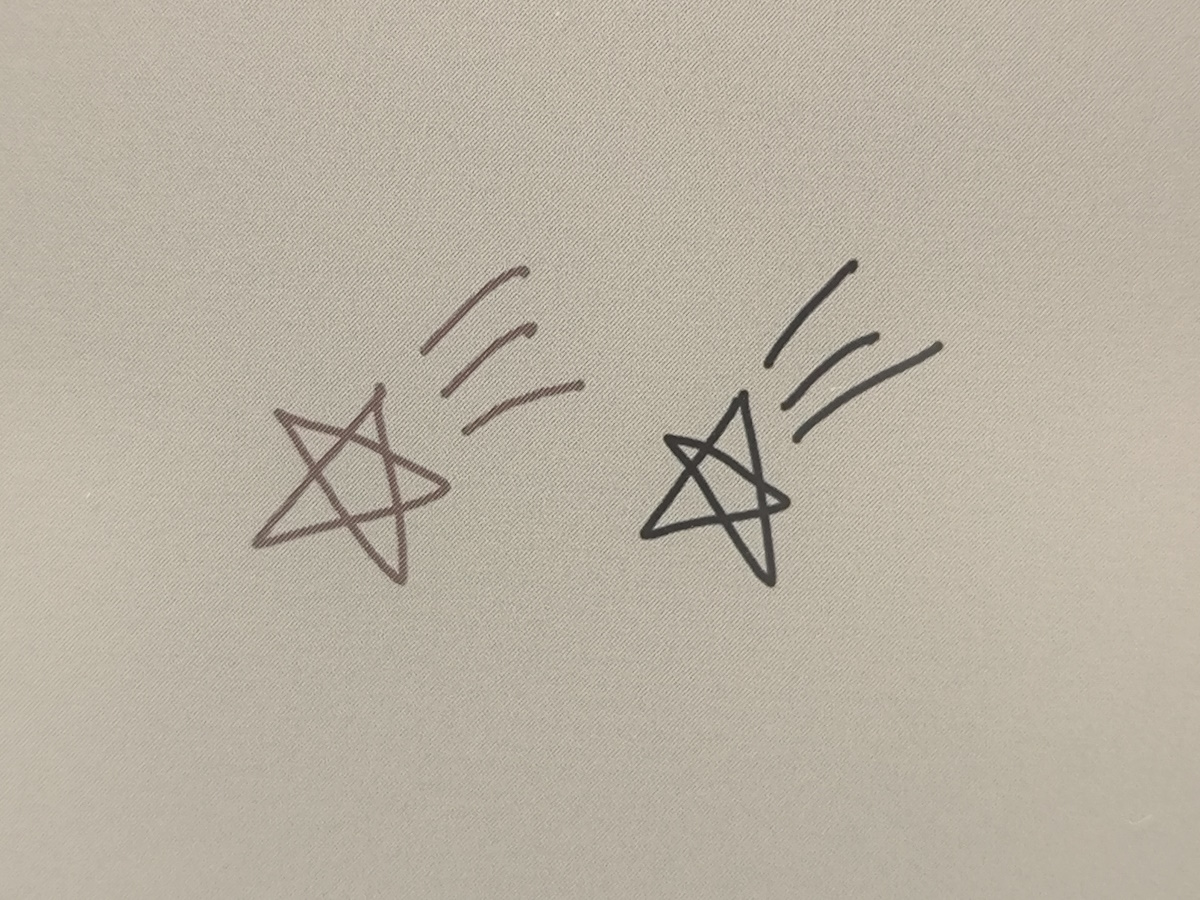
また、カラー部分は、モノクロ部分より解像度が落ちます。とはいえ、文字などを認識する分には、十分でしょう。

このように塗ってみると、解像度の差が分かるかと思います。では、いくつか、写真を表示してみましょう。

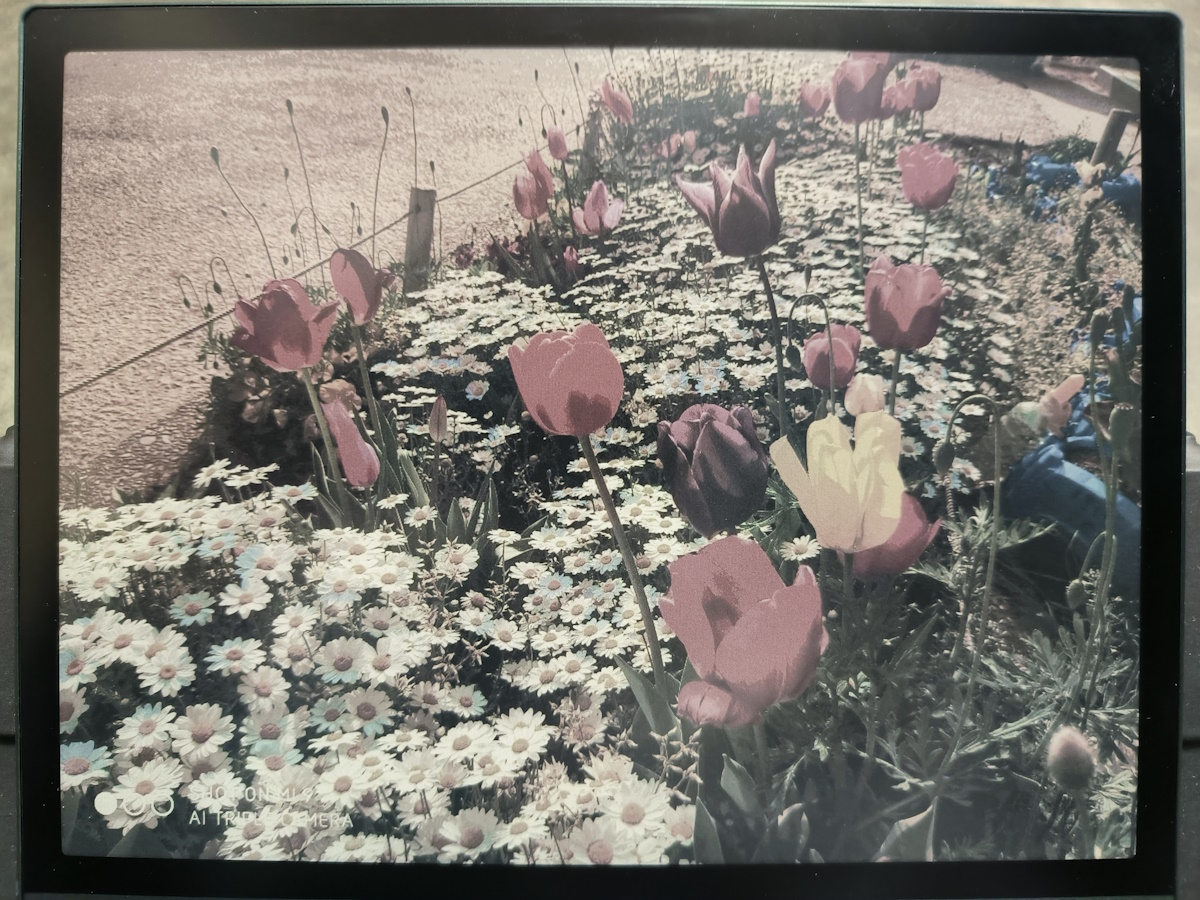

バックライトOFFのため、外光の映り込みもあるんですが、おおむねこのくらいの表示性能になります。

上の金閣寺のアップ。さすがに、こういった写真画像だと、ドット感は目立ってしまいますね。基本的には、オフィスワーク向けの表示ということです。
BSR(BOOX Sper Refresh)により、スクロールも快適
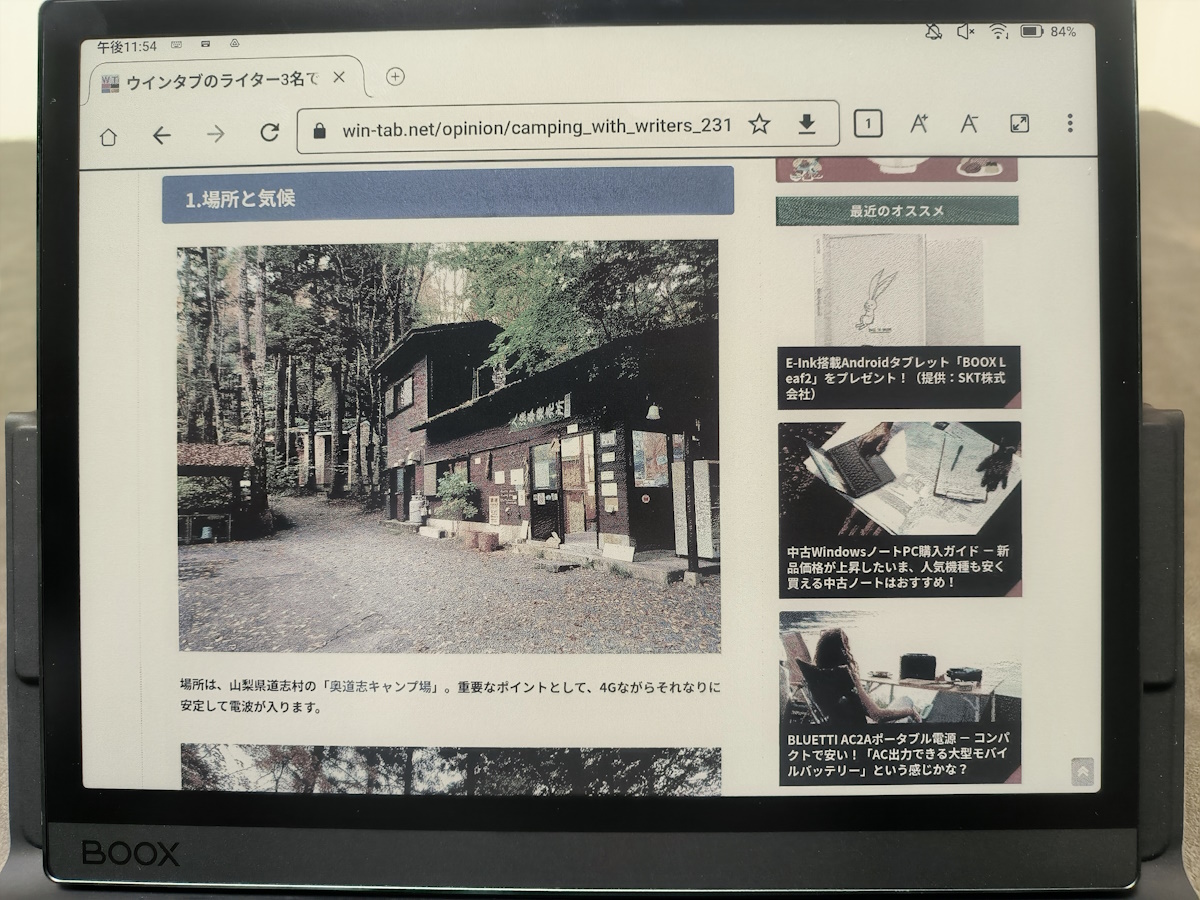
昨年秋から発売されている「BOOX Tab Ultra」シリーズなどに搭載されている、「BSR(BOOX Sper Refresh)」とは、電子ペーパー最大の弱点である、画面の反応速度の遅さを劇的に改善するシステムです。上記の「E-Ink設定」で「Blanced」「高速」「超高速」を選択すると、適用されます。これは、革命的といっていいレベルで電子ペーパーの使い勝手を向上させます。挙動を、ぜひ上の動画でご確認ください。
簡単にいうと、電子ペーパーながら、スクロールが余裕でできます。文字入力も快適なだけの反応速度があります。ただし、その分画質は落ちます。この画質の劣化は、グラデーションがなくなるものなので、画像表示においてはドットがより目立つようになる一方、モノクロの文字表示はジャギーが出るんですが、もともとモノクロのDPIが高いこともあって、文字については比較的視認性に変化が少なくてすみます。これにより、文字主体のサイト閲覧や、ワープロ端末としての利用が十分に可能となりました。
電子書籍閲覧は、もちろん快適
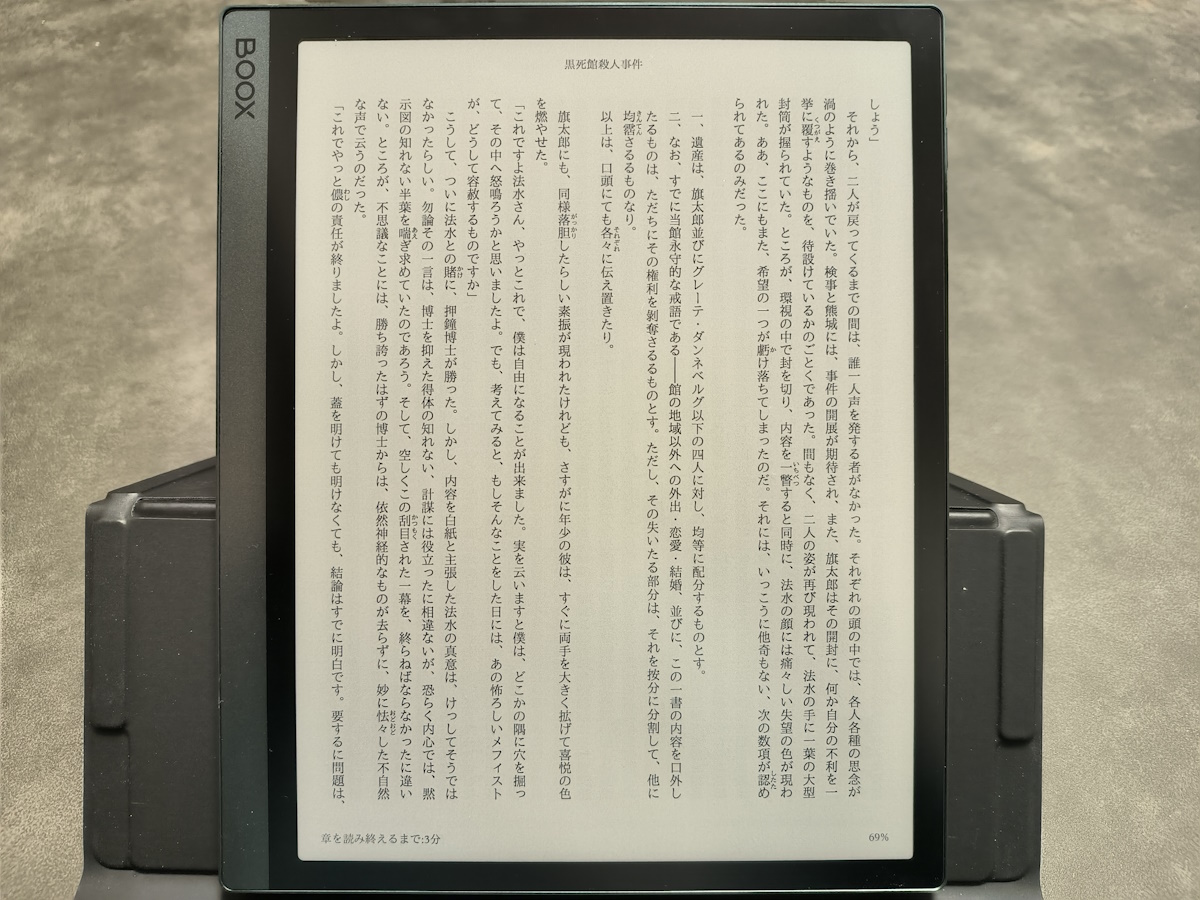
電子書籍の閲覧は、もちろん快適です。ただし、カラー漫画作品の閲覧については、上述のようにある程度解像度が落ちることは覚悟しましょう。それでも、十分な視認性はあります。
便利なページめくりボタン
ページめくりボタンは、文句なしに便利です。本来の用途であるページめくりはもちろん、他の様々な機能を割り触れるところがいい。私は早速、長押しに、「フルリフレッシュ」と「マルチタスク」を設定しました。従来は、ナビボールで特に多用していた機能だからです。BOOXは、尖った個性を持つとともに非常に操作のカスタマイズ性が高く、こういった各自の利用の便に合わせた設定できることも魅力なので、このボタン追加と機能割当の自由度は、個人的には非常に大きく評価する部分です。
また、カラー電子ペーパーになり、「普通のAndroidタブレット」に近くなった以上、普通のアプリを普通に使うためにも、普通のAndroidタブレットと同じようなボタンが付いていたほうがよいのは、言うまでもありません。
手書き機能
高精度なペン入力

BOOXシリーズはペン入力にも注力していて、その精度は健在です。精度だけでなく、保護フィルムとペン先の素材もこだわり抜かれていて、「紙のような書き心地」が追求されています。精度と絶妙な摩擦感まで総合すると、あらゆる手書きのデジタルデバイスの中でも、BOOXシリーズの書き心地はトップクラスと言ってよいでしょう。
ただし、いくらBSRで改善したといっても、やはり反応速度の問題から、快適なペン入力ができるのは純正のノートアプリや文書閲覧アプリに限られます。「アイビスペイント」や「CLIP STUDIO PAINT」などのイラストアプリは、描画が追いつかず、十分な利用はできません。動画に、アイビスペイントでの挙動を載せてあるので、ご確認ください。
カラーが活きる、PDFへの書き込み
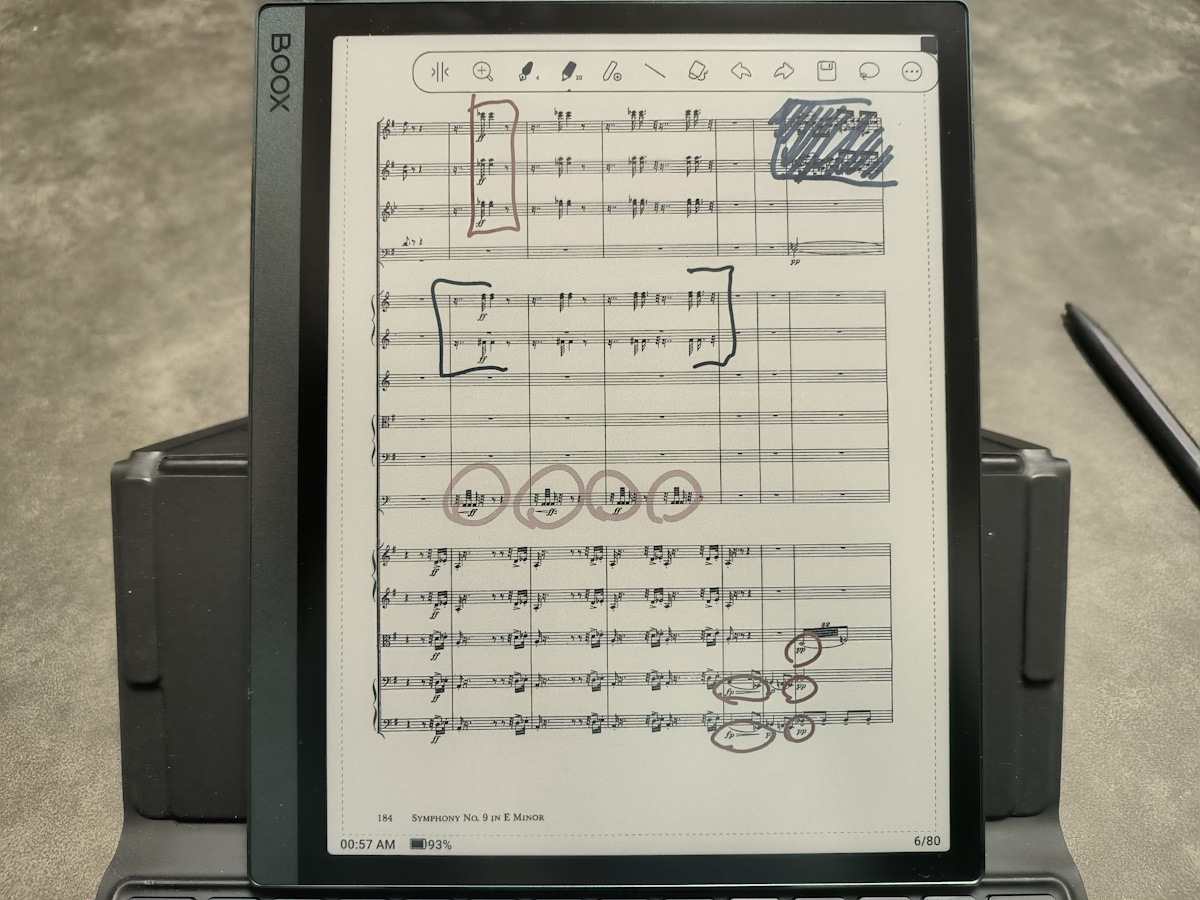
もともと、PDFファイルの閲覧や書き込みはBOOXの得意とするところで、これがカラーになったことにより、ますますその表現の幅が広がります。この「カラーでの書き込み」は、いうまでもなくカラー電子ペーパーを選択すべき大きなの理由のひとつです。
高精度なノートのAI文字認識
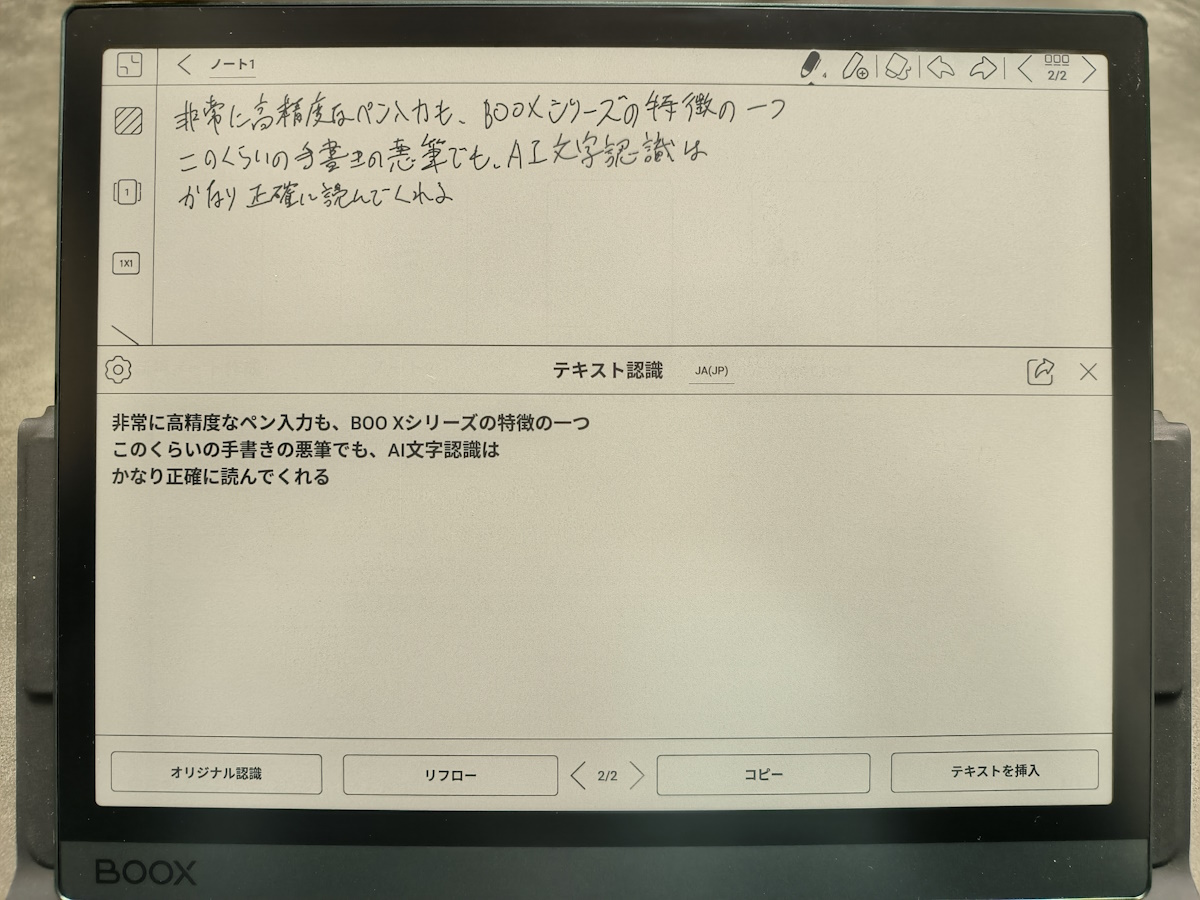
ノートアプリでは、AIによる文字認識が可能で、これがなかなか、かなりの悪筆でもしっかり読んでくれます。実際に私も、BOOXに手書きで書き込んだ打ち合わせのメモをAIで文字起こしして他の人に共有、といった使い方をよくしています。ちなみに、この文字認識は、オフラインでも機能します。
カメラを使ったスキャン
「電子ペーパータブレット」+「カメラ」という組み合わせの妙
カメラを備えているのも、「BOOX Tab Ultra」シリーズの特徴です。電子ペーパータブレットにカメラを搭載することで、紙の文書をバシバシ撮ってデジタル化していけます! 画像撮影に期待するというよりは、スキャナーだと思った方がいいでしょう。
ちなみに、まだ新しい試みのためか、「BOOX Palma」では、サードパーティー製のカメラ利用アプリとの相性がかなり強烈で、そもそもカメラを認識しなかったり、焦点が合わなかったりと、難儀しています。それに対して、この「BOOX Tab Ultra Pro C」では、特に大きなトラブルにはぶつかっていません。前機種「BOOX Tab Ultra C」でも、カメラを使ったアプリの挙動が不安定な場合が見られたので、サードパーティー製アプリへの汎用性は明らかに改善しているようです。
うれしい、純正カメラアプリ「Snapdragon Camera」の搭載
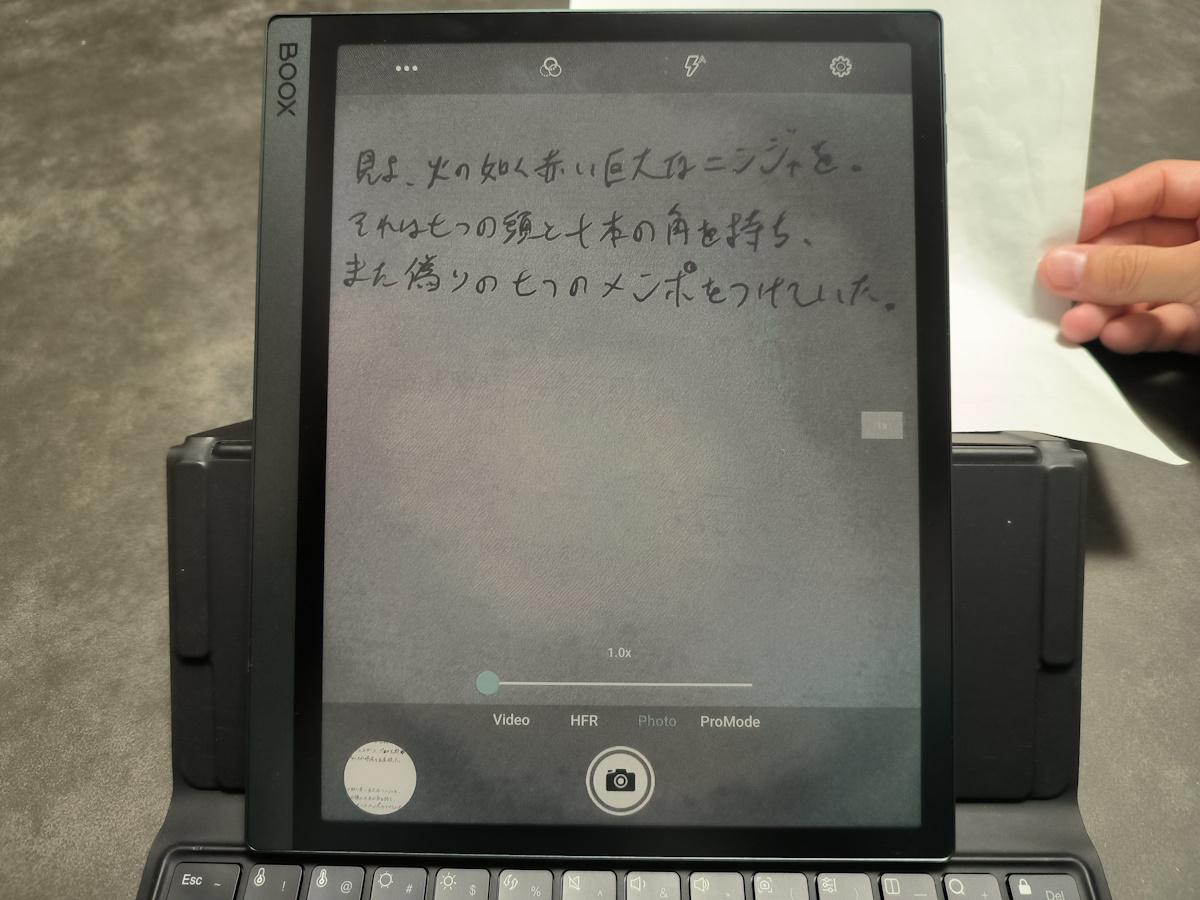
「BOOX Tab Ultra Pro C」は、「Snapdragon Camera」という、純正カメラアプリを搭載しています。上述のように、サードパーティー製カメラ利用アプリとの相性はまだまだ不安な部分もあるので、これは嬉しい! 機能は基本的なものですが、文書スキャンには十分。というか、このアプリ、早くアップデートで「BOOX Palma」にも入れてくれ!かなりマジで!

撮影例です。コントラスト強めで撮影される傾向があり、やはりスキャン向けの調整がなされていることがうかがえます。
記事執筆現在、純正スキャンアプリ「ドキュメントの読み取り」はイマイチ
純正のスキャンアプリとしては、「ドキュメントの読み取り」というものが用意されています。スキャン(撮影)→複数枚撮影可能→画像編集(切り抜きなど)を行い、「AI文字認識」「画像PDFで保存」「文字埋め込みPDFで保存」と、十分な機能を持っているように見えるんですが……、記事執筆現在、使い勝手はイマイチです。まず、かなり痛いのが、画像編集機能が貧弱で回転や切り抜きくらいしかできないこと。文書スキャンの場合、「コントラスト」「明るさ」といった機能が欲しいのですが、これがありません。要は、写り具合は写真に撮った画像そのままになるので、往々にして、これではデジタル文書としては暗すぎるんですよね。
それから、AI文字認識が、記事執筆現在、英語と中国語しか対応していません。これは、「BOOX Tab Ultra」は日本語対応しているので、アップデート待ちです。ちなみに、先述のようにノートアプリの方は対応しているので、スキャンだけ対応していないというのも謎です。
お勧めのスキャン方法
そこで、スキャンに役立つアプリで手軽なものをいくつか挙げておきます。もちろん、好きなアプリを使えるというのが、AndroidをOSとするBOOXの利点なので、それぞれ使い慣れているアプリがあればそちらでかまわないでしょう。
文字認識(OCR)なら「一太郎Pad」
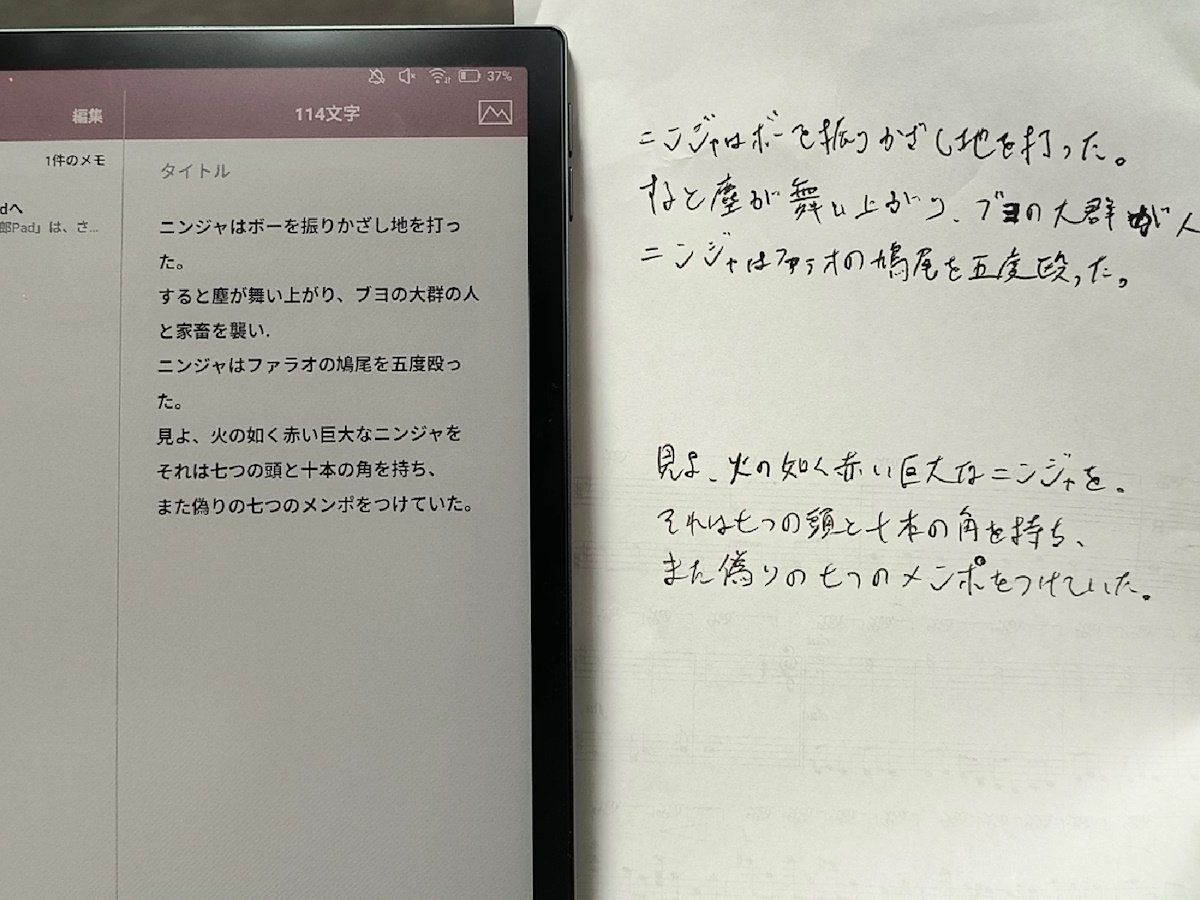
文字認識なら、個人的にお勧めするのが、「一太郎Pad」です。アプリ名に「一太郎」を冠しますが、別に一太郎ユーザーでなくても問題無く使えます。このアプリは、画像からの文字認識(OCR)に特化したアプリで、読み込んだ文書をどんどんストックするので管理が簡単で、また、編集も手軽にできます。ただし、「一太郎Pad」も含めて、管見の限り、実用レベルのAI文字認識アプリは、オンラインじゃないと機能しないことには注意が必要です。
一太郎Pad:Google Play
もちろん、定番の「Google Lens」を使ってもいいでしょう。ただし、「Google Lens」の場合は読み込んだ文書をクリップボードに保存するだけなので、文書の保存や編集は別アプリによって行うことになります。連携の度合いでいえば、「Microsoft Lens」から「Microsoft Word」の方が使いやすいでしょう。この辺は、お好みで。
手軽な画像スキャンなら「Google Drive」
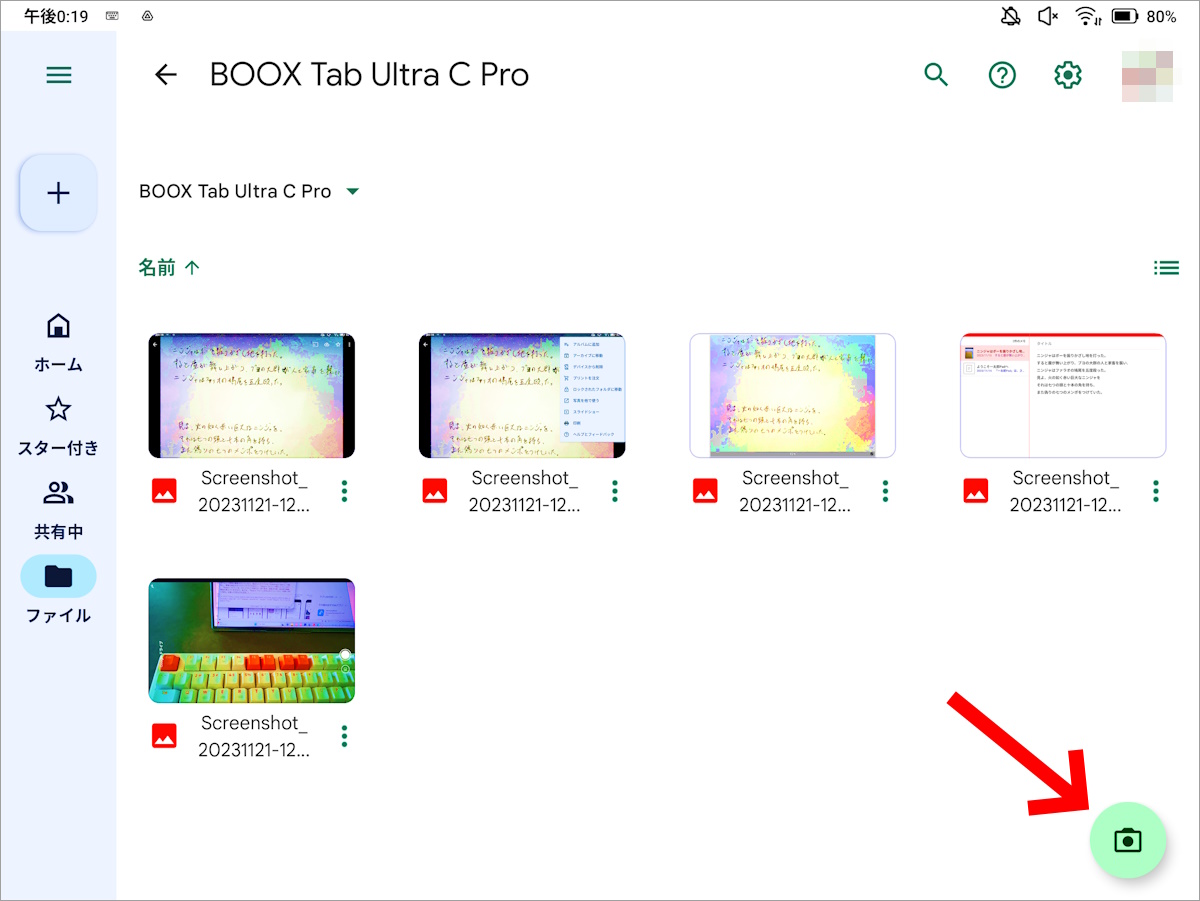
手っ取り早い画像スキャンに役立つのが、「Google Drive」付属のスキャン機能です。「Google Drive」を開くと、右下にカメラマークが出ますが、ここから文書を画像スキャンできます。これは簡易機能なので、画像の切り抜きやコントラスト調整もオートでやってくれて(切り抜きは手動でも可能)、天下のGoogleだけあって、その精度もなかなかです。
Google ドライブ:Google Play
編集込みの文書スキャンなら「Snapdragon Camera」→「Goggle フォト」
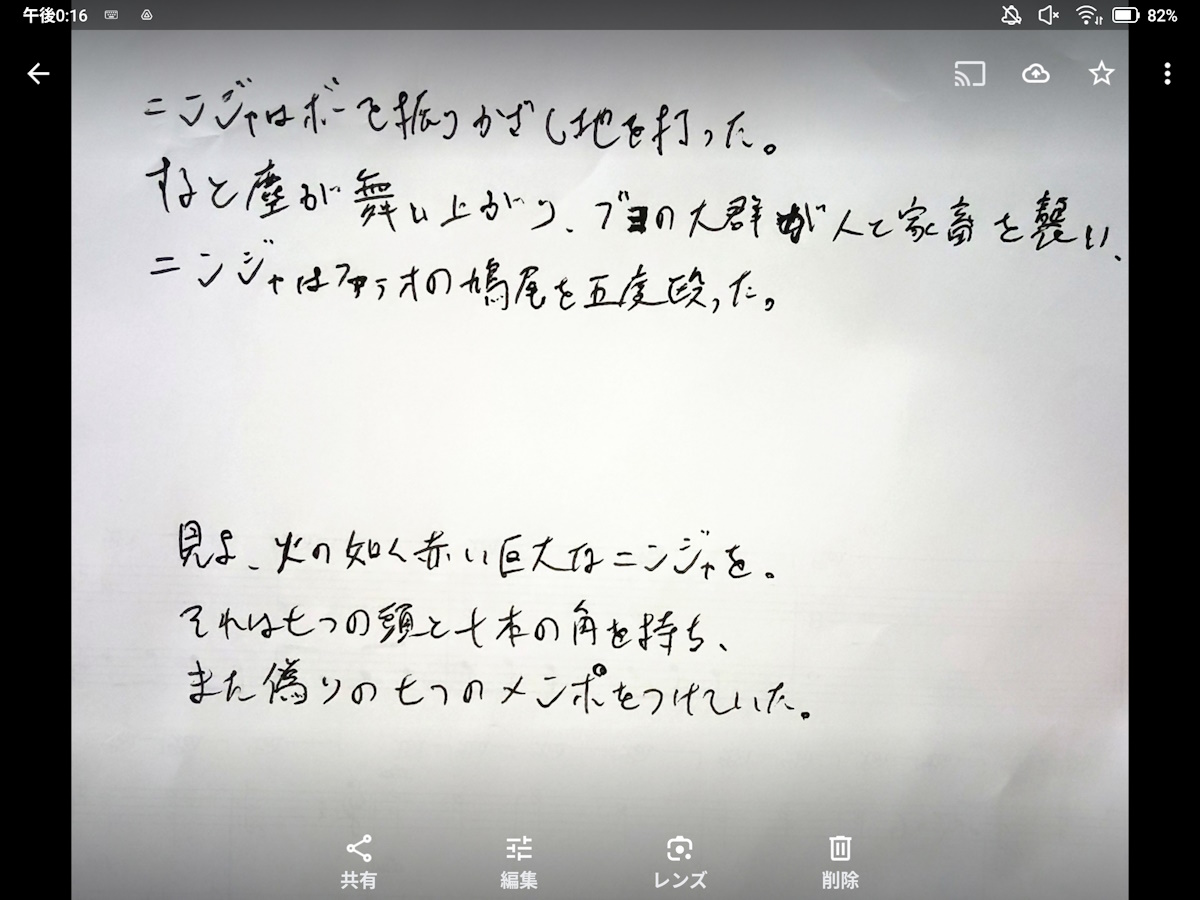
読み込んだ画像の編集を行いたいなら、純正カメラアプリの「Snapdragon Camera」で撮影し、画像を純正のギャラリーアプリではなく、「Google フォト」で開くようにします。「Google フォト」は、コントラストや明るさ、切り抜き、回転その他、基本的な編集機能を備えています。
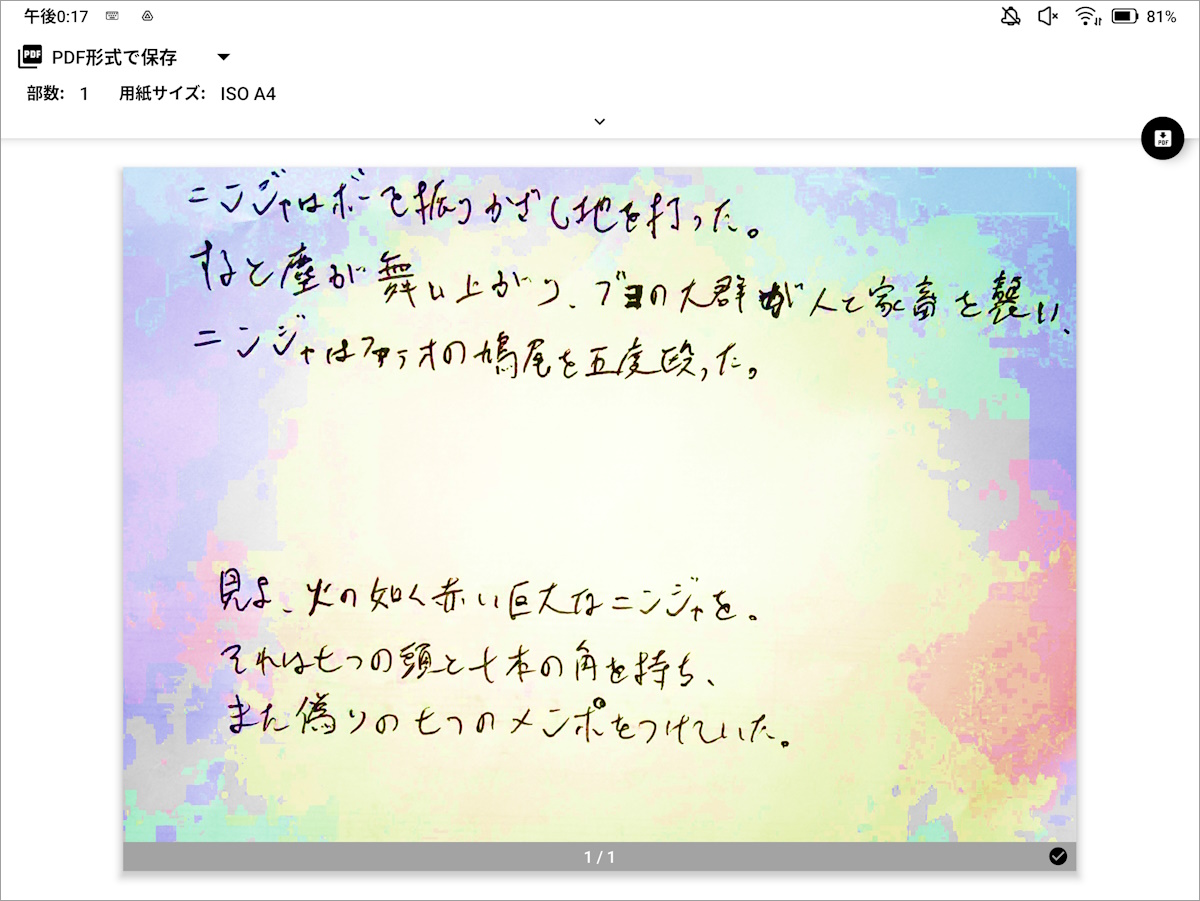
あとは、「Google フォト」の右上のメニューから「印刷>PDF形式で保存」を選んでPDF化すればOK。
Google フォト:Google Play
専用のトラックパッド付きキーボードケース

上述のように、常々モバイルキーボードのトラックパッドの重要性を主張している私からすると、このキーボードは理想的です。キー配列はオーソドックスな英字配列ですが、Androidということもあって、特に設定をしなくても、日本語でも基本的に問題なく使えます。キータッチは、モバイルキーボードとしては十分快適で、長文の入力に耐えうるものです。また、カラー電子ペーパーディスプレイとBSRの反応速度によって、従来、電子ペーパーでは使いづらかった「Microsoft Word」「Google ドキュメント」「WPS Office」などの高機能なワープロアプリも十分使えるようになりました。文字入力端末として、十分な機能を持っていると評価できます。このたたずまいは、もはや「電子ペーパーノートパソコン」とすら言えそうです。
キーボード以外の部分も、角度を無段階に調整可能なスタンド、ペンを巻き込んでガッチリ固定するバンドと、実用面で欲しい機能がキッチリ揃っています。ネックがあるとすれば、本体含めて実測971gという重量。普段、キーボード無しのケースを使うか、キーボードケースを使うか、あるいは無しのケースに適切なモバイルキーボードを組み合わせるか、このあたりはなかなか悩ましいところです。
6.まとめ
この「BOOX Tab Ultra C Pro」は、前機種「BOOX Tab Ultra C」の段階ですでにハイレベルな製品でしたが、先駆的な製品ゆえに使い勝手の面で惜しい点があったのを、きっちり改善してきた印象ですね。
ハード面では
・長押しへの機能割り振りも可能なページめくりボタンの追加
・専用キーボードケースのスタンド角度が調整可能に
・専用キーボードケースにトラックパッドを搭載
ソフト面では
・純正カメラアプリ「Snapdragon Camera」の追加
・サードパーティー製カメラ利用アプリとの相性改善
といったことがあり、いずれも、実際の使用感に大きく関わるものです。従来のBOOXが得意としてきた、「資料や電子書籍の閲覧」「手書きノートや資料への書き込み」が、カラー電子ペーパーによってますます高機能になったのに加え、「カメラによるスキャン機能」「キーボードによる文字入力機能」が「BOOX Tab Ultra」から加わり、そして、この「BOOX Tab Ultra C Pro」でますます実用性が高まったと言えます。まさしく、電子ペーパータブレットのフラグシップと呼ぶにふさわしい製品です。
7.販路と価格
価格は、電子ペーパー専門店SKTの直販サイト「SKTNETSHOP」で、キーボード付ケース無し(キーボードのないケースは付属します)が109,800円、キーボード付ケースセットが122,200円となっています。
SKTは、Amazon、楽天、Yahooショッピングにも出店していますが、直販サイトのSKTNETSHOPで購入すると、ペンチップが付いてくる他、キーボード付ケースは、バラ売り24,800円のところを、上記の通りセット購入なら半額の12,400円で購入できます。「BOOX Tab Ultra C Pro」は、ご覧のように、せっかく手に入れるならキーボードも是非欲しい製品なので、SKTNETSHOPでの割引は非常に大きいでしょう。
8.関連リンク
BOOX Tab Ultra C Pro:SKTNETSHOP
![]() BOOX Tab Ultra C Pro:Amazon
BOOX Tab Ultra C Pro:Amazon
BOOX Tab Ultra C Pro:楽天
BOOX Tab Ultra C Pro:Yahooショッピング
BOOXシリーズの製品比較はこちらで!
電子ペーパー(E-Ink)搭載Androidタブレット BOOXシリーズの一覧




コメント