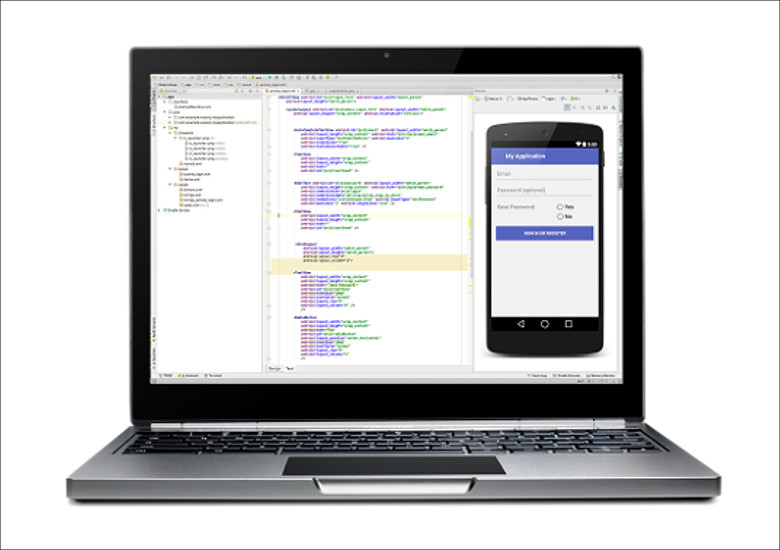
目次
1.はじめに
Android SDK(Software Developer Kit)はその名のとおりAndroidの開発ツールで、本来であれば一般ユーザーは特に導入するものではないのですが、この中に含まれているコマンドラインツールADBは強力なツールで、これをインストールしておくと
端末のアプリデータをバックアップする
AndroidはiPhoneと異なり端末のアプリデータのフルバックアップは基本的にはできないのですが、ADBに含まれているバックアップ機能を使うと有料ソフトでデータが暗号化されているものを除き、ほとんどのアプリデータや環境のバックアップを行うことができます。完全なバックアップにはroot化+専用ソフト(Titanium Backup)が必要ですが、非root環境ではほぼ唯一のアプリデータバックアップ手段になります。
「アプリの無効化」では無効にできない一部のプリインストールアプリを非表示にする
Android 4.0以降ではアンインストールできないシステムアプリを非表示にする「アプリの無効化」という機能があるのですが、この機能が使えないアプリもADBコマンドを使うことで非表示にすることができます。
スクリーンレコーダーでAndroid端末の画面を録画する
Android 4.4”Kitkat”以降では端末の画面を録画する「スクリーンレコード」機能が備わっています。これを使うことでアプリの操作画面やゲームのプレイ動画などを簡単に動画としてキャプチャすることができるのですが、この機能を利用するにはADBが必須になります。(一部の端末ではADBがなくても端末単体で保存できるようにメニューが実装されている機種もあります)
またAndroid SDKにはADB接続に必要なAndroidの標準ADBドライバが入っており、大体の端末であればこのドライバで対処できるため、どちらも用意しておくといざというときに便利になるかと思われます。
2.インストール手順
ADBはAndroidデバイスではなく、PCにインストールします。
1.最初にJDKから
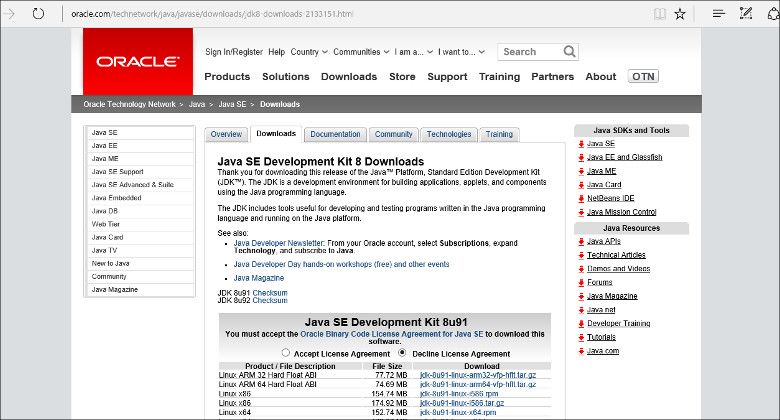
Android SDKをインストールする前に最新のJava SE Developer Kit(JDK)が必要になりますので、こちらからあらかじめ最新バージョンのJDKをインストールしておいてください。現時点での最新版はJava SE 8 8u92となります。
2.SDK本体のダウンロード
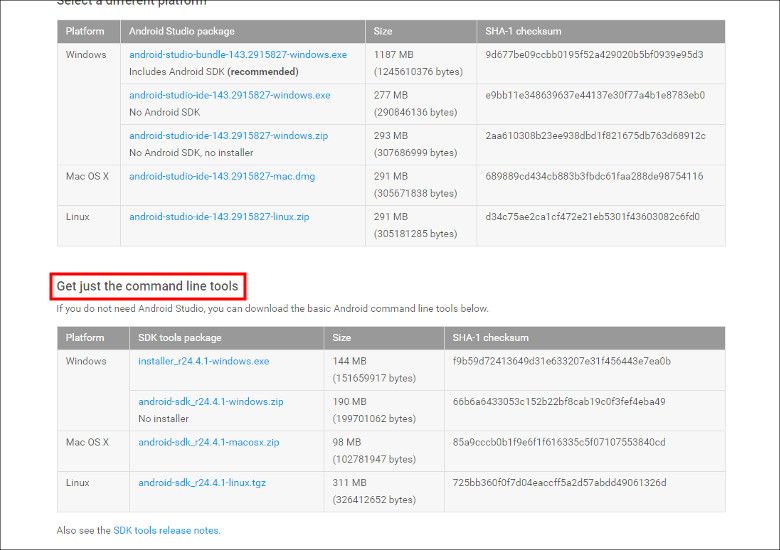
次にAndroidのデベロッパー向けサイトからAndroid SDK本体をダウンロードします。開発ツールのAndroid Studioにも含まれていますが今回はSDK本体だけあればいいのでページの一番下にある「Get Just The Command Line Tools」からSDK本体をダウンロードします。インストーラー版とZIPアーカイブが用意されていますのでお好きなほうをダウンロードしてください。
3.セットアップ
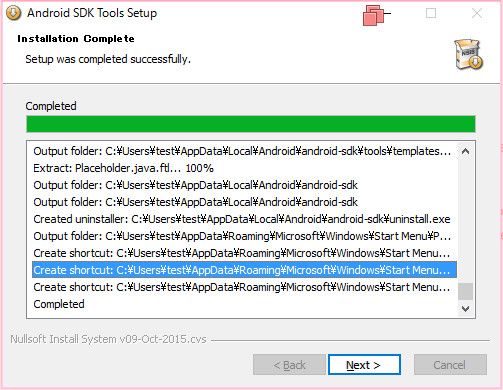
インストーラー版をダウンロードした場合はそのままインストーラーを起動してセットアップを行ってください。ZIPアーカイブの場合は適当なフォルダに展開します。あとで環境変数からパスを通す作業が必要になるのでCドライブのルートにフォルダを作ってそこに展開するのが一番わかりやすいかと思われます。インストーラー版の場合はインストール指定フォルダをメモしておくか、わかりやすい場所に変更しておいてください。
4.初期設定
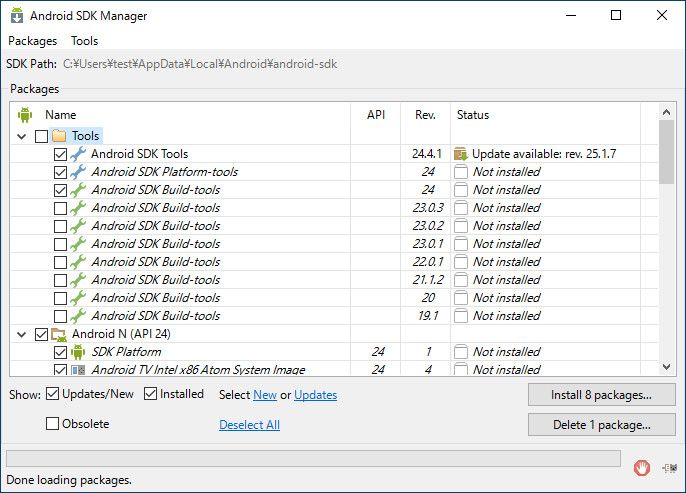
次にインストールしたフォルダにある「SDK Manager.exe」をクリックしてSDKマネージャを起動します。インストーラーからインストールした場合はスタートメニュー内に「Android SDK Tools」というフォルダが出来上がっており、その中にSDK Managerが登録されていますのでそれを実行します。
デフォルトの状態で最新のAndroid(7.0 “Nouget”)のSDKとエミュレーターイメージなども選択されていますが、基本的に今回必要なのは以下のものだけとなります
Android SDK Platform-Tools
Google USB Driver
この2つのみを選択して後のチェックボックスは外してください。そのあと「Install 2 Packages」をクリックすれば必要なツールのダウンロードと展開作業が開始されてADBとGoogle標準Androidドライバのインストールが完了となります。
5.確認
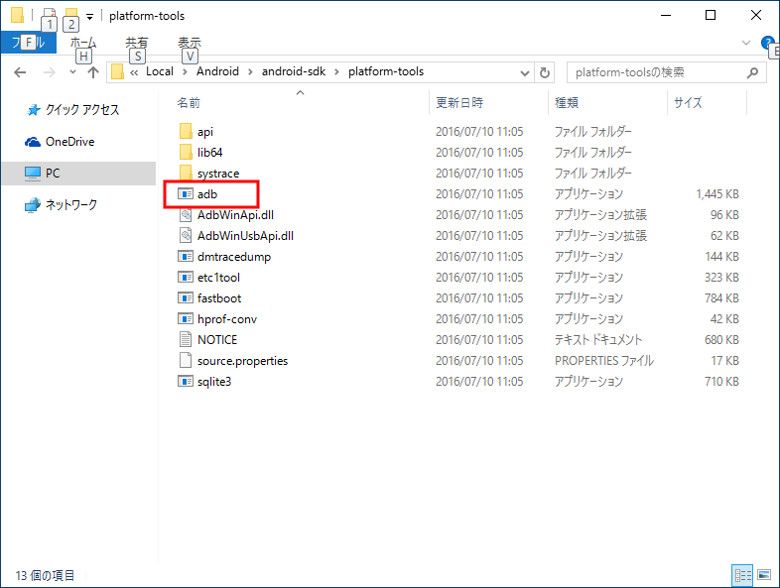
インストールしたフォルダ内にある「Platform-Tools」フォルダ内にADB.exeが存在することを確認してください。これがADB本体になります。またGoogle標準USBドライバは同じく「Extras\Google\USB_Driver内に収められています。
6.起動を容易に
これでADB自体のインストールは完了していますが、このままだとコマンドプロンプトからADBを実行する際にAndroid SDKをインストールしたフォルダをいちいち指定しなければならず面倒なのでパスを通して直接実行できるようにします。
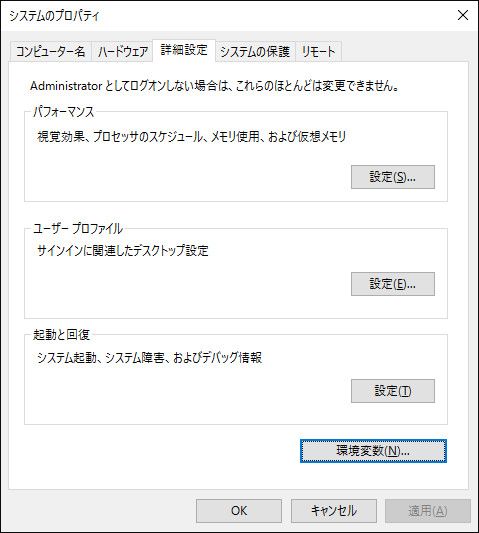
スタートボタンを右クリック→システム→システムの詳細設定を開き、次に環境変数をクリックします。
次に下の環境変数から「path」の項目を探し、ダブルクリックして以下の項目を追加します
C:\ProgramData\Oracle\Java\javapath(Java JDKの実行(パス)
Android SDKをインストールしたフォルダ\platform-tools(インストーラでインストールした場合のデフォルトはC:\Users\ユーザー名\AppData\Local\Android\sdk\platform-tools
7.コマンドプロンプトで確認
あとはシステム→コマンドプロンプト(管理者)を開き、コマンド「adb」を入力して以下のような画面になればインストール完了です。
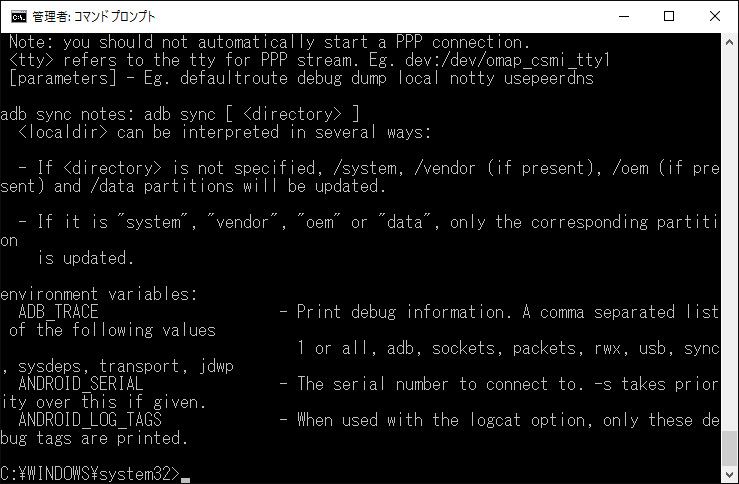
8.Androidタブレット(スマホ)での作業
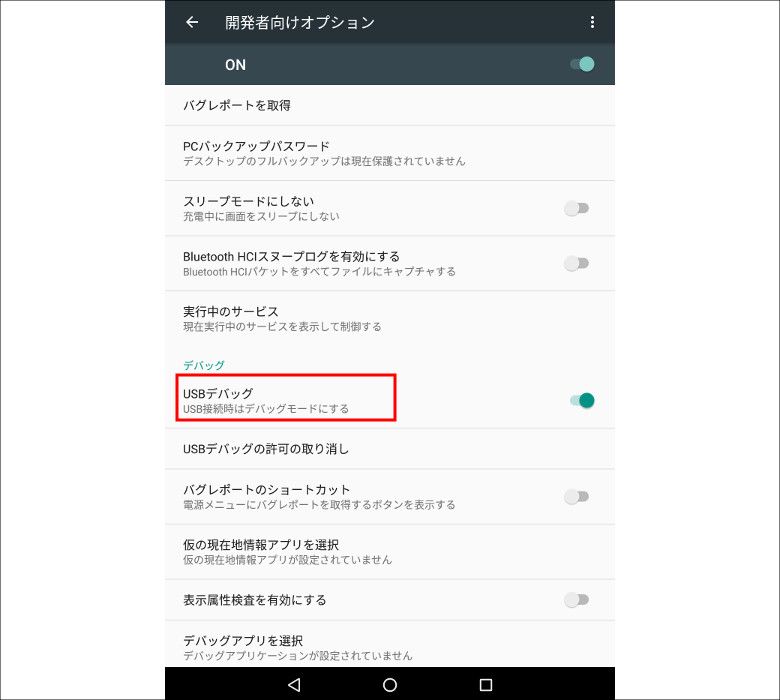
Android側でADB接続を利用するには開発者オプションにあるUSBデバックを有効にする必要があります。デフォルトでは開発者オプションは表示されていないので設定→タブレット情報にあるビルド番号を10回タップすると開発者オプションが有効になりますので、有効になったら「USBデバック」の項目をオンにしてください。これですべての準備は完了です。お疲れさまでした。
このツールを使ったアプリデータのバックアップ方法などは次回以降紹介していけたらと思います。




コメント
とても参考になります!
次の記事も楽しみにしています。
こんにちは、コメントありがとうございます。次回のかのあゆさん記事にご期待ください!AndroidについてもWindowsについても懐を持ってる人なので。
コメントありがとうございます!
コマンドラインツールなので導入記事をわかりやすくかけるか不安だったのですが、参考になったのであれば幸いです!
現在インストールしてもplatform-toolsが見つからない上に、アーカイブ版がないですね
toolsというフォルダはありましたが、肝心のadbファイルが見当たらず…
参照URLにinstaller_r24.3.4-windows.exeが無く、置いてあるアーカイブ版で実施していたのですが、これが良くなかったようです。非公式ダウンローダからinstaller_r24.3.4-windows.exeをダウンロードして事なきを得ました。お騒がせいたしました。