
こんにちは、ゆないとです。今回は「Selpic P1」という超小型プリンタの実機レビューをお届けします。この製品については、先日紹介記事を掲載しております。その記事でも記載しましたが、Twitterのタイムラインで何度か見かけ、とても気になっていました。
Selpic P1 - 世界最小、重さ92gの手持ちできるプリンター。ほとんどの素材に印刷可能なので、身の回りの小物に使ってみたい!
なお、この製品はメーカーであるSelpicより実機を提供していただきました。この場を借りて、厚く御礼申し上げます。ありがとうございます。
1.外観
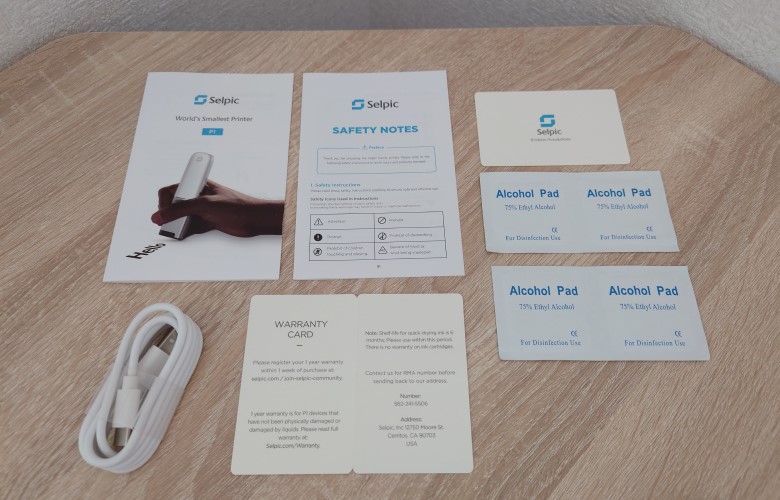
付属品は点数が多いです。クイックスタートガイドとセーフティノート、ワランティカード、アルコールクロスが4つ、USB Type-Cケーブルが付属しています。アルコールクロスは、本体のインクが出る部分を拭き取る用途のため付属しています。USB Type-Cケーブルに関しては、反対側がUSB Type-AですがACアダプタは付属していないため、必要であれば別途用意しなければなりません。
本体

側面です。先端にメーカー名「Selpic」が印字されています。提供してもらった実機はブラックとシルバーのツートンカラーです。この他に「ホワイトとシルバー」のカラーが用意されています。シルバーは少し暗めな印象です。実機の方のカラーはガジェット感が強いと感じます。かっこいいです。

形状がペンに近いので、持ち方も自然とペン持ちになります。画像はペン持ちの際に表(外側)になります。電源ON時、シルバーの長いボタンを押すことで印刷可能状態になります。その下の丸いボタンは、インクカートリッジを外すためのボタンです。しかし。自動でカシャッと外れるわけではなく、内部でカートリッジを固定している爪を動かすためのものです。ボタンを押しつつカートリッジを外すという工程になります。

反対の側面も特にボタン類は無く、ロゴマークが先端に印字されています。

こちらは持った時に手前側に来る方の側面です。電源ボタンとその下にUSB Type-Cポートが搭載されています。電源ボタン部分にはLEDインジケーターがあり、確認している限りでは、赤・青・緑に点滅します。

こちらはカートリッジが入る部分です。穴の上部の部品はローラーになっています。
インクカートリッジ
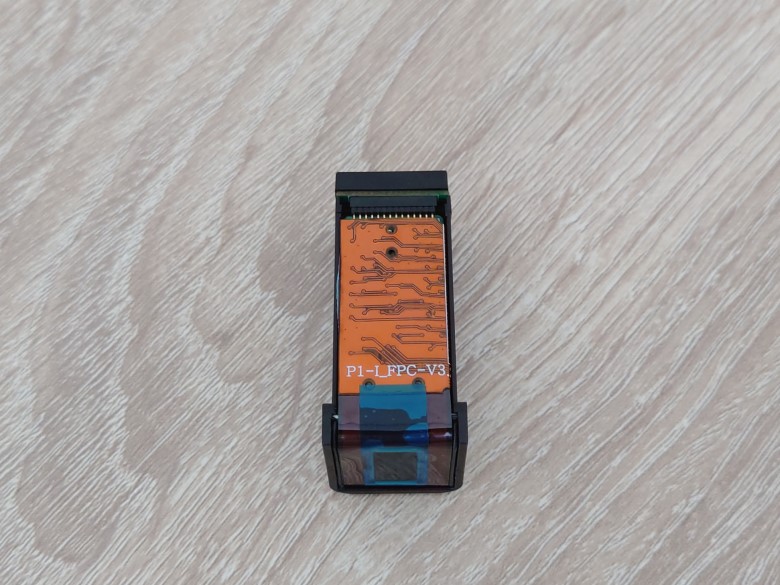
このインクカートリッジが、本製品専用のものです。回路基板のようなものが装着されています。

こちらはインクが噴射される表面です。初めは青いシールで汚れないようになっているので、装着時に青いシールは外してやる必要があります。

この面は本体の中に隠れてしまいますが、本体と接続されるであろう端子のようなものがあり、PCの電源やマザーボードと接続するための端子に似ています。16ピンの独自端子になっているので、純正以外のインクカートリッジを利用することは難しいでしょう。

こちらの面には、本体の爪でロックされるための突起が付いています。


側面は特に何もありません。
本体への装着

インクカートリッジの装着は簡単です。本体の穴へ向きに気をつけてインクカートリッジを挿入し、カチッという感覚があるまで押し込めばOKです。
サイズ感

ペン型ということで、近くにあったペンと比較してみました。これを見ても非常にコンパクトなのがわかります。
2. 使用感
アプリとのコネクト
アプリはAndroid/iOS対応です。今回はAndroidスマートフォン”Xperia 1 II”にアプリをインストールして使用しています。
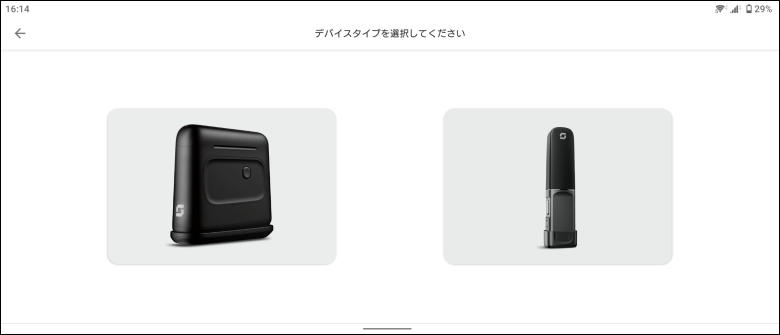
インストールが完了したら、プリンタ本体の電源をONにした後、アプリを起動します。初回はこのような画面になると思うので今回使用する製品を選択します。
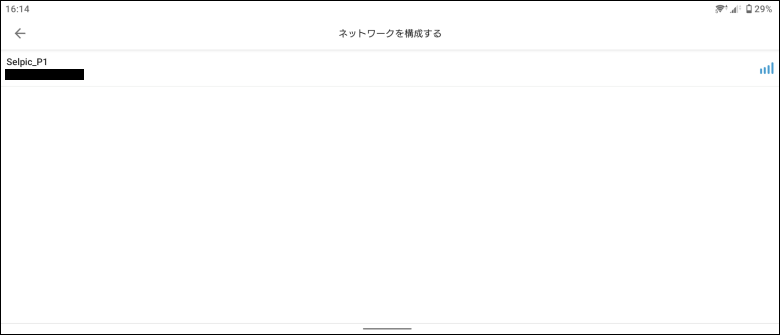
製品が見つかると、製品名と製品のMACアドレスが表示されるのでタップで選択します。
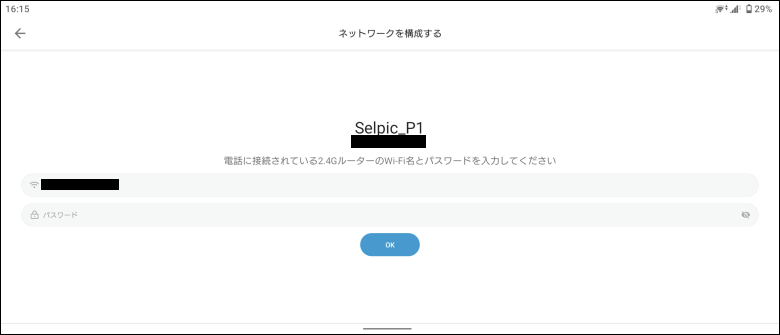
その後、スマホが使用している2.4GHz帯のWi-FiのSSIDをアプリでも選択して、Wi-Fiパスワードも入力します。この時注意するのは、2.4GHz帯と5.0GHz帯でSSIDが異なる場合で、スマホも2.4GHz帯を使用している必要があります。私の場合、自宅のWi-FiはSSIDを分けておらずどちらも同じSSIDなので、5.0GHz帯をスマホが使用していても問題ありませんでした。もし別々のSSIDで使用している方は、上手にコネクトできないかもしれません。
正常にコネクトできると、電源ボタンのLEDインジケーターが赤く点滅していたのが、緑に点滅するようになります。そうしたらアプリとのコネクトは完了です。
アプリ
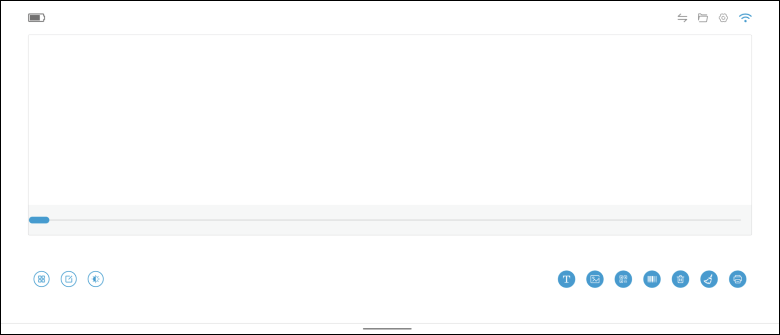
これがアプリのホーム画面です。日本語対応しており、中央の空白に入力したテキストや画像が表示されます。右上は設定画面などにアクセスが出来て、右下はテキスト入力や画像選択をするためのアイコンたちです。左下のアイコンたちは、入力したテキストなどの詳細設定が出来ます。縦書きにしたり、背景を塗りつぶしたりなどです。
また、スマホで使用する場合、全画面横表示固定になるようです。発生条件はわかりませんが、アプリ内でページが変わる際に何度か縦画面となりましたが、このホーム画面に戻ることで全画面横表示固定になりました。
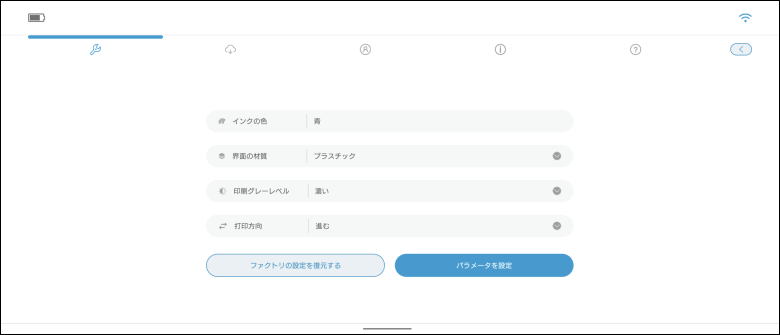
設定項目では、装着しているインクのカラー、印刷したいものの素材、印刷濃度、進む方向(デフォルトは右利きを想定しているのか、”右へ進む”になっています)が設定できます。選択したら左下のボタンで、本体に設定内容データを送信できます。
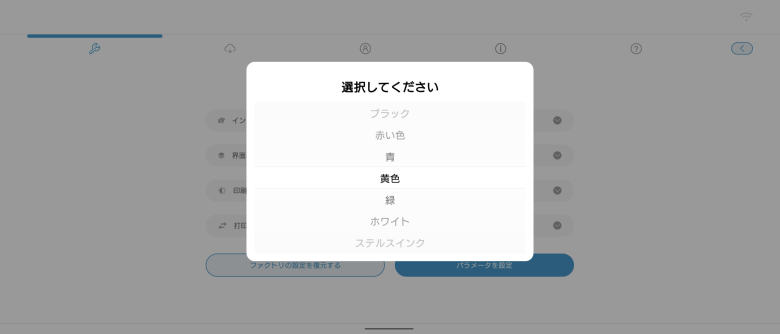
カラーは、画像のように全部で7色でした。提供して頂いた実機に付属していたカートリッジは”青”でした。
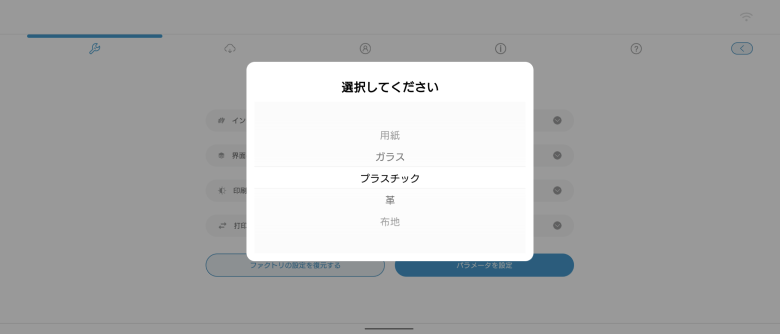
想定されている印刷の表面は、「紙/ガラス/プラスチック/革/布地」でした。この中でよく使うのは紙と布地ですね。また、設定した表面と異なるところで印刷を開始しても問題なく印刷はできます。おそらく、表面に合わせたインクの出力を微調整したりしているのでしょう。

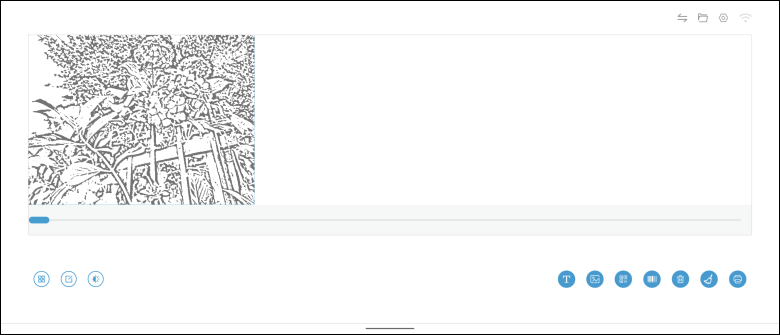
例えば、Xperia 1 IIで撮影した写真を、画像として選択すると次の画像のように表示されます。まるで版画ですね。あまり画像としては鮮明とは言えません。しかしながら、実際に印字をしてみると、600DPIとそれなりの精細さがあるので、この入力領域に表示されているとおりに印刷されました。
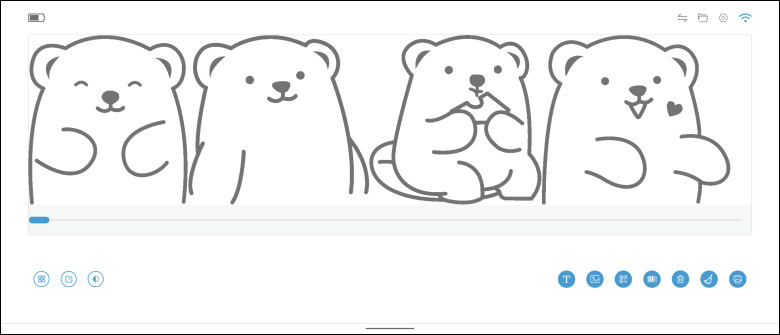
標準で搭載されている画像もあったのですが、とてもかわいいキャラクターの画像もアプリに備わっています。
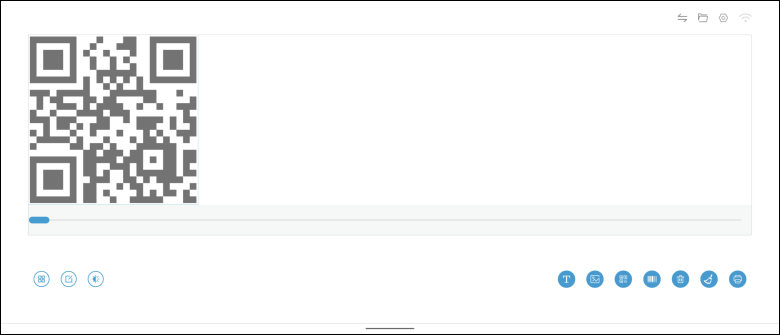
QRコードも生成・印刷が可能で、ホーム画面右下のQRコードのアイコンをクリックすることで、URLが入力できるようになり決定するとQRコードとなって表示されます。あとは、ホーム画面右下の一番右の印刷アイコンを押すと、本体へデータが送信されます。
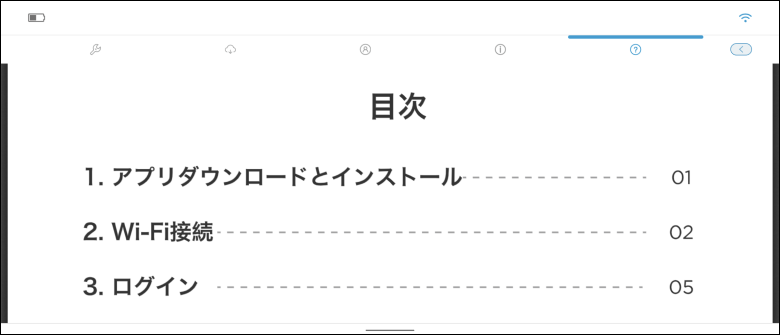
ヘルプもアプリに搭載されており、日本語にも対応しているため、迷ったらここを見れば良いでしょう。ただし、全画面横表示固定なので、少し見辛いです。テキスト入力などでは見やすくて良いと思うのですが。
プリントしてみた

印刷時の本体と対象を横から見てみました。少し隙間があり、ローラーが対象に触れる形です。印刷中も横から眺めていたのですが、音もなく対象にテキストが印字されいき、あっという間に印字されるのでどのように噴射されるのか全くわかりませんでした。

手に保持したときは、このようなサイズ感です。私は男性の中でも比較的小さな手の方ですが、それでもこのようにすっぽり収まるサイズで、形状も角は丸みを帯びているので、違和感なく持てます。
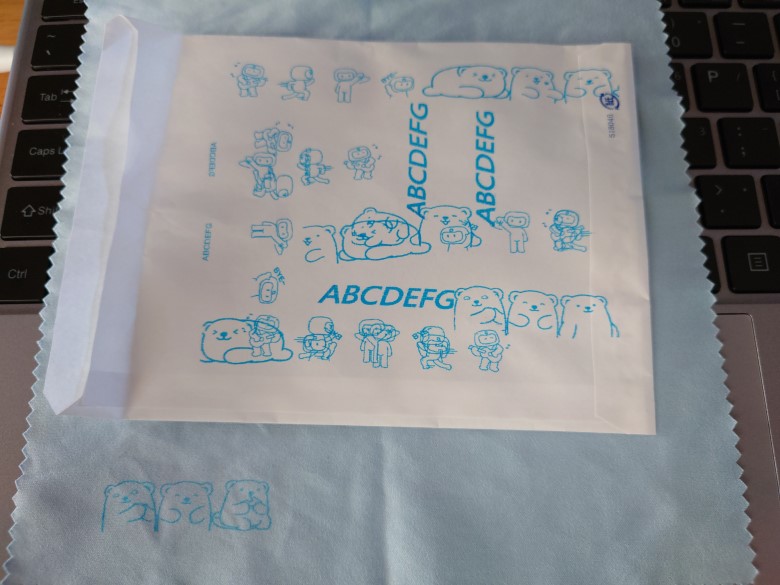
まずは紙と布で試してみました。最初プリントが始まるタイミングを掴むのが難しく何度も挑戦した跡がありますが、このような形になりました。紙や布では滲むこと無く、キレイに印字できます。インクも速乾性が高いのか少しおいた後に触れても、指についたりすることもありませんでした。

また、今流行っていると言われているデコマスクに使えそうだと思い、マスクにウインタブのロゴを印刷してみました。簡単に公式グッズの完成です。こちらも滲んだりせず高精細な印字が可能でした(ウインタブ注:間違いなく売れないと思いますので、公式グッズ販売予定はございません)。

縦書きも可能で、アプリで縦向きにしてあげるとこのように印刷が可能です。
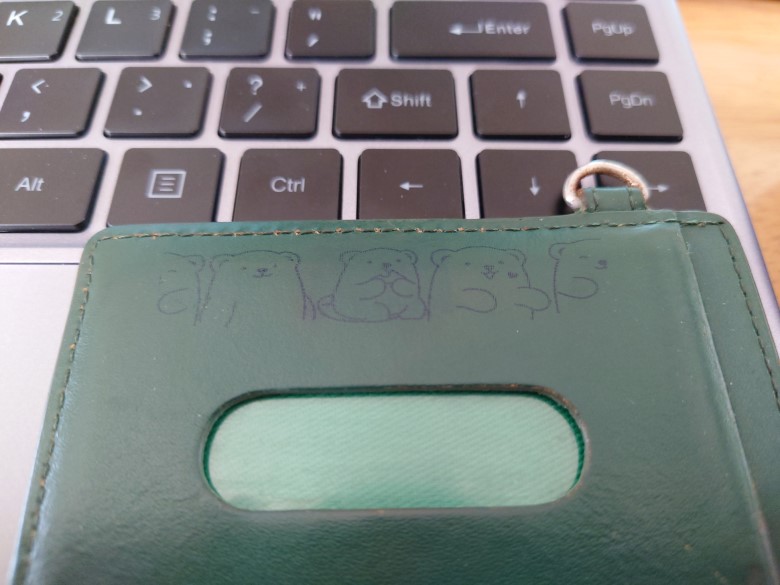

しかし、アプリでも表面の種類を選択できるものの印字が難しいと感じたものもあります。それがプラスチック、革、ガラス、金属(これはアプリでも選択ができません)です。まずこの中でもマシだったのが革です。牛革だったと記憶していますが、手持ちで使用していないパスケースに印字してみました。印字直後は指で拭うと簡単に落ちてしまいました。印刷した後に長時間時間をおけば定着してちょっと擦れただけでは大丈夫でした。それでも、強く何度も擦ると落ちてしまいます。
プラスチック、ガラス、金属は、1日置いても拭うと落ちてしまいます。これらの表面は、あまり触れない部分であることが前提で印刷するのが望ましいと感じました。ただし、こちらも表面問わず、印刷されたものが掠れたり潰れることもありませんでした。
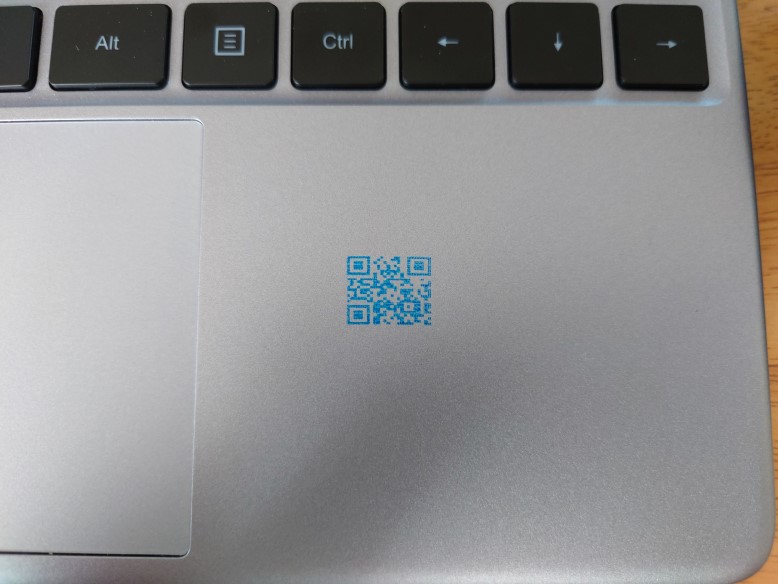
アルミ素材の表面に、ウインタブのリンクをQRにしたものを印字してみました。如何でしょうか。複雑な模様も潰れていませんね。
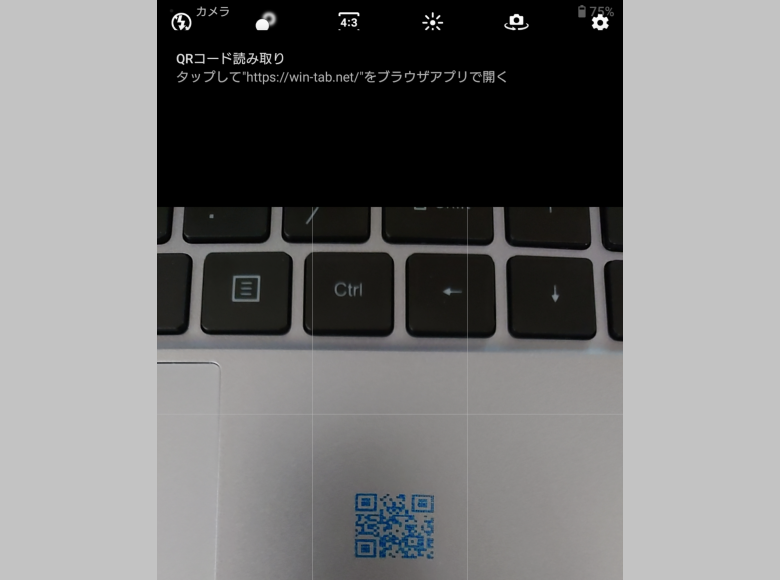
実際に読み込めるか試してみましたが、ちゃんと認識してくれました。
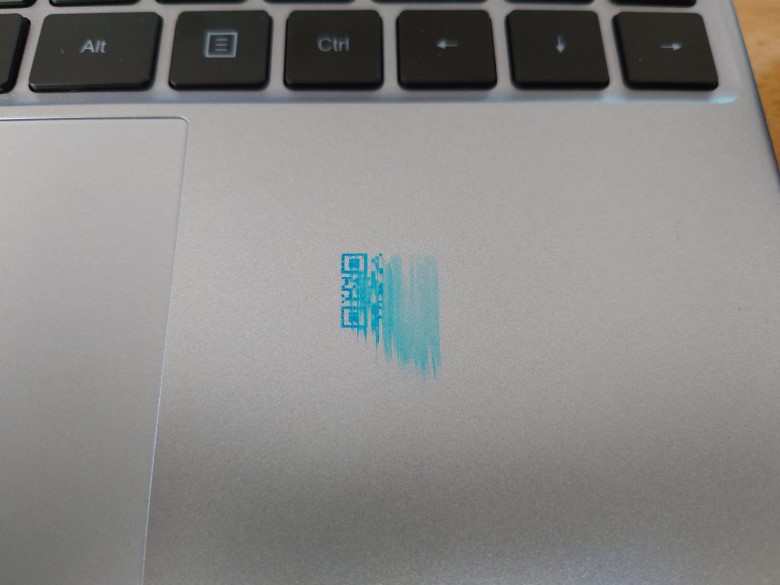
しかし、指で簡単に落ちます。(この画像では印刷直後に落ちてしまうか試した結果です。)
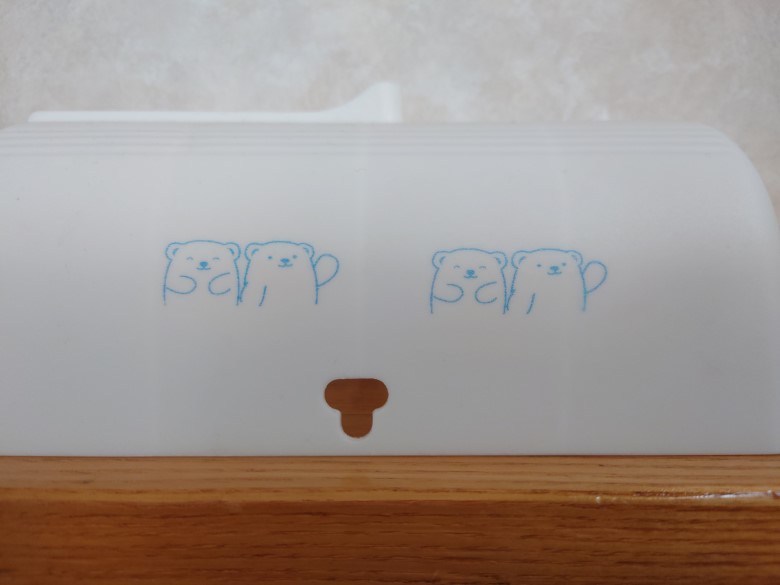
プラスチックだとこんな感じです。
バッテリー
1週間使用して毎日印刷をしておりますが、今の所バッテリーは持続しています。というのも、毎日大量のプリントをするわけではないため、大きく減ることがあまりないからです。また、電源ONの状態で放置しても、数分後には自動で電源がOFFになってくれます。どこかへ持ち出しても突然使えなくなるということは無いでしょう。念の為、1週間に1回程度でも問題なさそうな印象です。
気になる点
改めて、記載していないことも含めて気になった点をまとめると…
■アプリが全画面横表示固定
■テキスト入力画面で、テキストのペーストができない。(Androidだと入力領域を長押しでメニューが表示されるがそれがない。IMEアプリ自体でペーストが可能なようなアプリであればペーストできるかもしれません。私の使用している”アルテ日本語入力”というアプリでは、その機能はあるものの全画面では機能しません。)
■対応しているとされている複数行印刷の設定方法が見当たらず、ヘルプにも記載がない。
3. まとめ
Selpic P1は、INDIEGOGOにてクラウドファンディング中です。元は199ドルですが、8月19日現在ですとアーリーバードとして50%オフとなる99ドルの出資プランが残っています。ちなみに、インクはアーリーバードのプランで1色39ドル(元は59ドル)のものがあります。なお、クラウドファンディング終了間近で、8月19日時点で「残り3日」となっています。
特に長文をアプリのテキスト入力領域にペーストできないといった、アプリの完成度において気になる点はあるものの、本体の完成度や印刷の精細さは全く問題なく、だいたいの表面に印刷ができ持ち運びもできるサイズと重量なのでハマる人には便利な製品と思います。
「使用する人を選ぶ製品」ではあると思うのですが、教育関係の現場で働く方とか、デザインに携わっている方には十分おすすめできる製品だと感じました。まとめとして言うのであれば「高価な文房具」といった印象ですね。ぜひチェックしてみてください。
4. 関連リンク
Selpic P1: The World’s Smallest Handheld Printer:INDIEGOGO
Selpic P1 - 世界最小、重さ92gの手持ちできるプリンター。ほとんどの素材に印刷可能なので、身の回りの小物に使ってみたい!




コメント