
こんにちは、natsukiです。いよいよ、新年あいさつでちょい見せしていたキーボードをレポートします。NiZの「![]() NiZ 静電容量無接点方式 35g荷重 USB/Bluetooth4.0両対応 コンパクト プログラマブル 英語配列 PBT キーキャップ 多機能 キーボード (84 Keys)」です。長ぇ!
NiZ 静電容量無接点方式 35g荷重 USB/Bluetooth4.0両対応 コンパクト プログラマブル 英語配列 PBT キーキャップ 多機能 キーボード (84 Keys)」です。長ぇ!
私は、ちょいちょい記事にしているように、さまざまなシチュエーションに応じたギミック系のキーボードは色々持っているんですが、しっかりした造りのじっくり使い込めるタイプのキーボードは、今まで持っていませんでした。それで昨年は、年末の自分へのごほうびはメカニカルキーボードにしようって決めていたんです。そう、そのはずでした。家電量販店でいろんな軸を試し打ちしたり、知人にREALFORCEを打たせてもらったり。まあ、はじめはFILCOのMajestouchシリーズのどれかにしようかな、と考えていたんですが、数ヶ月間、じっくり悩んでいるうちに思考が迷走しだして、気付いたら今回のやつを買ってしまっていました。いったいどうしてこうなった(笑) 前回の記事は、その迷走の一部になります。
しかし、使い始めてまだ1ヶ月程度ですが、満足度で言えば大満足です。もちろん、純粋にキーボードとして、打鍵感も非常に快適です。え? キーボードで打鍵感以外に何があるかって? いやいや、これが実際手に取ってみると、それ以外の部分でいい意味で期待を裏切るトンデモキーボードでして、もう、使っていて楽しくてしょうがないです。
いきなりおかしいテンションですみません。前置きが長くなりましたが、それでは、紹介に入ります。
目次
1.めちゃくちゃ多様なバリエーション
このNiZのキーボードは非常に多くのバリエーションがありまして、まず、それが魅力です。もう一度、ながーい商品名を確認すると、私が購入したのは「NiZ 静電容量無接点方式 35g荷重 USB/Bluetooth4.0両対応 コンパクト プログラマブル 英語配列 PBT キーキャップ 多機能 キーボード (84 Keys)」ですが、このうち、
・荷重:基本的に35gだが、一部に30gや45gもあり。後から調整可能(!?)
・接続方法:USB有線接続 or USB有線接続/Bluetooth4.0接続切り替え可能
有線接続はバックライト付きのものもあり。
・キー数:75キー or 84キー or 87キー or 108キー
の選択が可能です。詳しい人は、この段階で色々すごいことにお気づきなのではないでしょうか?
Bluetooth無線接続を選択可能

まず、メカニカルキーボードや、静電容量無接点方式のキーボードで、無線接続が可能なものは限られています。静電容量無接点方式に限っていえば、私の知る限り無線接続をラインアップしているのは、このNiZと、かの有名なPFUのHappy Hacking Keyboardだけです。メカニカルキーボードまで見てみても、無線対応機種は5列以下の小型キーボードが多く、ファンクションキーの6列目を備えて、日本で手軽に手に入るメカニカルキーボードとなると、前回の記事で紹介したくらいです。この段階で、このキーボードがかなりレアだということが分かります。
なお、電源は充電式で公称で10日間とのこと。それなりにマメな充電は必要です。だいたい1週間が目安と思っておけばよいでしょう。電池が足りなくなると、左上の「`」キーがウルトラマンのごとく点滅します。
75キーや84キーを選べる……だと!?

実は、これが私がこのキーボードに決めた決定打でした。いわゆるノートパソコンの、テンキーレスのキー配列に近いもので、メンブレンやパンタグラフ式のキーボードでは数多くラインアップされている配列です。ところが、高級キーボードになると、この配列は急に少なくなります。フルサイズ(英語配列104~108キー)や、テンキーレス(英語配列87キー)まではあるんですが、その後が突然サイズが小さくなって、Happy Hacking KeyboardやMajestouch MINILAのような5列配列まで縮んでしまいます。

私の場合、PCにさわりはじめてからこの方、ずっとノートパソコンだったもので、その配置に慣れきってしまっているんですよね。前にレビュー記事も書いた、上の画像のエレコム「TK-FDM086TBK」を仕事で常用しているんですが、これはこれでそれなりに使いやすいものの、やっぱりノートパソコンと違う部分には慣れないです。具体的には、まず絶対譲れないのが、「BackSpace」の上は「Delete」。これは、TK-FDM086TBKを使うPCにキー入れ替えソフトの「Change Key」を使って、「BackSpace」直上の「F12」を「Delete」に変えてしまっています。それでも、文字変換で使う「F7」~「F10」がそれぞれの数字の直上にないこと、矢印キーが別の島にあることには違和感を感じてしまいます。

さて、話をNiZに戻して、75キーか84キーのどちらを選ぶかということですが、これは、私は矢印キーで決めました。上の画像は、75キーの場合の右下部分になります。見ての通り、独立した矢印キーがありません。実は救済機能があり、キーボード裏側のスイッチ切り替えで、右下の「Shift」「Alt」「メニュー」「Ctrl」を矢印キーとして使うことが可能です。矢印キーを使う場合は、右側「Shift」「Alt」「Ctrl」は使えないということになります。これはこれで非常に面白い機能ですね。ただ、個人的には、やっぱり右側「Shift」は無いと困るんだよなぁ……
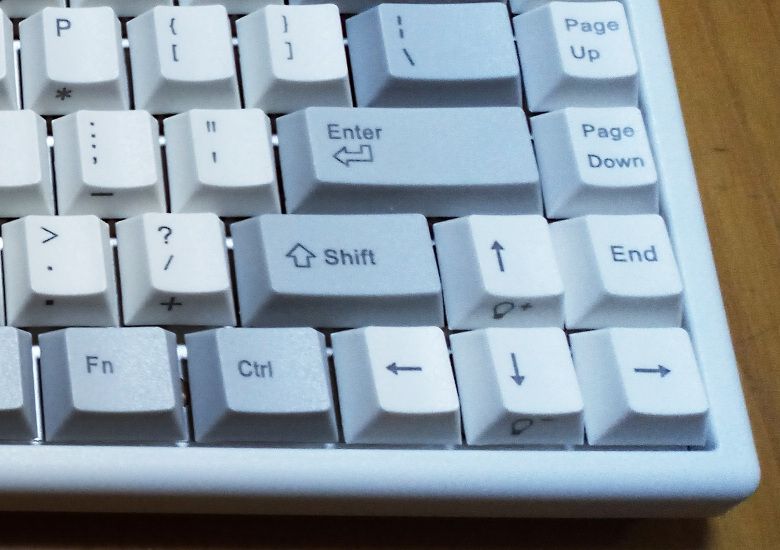
ということで、私は、84キーのものを選びました。この選択は、実際に使ってみても正解でした。右側「Shift」も矢印キーも、この配置で非常に快適です。
2.同梱品
さらっと、箱と同梱品も紹介しておきます。

送られてきたのはこんな状態。丁寧……、なのかな? 緩衝材を巻いた上から、テープでスキマなく、ミイラのごとくにグルグル巻き。ハサミやカッターで切ろうとすると、刃にのりが付くありさまで、なかなか開くのは大変でした。手間をかけて包装する誠意はよく伝わったよ、ということにしておきましょう。

外箱です。フタに貼ってあるQRコードが重要で、マニュアルや付属ソフトのダウンロードアドレスになってます。ところで、このキーボードって基本的にはデスクトップPCで使うことを想定しているはずだけど、デスクトップPCってQRコードリーダーは付いていないんじゃ? という一抹の疑問が生じるわけですが、深く考えないことにして、スマホで読み取り、アドレスをテキストファイルに貼り付けてDropboxで送っておきます。ちなみに、マニュアルは画像ファイルで、内容は簡潔ですがちゃんと日本語で書かれています。

同梱品は、このようになっています。コードは、電波対策のフェライトコアが付いて、表面は紐を編み込んで保護してあるよいものです。ただ、個体差かもしれませんが、後述のようにこのコードは抜き差しが固い…… 小物は、左から順番に、キープラー(引き抜き機具)、キー荷重増加用のスプリング、Mac用キートップと大きめサイズのキー部品のスペア、巾着袋、です。それぞれ、どこでどう使うかというのは、追い追い見ていきます。
3.筐体
筐体を見ていきましょう。

サイズは320 × 132 × 40 mmで、重量は776 g。画像はロジクールの「MK245 NANO」との比較です。うん、いいですね、このコンパクトな感じ。さすがに、重量はそこそこあります。
素材は、「ABSと完全違う(原文ママ)」PBT素材を採用。うんうん、そうだよね! やっぱりこの幾何学的に整然と並んだ結晶構造がたまらないよね! って分かるかーい! なんか、普通のプラスチックよりも、薬品に強く、臭いも付きにくいらしいです。キーボードを溶かすような薬品をぶっかける機会が来るかどうかは分かりませんが。表面は、なんだか甘そうな独特のサラサラした手触りがあります。よく、クリスマスケーキに砂糖菓子のサンタクロースが乗っかっているじゃないですか。あれにかなり近いです。指紋が付かないのはよいところ。全体的なデザインは、決して高級感のあるものではありませんが、落ち着いた明るい色から、清潔な感じがします。後述のように、キーキャップを交換可能なのですが、カワイイ系のキャップが合うと思います。

横から見ると、このように、単なる傾斜ではなく、真ん中がわずかに凹んだ、たわんだようなカーブを描いています。ステップスカルプチャーっていうんでしたっけ? 基板は平面で、この湾曲はキーの厚さの違いによって付ける構造になっています。

裏側には滑り止めと、定番の角度を付けるための足がついています。段階的な調整はできず、立てるかしまうかだけです。滑り止めと足先はゴム製で、ガタつきもなく安定感があります。タイピングしていてキーボードがズレるということはまず無いでしょう。
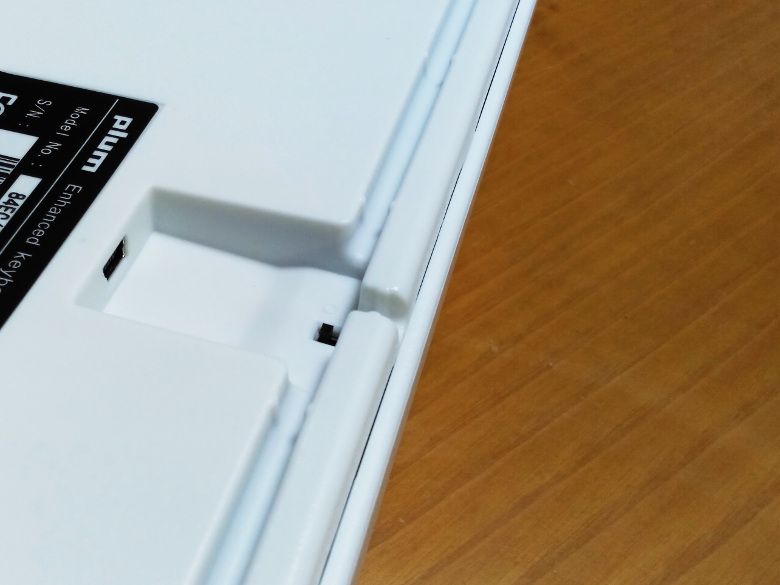
裏側の真ん中には、miniUSBポートがあり、ここから有線接続や充電を行います。黒いのはBluetoothのスイッチです。が、ここにちょっと問題が。

コードを接続した状態です。えーっと、コードを挿すとスイッチが完全に隠れます。なぜそこに作った? まあ、USBをつなぐと、自動的にUSB接続が優先されるんでBluetoothスイッチはONにしたままで問題ないんですけども。
それから、抜き差しが硬い(笑) 挿すのも大変だったけど、抜けないよコレ。頑張れば抜けるけれども、頻繁に抜き差しすると壊れそうなくらいには硬いです。別のminiUSBケーブルを試したところ問題なかったので、どうも、ポート側ではなくってコード側の問題のようです。せっかく、布張りのいいコードなんだけどな……
それはさておき、長いコードをぶらさげていてはBluetoothの利点があんまり活かせないですよね。とはいえ、充電のために有線接続は必須だし、あんまり頻繁に抜き差しするのも耐久性が不安だし、さて、どうしたものか。

てなわけで、見栄えが悪くなっちゃうんですが、背に腹は代えられないので、変換プラグを買ってきて、このような運用をしています。

キーの形状は特に奇をてらったものではありません。造形ですが、よく見ると、バリがあったり、型に注入した部分の跡がはっきり残っていたり、やや甘さは見られます。が、もちろん実用上は問題ありません。

それから、ごくわずかなのですが、白いアルファベットキーと、周辺の灰色のキーでは、灰色のキーの方が「高い」傾向があります。画像の「=」キーと「BackSpace」キーを見てください、「BackSpace」の方がわずかに高いのが分かりますでしょうか? 正直、このくらいの差なら、私が使っている限りではまったく気になりません。ただ、ヘビーに使い込む人からすれば、ここは気になる部分かもしれませんね。
4.打鍵感について
なんか、ここまでたどり着くのに長い道のりになってしまいました。いよいよ、キーボードのメインとなる、打鍵感です。

今さらですが、このキーボードは、なんと、「静電容量無接点方式」です! そう、東プレのREALFORCEやPFUのHappy Hacking Keyboard(両方ともスイッチ部分は同じらしい)などの超高級キーボードのみに許された、あこがれの仕組み! メンブレンやパンタグラフはもちろん、メカニカルキーボードとも違った極上の押し心地を提供してくれます! ……と、盛り上げておいてなんですが、残念ながら、私はこのキーボードの打鍵感を精密にレビューするだけの能力を持ち合わせていません。だって、もともと、はじめてメカニカルキーボードデビューするつもりだったくらいなんですから。なので、このあたりは、ずっとメンブレンとパンタグラフ式でやってきた者の感想ということでお聞きください。すでにメカニカルキーボードや他の静電容量無接点方式のキーボードを持っている方にとってはあまり参考にはならないと思いますが、ご容赦ください。
百聞は一見にしかず、ということで、動画をあげてみます。適当に打っているだけなので、ポジションとかはツッコまないでください。比較対象として、ロジクールの「MK245 NANO」も打っています。これは間違いなく、昨年度もっとも酷使したキーボードです。うーん、撮ってみるとかなりホコリが……、汚くてスミマセン。典型的なメンブレンのキーボードだと思うので、打鍵音の比較にはいいのではないでしょうか? おまけでメカニカル青軸のキーホルダーも打ってみましたが、机に響いちゃって、これは比較になりませんね。
まず触ってすぐ感じるのが、キーの軽さです。35gというのは、メンブレンやパンタグラフを打ってきた身からすると非常に軽い。しかし、その軽さがよい。後述のように、このキーボードは荷重を増加することもできるのですが、私はこの軽さが気に入ったので、そのままにしています。また、メカニカルではないのでスイッチ感はありません。押すほどに抵抗が強くなるという感じでもなく、押し込んでもそんなに圧力が変化しない感じです。こういった特徴のせいか、キーストロークがしっかり3 mmありながら、体感ではそんなに押し込んでる気はしません。指に羽根が生えたように、とまで言ったら言い過ぎですが、スカスカスカッと軽やかに打ち込めます。深いストロークをあっさりとした抵抗で打ち込むこの感覚は新鮮ですね。
それから、このクラスのキーボードなので当たり前と言えば当たり前ですが、剛性は十分。かなり強打してもたわむ感じは全く無く、それなりの重量感と相まって、しっかりと受け止めてくれる安心感があります。
このキーボードを使い始めて1ヶ月が経ちますが、素人感覚として、間違いなく言えることは、「楽」だ、ということです。例えば、自分で分かるくらい、タイピングが速くなりました。まあ、もともとバッキバキに長文を打ち続けるような人ではないので、モタモタと打っていたのがマシになった程度ですが。それでも、ともかく軽いので、まるで撫でているような感覚で打てる。かといって、軽すぎて誤打するということもない絶妙さ。職場などで他のキーボードを使うと、気持ち、打鍵するための「タメ」というか「助走」のようなものを感じてしまうくらいです。録画してみて自分でもはじめて気がついたんですが、さっきの動画を見てみると、実際に「MK245 NANO」に比べて指が浮いていないのが分かりますね。
キーの反応する深さを調整できる
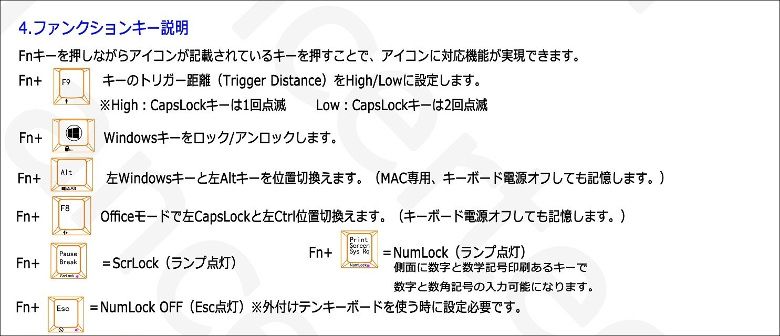
この画像は、マニュアルからの抜粋です。注目して欲しいのは一つめの「Fn」+「F9」。「キーのトリガー距離」というよく分からない訳語が当てられた機能があります。これは、「どこまでキーを押し込めばキーが反応するか」を調整するものです。軽いタッチで入力したい人は浅く、誤タッチが嫌で、しっかりキーを押し込みたい人は深く設定すればいいわけですね。この機能は、東プレのREALFORCEでは「Actuation Point Changer(APC)」と呼ばれているやつです。さすが、静電容量無接点方式をうたうだけあって、このキーボードにも搭載されています。
荷重を調整できる
打鍵感のところで述べたように、このキーボードの荷重35gというのは、メンブレンやパンタグラフに慣れた身からすると、非常に軽いです。もっと押し応えや、あるいは反発力が欲しい、という人もいるかもしれませんね。なんと、このキーボードは、自分で荷重を調整することができます!

方法は簡単。キートップを取り外して、スプリングを入れる。あまりにも原始的で、この上なく分かりやすい! スプリングを入れることで、荷重が10g増えて45gとなります。せっかくなんで、いろいろ試してみて、REALFORCEっぽく、キーによって荷重を変えたりとかもしてみたんですが、結局、私は35gデフォルトの軽いキータッチの方が気に入ったので、スプリングは付けない状態に落ち着きました。なお、スプリングの数は公称20個となっていますが、数えてみたら50個強も入っていました。アルファベットキーを全部取り替えるには十分ですが、全てのキーには足りないくらいですね。全部に付けたい場合は、追加購入もできます。え? もっと重くしたい? そんなアナタには、+20gのスプリングも売ってますよ。どんだけ自由なんだよ! 公式の機能として、買ってから荷重を自由に調整できるキーボードって、滅多にないんじゃないでしょうか。
5.Bluetooth無線接続
さて、打鍵感以外にも、このキーボードには「多機能」の名に恥じない、詰め込むだけ詰め込まれた多くの機能があります。それを見ていきましょう。まずは、Bluetooth接続ですね。

Bluetoothによる無線接続は、裏側のスイッチをONにした上で、「Fn」+「`」でBluetoothモードになり、「Fn」+「1」~「3」で接続を切り替えます。接続時には、画像のようにそのキーが光り、また、それぞれの長押しでペアリングをするモードになります。細かくは、説明書に書いてある通りなので省略します。
ちょっと安定しないのが、USBモードとBluetoothモードの切り替えです。このキーボードは、なぜかUSBモードとBluetoothモードの切り替えに、背面スイッチと「Fn」+「」という2種類の方法が用意されています。背面スイッチがOFFなら「Fn」+「」は無効かというと、そんなこともなく、よく分かりません。それと関係するのかどうか分かりませんが、USBモードとBluetoothモードが思うように切り替わってくれない時があります。どっちかの方法で切り替わらない場合は、もう片方の方法を試すとよいでしょう。
それから、はじめのペアリング時ににも、なかなか認識されないときがありました。また、マルチペアリングによる器機の切り替えも、基本的にはスムーズにいくのですが、しばらく使わない器機にひさびさにつなごうとすると、うまくつながらない場合もあります。このときは、器機側でいったんこのキーボードを削除して、再接続でOK
ただ、いったんペアリングしてしまえば後は安定して、快適に機能しています。遅延も、文字打ちレベルではほとんど感じられません。比較すると、さすがに有線接続の方がレスポンスは速い気がしますが、「気がする」程度ですね。チャタリングは、今のところ発生していません。後は、YOUTUBEやニコニコ動画でガンガンにタブを開いて動画を読み込んでいたり、重たい画像処理をしていたりなど、PC本体の方に負荷がかかった時には、引っかかりが発生します。有線接続なら、これも発生しません。これは、他のBluetoothマウスなどでも確認しているので、キーボード固有の問題では無く、Bluetoothそのものが抱える問題といっていいでしょう。ごくまれに、Altキーなどの特殊キーが押しっぱなしになる事がありましたが、これは、いったん接続を切って、再接続すれば大丈夫です。
なお、細かいところですが、このキーボードのBluetoothバージョンは4.0です。当たり前かもしれませんが、Bluetooth3.0まで対応のPCには接続できませんでした。まだまだ、Bluetooth3.0までのPCも多いと思いますので、ここは注意が必要かと思います。
まとめると、1つのデバイスで使う分にはBluetooth接続でもまったく問題なく快適に使えます。ただ、複数のデバイスで使う場合には、対象が久しぶりに使うものだと、切り替え時に手間取ることがあるかもしれないといったところです。なお、実用性があるかは分かりませんが、あるPCにUSBで有線接続して、Bluetoothで別のPCとつなぐと、Bluetoothモードであれば、充電しながら、キーボードによる入力はBluetooth接続の方が優先されます。
6.プログラマブルでキー配置を変更可能
付属のプログラムによって、キー配列を変えることが可能です。「Fn」+「F12」の同時押しで、自分で変更した配列が有効になります。
ユニークなのは、このプログラムによって行った変更は、「キーボードの側に」記録されるということ。つまり、同じPCで本機とは別のキーボードを使う時には、変更した設定を引きずることがありません。また逆に、このキーボードを別のPCで使う時には、変更した設定が活きている、ということになります。これは、複数台のPCで使う場合に非常に便利です。実際には、後述のように、このキーボードはキーキャップの交換が容易なので、プログラム上でキー変更を行うだけでなく、実際のキーも代えてしまうことになると思います。なので、PCが変わった時に設定まで戻ってしまうと困るのですが、そうはならないのでご安心ください。
設定を行うには、QRコードからダウンロードしたプログラムを開きます。ダウンロードすると、docファイルで詳しいマニュアルが付属します。やや翻訳が怪しいものの、日本語で書かれているので、マニュアルを見れば操作に困ることはないでしょう。以下、具体的な操作方法は極力省いて、「何ができるか」を紹介したいと思います。

起動時は、言語が中国語なので、右上のボタンから英語にしましょう。日本語には対応していません。上の画像は、起動してから言語を英語にしたところです。右上の「簡体中文」が言語切り替えボタンで、中国語モードでは「English」になっています。なお、このソフトで設定を行う時は、Bluetooth接続ではダメで、必ずUSB有線接続にしなくてはいけません。接続されていないと、その旨を示す警告文が出て起動できません。
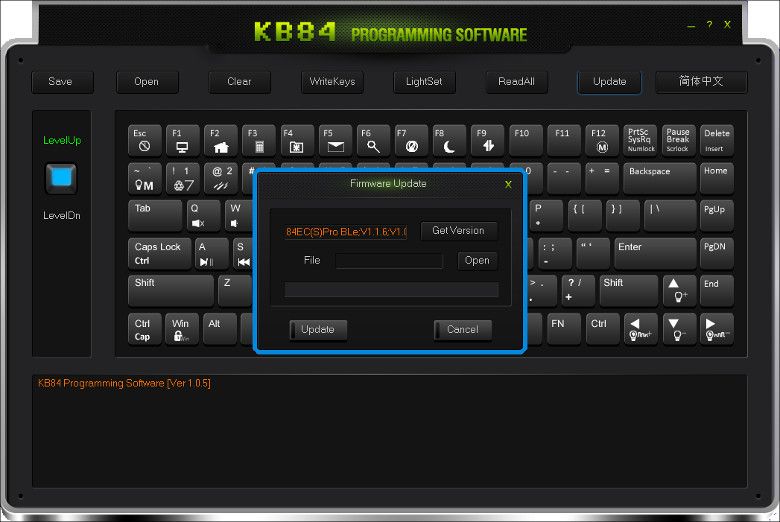
まずは、「Update」でドライバのアップデータを行いましょう。詳しい手順はマニュアルに書いてありますので、省略します。
その他の上部のボタンのうち、「Save」は現在の設定を(キーボードではなく)プロジェクトファイルに保存、「Open」は保存したプロジェクトファイルを開く、「Clear」は設定の全削除、「WriteKeys」はソフトで行った設定をキーボードへ書き込み、「LightSet」はバックライトに関するあれこれで、Blutooth対応版である本機はバックライト非搭載なので関係無し、「ReadAll」はキーボードの側の設定をソフトに読み込みます。基本的な動きは、「Open」や「ReadAll」で設定を読み込んでから、変更したものを「WriteKeys」でキーボードに書き込むという流れになります。
左側の「LevelUp」「LevelDn」の切り替えによって、「LevelUp」のときは通常のキーの設定を、「LevelDn」のときは「Fn」キーと同時押しの場合の設定を行います。「Fn」キーと同時押しの機能を、別々に設定できるというのも面白いですね。
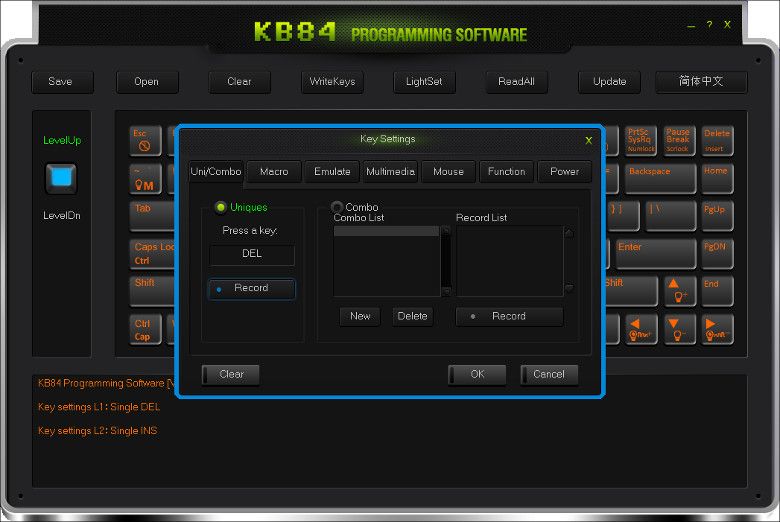
個別のキーを選択すると、このような画面に。これは、「LevelUp」すなわち通常押しの状態の、「Delete」キーです。
背景の下のウインドウの、「Key setting L1」が通常押し、「Key setting L2」が「Fn」と同時押しの内容を示しています。手前のウインドウを見てもらって、「Uniques」が選択されていますね。これは、1つのキーに1つの動作を登録する場合です。ここで「Record」を押して、何らかのキーを押すと、そのキーが新たに登録されます。
「Uniques」ではなく、右側の「Combo」を選択すると、2つ以上のキーの同時押しも登録できます。例えば、英語キーボードでの日本語/英語IME変更の「Alt」+「`」なんかも登録可能です(IME変換にはちょっとしたコツがあって、後述します)。その他、「Macro」「Emulate」「Multimedia」「Mouse」「Function」「Power」とタブが並んでいるのが見えますが、かなりいろんな操作をキーに割り当てることが可能です。なお、さすがに「Shift」キー同時押しの設定まではいじれないので、「この設定変更で日本語キーボードを再現」、みたいなことはできません。それでも、十分な自由度であると思います。
ちなみに、私はこの機能で、「`」一発でIME切り替え、「PauseBreak」と「Delete」を入れ替えて、「BackSpace」直上に「Delete」を、という変更をしています。
IME切り替えを設定するための小ネタ
ところで、何らかのキー一発でIME切り替えを行う場合、設定にちょっとコツがいるため、メモしておきます。今回は、「`」キーに設定します。
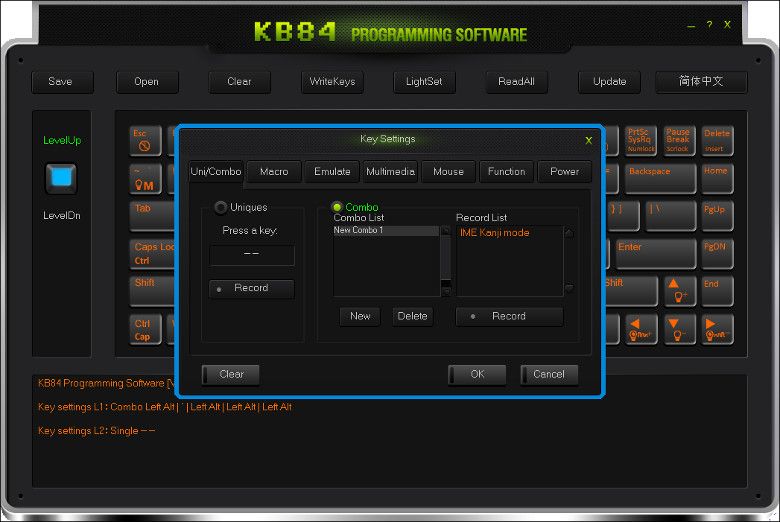
まず、モードは「Combo」で。普通に考えれば、上の画像のように、「IME Kanji mode」を登録してしまえばいいように思えます(そもそも「Combo」じゃなくて「Uniques」でも可能)。これは、英語キーボードレイアウトにおいても、例えば、スクリーンキーボードで「Alt」をすでに押した状態で「Record」をはじめて「`」を押す、といったような方法で可能です。ところが、これではダメです。
というのは、画像の通り、ソフトの方では「IME Kanji mode」すなわちIME切り替えというキーを認識しているのですが、キーボード本体の方は、自分に存在しないキーを認識しないからです。そのため、このまま「WriteKeys」で書き込んでも、キーボード側には、そのキーは空白(無効)として登録されてしまいます。
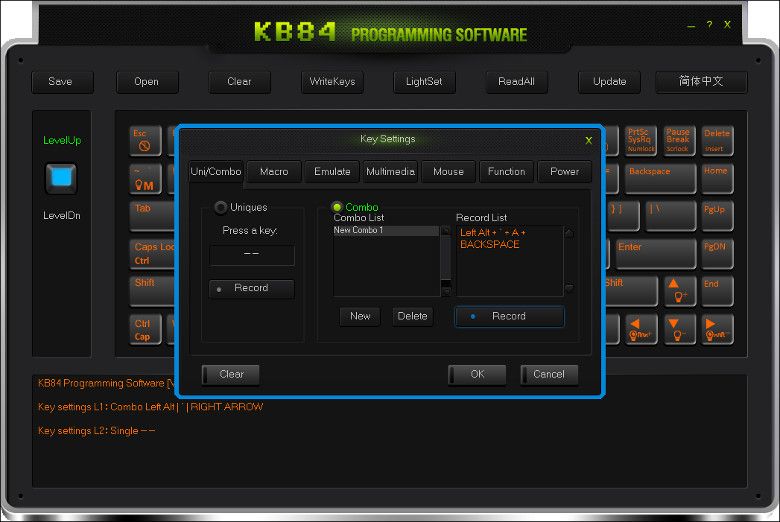
そこで、このように、「Alt」「」「A(文字キーなら何でもいい)」「BACK SPACE」を別々に登録してやる必要があります。登録方法は、「Record」を押した後、それぞれのボタンを順番に押すだけ。このとき、同時押しをしないように注意。同時押しすると「Alt」「」ではなく、「IME Kanji mode」が登録されてしまいますから。
ここで「A」「BACK SPACE」を入れているのがミソです。ただ「Alt」「`」だけだと、実際に使う時に「Alt」単独もしっかり認識されてしまうので、IMEは切り替わるものの、「Alt」キーによるショートカットモードが発動してしまいます。
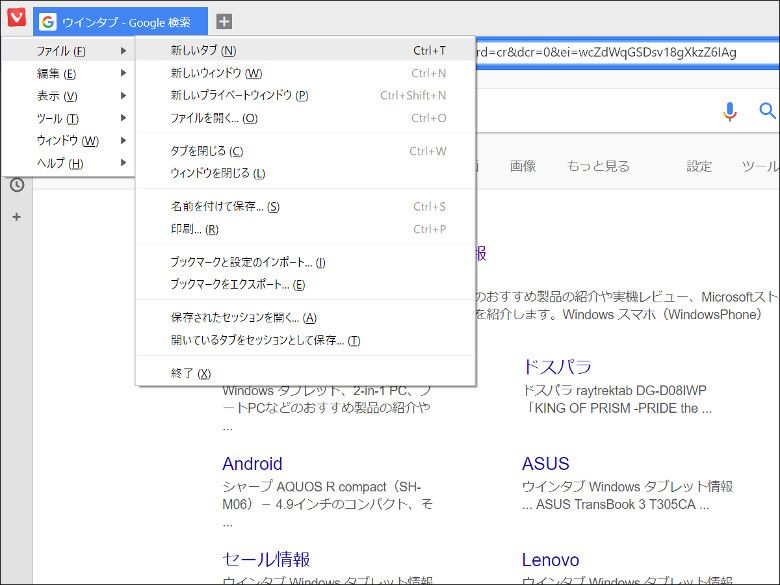
例えば、ブラウザの場合(画像はVivaldi)、Google検索などで文字入力中に「Alt」を押すと、この画像のような機能メニューが展開され、そちらにフォーカスが移ってしまいます。この他でも、多くのソフトで、「Alt」キーは「ファイル」メニューのショートカットキーに指定されていると思います。これではうっとうしいので、「A」の入力によってフォーカスを戻して、「BACK SPACE」で「A」を消しているわけです。フォーカスを戻す方法はいくつか考えられますが、とりあえず、私が試した中ではこの方法がもっとも確実性が高いと思います(「ENTER」だと入力中の文書が確定されてしまい、矢印などの特殊キーだと「Alt」との組み合わせによる別の機能が発動してしまう場合がある)。
書き込み・読み込みがうまくいかない時は
有線接続していて、かつBluetoothモードになっているときに、ソフトは起動するのですが、うまくキーボードの設定を読み込んだり書き込んだりできない現象を確認しています。キーボード側との設定のやりとりのときは、プログレスバーが表示されるのですが、そのプログレスバーが進捗しないまま固まったり、進捗しないまま「OK」ダイアログが出たりします。うまくいっていないくせに「OK」が出やがるので、頼りになるのは進捗バーだけです。この場合は、裏側のボタンや「Fn」+「`」でBluetoothモードを切りましょう。先述のように、この切り替えもちょっとよく分からんところはあるんですが、まあ、いじっているうちになんとかなるでしょう。
7.キーキャップを交換可能
このキーボードは、静電容量無接点方式でありながら、キートップの構造はメカニカルキーボードのCherry MX軸に準拠していて、Cherry MX軸対応のキートップを付けることが可能です。まさに何でもアリ。あと、Mac用の代えキーも付属しています。

じゃじゃん。再び冒頭画像ですが、先日紹介した上海問屋のキートップを付けてみました。ただ、実際にやってみると、ある程度制約もあります。

この画像を見て分かる通り、特に真ん中の列のキートップは、上海問屋のキートップに比べてかなり薄いことが分かります。多くのメカニカルキーボードは、基板は平面で、キートップの形状によってステップスカルプチャー構造を形づくっています。つまり、上下の端のキーほど高く、真ん中のキーほど薄く、また、表面の傾斜も異なります。その変化の具合が、けっこう強く付けてあるんですね。
従って、代えるなら横1列を全部代えないと、キーの高さが不揃いで打ちづらくなってしまうわけです。なお、「Delete」キーは通常のメカニカルキーボードでは最上段にはないので、最上段の形状の代えキーそのものが手に入らないと思います。まあ、これは無地のキーにすればいいんですけれど。ということで、実用性を損なわずに変えられるキーというのは、ある程度限られてしまいます。
なお、大きめのサイズの「Tab」、「CapsLock」、左右の「Shift」、「BackSpace」、「\」、「Enter」、「Space」は、裏側に金属製のガイドがついた特殊な構造をしています。パンタグラフ型のキーによく付いているやつ、と言えば分かるでしょうか。なので、これらのキーは、造りがデリケートで、外すのに度胸が要ります。実際、その辺の部品は折れやすいらしく、はじめから予備部品が付属しているくらいです。ということで、私はビビって代えていません。
まあ、はじめっからバリバリに交換してやるぜ! とは思わず、あくまでおまけ機能と考えた方がよいでしょう。
8.まとめ
いかがでしたでしょうか。同じ静電容量無接点方式とはいえ、このNiZのキーボードは、REALFORCEやHappy Hacking Keyboardとは、ちょっと製品特性の異なるものと考えた方がいいと思います。打ち心地の良さと静音性もたいしたものですが、多分、この製品の最大のウリは、むしろ圧倒的な選択の幅とカスタマイズ性にあります。
まず、Bluetooth接続可能で、さらに、ノートパソコンに近い75キーや84キーを選べるというのが非常にレア。英語配列なのだけは仕方ありませんけれどね。さらに、これでもかというくらい、様々な追加機能をてんこ盛り。まさに「あったらいいのに」を片っ端から詰め込んで実現したような、チャレンジ精神の塊のような製品です。細かい点を見れば、レビューの中で指摘しているように、惜しいところも沢山あるんですが、むしろ、そういったアラを恐れずに「ともかく作っちゃえ」という勢いがあるからこそできた製品だとも言えるでしょう。
ネット上のレビューなどを見ると、初期のロットでは、反応が渋かったりチャタリングが多発するなどの不具合が発生したものもあったようですが、現在は改善されてるようです。もちろん、私が使っているものには、不具合の兆候は待ってく見られません。Amazonに出品している輸入業者のLANCERTECHが、18ヶ月の品質保証を行い、上記不具合への対応も行っているようなので、購入するなら、手軽さの面でも保障の面でもAmazonが吉かと思います。
私はどうしても、目的と手段が転倒して、何かとカスタマイズしまくるのが大好きなたちなので、このキーボードは性格的にも見事にハマりました。もちろん、この軽いキータッチが素晴らしく快適だというのもあります。それに加えて、ともかく、自分で設定した環境で入力できるというのがひたすら楽しい。これは、自分だけの独自の環境を作りたい、そのために細かい部分を選びたい、いじくりまわしたい、という人にはうってつけのキーボードです! まさに、唯一無二のパートナーとなってくれることでしょう。
9.関連リンク
![]() NiZ 静電容量無接点方式 35g荷重 USB/Bluetooth4.0両対応 コンパクト プログラマブル 英語配列 PBT キーキャップ 多機能 キーボード (84 Keys)
NiZ 静電容量無接点方式 35g荷重 USB/Bluetooth4.0両対応 コンパクト プログラマブル 英語配列 PBT キーキャップ 多機能 キーボード (84 Keys)




コメント
コレのレビューを待っていました。
でも…長すぎる!まだ読み終わりません!嬉しい!
お待たせいたしました。そう言っていただけると、ライター冥利に尽きます。
冗長な文章で失礼します。私の文章力だと、この「多機能」を短くまとめることはできませんでした。その分、丁寧にレビューしたつもりですので、どうかお付き合いください。
ソフトでCTRL+HJKLに配置しててカーソルキー要らん派(少数民族異端派)としてはごく普通の配列で右っ側だけを切り落としたような75キーにはわりと心惹かれるものがある・・・
コメントありがとうございます。75キーのコンパクトさもいいですよね。メカニカルでこの配列はほとんど無いですからね。私も、ギリギリまで75キーにするか84キーにするか悩みました。
同様の配列でメカニカルキーボードだと、Bastron MK75+ってのあるようなんですが、それはタブレットスタンドが付いていて、その分奥行きがあるので、ファンクションキー付きでしっかりした造りのキーボードで、極力場所を取らないものとなると、このNiZのが唯一の選択肢なんじゃないかと思います。
キーボードホシイ発作が止まらないですw(リアフォ買ったばっかりなのに・・・。)
ちなみに、HHKB lite 2 からリアフォに変えてからHHKB配列が恋しい今日このごろ・・・。
おそらく、同じ方式とはいえ、リアフォトはまた違った打鍵感なのではと予測します。このキー配列は貴重な上、HHKBに近い配列にもカスタマイズ可能ですよ。それに、なにしろ無線接続で、複数台に対応可能ですから。(悪魔の囁き)
キーボードのキー割り当ての読み込みはできて記事の通りに書き込みまで行ったのですがキーに反映されない場合ってありましたか?任意のキーで現在変更が反映されない状態になっています。設定の保存とかもできるんですけどね。。。
こんばんは。
私の場合だと、記事でも触れているように、「IME Kanji mode」が書き込めないのを確認していますね。
おそらくですが、あくまで既存のキーの入れ替えや組み合わせまでで、もともと存在していないキーは書き込めないんじゃないかと予測しています。
キー配置を変更できることに非常にひかれています。一つ教えてください。
複数キーの同時押しに対しても機能を割り当てることができますか。
具体的には、CapsLockのキーをCtrlにして、Ctrl+hにBackSpace、Ctrl+nに下向き矢印キー、Ctrl+aにHome、Ctrl+eにEndキーを割り当てたりしたいのです。
実は、Barocco MD600というキーボードを買ったのですが、制限が多くて期待通りのカスタマイズができず残念に思っていたところだったのです。
一通り試してみました。残念ながら、ご希望の操作は無理かと思います。
ソフトの構造上、「単独のキー」(もしくは「Fn」&「単独のキー」)にしか、操作を割り振ることができないようです。割り振る操作は、相当複雑なことが可能なんですが、起点となるキー入力側をいじることはできません。
具体例に挙がっているものだと、可能なのは「CapsLockのキーをCtrl」だけですね。
ご希望の操作を実現するなら、PC側のソフトになりますが、前の記事でも紹介した「AutoHotkey」などはいかがでしょうか。これならいけると思います。
わー、わざわざ試していただいてありがとうございます。
Fnとの同時押しには定義できるんですね。じゃあCtrlとの同時押しでやろう
としてたことを、Fnとの同時押しでやればできるかもしれないです。
Fnの場所も変えられるんでしょうか。そしたら、CapsLockのキーをFnにして
Fn+キー に機能を割り当てていけばいいのではないかと。
自宅PCではソフト的にキー配列をカスタマイズしてるんですが、仕事で使う
PCではソフトには頼れない理由があって、キーボード側で解決しなければなら
ないのでした。
Fnとの同時押しだったら、ご希望の機能割り振りは可能です。
ただし、残念ながら、Fnキーは特別な扱いらしく、「他のキーにFnを割り振ること」はできないようです。ユニーク、コンボ、マクロ機能を試してみましたが、いずれも、「Fnとの同時押しで発動する機能」を割り振ることはできても、「Fnキーそのもの」を割り振ることはできませんでした。
やはり、構造上、キー割り振りはハードでやるにしてもソフトでやるにしても同時押し系は鬼門みたいですね。
AutoHotKeyは、キー割り振りソフトというよりは自動実行ソフトの域に達しているからできるようなものの、だからこそ、システム管理からすればそんなもの使われてたまるかってのも分かります。
なかなか、ままならないものですねぇ…
ああそうでしたか、残念。
実験していただきありがとうございます。かなり買う気になってたところでした。
色んなキーボードに手を出してきたので、意図せずキーボード収集家みたいになってます。Barocco MD600はFnキーの配置を変更できるんですが、別の制限もあり、なかなかすべての要望を満たしてくれる製品に巡り合えないものです。
ただ、この製品の場合はキーカスタマイズのソフトウエアのバージョンアップ次第ではCtrlキーとの同時押しもサポートできるかもしれませんね。実現は次製品になるかもしれませんが、淡い期待を抱いておきます。
はじめまして。こちらの記事を参考にNiZ ATOM66を購入したものです。大変参考になりました。今ではHHKBよりはるかにHHKBしてます(笑)
ところで、IME切替でよりよい方法を見つけたかもしれないのでお伝えしたく。というのも、残念ながら、ウインタブさんの方法はなぜか自分の環境ではうまくいかなかったのです。それでしょうがなく単にAlt + tildeのComboを作成して使ってたのですが、仰るとおり、一部のソフトでテキストボックスからフォーカスが外れてしまいます。これはおそらく、alt down⇒alt up⇒tilde down⇒tilde upと押されたことになってしまっているためです。そこで、Macroを使ってdown, upを区別して記録させました。ですが、仰るとおり同時押しをすると[IME Kanji mode]と認識されてしまいます。これまた仰るとおりこれは実際には効きません。そこで次のようにしました。
1)Macroで次を記録
Left Alt Down⇒Left Alt Up⇒`(tilde) Down⇒`(tilde) Up
2)いったんproファイルに保存
3)proファイルをエディタで開いて各キーのXML要素の順番を次のように編集
Left Alt Down⇒`(tilde) Down⇒`(tilde) Up⇒Left Alt Up
★各キーのXML要素のID属性も0,1,2,3と振りなおす。
4)設定をKBに転送して試す
もしかすると、要素の記述順は本質ではなく、ID属性だけ修正すればいいかもしれません。修正箇所は、私は要素だけでなく、proファイル半ばにある実キーの設定箇所も同様に修正しました。でももしかすると要素はいらなくて、実キー設定だけ修正すれば事足りるのかもしれません(試してません)。ここらへんは、KBの型式や設定ソフトのバージョンにもよるかもしれません。
以上です。自己責任にはなりますが、何かの参考になれば幸いです。
情報ありがとうございます。
おおお! おっしゃるとおりの方法で、こちらでもいけました。
今までの方法だと、ファイル名の変更など、どうしても途中でIME切り替えができない場合もあったので、これは素晴らしい! 先の、Emacs好きさんのコメントのようなパターンも可能ですね。
というかこれ、構文さえ理解すれば、すべてのキーを自由に書き換え&組み合わせできる最強の方法じゃないですか。
参考までに、マクロ部分は次の通りです。
キー部分は次の通りです。
あ、スクリプト部分は、コメントに投稿すると消えちゃいますね。残念。
初めまして。検索からたどり着いたんですが、NiZのキーボードが気になってます。結局の所、ctrl+hをbackspaceに割り当てることは可能なんでしょうか。「複数の」キーに割り当てられるんなら即購入しようと思います。
後、個人的には左右のAltに英数/かなを割り当てたいんですが…
具体的には以下のサイトのように
https://www.karakaram.com/alt-ime-on-off
画像のVivaldiではファイルFからヘルプHまでAは存在してませんが、上記の小ネタのやり方だと、仮にAltのショートカットメニューにAが割り当てられていた場合、誤爆しそうなんですが、大丈夫なんですかね。
こんにちは。
「ctrl+hをbackspaceに割り当てること」はできません。入力側は、単独のキー、もしくはファンクションキーとの組み合わせのみです。
誤爆は、ショートカットとかぶった場合は、します。
状況にもよりますが、私の場合は、momogonさんの示してくれた、プロファイルを直接いじくることで一通り回避できるようになりました。
うーん、出来ないんですね、残念
接続する機器に依存せずに、キーをリマップできるのはかなり魅力的なんですが、複数のキーに割り当てできなければ、個人的には魅力は半減しますね。