
ロジクールのマウス「MX Anywhere 3」の実機レビューです。ロジクール製のマウスとキーボードで「MX」という名称になっているものはフラッグシップモデルです。マウスだと今回レビューするMX Anywhere 3のほか、「MX Master 3」「MX Vertical(エルゴノミクスマウス)」「EX Ergo(トラックボール)」があります。MX Anywhere 3はコンパクトサイズで、製品名にある通り「どこでも使える」高い携帯性が魅力の製品です。
なお、MXシリーズの製品で、コンパクトサイズのキーボード「MX KEYS MINI」の実機レビューもしていますので、こちらもあわせてご覧ください。
Logicool MX KEYS MINIの実機レビュー - ロジクールの「コンパクトなフラッグシップキーボード」は使いやすさ抜群!
MX Anywhereの製品ページはこちらです
MX Anywhere 3:ロジクール公式サイト
![]() MX ANYWHERE 3:Amazon
MX ANYWHERE 3:Amazon
MX ANYWHERE 3:楽天
目次
1.MX Anywhere 3 スペック
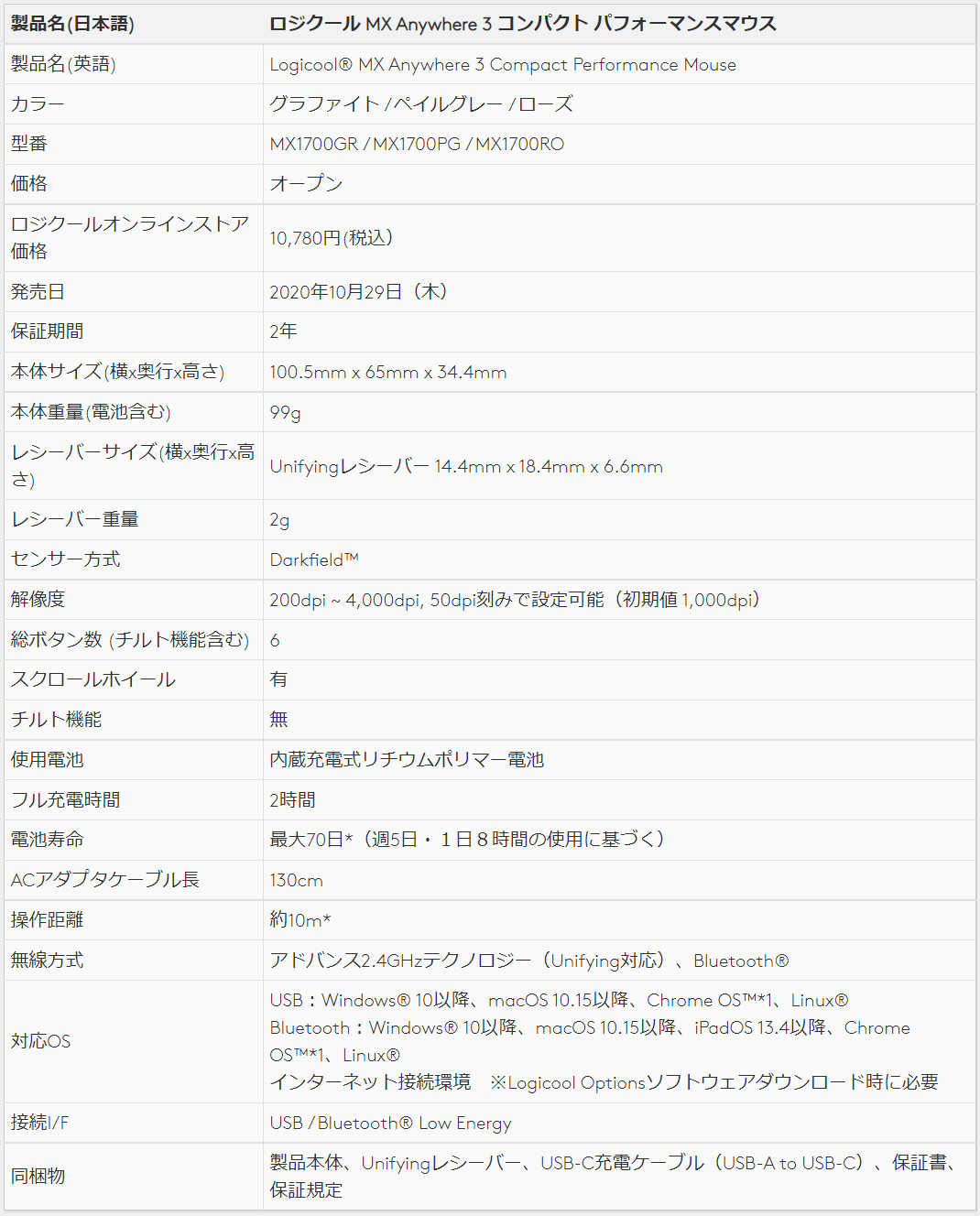
MX Anywhere 3はBluetooth(3台までペアリング可能)とUSB無線の両方に対応するワイヤレスマウスです。また、先にレビューしたMX KEYS MINIとは異なり、USB子機(レシーバー)も付属します。このレシーバーはロジクールの独自規格「Unifying」に対応しており、Unyfyingに対応するロジクール製品であれば1つのレシーバーで最大6台まで接続することができます。ただし、Unyfyingとよく似た(さらに接続安定性が高いとのこと)「Logi Bolt」という規格があり、UnyfyingとLogi Boltは互換性がないので注意が必要です。
ボタン数は6で、左右クリックのほか、親指で操作するボタンが2つ、ホイール、そしてホイールの挙動を切り替えるモードシフトボタンがあります。また、ホイールはMAGSPEEDホイールと呼ばれ、「勢いよく回すと自動的にフリースピン(高速でスクロールする)」します。このあたりは後ほどご説明します。
電源方式は充電式で急速充電に対応し、1分の充電3時間駆動、2時間のフル充電で最大70日の駆動が可能になっています。また、ロジクールの独自技術「Flow」に対応し、複数のPC間でシームレスにマウスを操作することができます(後述します)。
サイズ感や筐体品質についてはこれからご説明します。
2.MX Anywhere 3 筐体

同梱物です。充電用のUSBケーブル(USB Type-A - USB Type-C)とUSBレシーバー、あとはベーパー類が少々。基本的に設定アプリの「Logicool Options」をインストールすれば戸惑うことなく使い始められますが、取扱説明書と呼べるものは付属していません。

上から見たところ。レビュー機の筐体色は「グラファイト(濃いグレー)」で、他に「ペールグレー(薄いグレー)」と「ローズ(ピンク)」があります。上部にはホイールとその下にモードシフトボタン、バッテリー残量を表示するLEDインジケーターがあります。ホイールは押すとボタンとしても使えますし、ホイール(ボタン)とモードシフトボタンはLogicool Optionsで任意の操作を割り当てることもできます。
それと、当たり前、というか「こうでなくては困る」左右クリックボタンも(画像だとボタンに見えませんが)しっかりありますw

前面には充電用のUSB Type-Cポートがあります。ちなみにこの製品は「無線専用」で、充電用のUSBケーブルをPCに接続しても有線マウスとしては使えません。
なお、この画像の左側を見ていただくと、後部に張り出しが見えますが、これは私が「きっちり正面から撮影しなかった」せいでして、この製品はほぼ左右対称の形状になっています。

右側面です。こちらにはボタンはなく、滑り止め、あるいは感触を良くするための溝があります。

左側面です。こちらにはボタンが2つ。基本的に「進む」「戻る」ボタンですが、Excelやパワーポイントでは「やり直す」「もとに戻す」、Zoomでは「ビデオの開始/停止」「マイクのミュート/ミュート解除」など、アプリごとにプロファイルを持っていて、異なる動作をします。また、Logicool Optionsで任意の操作を割り当てることもできます。

背面です。「尻上がり」ですね。特に操作に関わるものはついていません。

斜め後ろから見てみました。側面がややくぼんでいて、下側が少し張り出したデザインになっています。
上位モデル(というか大型モデル)のMX Master 3とは異なり、私が確認した限り(上にも書きましたが)左右対称の形状です。ただし、サイドボタンが左側面にありますので、事実上「右手専用」と言えるかもしれません。

底面です。開封時にはこのようにシールが貼られていました。

シールを剥がすとこんな感じです。MX Anywhere 3は複数のデバイスとの接続をワンタッチで切り替えられますが、切り替えボタンは底面にあります。あと電源ボタンも底面ですね。なお「USBレシーバーを収納することはできません」。個人的にはここは結構重要だと思っています。USBレシーバーを無くして詰んだ経験のある人も少なくないんじゃないでしょうか?(私は過去に詰んでます)。


手を置いてみました。マウスとしては「小型」ですね(ただし、超小型とは言えません)。MXグレードにしてこのコンパクトサイズ、というのがMX Anywhere 3の大きな魅力だと言えます。

手持ちのマウスとサイズ比較してみました。右端のは中華のゲーミングマウスなのであまり参考にならないと思いますが、中央は「Microsoft Pro IntelliMouse」という、定番とも言えるマウスで、現在私が愛用中のものです。Microsoft Pro IntelliMouseは大型サイズなので、MX Anywhere 3とのサイズの差が際立ちます。

同時期にレビューしたキーボード、MX KEYS MINIと。ロジクールが「完璧なセット」と言っているだけあり、見た目にとてもいい組み合わせだと思います。こうなるとセットで買いたくなってしまいますね。
モバイル用としてはコンパクトサイズのもののほうが便利、というのは皆さん同じだと思いますが、普段使いでどのサイズ感がいいのか、というのは意見がわかれるところだと思います。個人的にはやや大型のマウスを好みますので、自宅での仕事用に限って言えばMX Anywhere 3は小さすぎると感じました。なので、私なら外出時に持ち運ぶマウス、として使うことになると思います。でも、小型のマウスを好む人にはとてもいいサイズ感でしょうね。
3.Logicool Options
MXシリーズをはじめとして、ロジクールの上位クラスの製品で使える「Logicool Options」はMX Anywhere 3を快適に、自分好みに使っていく上で必須のアプリです。無料でダウンロードでき、インストールするとこの画像のように接続中の対応デバイスが表示されます。現在私の手元にMX KEYS MINIとMX Anywhere 3がありますので、このように2つの製品がトップ画面に表示されています。ここでMX Anywhere 3の画像をクリックすると、
このような画面が出ます。画面の一番下に「バッテリー残量」と「接続方法」が表示され、マウスの画像の「カスタマイズ可能なボタン」のところに白丸がついています。ここで、ホイールのところにある白丸をクリックしてみます。
すると、割当可能な操作が一覧表示されます。厳密には「なんでも割り当てられる」わけではないのですが、このメニューにあるように、思いつきそうな操作は網羅されています。このような割当が「ホイール」「モードシフト」、それと側面の「進む」「戻る」の4つのボタンで可能です。
それと、この画像の左下に「左/右ボタンのスワップ」というのもあります。一応左手用ということでも考慮されているようですね。
次に「ポイント&スクロール」のメニューを見てみます。左上の「ポインタの速度」はいわゆるカウント(解像度、マウスを1インチ動かしたときに移動するマウスカーソルの距離)を調整するところで、最小200DPIから最大4,000DPIまで、50DPI刻みで設定可能です。初期値は1,000DPIで、普通に仕事用に使うのであればこれくらいか、あるいはちょっと速すぎくらいかな、という感じです。また、4,000DPIというのはゲーミングマウスには及びませんが、普通の人がFPSゲームなどをプレイする上では十分すぎるくらいだと思います。
その横の「スクロールの力」というのは「なんじゃこりゃ?」と感じる人も多いと思います。これはホイールの操作感です。ほとんどのマウスでは「ラチェット」と呼ばれる「カリカリ」とした操作感だと思います。ちょっと引っかかるというか、少し回すと手にフィードバックがある感触ですね。ここで「力」を大きくすると「カリカリ」のフィードバックが大きくなります。
この製品のホイール機能はかなり凝っています。まず、上にご説明した「カリカリ」というフィードバックの「ラチェットモード」と、全くカリカリしない「フリースピンモード」が選べ、前者は一般的なマウスと同じ操作感、後者は悪く言えば全く手応えのない操作感となり、後者はスクロール速度も高速になります。また、ラチェットモードであってもホイールを高速で回すと自動的にフリースピンモードになる「SmartShift」という機能が搭載されています。つまり、ホイールをゆっくり回しながらWebサイトを見ていて、途中で読み飛ばしたくなり、高速でホイールを回すと、自動的にフリースピンモードに切り替わって、あっという間に記事の最後までスクロールできる、という感じになります。
Logicool Optionsではこれらの挙動をコントロールする「SmartShiftの有効/無効」と「ラチェットモード/フリースピンモード」の切り替えができます。
次に、Logicool Optionでは「アプリごとの固有の挙動」を指定できます。特にホイールボタンと進む/戻るボタンで、使うアプリによって異なる操作が割り当てられています。また、例えば「Chromeを使うときにはポインタの解像度を高く、Excelを使うときにはスクロールの力を大きく」などということもできてしまいます。非常に細かい調整ができますので、使い始めの環境設定が少々面倒ですが(初期状態でも特に問題なく使えますけどね)、一度自分好みに設定してしまえば、作業がすごく快適になると思います。
あとは「Flow」ですね。まず、MX KEYS MINIのレビューで使用した画像を再掲します。
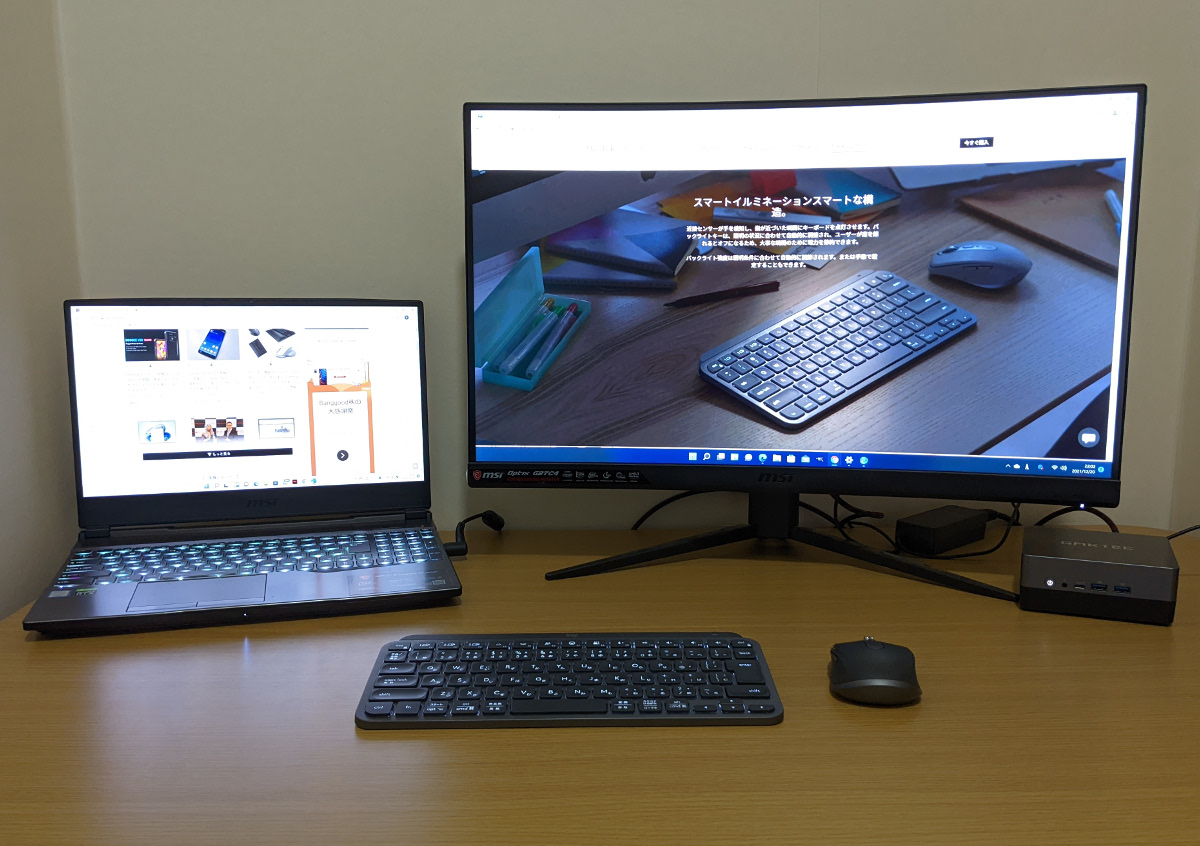
この画像では、左にノートPC、右にミニPC(とモニター)が並んでいて、両者は同じネットワーク上にありますが、あくまで「別々のPC」です。また、ともにLogicool Optionsがインストールされており、MX Anywhere 3ともペアリング済みです。まず、MX Anywhere 3をノートPCのほうに接続しておいて、マウスカーソルをずーっと右のほうに移動させます。すると、ミニPCのモニター側にマウスカーソルが移動します。この際、接続の切り替えは不要です。また、例えばノートPCのExcelで特定のセルをコピーし、それをミニPCのExcelに貼り付ける、ということもできます。同じアプリがインストールされ、同じアプリを開いている、という前提ですが、あたかも1台のPCを操作しているかのような体験ができます。これがFlowです。
また、MX Anywhere 3でFlowを使う際に、MX KEYS MINIを「リンクキーボード」に設定しておくと、MX KEYS MINIのほうも「マウスカーソルがあるほうのPC」で動作します。まあ、2台のPCを同時に使うニーズがあるのかないのか、というのはありますが、ニーズがあるのなら非常に便利な機能です。
4.MX Anywhere 3 使用感
1,000円のマウスも1,500円のキーボードも、実用品としては十分に使えます。また、1,000円のマウスよりも10,000円のマウスが、1,500円のキーボードよりも15,000円のキーボードのほうがずっと快適、ということは言えますが、10倍快適とまで言えるかどうかは人によります。私、キーボードに関してはこのようなケースでも「10倍快適と言える」と思っていますが、マウスに関しては断言できません。このあたりは人それぞれのお考え次第です。ただ、マウスもキーボードもPCの使用感を大きく左右する周辺機器ですから、個人的にはCPUをCore i5からCore i7にするよりもマウスとキーボードを高価なものにするほうがいい、と思っています。
すみません、前置きが長くなりました。MX Anywhere 3の使用感ですが、Logicool Optionsで必要な設定を済ませる前提では「非常に使いやすい」と思います。私がしばらく使ってみた限り、Bluetooth接続はすごく安定しており、マウスカーソルが不意にワープしてしまう、といったことはありませんでした。また、底面のボタンで接続デバイスを切り替える際も非常にスムーズで、本当にボタン一つでほとんどタイムラグなく切り替えができました。ポインタの速度やスクロールの力をいろいろ変えて試してみましたが、自分にとって居心地のいい設定も見つけられました。こうなるとMX Anywhere 3に対する信頼性が高まり、手放したくないと感じられました。
一方で、これは個人の好みによりますが、じっくり使う上ではちょっとサイズが小さいですね。上にも書きましたが、私は大型のマウスに手を置くのが好きなので、MX Anywhere 3のサイズ感は少し頼りなく感じられました。なので、このマウスはモバイルノート用として使いたい、と思いましたね。
それと、このマウスは左右クリックボタンの音が大きめです。静音ではありません。ここは少し残念です。カフェなどでモバイル利用する際、クリック音が大きいと周囲に気を使ってしまいますから。でも逆に、ホイールのほうは無音に近いくらい静かです。「カリカリ」という感触はありますが「カリカリ」という音はしません。おそらくホイールの作りが相当にしっかりしているのだろうと思います。
この製品は重量99 gと開示されていますが、サイズが小さいこともあり、手に持つと少しずっしりと感じます。これは悪い印象ではなく、「精緻に作られているんだなあ」と好感が持てました。実際、筐体の作りも素晴らしいと思います。
5.MX Anywhere 3 レビューまとめ
ロジクール MX Anywhere 3はロジクール公式サイトおよびAmazon、楽天で販売中で、公式サイトと楽天(ロジクール公式ストア)での価格は税込み10,780円、Amazonでの価格は税込み7,782円です。なお、楽天では12月21日現在ポイントアップ中で、最低でも963ポイントがつきます(私は各種の楽天サービスを契約しているので、1,391ポイントつくようです)。
キーボードやマウスの価格は本当にピンキリですが、MX Anywhere 3の価格はマウスとしては高価な部類だと思います。しかし、ロジクールが「コンパクトなフラッグシップマウス」と称しているだけあり、高い基本性能や多彩な機能を備えていますので、その意味では決して高くはないと言えるでしょう。
今回立て続けに「ロジクールのMXシリーズ」をレビューさせていただく機会に恵まれましたが、「さすがフラッグシップ」と言える出来だったと思います。マウスに関しては性能のほか「サイズ」というのも重要な要素になってくると思いますので、小さいサイズのマウスがお好みであるとか、モバイル用のマウスを探している、ということならMX Anywhere 3が、自宅や事務所でじっくり使える大型のマウスを探しているのであれば同じMXシリーズのMX Master 3が(レビューはしていませんけど)おすすめかな、と思います。
6.関連リンク
MX Anywhere 3:ロジクール公式サイト
![]() MX ANYWHERE 3:Amazon
MX ANYWHERE 3:Amazon
MX ANYWHERE 3:楽天

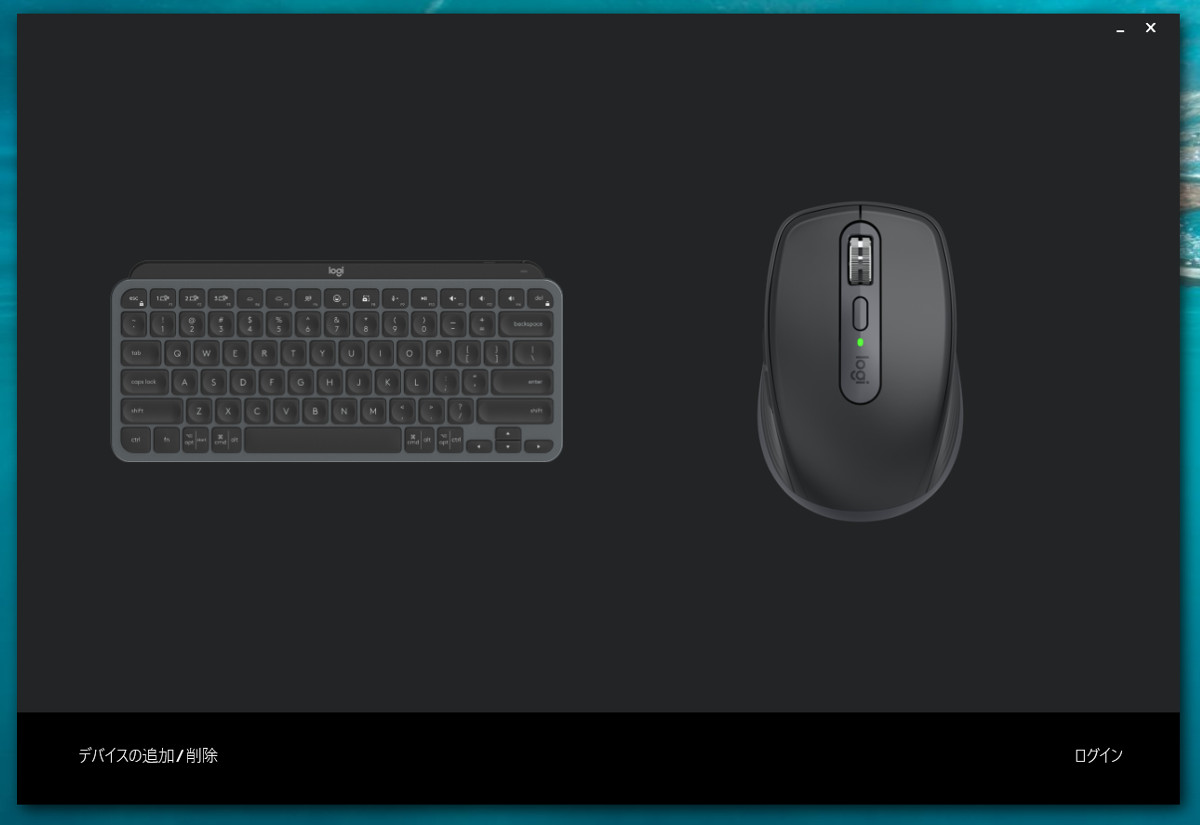
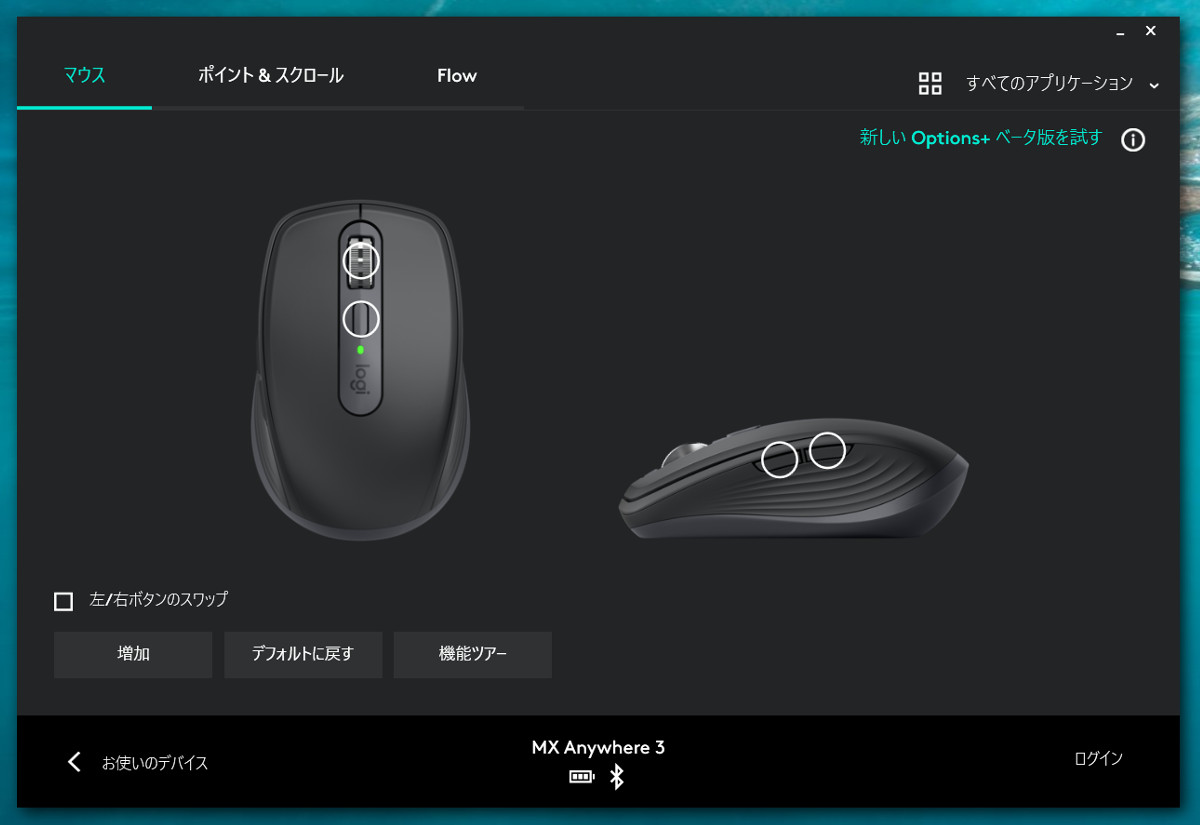
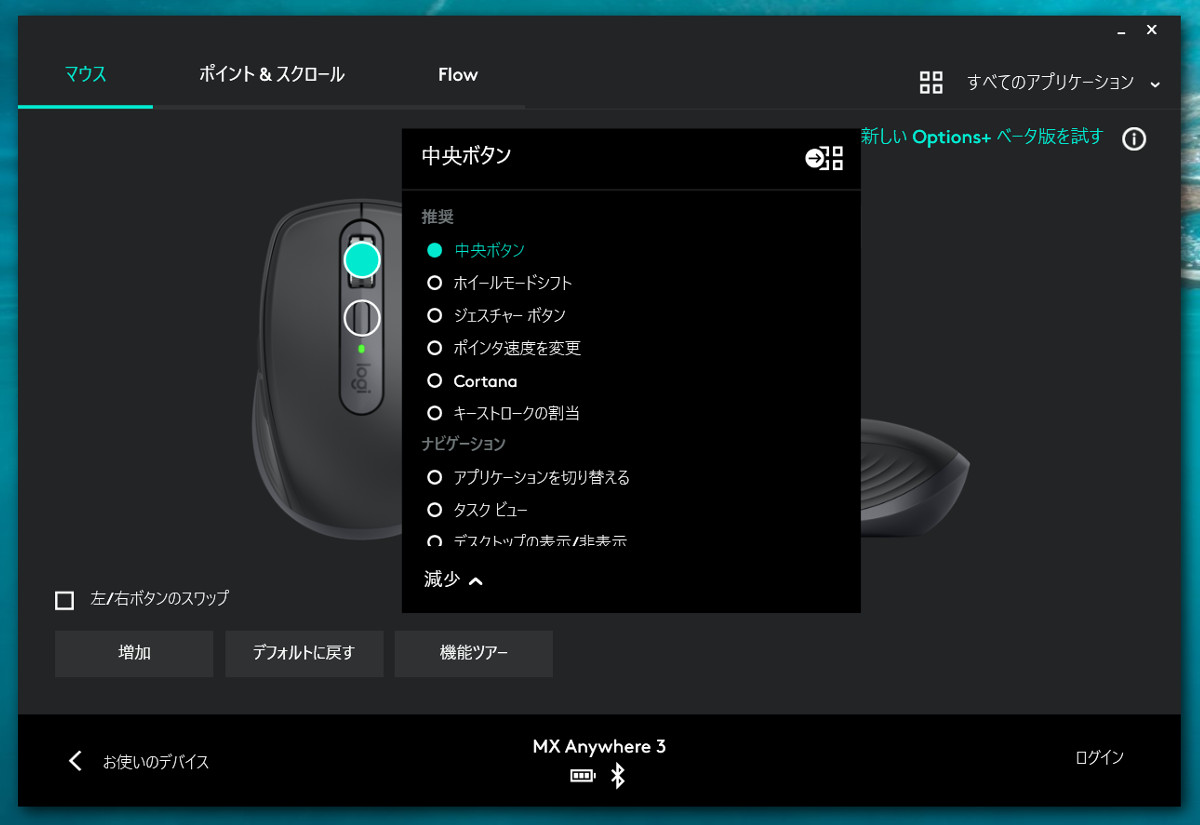
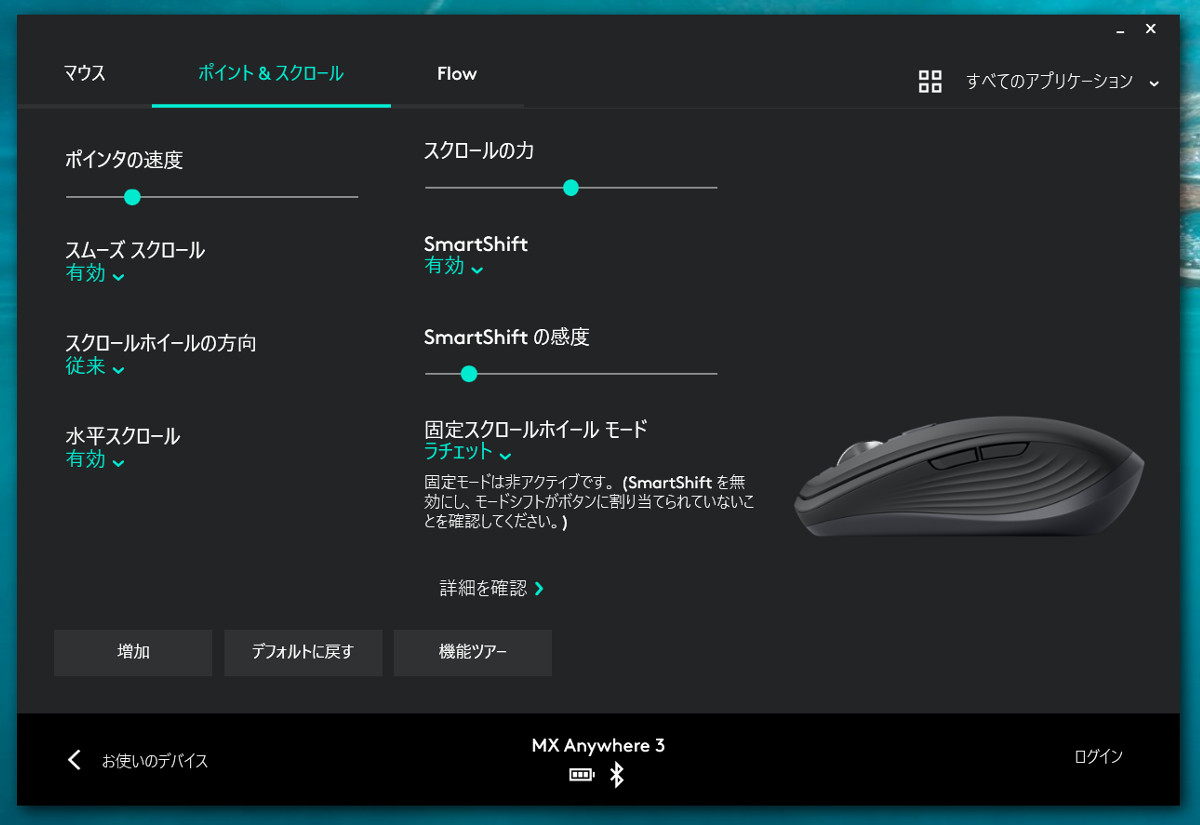
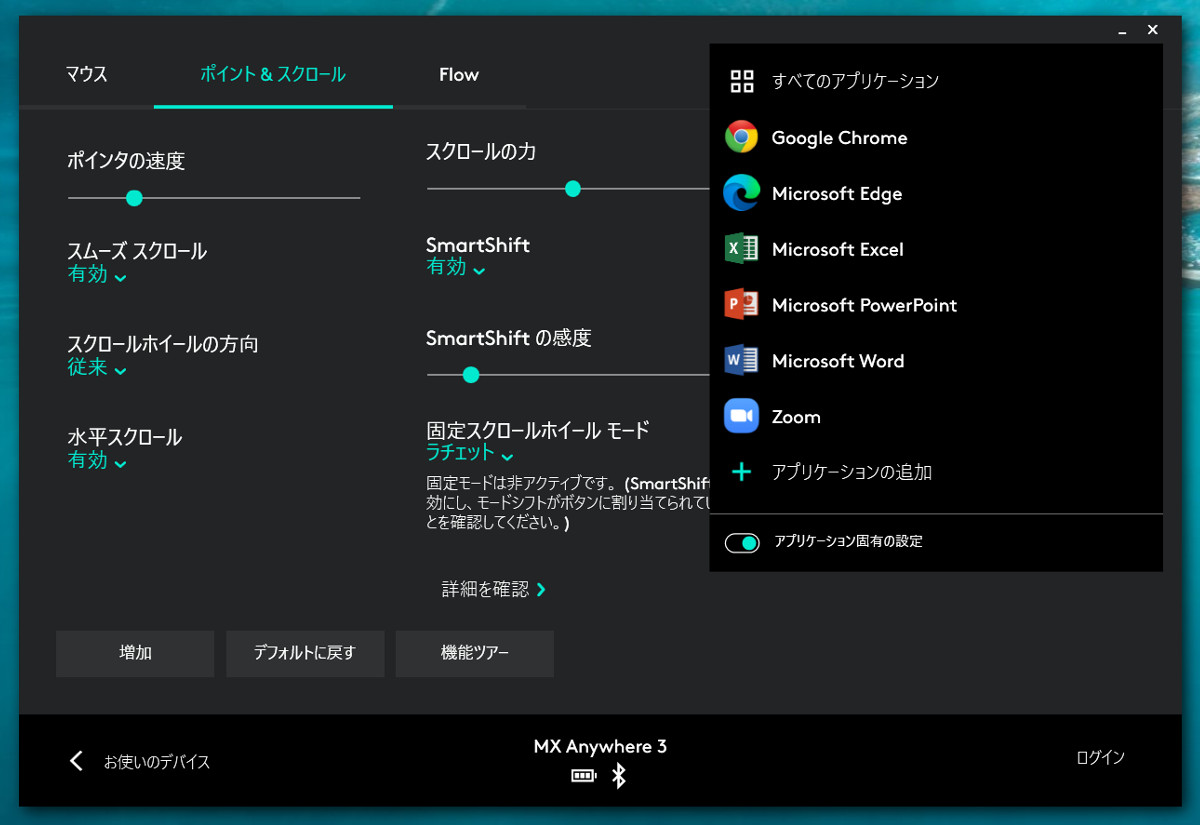
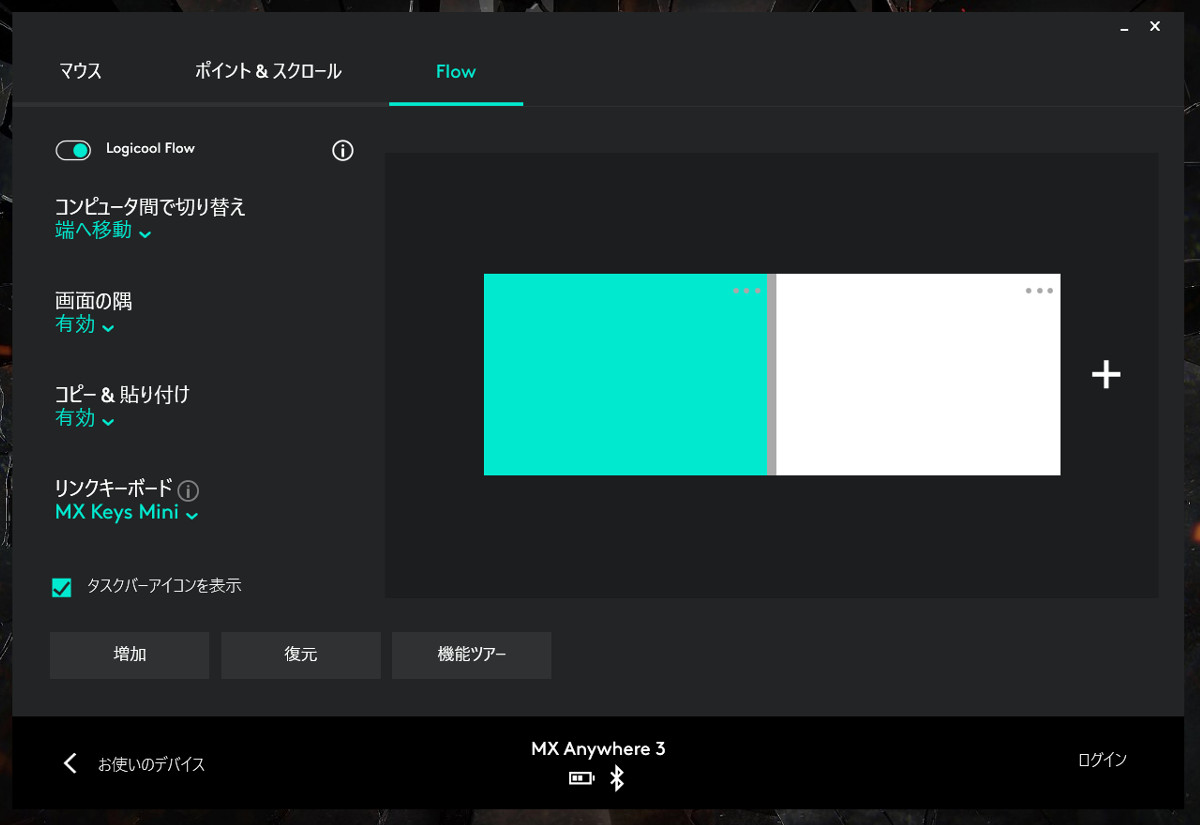



コメント