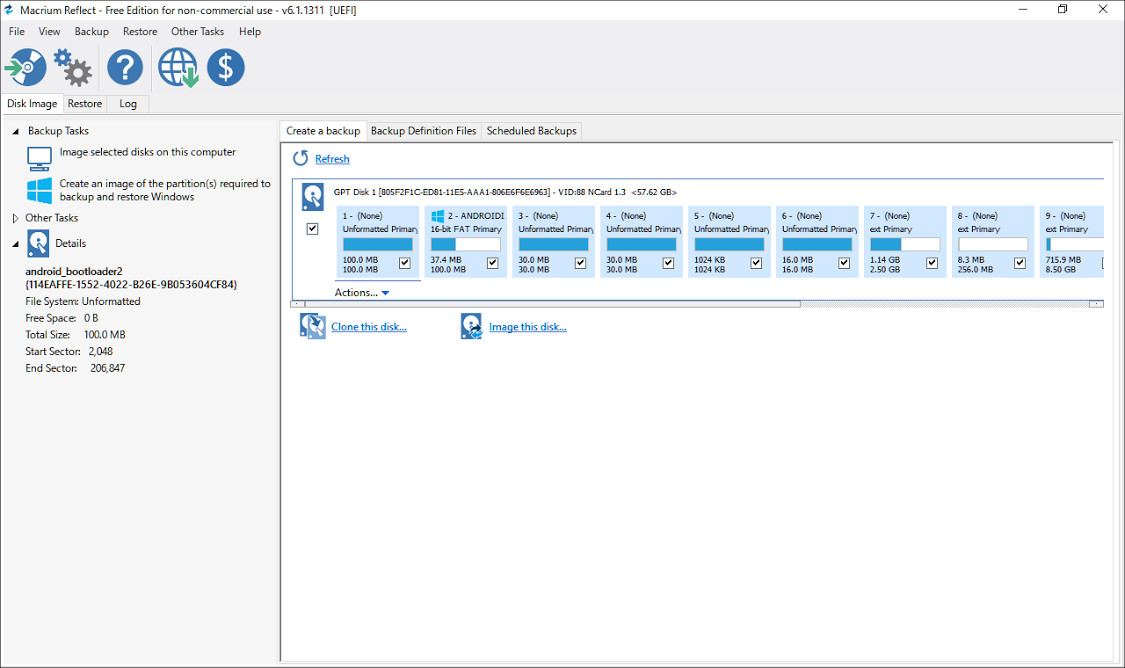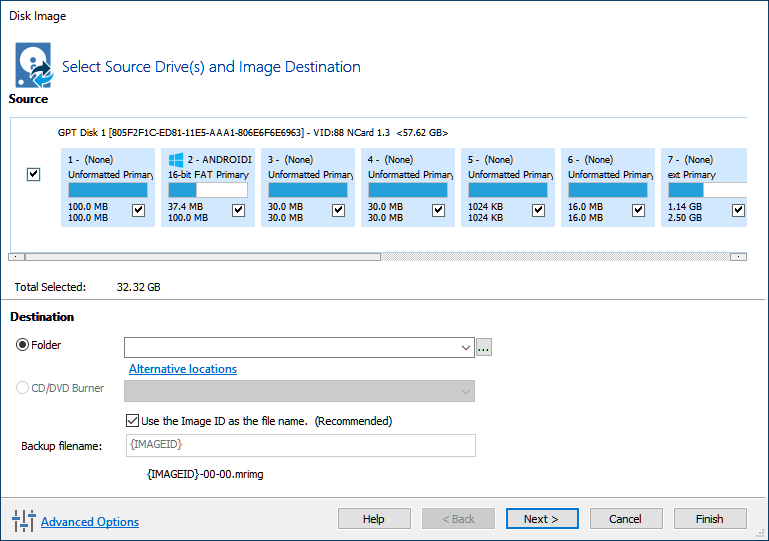こんにちは、ウインタブ(@WTab8)です。これから2回にわけて「デュアルブート機のクリーンインストール」について記事を公開していきます。この記事は以前VOYO VBook V1の読者レビュアーを努めていただいたmiyukiさんに投稿していただきました。
VOYO VBook V1 - なかなかのクセモノ!キーボードに苦闘中(読者レビュー:miyukiさん)
VOYO VBook V1 - 使いにくさを少しずつ解消、中国タブレットとうまく付き合う(読者レビュー:miyukiさん第2回)
デュアルブート機はパーテーション構成がかなり複雑で、私にはいじることができません。なので、この記事は私自身が勉強になります。また、デュアルブート機を使っている読者の方々のお役に立つと思います。初回となる今回は「準備編」ということでバックアップ方法を中心に説明いただいてます。ではmiyukiさんのライター記事をどうぞ!
目次
1.はじめに
私が使用しているのは、このブログでレビュー記事を書くことを条件に譲渡していただいたVOYO VBook V1です。このたび中国語版windowsを日本語版で上書きクリーンインストールしたので記事にします。他メーカーではUEFI(=以前のBIOSファームウェアインターフェイスとExtensible Firmware Interface (EFI) 1.10仕様に代わるもの)の起動画面がGUIっぽくなっていたり、キーボードが外付けだったり、多少ちがいはありますが、基本的にはどのタブレットでもやりかたは同じかと思います。
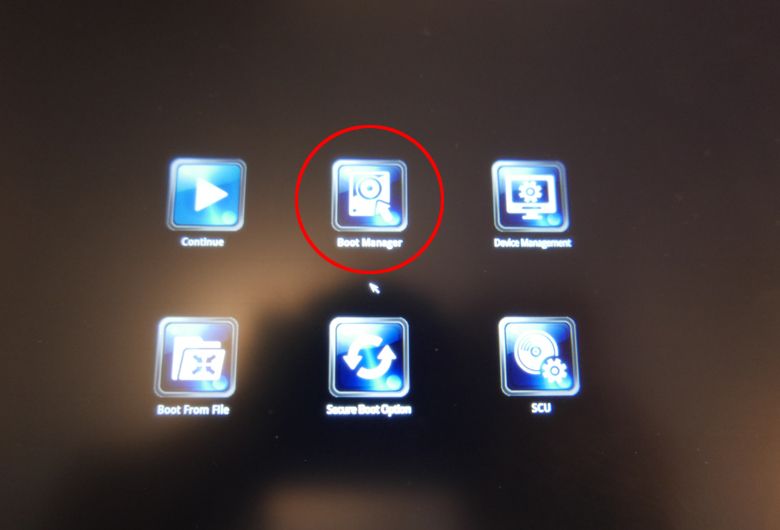
GUIなブートローダー???
2.USBメモリを3つ、場合によってUSBキーボードを用意
32GBを2つと、8GBを1つ、合計3つのUSBメモリを用意します。32GBその1は、万が一に備えて現環境をバックアップするため。32GBその2は、日本語版windowsがつつがなく完動したら「マイリカバリ」として保管するため。そして8GBは、日本語版windowsのインストールイメージと、ドライバ類のバックアップを保管するためです。
私は、小型のUSBメモリカードリーダーにmicroSDカードを刺してUSBメモリとして使いました。同容量のUSBメモリよりmicroSDカードのほうが安いというのと、少なくとも32GBその1は、クリーンインストールがうまくいったら内容を破棄してかまわないので、デジカメやらの記録メディアに使いまわすとか流用するのに都合がいいからです。

片側がフルUSBの端子で、もう片側がmicroUSB端子なので、パソコンやスマホやそれこそタブレットなどなんにでも刺せて便利です。
ブルートゥースキーボードはBIOSというか、UEFI環境で動作しないのでUSBキーボードが必要です。マウスは別にいらないんじゃないでしょうか。windowsをインストールするときにユーザーアカウントやタイムゾーンを記入するのであってもいいかと思いますけど、TABキー使えばいいことですし。
microUSBが1口しかなくてOTGと充電端子を兼用しているタブレットが多いみたいなので、できたら充電対応のUSBハブに電源ケーブルをつないでキーボードやらUSBメモリを刺して作業したほうがいいと思いますが、相性があって充電兼用のUSBハブというふれこみでも充電不可なものがあるらしいです。さしあたり端末を満充電にして、作業のくぎりごとに満充電をしてやっていけばなんとかなるのかもしれません。
32GB以上のメモリはexFATでフォーマットされていると思います。UEFIでexFATはブートできないのでFAT32でフォーマットし直します。私はHP USB Disk Strage Format Toolというのを使いました。
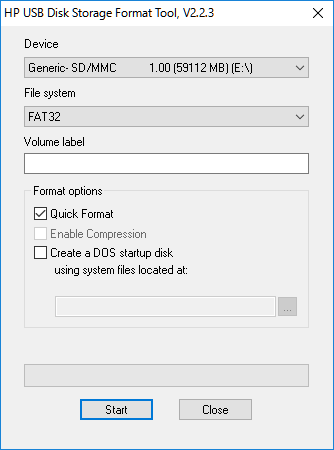
かようにwindowsのフォーマッタとそっくり。クイックフォーマットのチェックは外してフォーマットしたのでけっこう時間がかかりました。
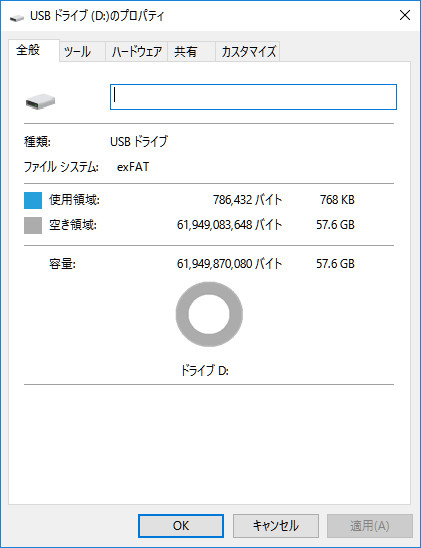
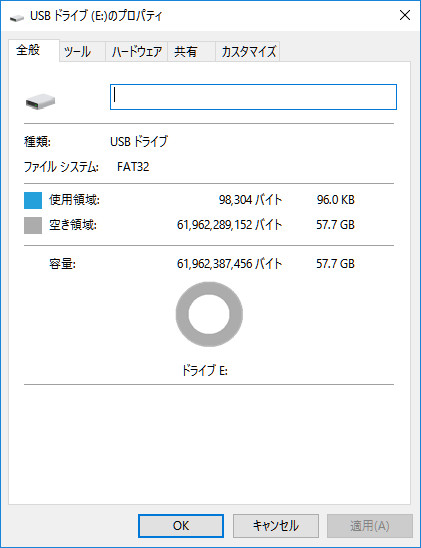
ちなみにVOYO VBook V1のストレージは64GBです。手持ちのSDカードが足りなかったので64GBのmicroSDXCを新調したのですが、上記のツールでフォーマットしたところ32GB以上を破棄されることなくフォーマットできました。私にはなにが書き込まれているのが知らないインデックス的なものを作られた残りが57GBなにがしなので、64GB全部がフォーマットされたということです。そして、バックアップイメージを圧縮して作成してくれるツールを使ったので、20数GBで間に合ってしまいました。32GBのメモリで大丈夫です。もっとも、windows側もandoroid側もアプリをインストールしまくった満腹システムのバックアップはこの限りではないと思いますが。
3.バックアップツールのインストール
mecrium Reflect Freeというツールを使いました。これについては使い方の解説ブログがやまほどあるので、こまかい手順は割愛します。
Rescue media(いわゆる「緊急ブートディスク)の作成
起動するとこんな感じ。初回起動では「Rescue media」を作成するウィザードが起動すると思います。うっかり閉じてしまったら左上のディスクアイコンをクリック。
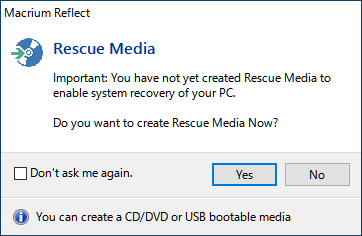
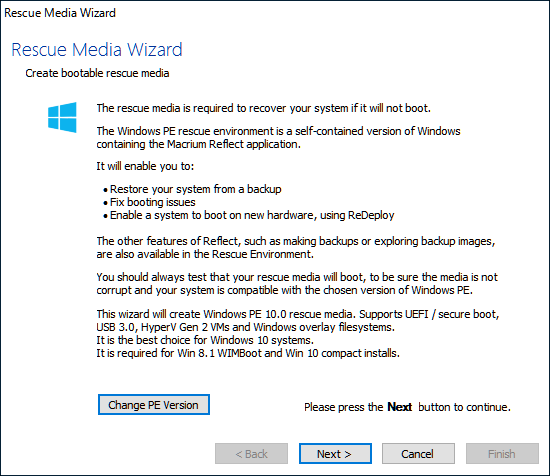
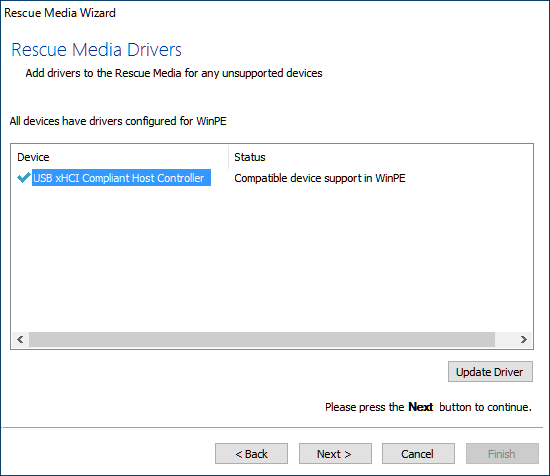
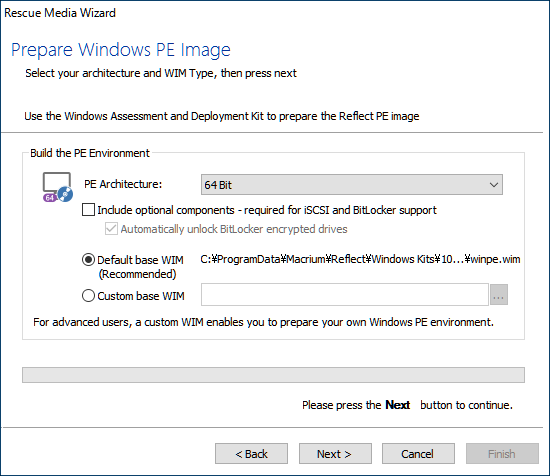
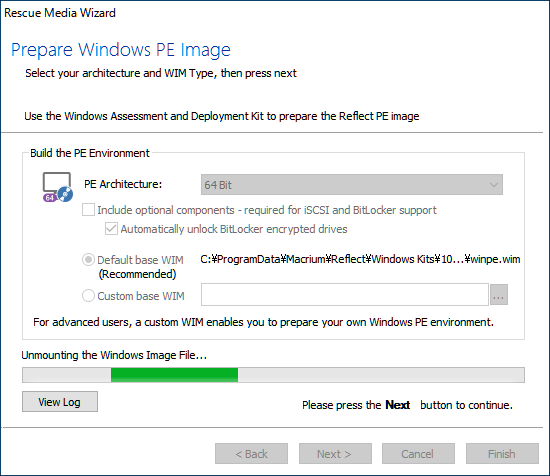
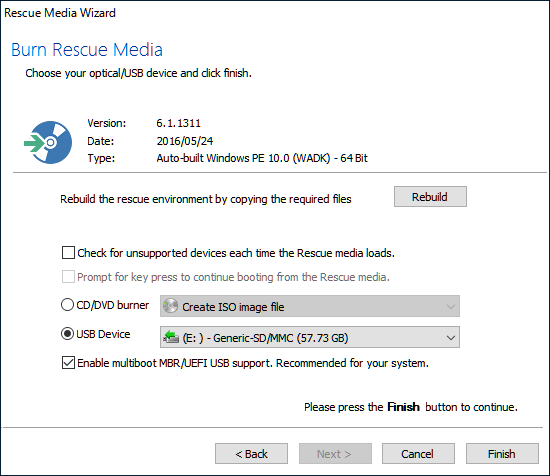
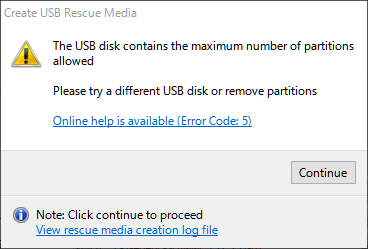
最後に保存先をご自分の環境にあわせて指定すれば、基本的にデフォルトのままサクサク進めて大丈夫です。で、これを32GBのUSBメモリ2本に対して、立て続けにやってしまいましょう。32GBその2は、日本語版windowsをインストールして環境を整えてから「マイリカバリ」としてバックアップをとるメディアです。でも、ReflectのRescue mediaを書き込んでおけば、UEFIから起動したwindowsPE上で動作するReflect自身も書き込まれるので、すっきりクリーン日本語版windowsにmercrium Reflect Freeを改めてインストールする必要がないんですねぇ。
windows+androidをまとめてeMMC丸ごとバックアップ
泥の変態パーティションはんぱない。
パーテーション1から9。
パーテーション6から14。
なんとなくスクロールして全パテのスクショを撮ってみました。パテ情報の下の「Clone this disk…」でいいかと思ったのですが、なぜか?保存先(=デスティネーション)として32GBのメモリを認識してくれなかったので、全パーティションにチェックがはいっていることを確認したうえで「Image this disk…」にて現環境を丸ごとバックアップ。
メイン画面の歯車アイコンが「設定」です。そこをのぞくと、デフォルトでバックアップイメージの圧縮率がミディアム、FAT32の制限による最大ファイルサイズ4GBでイメージを分割、と、よきにはからって設定されています。
バックアップ先をRescue mediaを書き込んだUSBメモリにすることができるので、それを指定します。こうすればいわゆる「緊急起動ディスク」と「リカバリイメージ」が1本にまとまるので、これ1本あればOSが起動しなくなってもリカバリできます。
※いま思ったんですけど、Rescue mediaを書き込んだUSBメモリはクローン先に指定できないのかも。Rescue mediaを書き込まないでいきなり「Clone this disk…」を実行したら「起動ディスクイメージ」込みでクローニングされたシステムイメージを書き込んでくれたような気がする???
4.緊急起動ディスクの起動確認
端末によって、ESCキーだったりF12キーだったりでBIOSが起動するようです。Rescue mediaとリカバリイメージを書き込んだメディア(と、場合によってはUSBキーボード)を端末に接続して再起動。シャットダウンして電源ボタンで起動してもどっちでもいいです。
売れているメーカーの端末は型番検索で情報がひっかかりますが、VOYO VBook V1はマイナーらしくてレビュー記事しかひっかかりませんでした。わりと早い段階でwindowsタブレットをリリースしていたと思うんですけどねぇ。はぁ。POST画面によくあるメーカーロゴも表示されません(笑)。ひたすら真っ黒画面がうっすらバックライトで明るくなるていどで、「このキーでBIOS」的な案内もありません。delキーってのもよくあるパターンです。POST画面表示中になにがしかのOSが起動するまえの段階で正しいキーを連打してBIOSを起動します。どのキーかわからないから片っ端から試すつもりでESCキーから試したら、VOYO VBook V1に関しては当たりでした。中国タブレットはESCキーのパターンが多いみたいなのでESCキーから試してみるといいかもです。
これまでのBIOSでもマウスなんざ使えなかったごとくUEFIでも矢印キーとエンターキーで操作します。
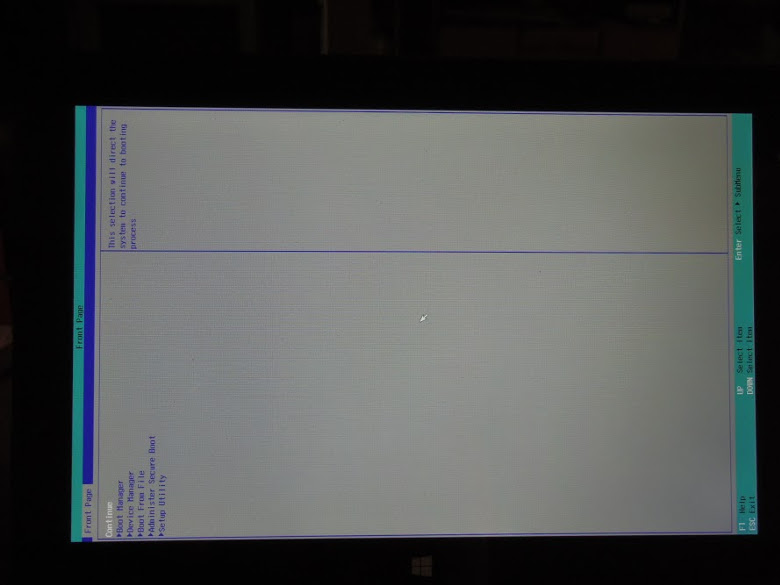
起動したけど、縦がーめーんー。
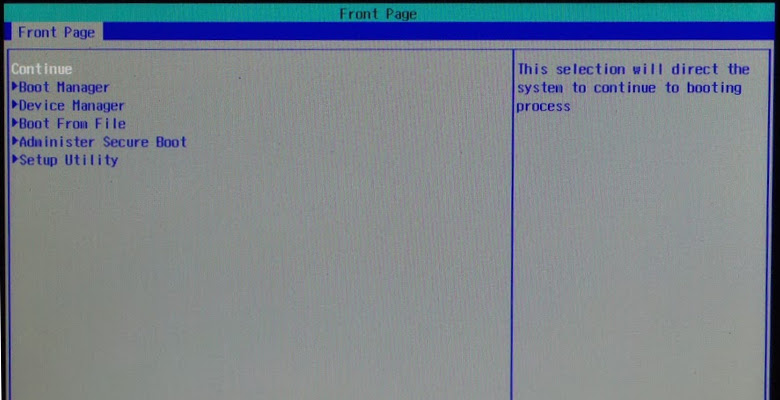
Boot Managerを選択し、
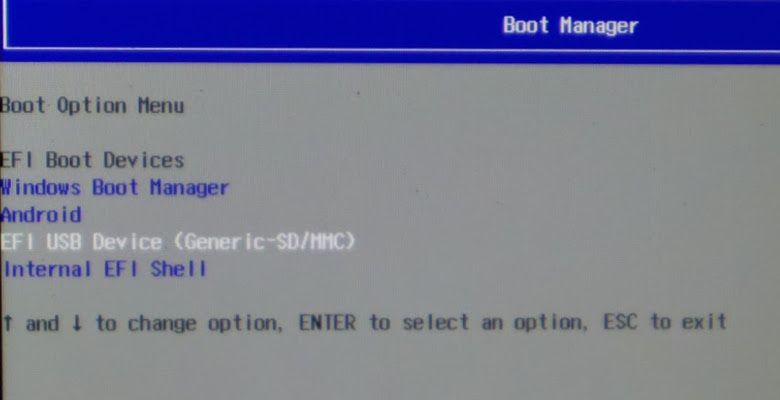
EFI USB Deviceなんちゃらかんちゃらを選択
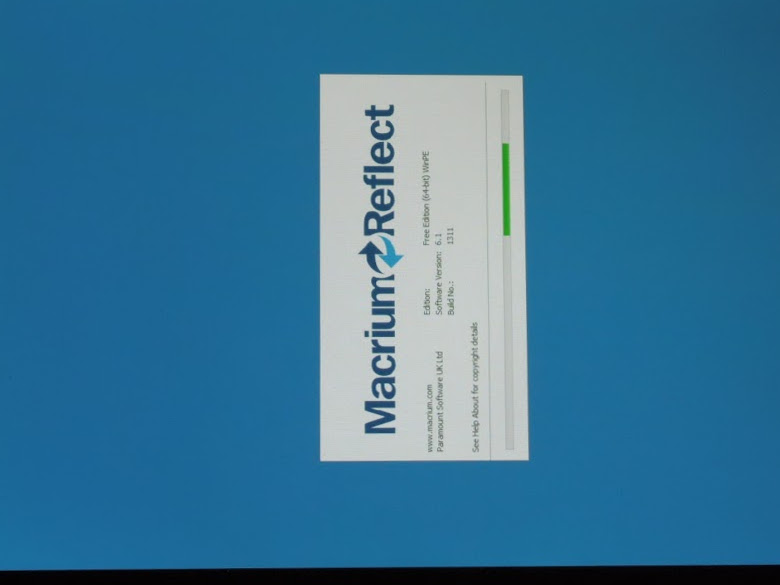
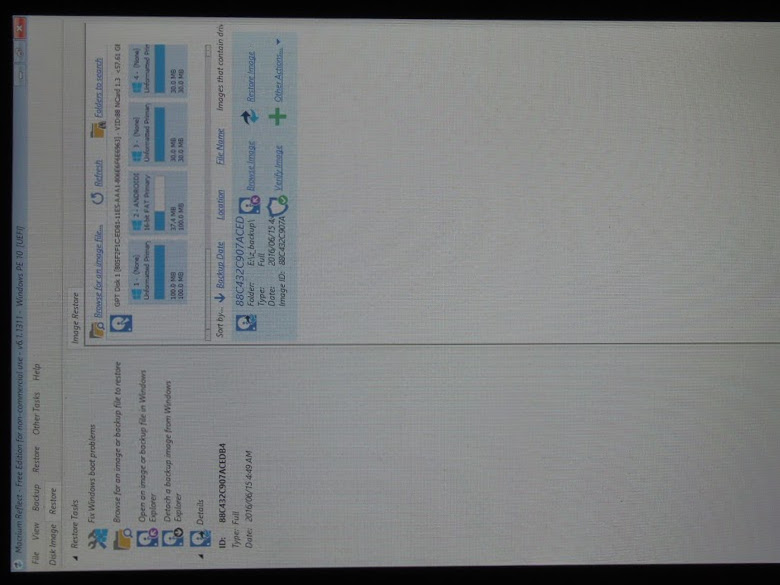
もう断固として縦画面でいくつもりらしいです。windowsPE環境上で動作するReflectが起動し、バックアップをしたイメージも読み込まれました。なのでチェック完了(え?)。ほんとはここでリストアもテストしてみるべきだと思います。面倒くさいと思ってしまった私のような人は、なにがなんでもうまいこと日本語版windowsをインストールしきってドライバ類もがっつり充てる気概でいきましょう。あ、ちなみにここからはwindows環境なのでマウスで操作できます。つか、タッチパネルのドライバは動いていないのでマウスがないと困ります。でも、Rescue mediaの起動とリカバリイメージのロードのチェックだけできればいいなら旗マークキーでシャットダウンなり再起動なりして抜ければいいのでマウスいりません。
5.windowsインストールイメージのダウンロード
https://www.microsoft.com/ja-jp/software-download/windows10←ここからwindows10日本語版のインストールイメージ作成ツールをダウンロードしてきます。USBメモリに起動イメージといっしょにインストールイメージを作成してくれるツールです。ウィザード形式なのでべつになにも難しいことはないので解説しません。あ、、、ただ、イメージを作成するときにUSBメモリをフォーマットするのですっからになります。消したくないデータは退避しておきましょう。
6.ドライバやらのバックアップ
結論からいうと、VOYO VBook V1は必要ありませんでした。windowsを上書きクリーンインストールしただけでデバイスマネージャーにエラーもなく、キーボードもタッチパッドも、画面回転もwindowsのリファレンスドライバで動いているようです。ただこればっかりはインストールをしてみないとわからないことなので、どなたさまもドライバのバックアップはとっておきましょう。あまり推奨はされないようですが、windowsインストールイメージとセットで保管しておきたかったので8GBメモリにディレクトリを掘ってそこにバックアップしてしまいました。Double Drierでドライバのバックアップをとりました。
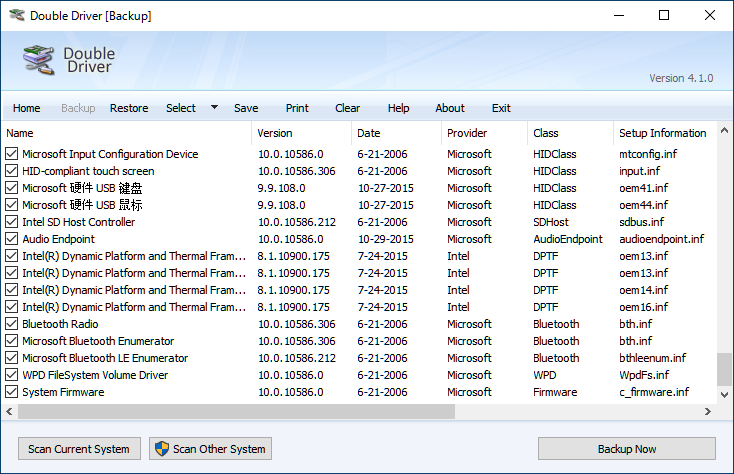
この「Microsoft硬件USBなんちゃら」というのが物理キーボードとタッチパッドのドライバなのかと思います。入れずに済んでうれしいっす。ドライバ名(≠ファイル名)なので2バイト文字を使ってもいいんでしょうけど気持ち悪いっっ!!
タッチスクリーン用のSileadTouch.fwは、どのタブレットでも共通みたいです。ハードディスク(ほんとはeMMCだけど)の中を検索してバックアップしておきます。つかシステムドライブ\windows\system32\driversにあります。
今時のタブレットはwin10プリインストール+認証済で出荷されているはずなので、単に日本語版で上書きするだけなら基本的にプロダクトキーの入力は必要ありません。win8からのアップグレードでも、win10に更新+認証してから日本語版win10で上書きする場合は必要ないらしいです。それでもハマったとき泣かないですむようにWindows Product Kye Viewerにてバックアップをとりました。
VOYO VBook V1は、DualOSSwitcherというアプリを使って泥へスイッチします。これも端末ごとに使っているアプリがいくつかあるみたいなので、ご自分の端末で使われているスイッチャーを探してきてバックアップしておきます。ま、windowsを上書きインストールした後に泣きながら探してもいいですけどね。準備万端してからやったほうが泣かずにすみますよ。VBook V1は泥のパーティションの数がChuwiやTeclastのよりは少ないみたいなので、窓がインストールされているパテも若い番号です。そのへんの違いでスイッチャーが何種類かあるのかなぁ??? という印象です。
日本語版windows10で上書きクリーンインストールするへつづく。
7.関連リンク
windows&androidデュアルブートタブレットでwindowsを上書きクリーンインストールする:その2 ~インストール編~(ライター:miyukiさん)