
こんにちは、ゆないとです。今回はWindows 10のHowTo記事をお届けします。Windows 11も発表され、リリースされてもう6年近くが経つ現在になって、「何をいまさら」という感じではありますが、これからPCを使い始める方に向けて、という趣旨で書いています。
目次
1.連載開始の経緯
というのも、50歳を過ぎた私の親が、近頃仕事でPCを使う機会が増えたそうで、業務で使うソフトの操作はある程度できるものの、Windowsの基本的な操作がわからず、「起動したソフトはどこに行ってしまったのか?」とか「目的のソフトを起動したいのに別のウインドウで隠れてしまい起動できない」などと聞いてきます。Windowsを使い慣れた人からしたら「え?何を仰っているの?」という感じの内容ではありますが、確かに使い慣れない人からしたらわからないところでもあるかなと感じました。
そこで、基本的な操作もわからない親に説明する感じで、Windows 10の使い方を解説していこう!という意図で連載を始めることにしました。初回となるこの記事では「デスクトップって何?何をするところ?」という説明と、「ファイルとフォルダの違い」を説明していこうと思います。何をするにも拠点となる”デスクトップ”と、そこで扱うことが多い”ファイル”と”フォルダ”に関する情報は、初めに憶えておくべきことだと考えています。
なお、あくまでもWindowsに触れたことがなく、基本的な操作もわからない人にも向けた記事であり、人並みに扱える私の独断(これだけ知ってれば大丈夫だろう程度)と解釈で綴っていますので、ベテランの読者の皆様にはご容赦頂けると嬉しく思います。この記事で初めて使う人も快適にPCライフが開始できたら嬉しいです。
2.デスクトップとは何かを自分の親に説明してみました!
デスクトップって何?
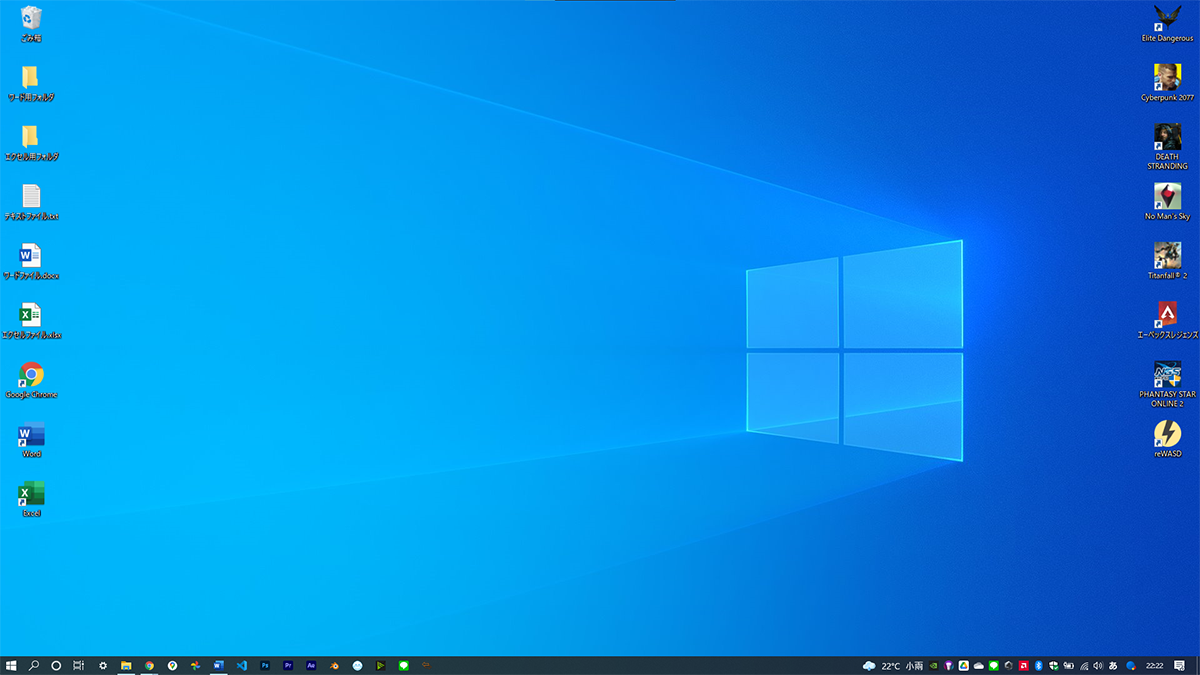
パソコンの起動が完了すると、初めに表示されるのがこの「デスクトップ」です。「デスクトップって何?」ってことですが、身近なもので言えば、”スマートフォンのホーム画面”ですね。どこかの施設に例えるなら、ここがまず始めに入ることになる”ロビー”みたいなものです。
ここは、主にExcelやWord、Chromeブラウザといったソフト(アプリケーション)、ExcelやWordといった文書のデータ、動画や音声などの”ファイル”と、それを整理してまとめておく”フォルダ”を置く場所です。
上記で挙げたソフトやファイルは、そのアプリやファイルの種類がひと目で判別できるような画像”アイコン”をデスクトップへ配置して、使うときはそこからアクセス・起動することができるようになっています。
■この項目のまとめ
デスクトップとは、スマホで言うホーム画面。ここにソフトやファイルの窓口となる”アイコン”を好きに配置しておくことができます。慣れるとファイルエクスプローラーを使ってフォルダ管理をすることになりますが、慣れないうちは場所がわかっていてすぐに見ることができるデスクトップに何でも置くのが良いでしょう。
Windows内の共通操作も憶えよう!
さて、デスクトップについてはなんとなくわかったと思いますが、Windowsの共通操作について解説しましょう。と言いつつもマウスの使い方になります。
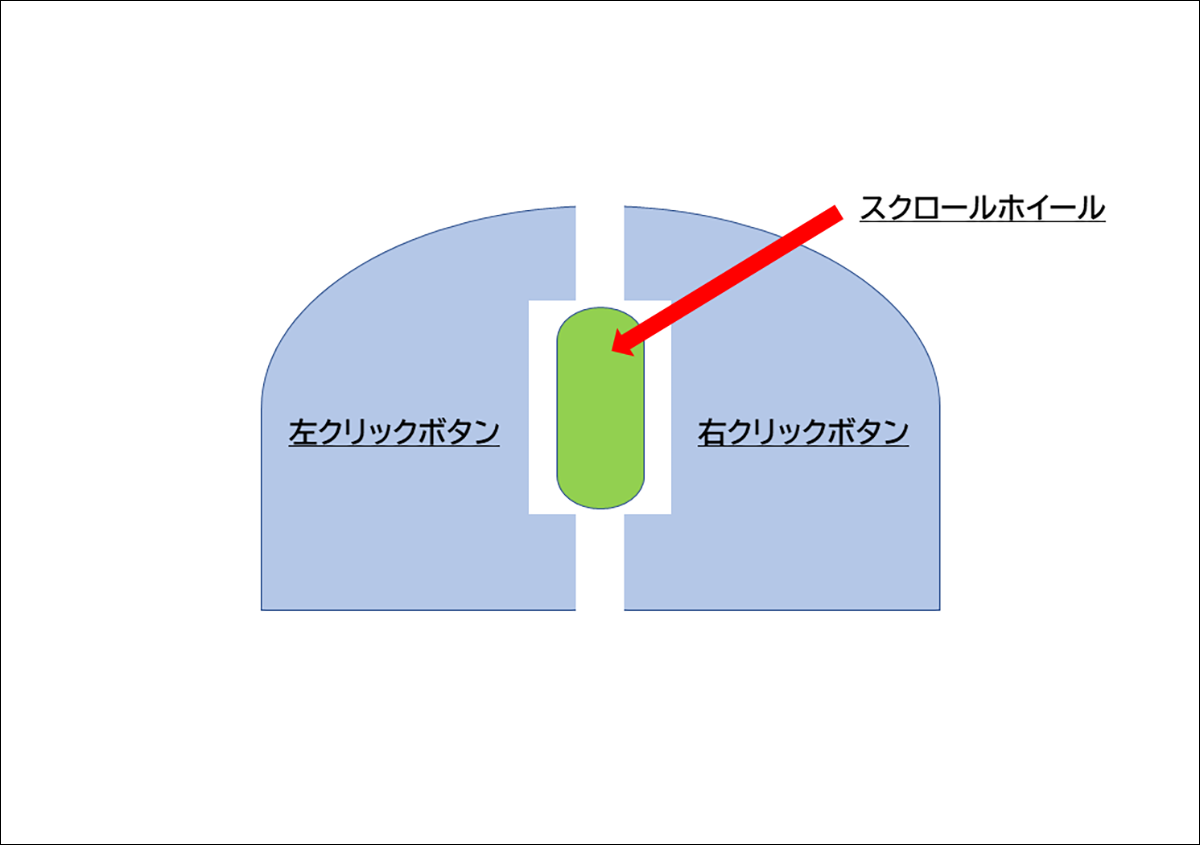
マウスには基本的に3つのボタンがあります。左クリックボタン、右クリックボタン、その間にあるスクロールホイールです。このボタンを押すと反応する動作は、ある程度Windows内で共通しています。それは以下のとおりです。
左クリック
■シングルクリック: アイコンを”アクティブ”にする
■ダブルクリック: ファイルやフォルダ、ソフトを開く(起動・アクセスする)
■長押し(アイコンなどに対して): 長押ししたものをホールド
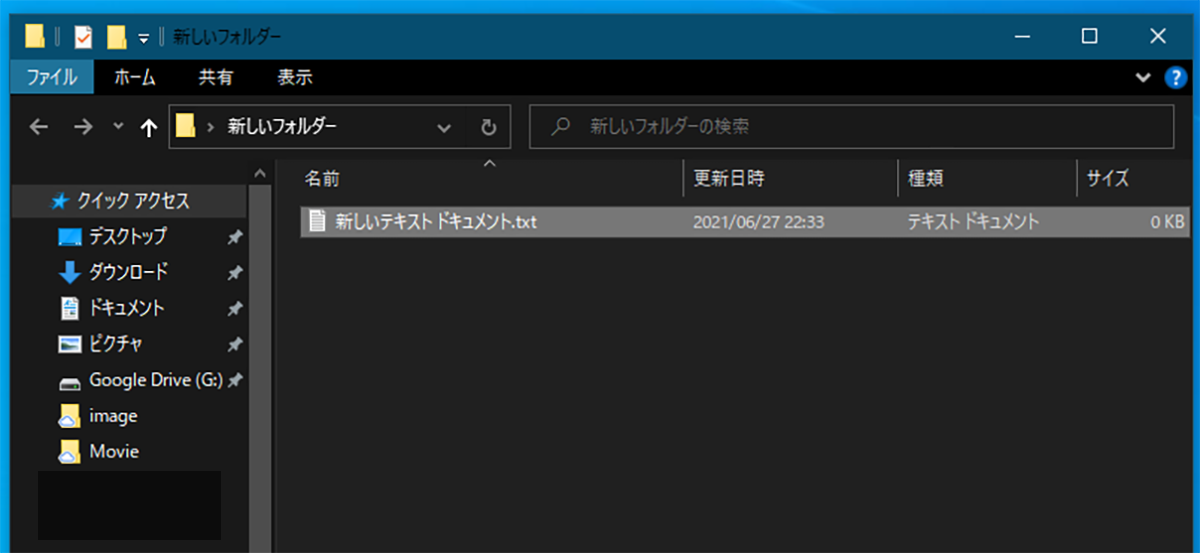
まず左クリックのシングルクリックは、上記画像のようにアイコンやファイルを”アクティブ”にします。これは起動させずに”選択をした状態”にすることを指します。選択された状態では、項目の色が上記画像のように変わります。私はWindows 10の機能で背景の色を黒にしていますが、背景が白なら選択した項目の背景が青になります。何に使うかと言うと、コピーや切り取りという操作(後日別の記事で解説します)をするときに使います。
続いてのダブルクリックは、主にソフトを起動したりファイルやフォルダを開くときに使用する操作です。
長押しというのは、「ドラッグ・アンド・ドロップ」という言葉を聞いたことがあるかもしれませんが、そのドラッグのことを私が勝手に言い換えたもので、ドラッグと親に説明しても伝わらなかったから」というのが言い換えた理由です。主にデスクトップ内で(もちろん他の場所でも)アイコンを移動させたいときに使用する操作です。アイコンやファイルの並び順を変えたいときなどに使います。
右クリック
■シングルクリック: メニューを表示
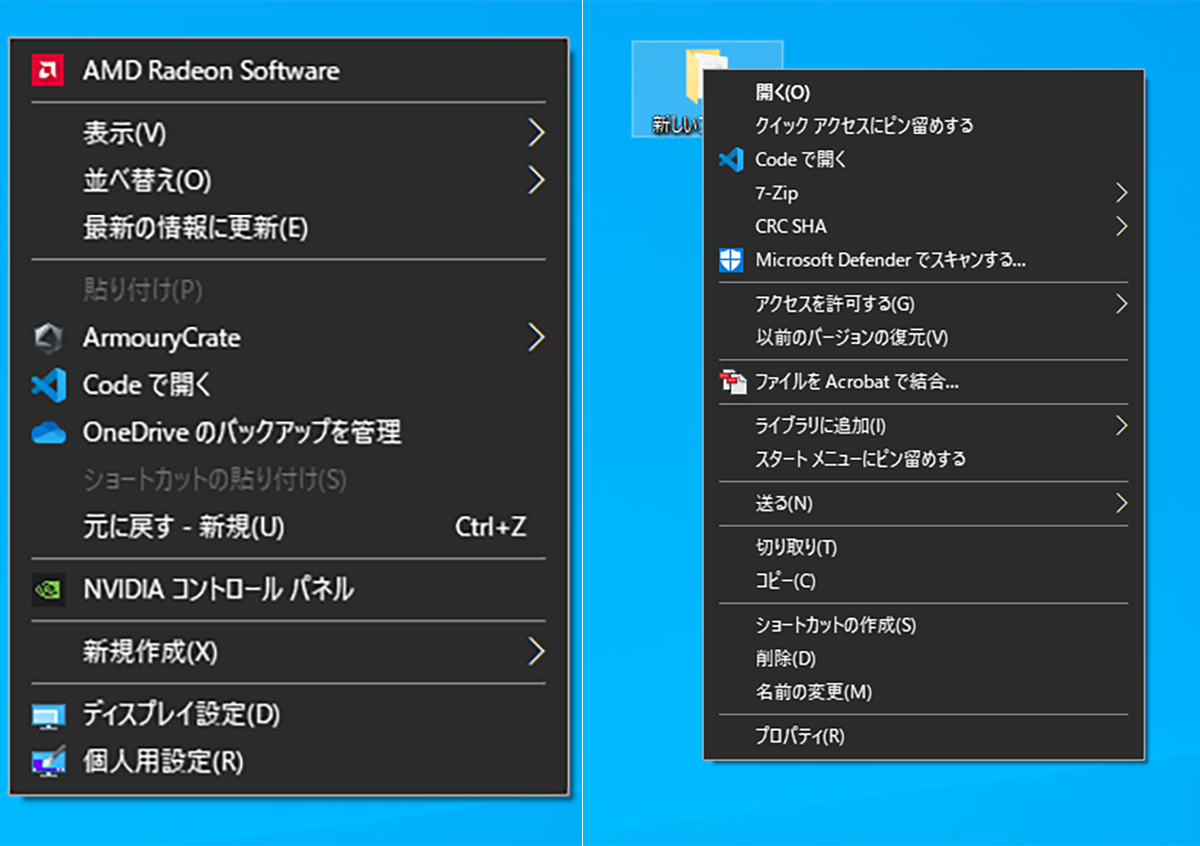
右クリックはシングルクリックのみで、主にメニューを表示します。デスクトップ上のアイコンなど何も無いところを右クリックすると上記画像左のようなメニューが、ソフトなどのアイコンやファイル、フォルダの場合は上記画像右のようなメニューの内容になります。なお、使用しているPCやインストールされているソフトウェアによって、表示されるメニューの内容は微妙に異なります。
スクロールホイール
■ホイールをクリック: スクロール操作に変更
■ホイールを回転: 画面を上下方向にスクロール
※チルト(チルト機能搭載のマウスのみ): 画面を左右方向にスクロール
スクロールホイールは画面のスクロールに使用します。デスクトップではほとんど使うことはなく、情報を調べるために使用するインターネットブラウザや、何ページもある文書を閲覧する際にページをスクロールするために使用するものです。
■この項目のまとめ
マウス操作はWindows内でも共通する操作が多い、というかほとんどです。マウスには右クリック/左クリック/マウスホイールの3つのボタンがあり、それらをシングルクリックかダブルクリックかなどといった押し方(クリックの仕方)で操作していきます。押すと何かしらの反応がある操作ではありますが、これをすることでウイルスに感染だとか、PCが故障するといったことはほとんどありませんので恐れずにどんな反応があるのか試してみましょう。もちろん!ダウンロードした知らないファイルは勝手に開いてはいけません。自分で作成したもので、試してみてください。
デスクトップでできることって何があるの?
さて、続いてはデスクトップ画面の項目について確認をしていきましょう。「できることって何があるの?」ということに回答するなら、それは以下のとおりでしょう。
①アプリアイコンやファイル、フォルダを置いて管理する
②タスクバーによくつかうソフトを登録して、起動しやすくする
③左下のWindowsボタンから、シャットダウンや再起動、インストールされたアプリの起動などといった各種項目へアクセスする
他にもできることはありますが、よく使うことは上記の3つだと思います。ほかは慣れてきたら色々試してみましょう。
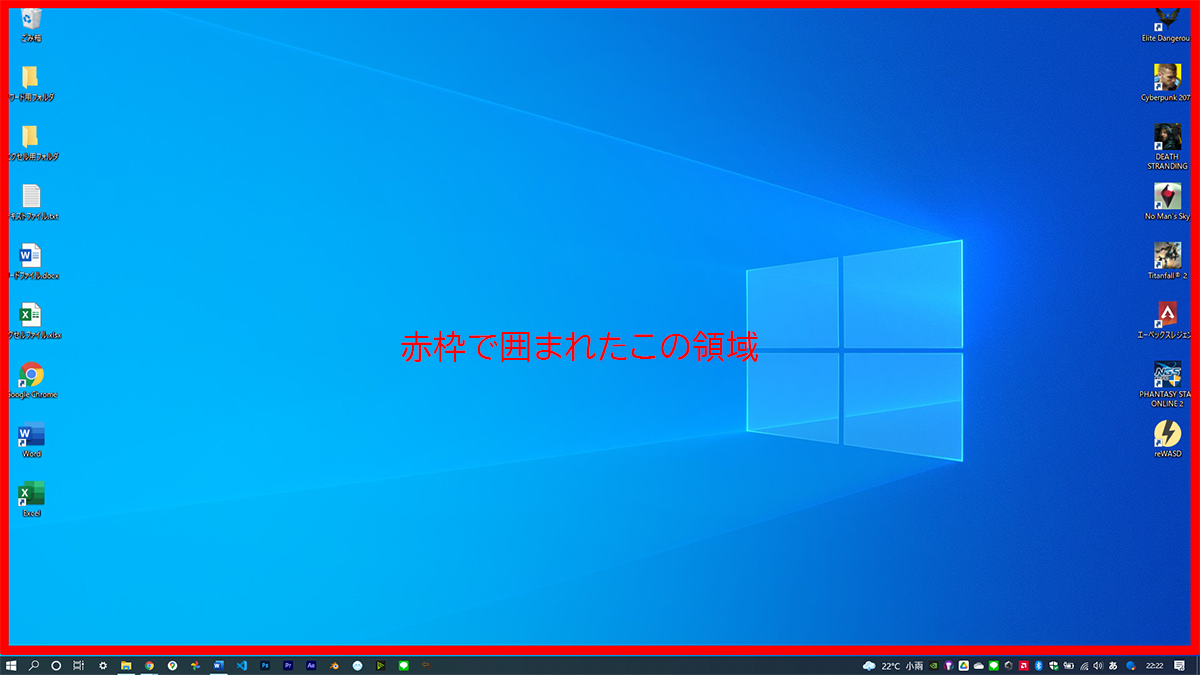
まず画面について解説していくと、デスクトップ画面の殆どの領域はアイコンやファイルを置く部分です。置き方については別の記事で解説をしますが、例えばWordで文章を入力して保存をする際、デスクトップに保存という操作をすると、デスクトップ上にWordファイルのアイコンが作成され、次からはそのアイコンをダブルクリックすると、直接作成した文章にアクセスが可能になります。
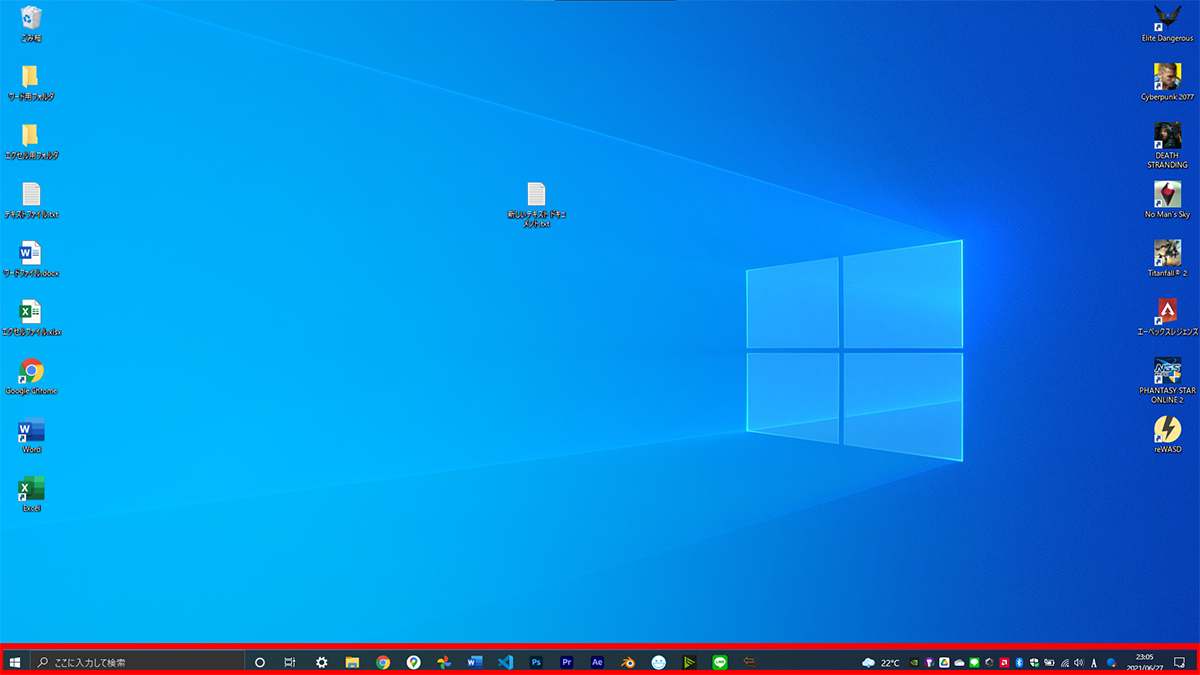
画面下部にある横長の領域(上記画像の赤枠)は、「タスクバー」と呼ばれています。よくアクセスするソフトを登録しておくと便利です(ここに配置されたアイコンはシングルクリックで起動します)。私の場合は、インターネットブラウザやWord、Photoshopなどの画像編集ソフトをよく使うので登録しています。このタスクバーは画面の上下左右に配置することができますが、下部が標準的です。慣れてきたら好みの位置に変更してみるのも良いでしょう。
ウインドウ操作も大切です!
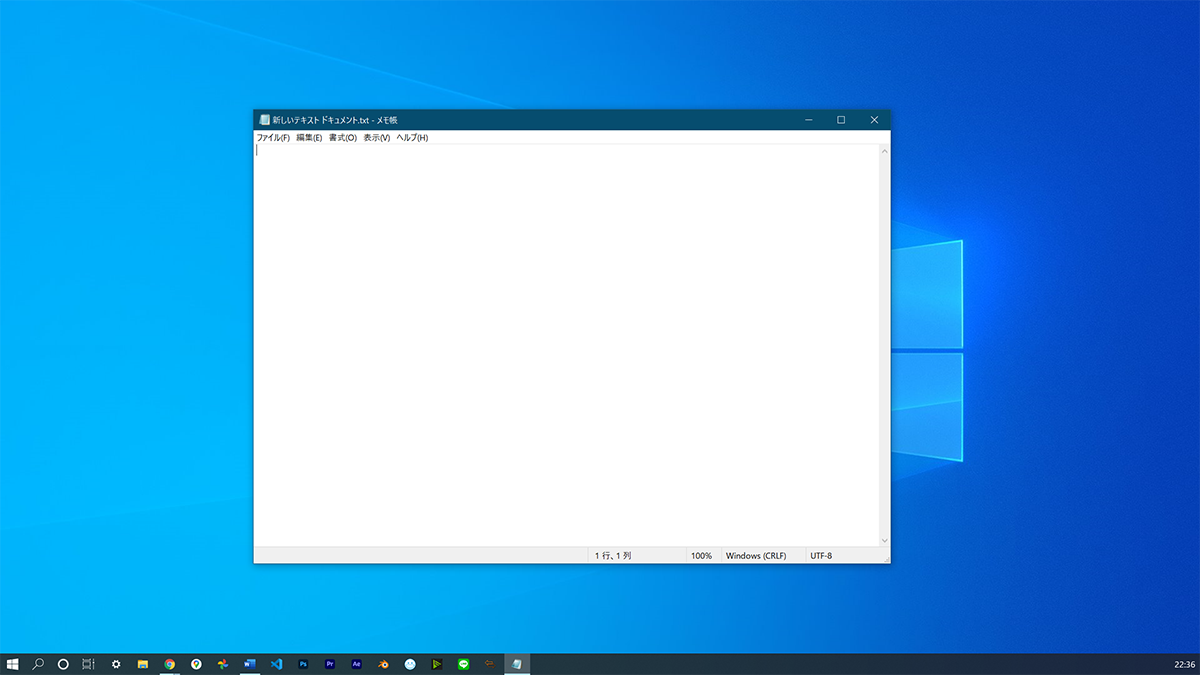
なにかソフトを起動すると、それは「ウインドウ」として表示されます。環境によっては始めから全画面表示で表示されるかもしれませんが、実際は上記画像のようにウインドウとして表示され、それを全画面表示しているという仕組みになります。
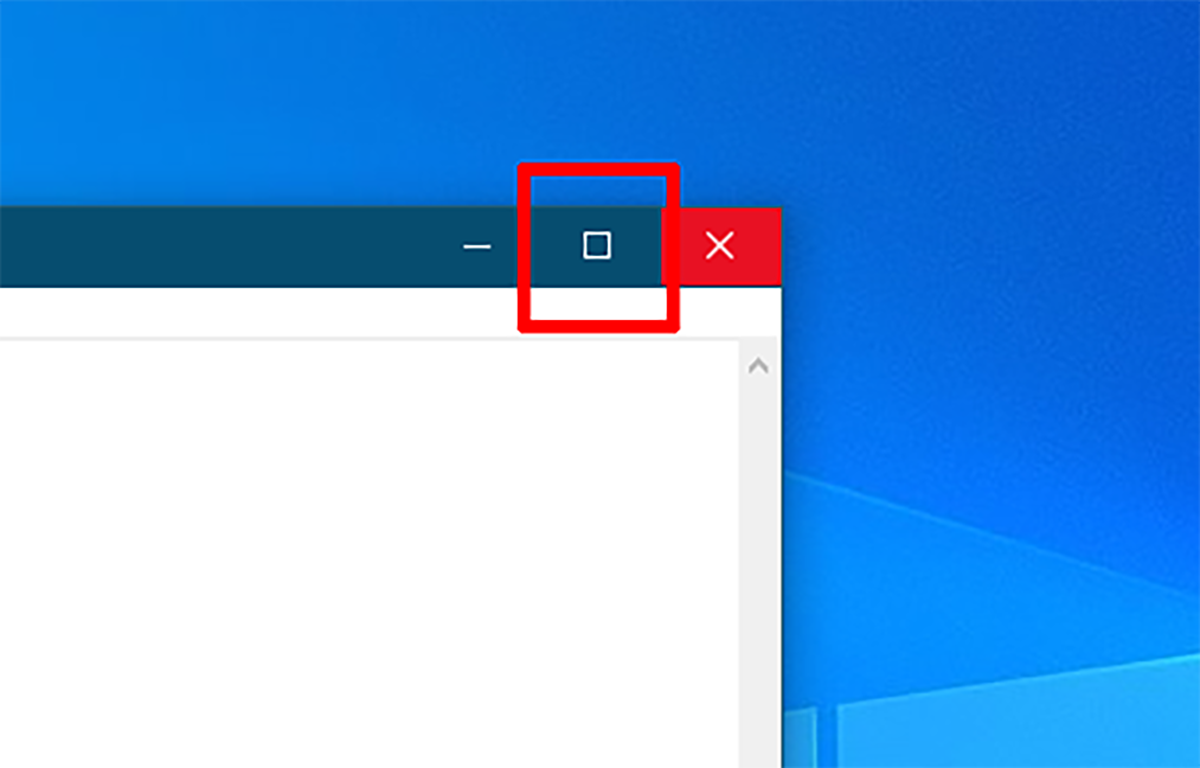
全画面とウインドウの切り替えにはウインドウ右上の3つのボタンの中から、真ん中の四角のボタンを押すと切り替えが可能です。冒頭で述べた私の親が直面した「目的のソフトを起動したいのに別のウインドウで隠れてしまい起動できない」ということを解決できるものです。
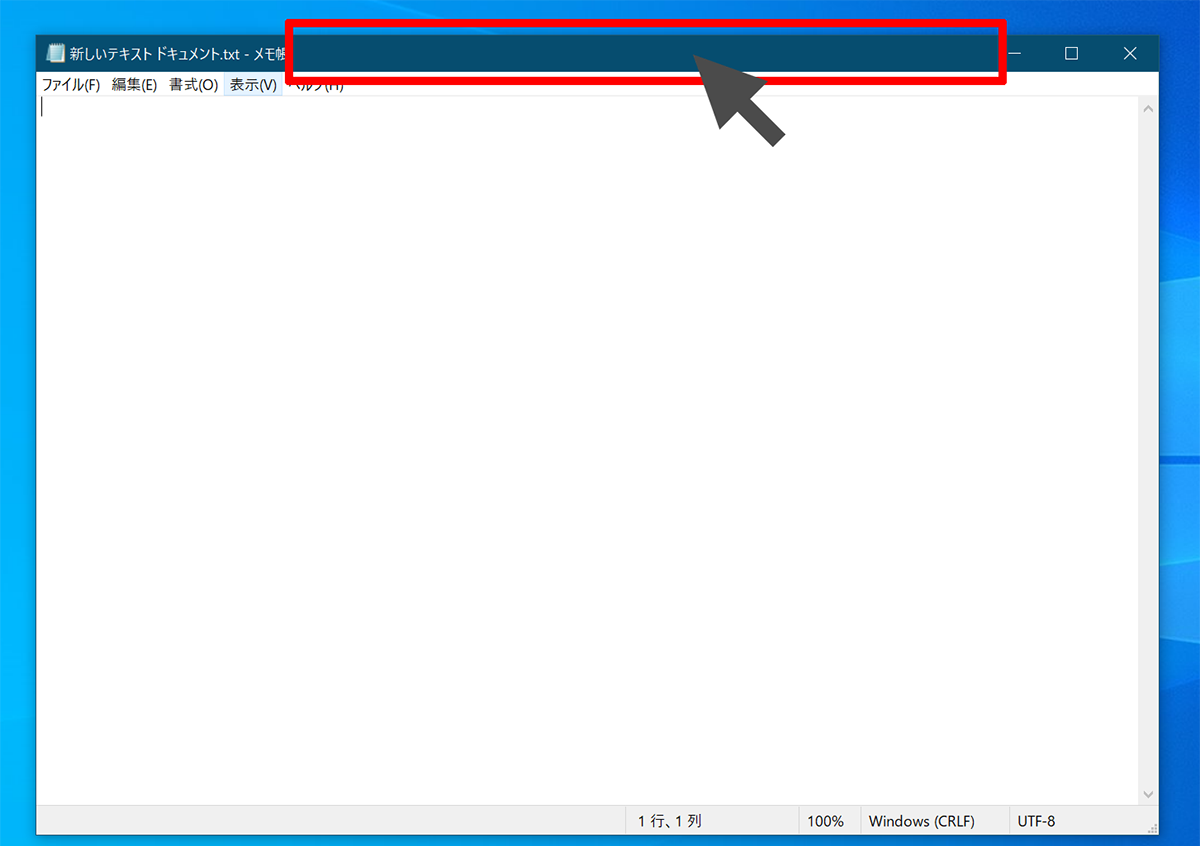
全画面表示をウインドウ化しても良いですし、上記画像の赤枠の部分にマウスカーソルを乗せて、左クリックを長押ししてホールド(ドラッグ)すると、あとはマウス操作でウインドウの位置を移動することができます。これでも後ろに隠れたアイコンが探せますね。
■この項目のまとめ
ウインドウの右上にあるボタンで、ウインドウの操作ができます。左から「最小化」「ウインドウの拡大・縮小」「閉じる」ボタンです。また、ウインドウの上部、タイトルなど何もない領域にマウスカーソルを乗せて左クリックを長押ししてからマウスを動かすと、ウインドウの位置を動かすことが出来ます。なお、起動しているソフトによっては、「ウインドウの拡大・縮小」のボタンが使えないものがあります。
あるいは、3つのボタンの中で一番左の”横棒”の形をした最小化ボタンを押すと、下部のタスクバーに隠しておくことができます。再度表示したい場合は、タスクバーに表示されている、最小化して隠したソフトのアイコンをクリックすると元の位置に表示されます。目的に合わせて使い分けると良いと思います。
実践編!デスクトップでできる簡単な操作を試してみよう。
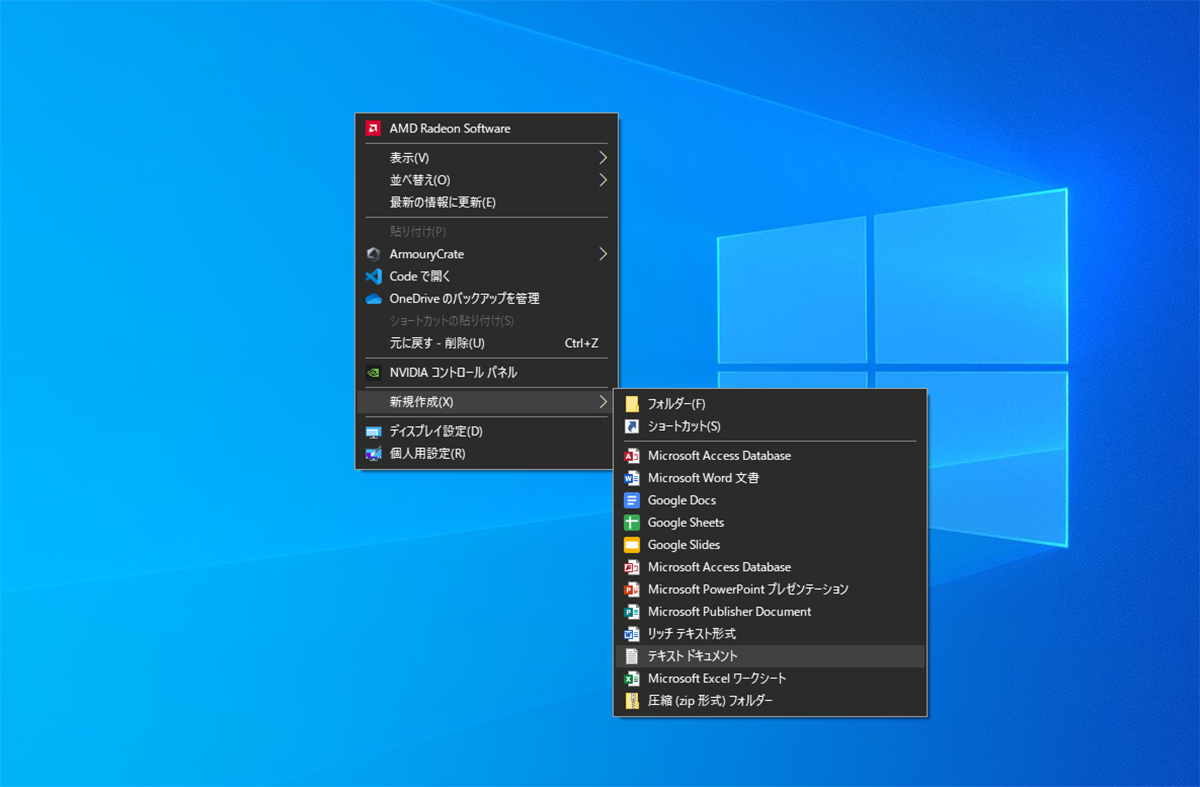
まずはデスクトップの何もアイコンがない場所で右クリックをしましよう。メニューが表示されたらマウスカーソルを動かして、「新規作成」の上にマウスカーソルを乗せましょう。さらに表示されたメニューから「テキストドキュメント」にマウスカーソルを乗せてクリックしてください。
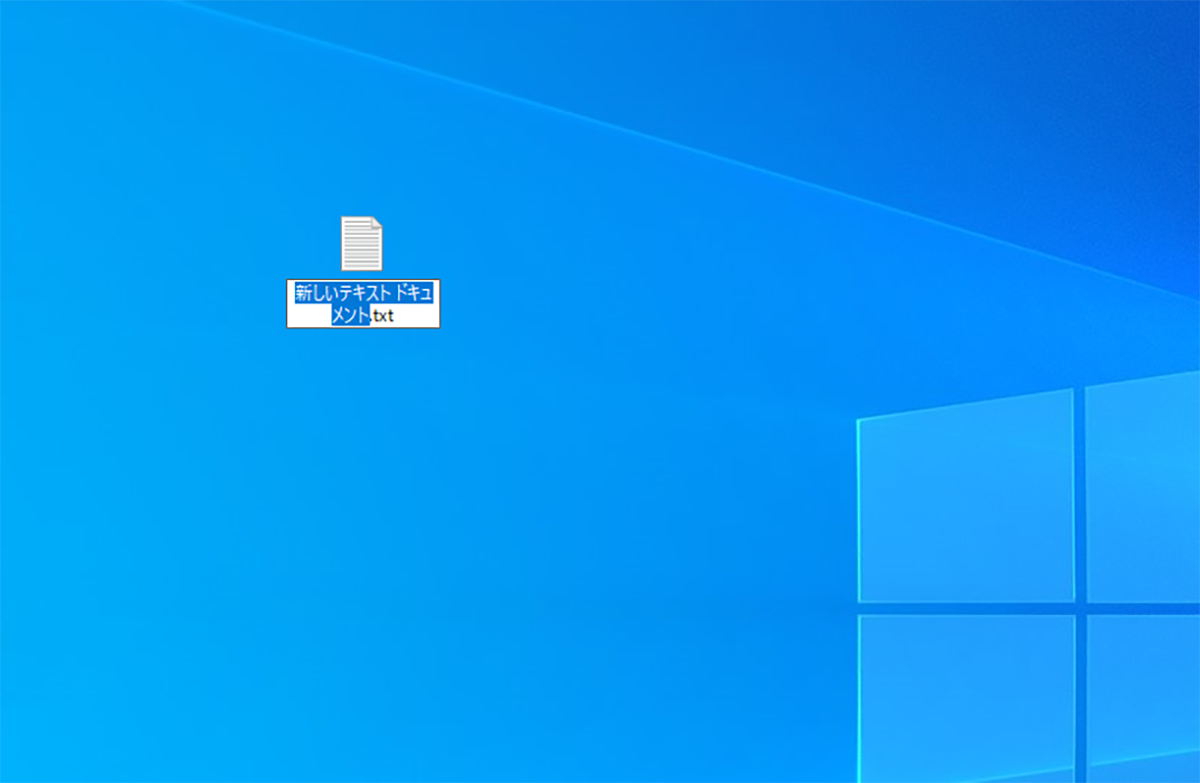
右クリックをした位置に、上記画像のような状態でアイコンが出現します。この状態ではファイルの名前を変更することができますが、今回はこのままエンターキーを押すか、またデスクトップのアイコンがない場所をクリックしてください。
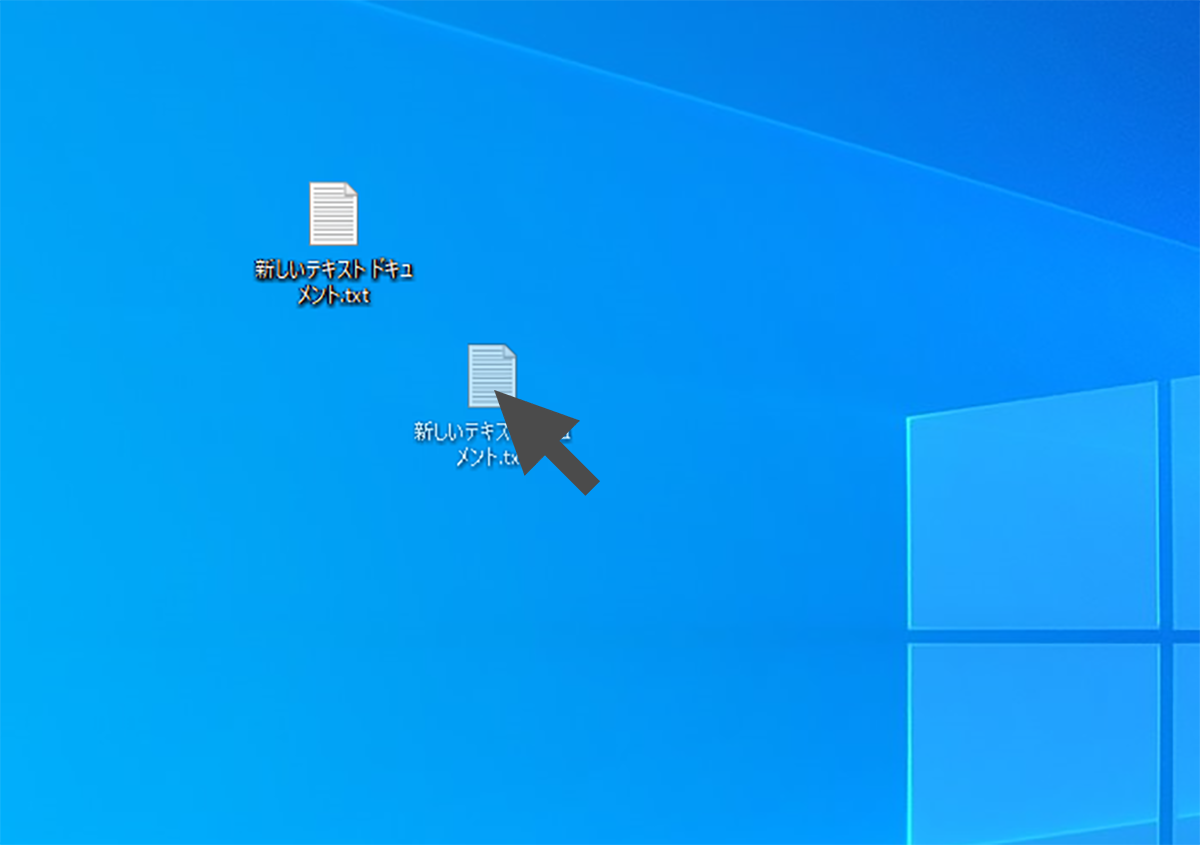
次に、出来上がった「新しいテキスト ドキュメント.txt」というファイルのアイコンにマウスカーソルを乗せて、左クリックを長押ししてください。これでマウスを動かすと、アイコンを好きな位置に移動することができます。隣でも構わないので、動かして見ましょう。長押しをやめるとその位置にアイコンが置かれます。
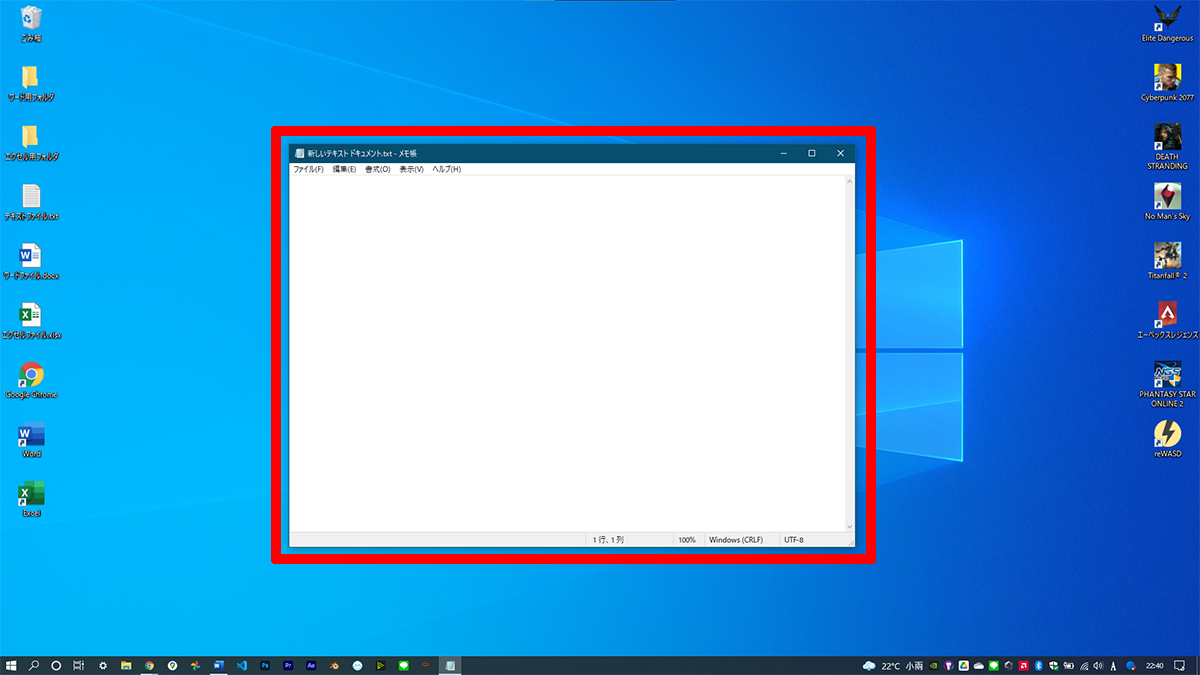
それでは出来上がったテキストファイルを開いてみましょう。アイコンをダブルクリックしてください。もしダブルクリックしても開かずにファイルの名前のところが青くなったらダブルクリックの間隔が遅かったかもしれません。素早くクリックすることがコツです。ダブルクリックができると、上記画像の赤枠の中のように「メモ帳」というソフトが起動して真っ白なウインドウが表示されますが、これで起動が完了です。
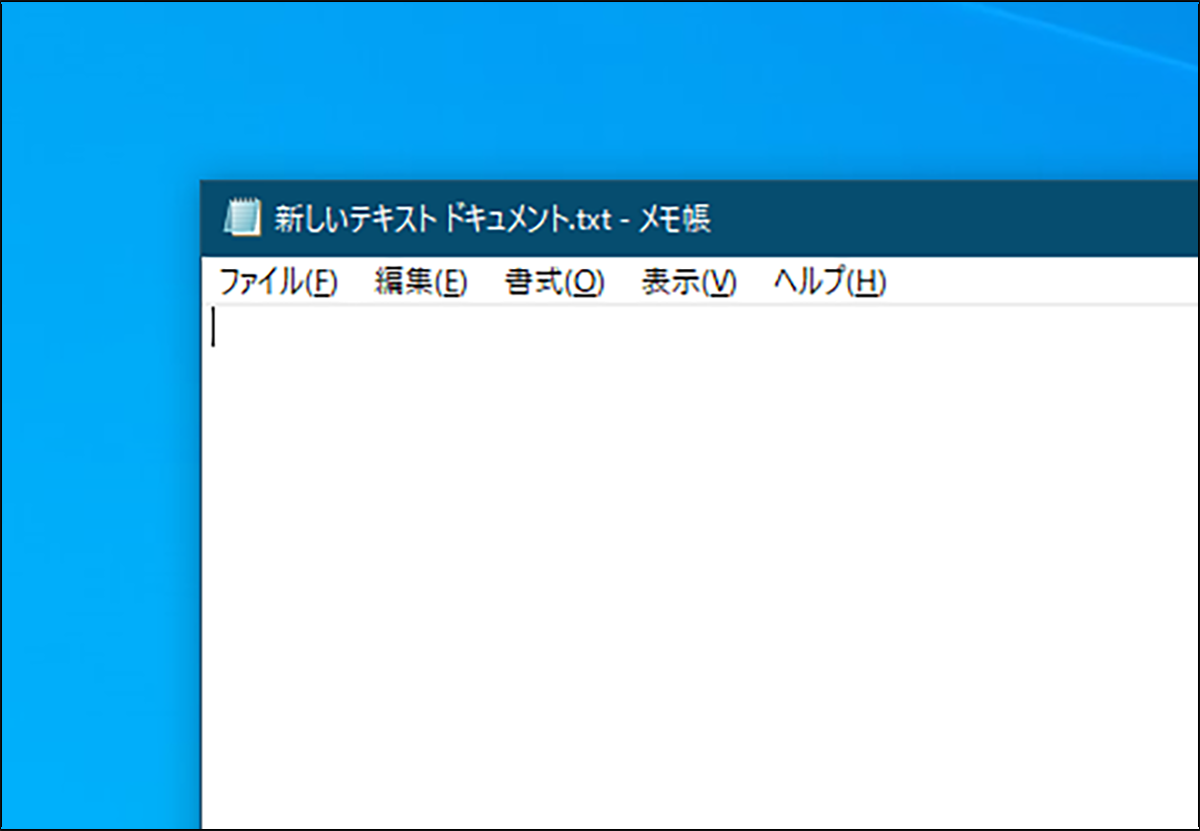
白い部分をクリックすると一番左上に、縦棒が点滅すると思います。その状態になったら適当に文字を入力してみましょう。
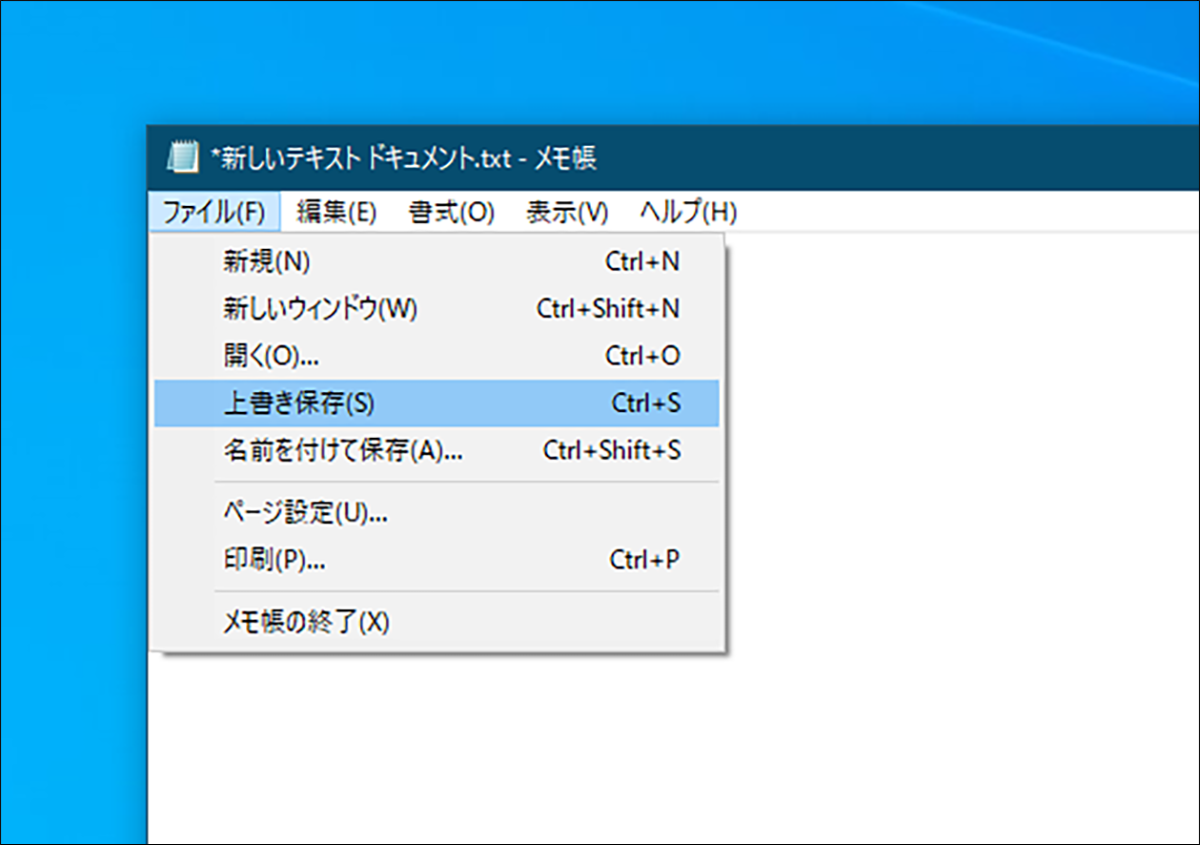
入力は出来たでしょうか。そうしたら、左上にある「ファイル」にマウスカーソルを乗せて左クリックを一度(シングルクリック)してください。メニューが出てくるので、「上書き保存」にマウスカーソルを乗せて左クリックしてください。これで保存が完了です。
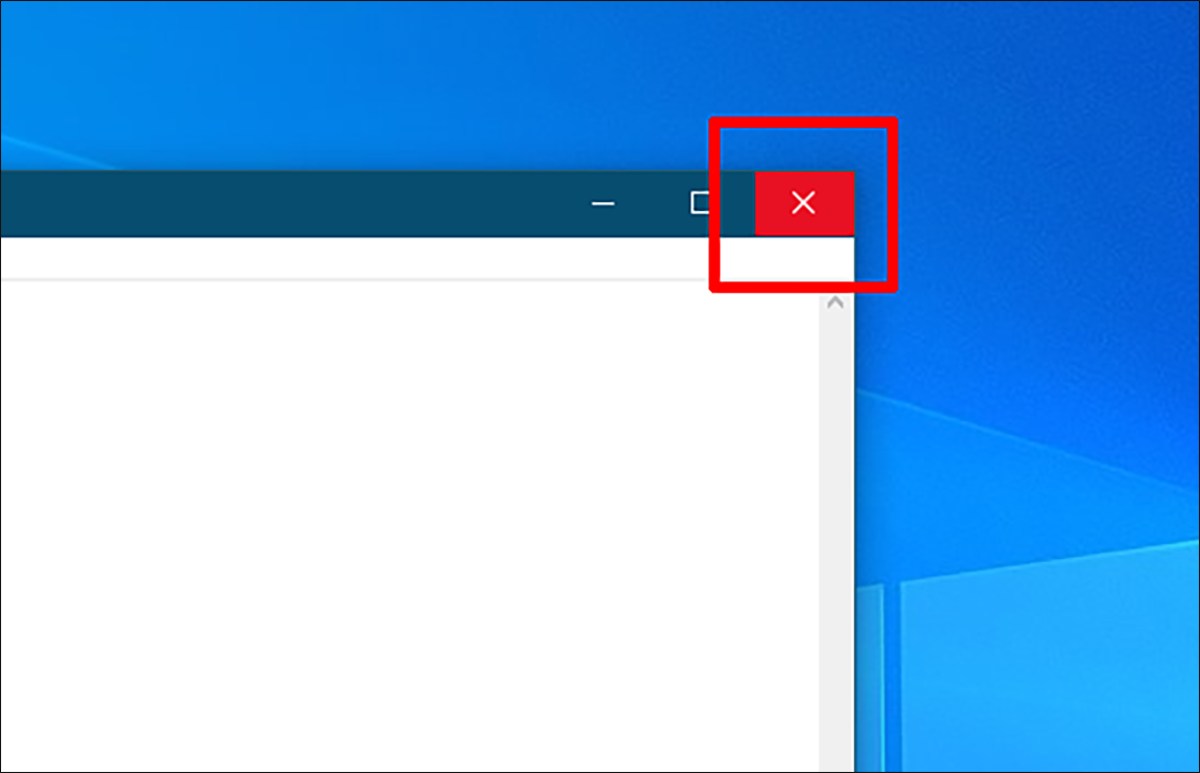
保存ができたか確認するため、一度メモ帳を終了しましょう。ウインドウの右上、3つのボタンの中から×ボタンにマウスカーソルを乗せて左クリックしてください。ウインドウが消えると思います。基本的にこの動作でソフトを終了することができます。
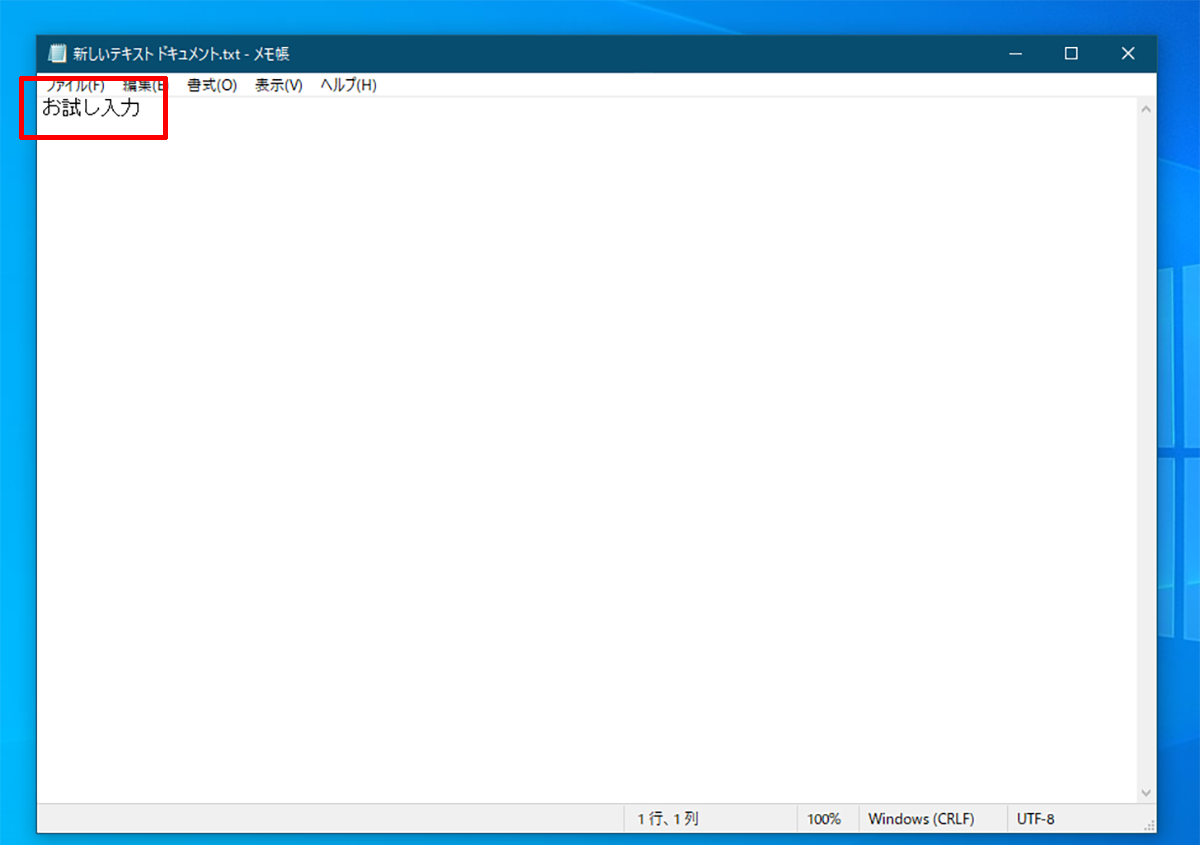
次に「新しいテキスト ドキュメント.txt」というファイルのアイコンをダブルクリックしましょう。如何でしょうか。入力した文字は入力されたままでしょうか。そのとおりであれば、既にあなたは「ファイルを作成」「編集」「保存」をしたことになります。繰り返して憶えてしまいましょう。ファイルを作成の部分はいろいろな方法があり、ここでの手順はデスクトップ上でできることとして捉えてください。
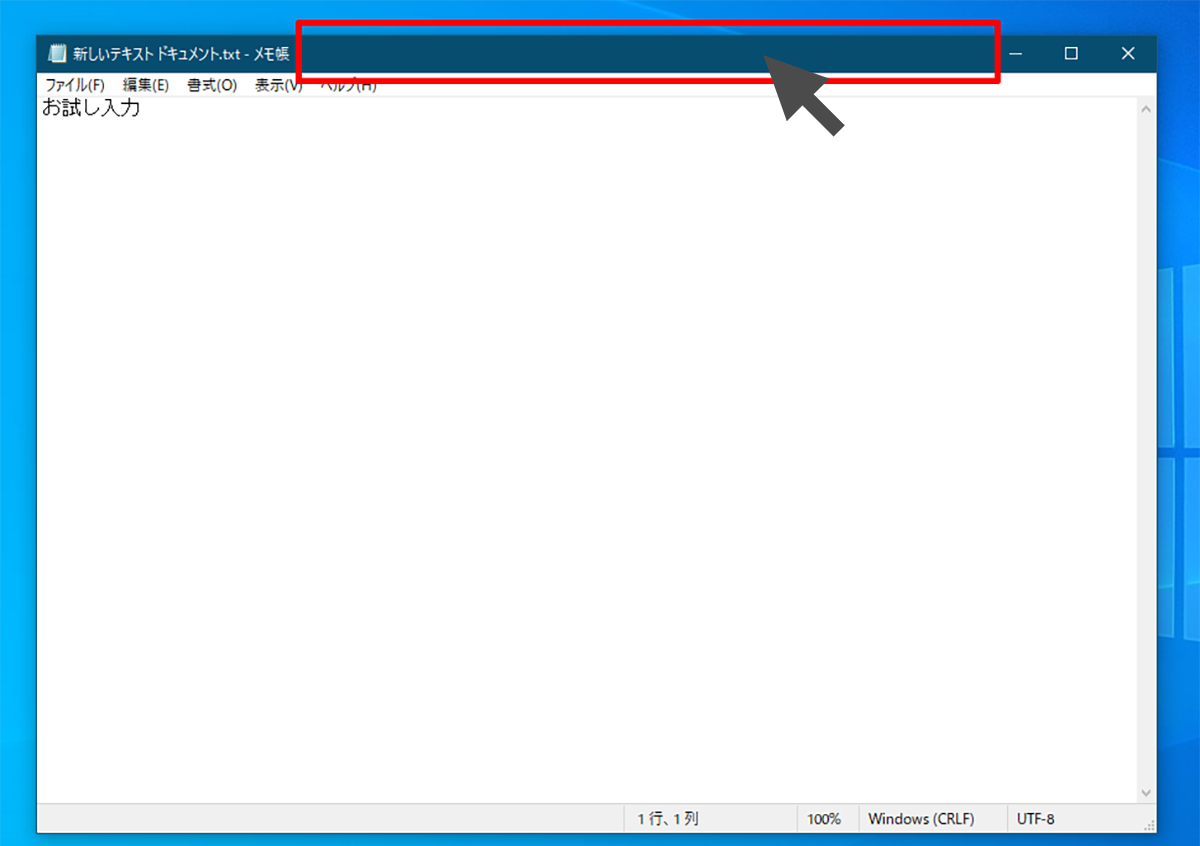
さて、ついでにウインドウの位置調整をしてみましょう。ウインドウの赤枠部分にマウスカーソルを乗せて左クリックを長押しして、アイコンを移動したときと同様にマウスを動かしてください。ウインドウごと位置が移動したと思います。
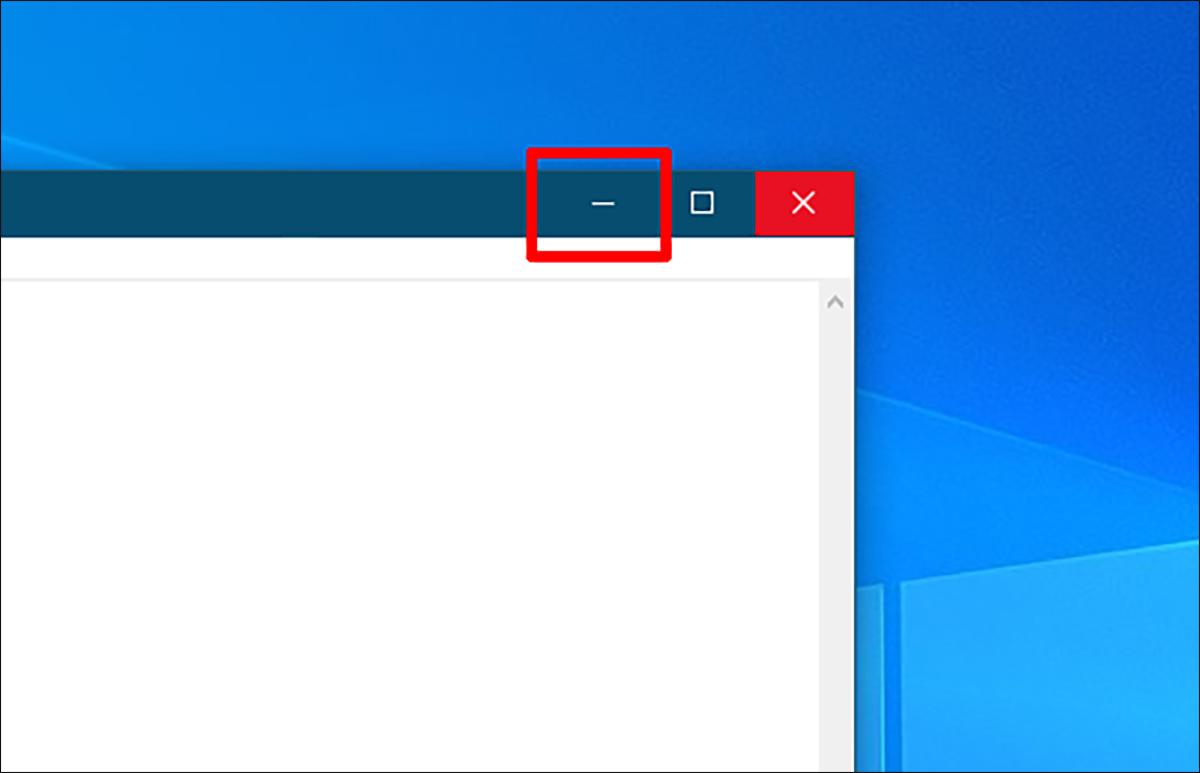
次は、ウインドウを最小化してから再表示してみましょう。ウインドウ右上の3つのボタンから横棒の形をしたボタンをクリックしてください。一瞬ですが、ウインドウが小さくなりつつ画面下部のタスクバーにあるメモ帳のアイコンに移動したようなアニメーションが見えたのではないでしょうか。こうしたアニメーションも、Windowsでは注目して見てみることをおすすめします。なにかあったときの手がかりとしてイメージの助けになります。
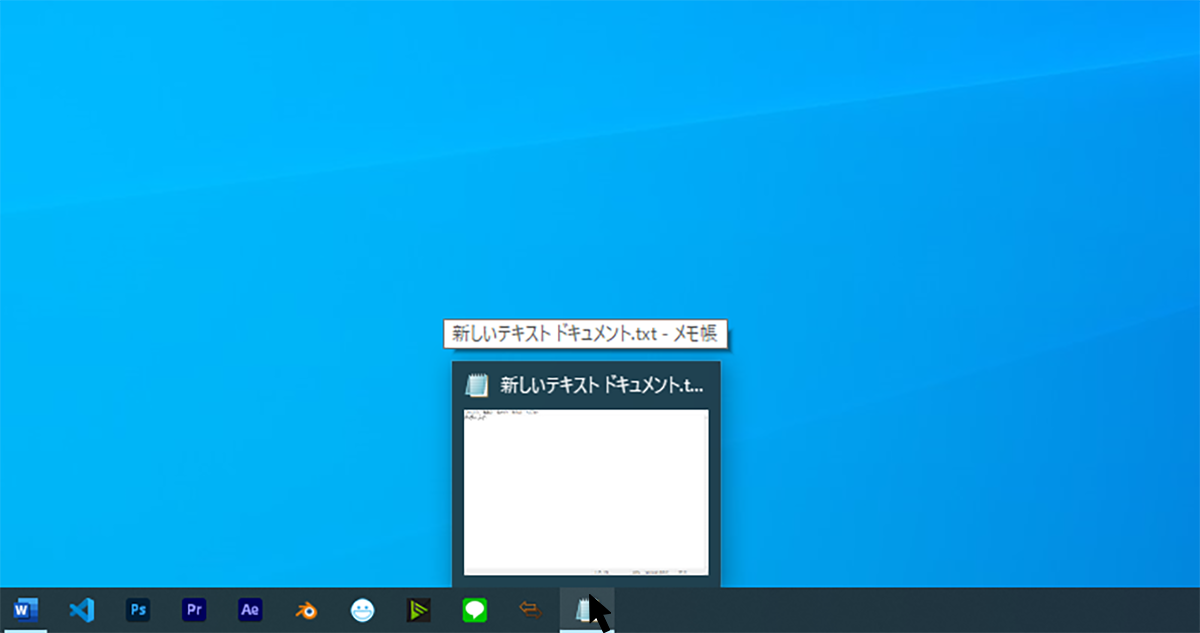
さて、タスクバーに隠れたウインドウを再表示します。タスクバーにあるメモ帳のアイコンにマウスカーソルを乗せて左クリックしましょう。ウインドウが元の位置に再表示されると思います。
以上です。これにてデスクトップ上でできる一連の操作が完了です。繰り返してみてその動きをイメージしてみることをおすすめします。
3.まとめ
まずはホーム画面となるデスクトップについて解説してみました。ここでWindowsの基本操作を学ぶことはできます。このデスクトップ内で、ソフトの起動・終了、ウインドウ操作、デスクトップ内でアプリアイコンの移動など、基本的な操作を身に着けてみましょう。そうすれば、この後に解説予定のファイルエクスプローラーでの操作などでも役に立ちますので。
Windows 10の操作などを説明した書籍を見てじっくりやるのも良いですが、必要なことだけまずは憶えてもらおうという解説でした。ひとまずこの内容を私の親に説明して数日使ってもらいましたが、本人が悩んでいたウインドウ操作や、右クリックで表示されるメニューなど、必要だった操作もできるようになりました。
私が使っていてこれは憶えておいたほうが良いと思うものだけでしたが、もしこれは必要というようだとか、こんな説明のほうが伝わるのではないかというご指摘は是非コメントください。




コメント