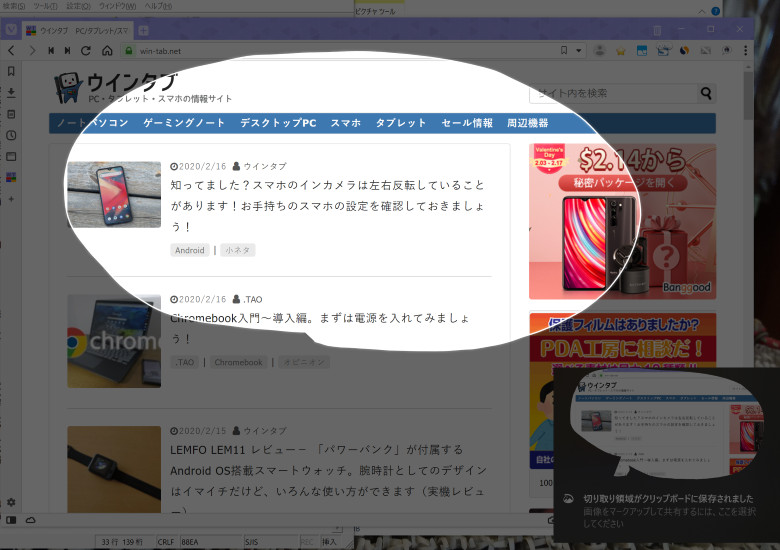
こんにちは、natsukiです。今回は、ひさびさとなる「ゼロからはじめるWindows10」シリーズ。Windowsの基本的な機能で、知っていると便利な小ネタ紹介記事です。世の中、スマホが普及してくるとともにスクリーンショットを使う機会が増えました。「スクショ撮って送って~」とは、もはや日常的によく聞く会話です。ところが、スマホではあたりまえに使っていながら、パソコンでとなると、方法を知らなかったり、なまじ「ファイルを扱う」という固定観念があるからか、そもそもスクショ機能に思い至らない人が案外に多いものです。また、Windows10になってから、新しいスクリーンショット機能を搭載したまではいいものの、これが大型アップデートのたびにやや迷走し、さらに従来の方法も残っていて、スクリーンショットをよく使っていても機能の全体を把握しきれなかったりします。そこで、Windows10で画面表示をそのまま保存できるスクリーンショットを撮るにはどうすればいいか、状況に合わせてどんな方法で撮ればいいか、手軽な方法をまとめて紹介します。
目次
1.まずは、「Win」+「Shift」+「S」キーで「切り取り&スケッチ」

Windows10でスクリーンショットを撮るには、大きく分けて2つの方法があります。まずは、「Win」+「Shift」+「S」キーの同時押しです。キーが3つ同時押し、というのがちょっと面倒ですが、これが一番便利なので、覚えておきましょう。
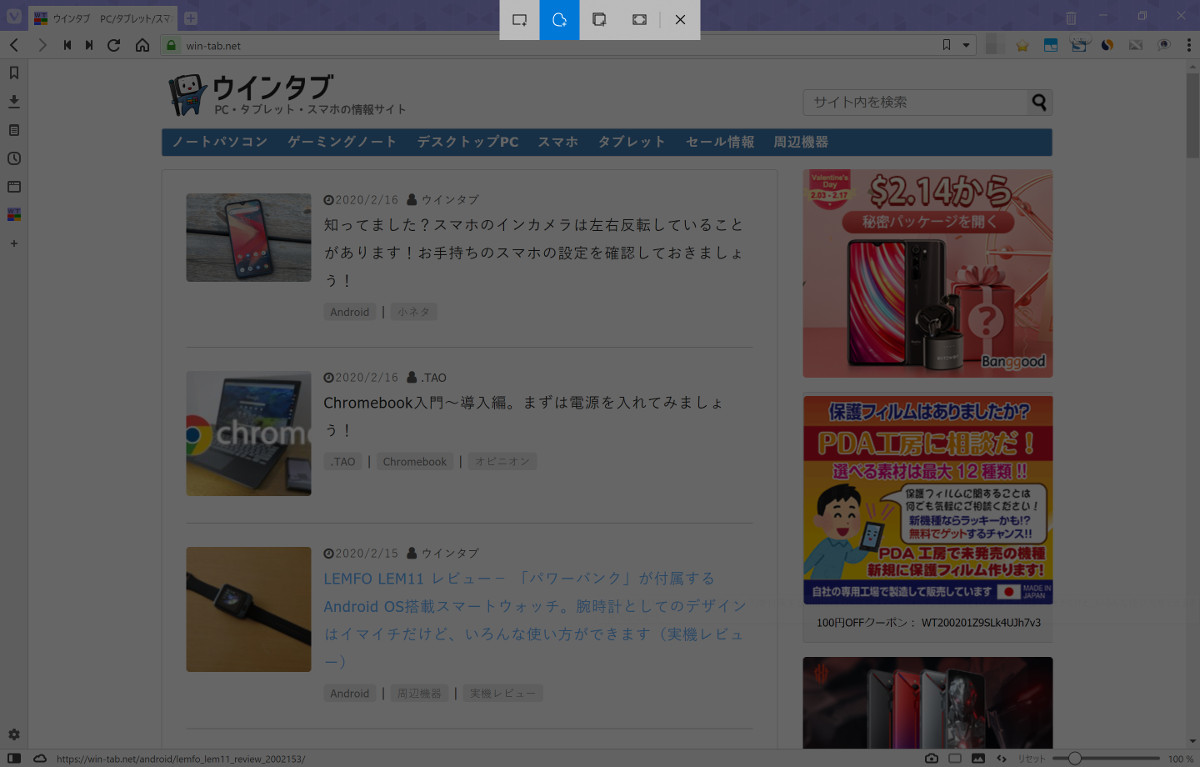
これで、「切り取り&スケッチ」アプリを呼び出します。先述のように、Windows10のスクリーンショットツールはしばらく迷走があったんですが、この方式で安定したようです(ただ、大型アップデータのバージョンや表示される場所によって、日本語アプリ名にかなり表記揺れがあります)。
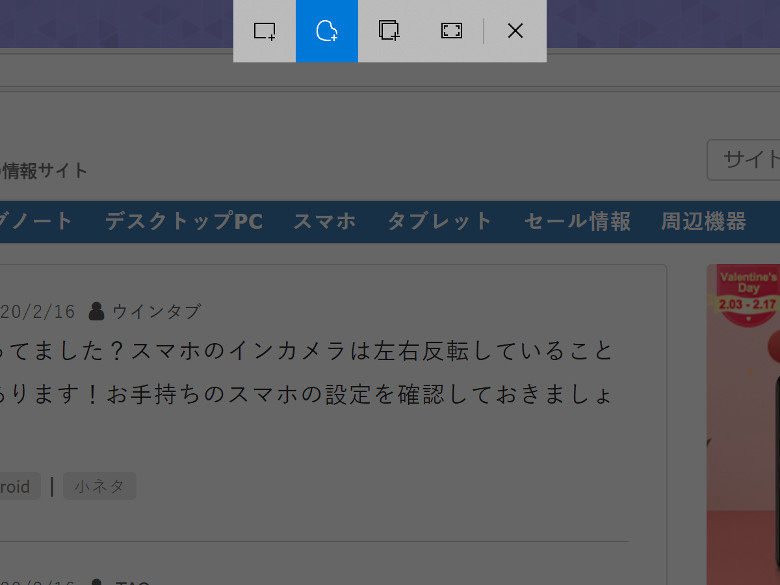
撮影方法は4種類。左から、「四角形の領域切り取り」「フリーフォームの領域切り取り」「ウインドウの領域切り取り」「全画面表示の領域切り取り」です。「四角形の領域切り取り」は、四角形で囲った撮影領域を撮影。「フリーフォームの領域切り取り」は、マウスやタッチなどで囲んだ不定形の領域を撮影。「ウインドウの領域切り取り」がおそらく最も使うもので、選択したウインドウのみを撮影。「全画面表示の領域切り取り」はディスプレイ全体を撮影します。ただし、かなりレアなケースですが、「ウインドウの領域切り取り」は、環境によっては利用できない(アイコンが表示されない)場合があるのを確認しています。その症状が出るのは職場のPCなんで、権限やセキュリティなんかと競合しているのかもしれません。
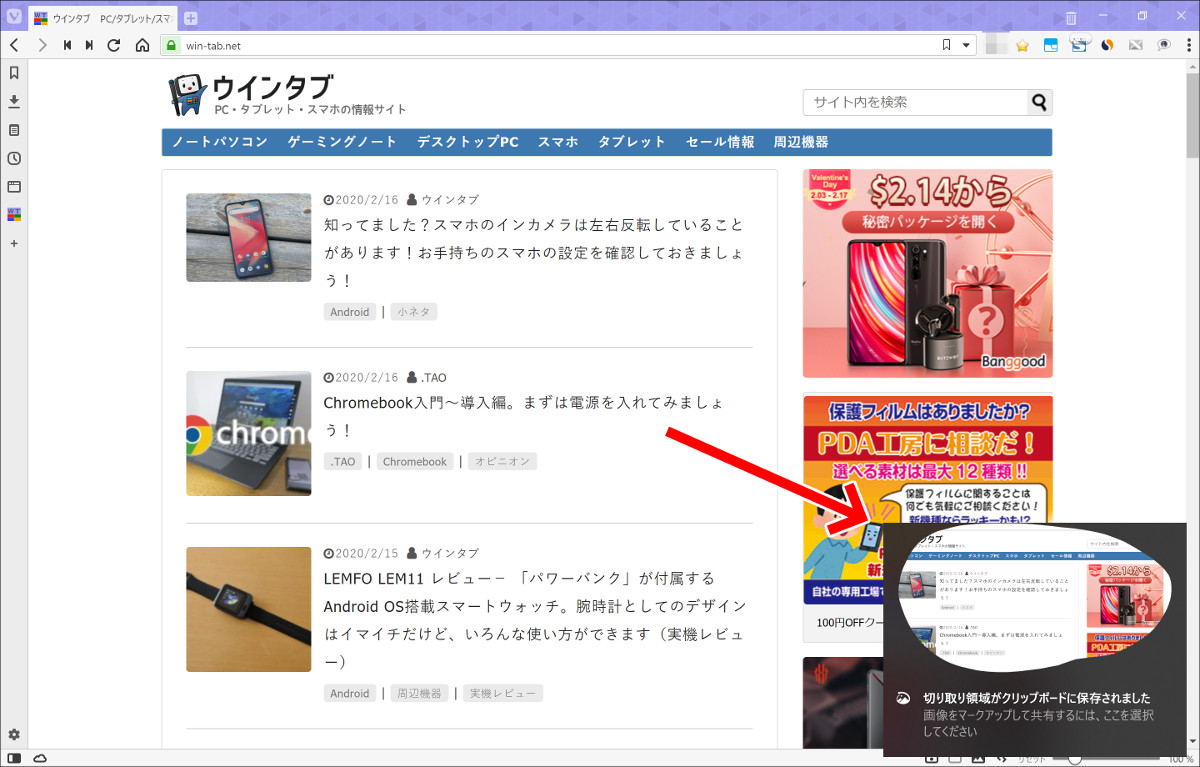
撮影すると、クリップボードにスクリーンショットがコピーされた状態になります。ここから、ペイントなどの画像編集ソフトを開いて貼り付けてもいいですが、この方法が便利なのは、右下に編集モードを開く通知が出ることです。
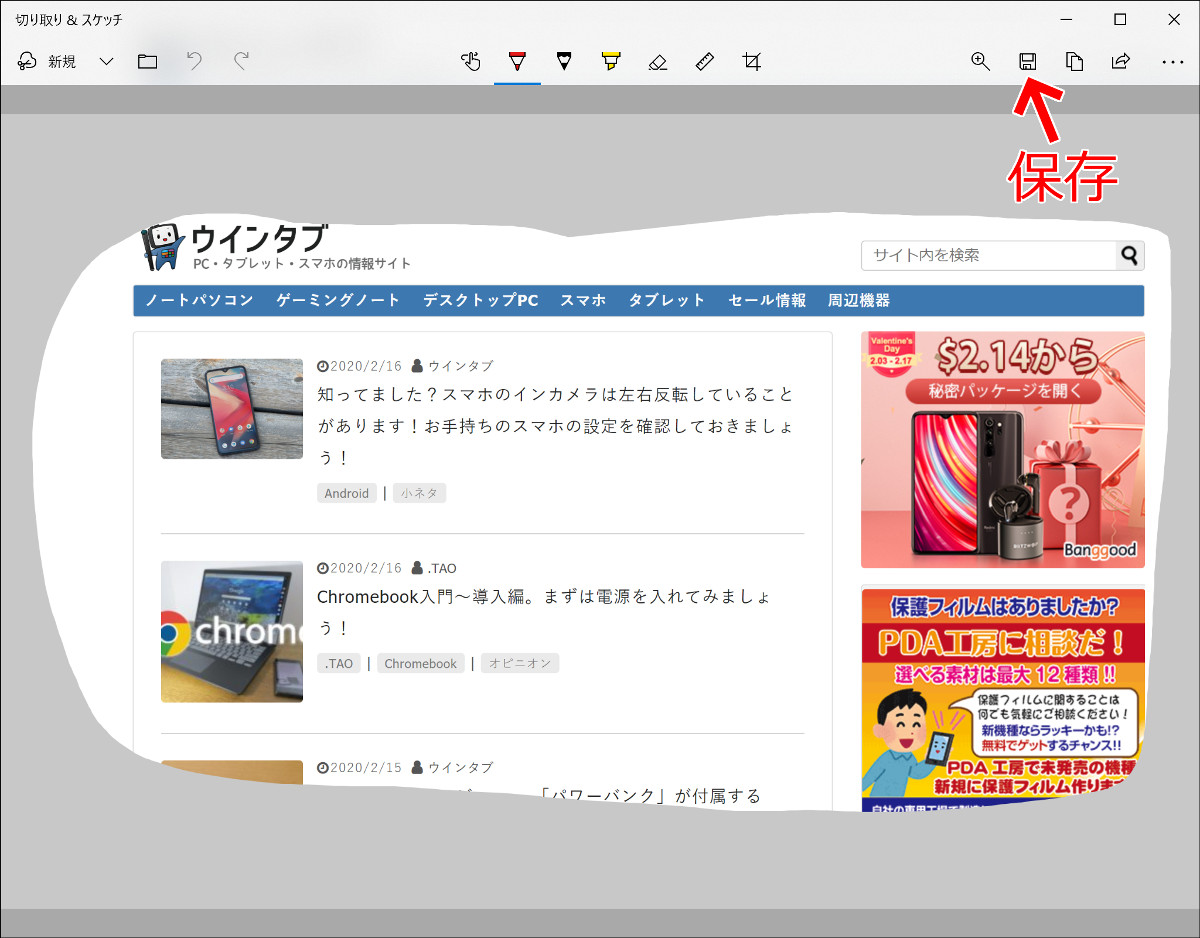
通知をクリックすると、このような編集画面に。ここで、メモを書き加えるなど加工してもいいし、特に必要がなければ、保存アイコンから任意の場所に保存できます。
なお、この通知が表示されない場合、あるいは通知を表示したくない場合は、以下のように設定を変更できます。
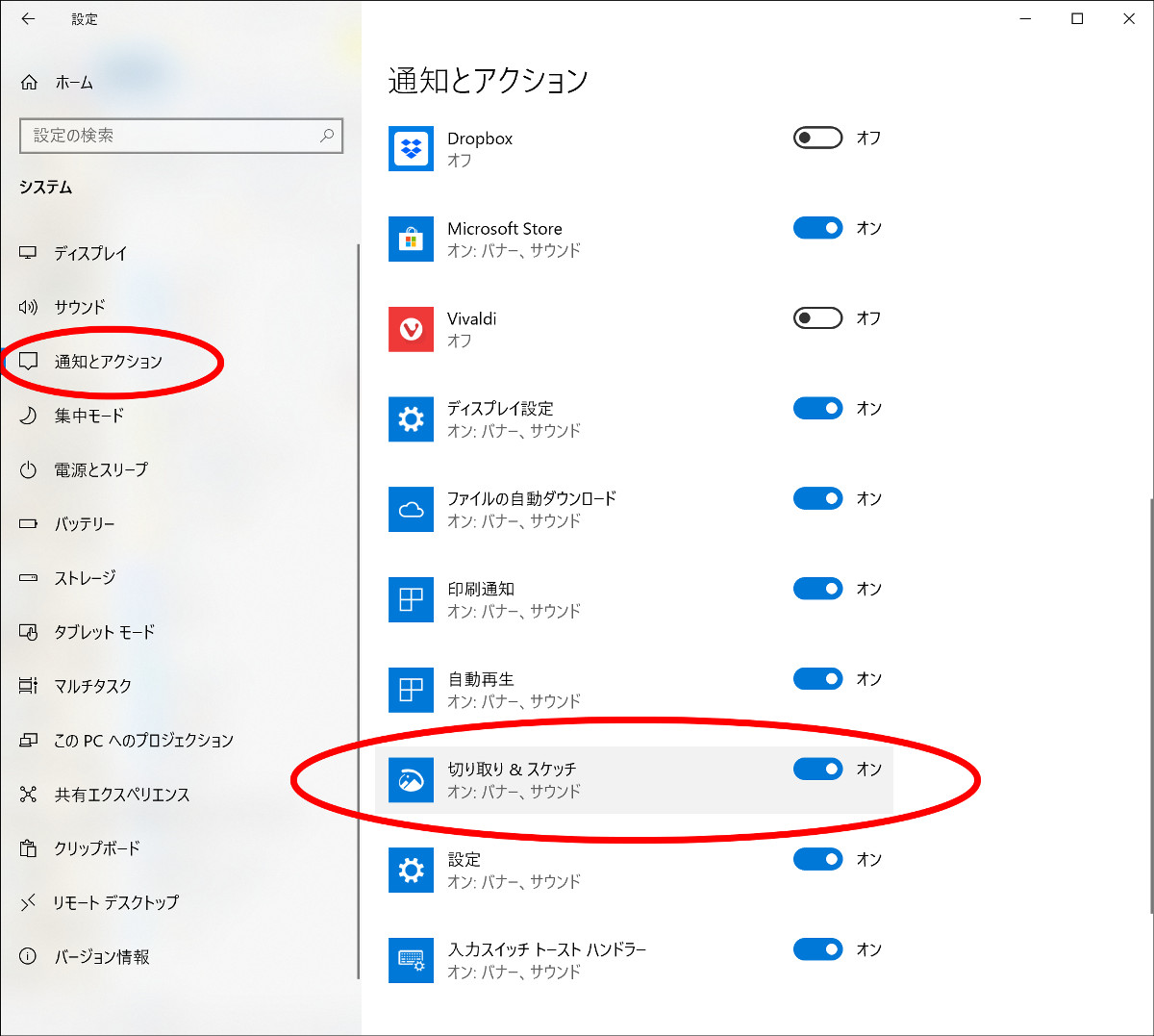
「設定>システム>通知とアクション」から、「切り取り&スケッチ」の通知のON/OFFの切り替えを行ってください。これでOKです。
余談ですが、当初、Windows10の標準スクリーンショットツールとして提供されたのは、「Snipping Tool」というものでした。バージョン1903現在、まだ「Windows アクセサリ」から利用可能です。起動すると「切り取り&スケッチ」の利用を勧めるメッセージが出るくらいで、現在、この方法をわざわざ使う意味は無いと思いますが、興味のある人はのぞいてみてください。
さて、これが一応、Windows10標準の方法ということになると思います。ただしこの方法は、スクリーンショットの加工がしやすい反面、撮影から保存まで「アプリ呼び出し」「撮影方法の選択」(「撮影範囲の指定」)「撮影」「編集アプリで保存」と4~5アクションあるため、動画やゲームなどの一瞬を捉えたり、連続で撮影をするのには向きません。そんなときは、次の方法を使います。
2.シャッターチャンスを逃さないのは、昔ながらの「Print Screen」

2つめの方法は、古くからあるやり方で、「Print Screen」キーを使う方法です。これなら、キーを押すだけのワンアクションで撮影できます。この方法は、キーの組み合わせによって挙動が異なります。状況に応じて使い分けていきましょう。
なお、以下のキーボードのキー配列は一例です。「Print Screen」は、キーボードによってかなりあっちこっちに行ったり、「Fn」キーや「Shift」キーなどと同時押しで機能したりするので、それぞれのキーボードで探してみてください。
「Print Screen」のみなら、画面全体をクリップボードにコピー

「Print Screen」キーのみを押すと、ディスプレイ全体のスクリーンショットをクリップボードにコピーします。
このとき気をつけなくてはいけないのは、この状態ではスクリーンショットはクリップボード内に一時的に保存されているだけなので、別にペイントなどの画像編集ソフトを開いて、そこに貼り付け、保存作業を行う必要があるということです。他のものをコピーしたりしてしまうと、消えてしまいます(クリップボードの履歴機能をONにしていれば別ですが、その機能については話が逸れるので割愛)。
「Alt」+「Print Screen」でアクティブウインドウのみ撮影

実際の撮影は、ウインドウ単位で行いたい場合が多いものです。そんなときは、「Alt」+「Print Screen」の同時押しにより、アクティブウインドウのみの撮影が可能です。「切り取り&スケッチ」のように、撮影するウインドウを選ぶことはできませんが、実用的には十分でしょう。これも、クリップボード上にコピーされているだけなので、手動で画像編集ソフトなどを使って保存する必要があります。
「Win」+「Print Screen」で画面全体を自動保存

上記の方法は、いずれも保存作業を手動で行う必要があるため、連続撮影には向きません。そこで「Win」+「Print Screen」の同時押しならば、スクリーンショットが自動的に保存されます。
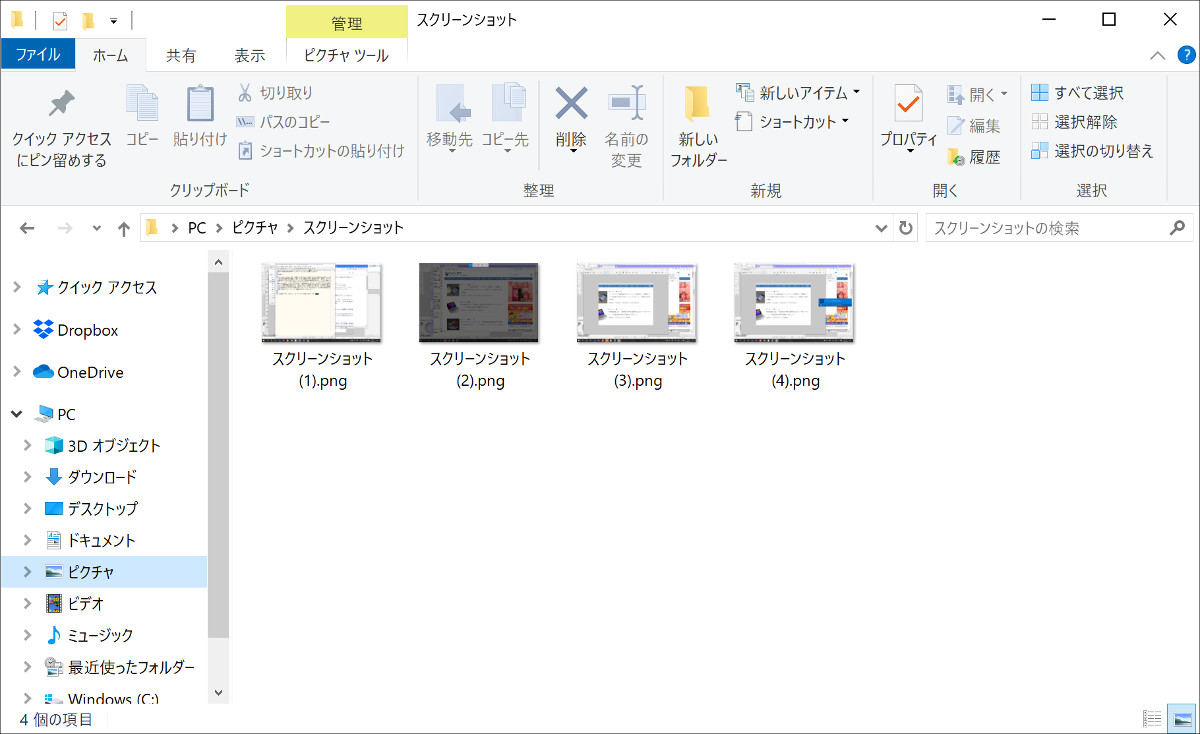
保存先は、「ピクチャ」内に自動生成される「スクリーンショット」フォルダになります。これなら、動画の一瞬を取りたいときなんかも、連続でパシャパシャいけます。
この方法の難点は、多くのキーボードで、「Win」キーと「Print Screen」はそうとう離れた場所にあるということです。片手ではまず無理な場合がほとんどなので、例えば、ゲームプレイ中に片手で操作しながら連続してスクリーンショットを撮るというのは至難の業でしょう。はっ!? ドスパラなど一部のゲーミングPCキーボードで「Win」ボタンが右側にあるのはこのためだったのか!!(※違います。左手のタイプミス防止策です。右側にあったところで、多くの「Print Screen」は最上段で「Win」は最下段のため、片手でなんとか届きはするものの、やっぱり押しにくいです)
「Alt」+「Win」+「Print Screen」ならアクティブウインドウのみ自動保存

もちろん、組み合わせも可能です。「Alt」+「Win」+「Print Screen」の同時押しで、アクティブウインドウのみ撮影して、画像を自動的に保存します。3つ同時に押そうとするとけっこうミスるので、先に「Alt」+「Win」を押して、後から「Print Screen」でキメると確実に撮れます。やっぱり、キーの位置が離れているので、片手での撮影は至難ですが。
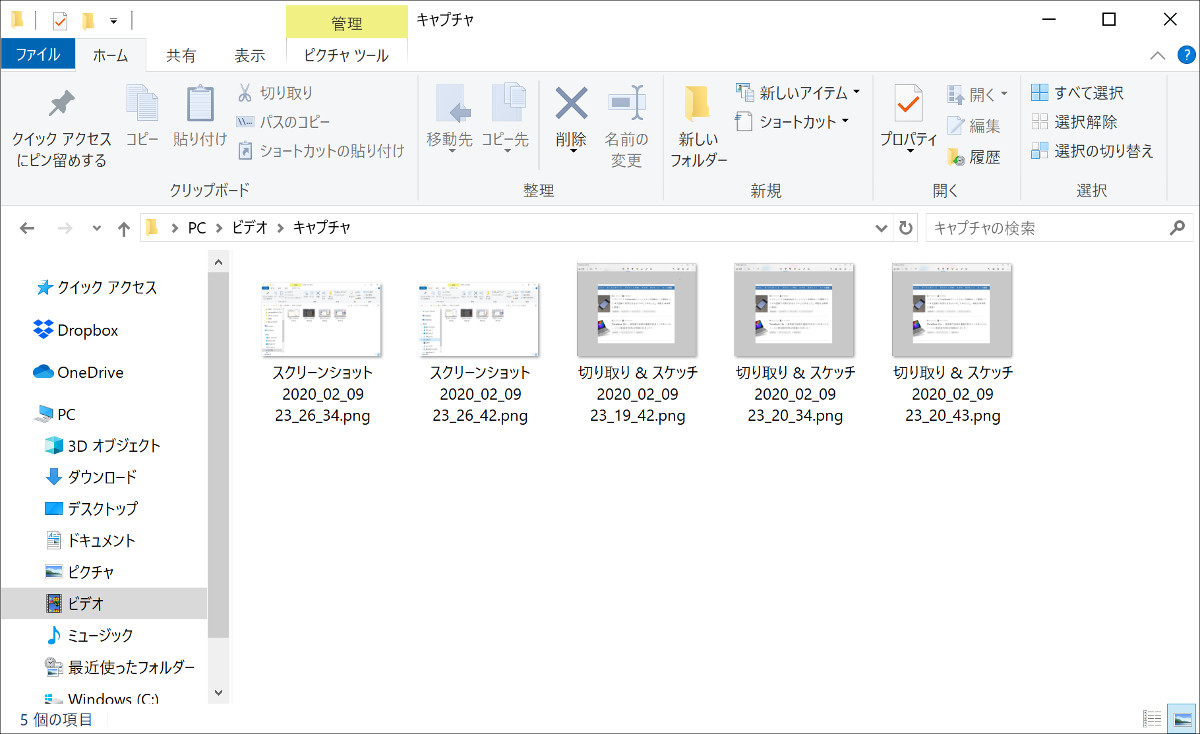
この方法の場合は、保存先が「ビデオ」内の「キャプチャ」フォルダとなり、「Win」+「Print Screen」のときとは保存場所が異なります。また、ファイル名に撮影対象となったアクティブウインドウの名称(ソフト名やブラウザなら開いているページ名など)や、撮影日時が自動でついてくれるのもありがたいところです。
「Print Screen」キーで「切り取り&スケッチ」を使うことも可能
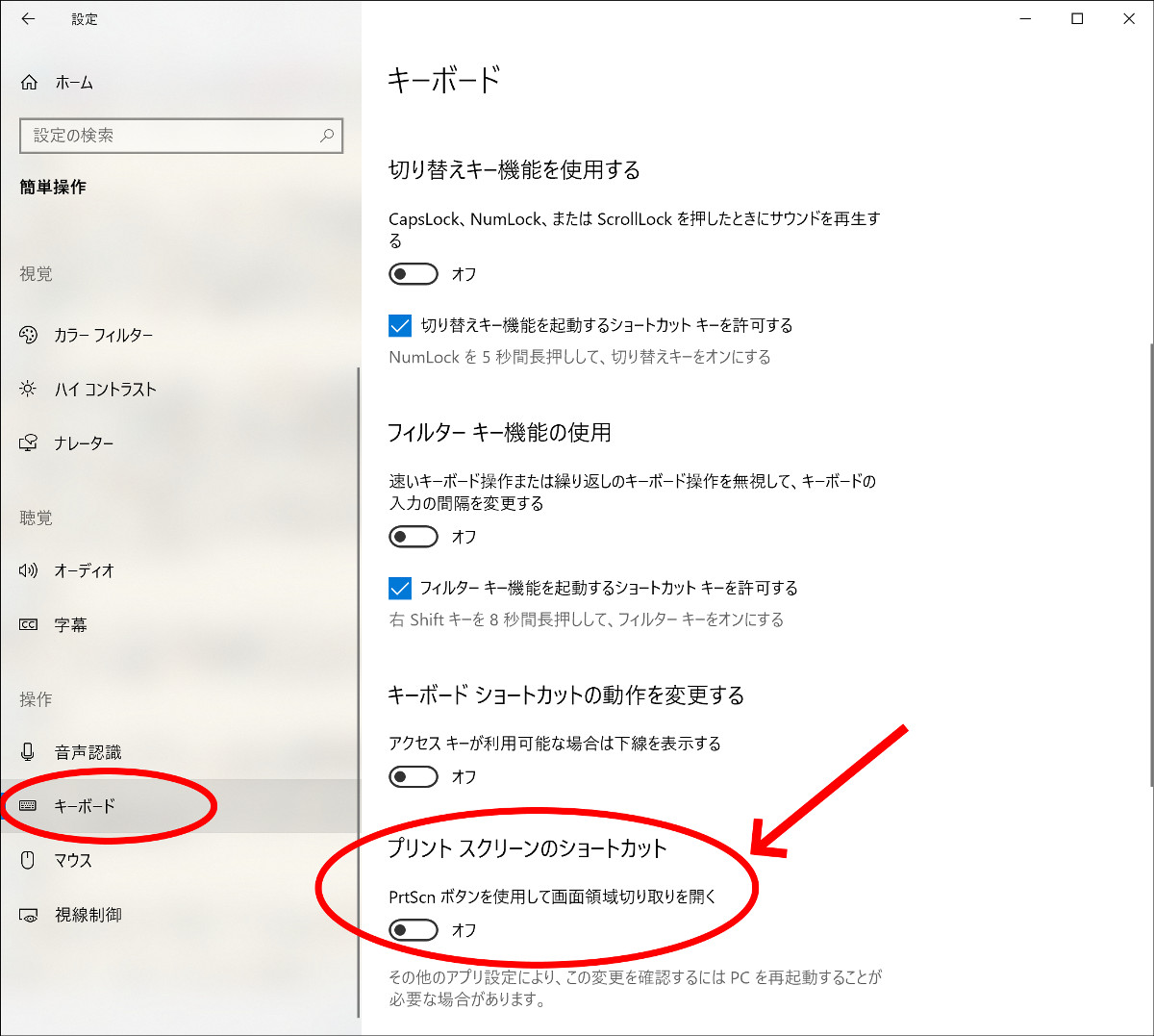
なお、設定によって「Print Screen」キーで「切り取り&スケッチ」を呼び出すことも可能です。「設定>簡単操作>キーボード」の「プリントスクリーンのショートカット」をONにすると、「Print Screen」キーが、「Win」+「Shift」+「S」キー同時押しと同じになり、先述の「切り取り&スケッチ」機能となります。この設定画面で「画面領域切り取り」となっているのは、もちろん「切り取り&スケッチ」のことです。このアプリは、なかなか日本語名称が安定しません。
キーボードに「Print Screen」キーがない場合は?

ときどき、「Print Screen」キーのないキーボードがあります。UMPCやモバイルキーボードなどでキーの数が足りていない場合などは、よく省略されます。14.1インチノートブックBMAX X14は、十分なスペースがあるにもかかわらず省略されていましたね。こういうときはどうすればいいか? はい、残念。諦めてください。
一応、キーボードの割り付けを変更して、どこかのキーを「Print Screen」として扱うことは可能です。これにはいくつかの方法があり、説明し出すと長くなるので、手前味噌になりますが過去の記事「これで英語配列も怖くない?キーボード配列をカスタマイズする方法あれこれ」をご覧ください。いずれにしても、手間のかかる作業にはなります。
3.タブレットなら「Win」+「音量下」のはずなんだけど……

じゃあ、キーボードのないWindowsタブレットはどうすればいいの? これは、「Win」+「音量下」ボタンで「Print Screen」と同じ挙動をする場合が多いです。「多い」と書いたのは、撮れないタブレットも確認しているからです。とりあえず、私の経験した範囲内だと、「Win」ボタンが物理的にある場合は可能で、タッチ操作のものは撮れないようです。ちなみに、「電源」+「音量下」同時押しだと、私の試した限りでは普通に「電源」押しと同じでスリープしちゃいますね……。最近は物理的な「Win」ボタンを備えているWindowsタブレットはあまりないので(画像は、懐かしのASUS Vivotab Note 8です)、タブレット単体でスクリーンショットを取るのは難しいといわざるを得ません。
これって、Windows10の標準の操作ではなくて、メーカーごとのハードによる対応ってことなんですかね? 「Win」+「音量下」でうまくいかなくても、もしかすると、製品によっては他の操作でできるのかもしれません。
4.ブラウザの機能を使って、Webサイトのスクリーンショットを撮る
ここからは、WindowsのOSの機能ではないですが、実際に使う機会の多い、WEBサイトのスクリーンショットの撮り方です。
WEBサイトのスクリーンショットを撮りたいときに困るのが、ページ全体が表示されていない場合です。表示範囲だけを撮るなら、先ほどのウインドウ撮影や撮影範囲指定の撮影で事足りますが、スクロールしなければ見えない部分は、先述の方法では撮影できません。そこで、ブラウザの機能を使って、スクロールが必要なページ全体を撮影する方法をご紹介します。
これは、ブラウザによって異なり、また、かなり多くの方法があります。ここでは、比較的簡単に使える、代表的な方法のみを紹介します。
「旧Edge」なら標準機能で可能、「新Edge」は今のところ拡張機能頼み
まずは、いちおう、Windows10の標準ブラウザということになっている「Edge」での撮影。えーっと、これ、タイミングが悪かったですね。ちょうど、根本的に生まれ変わった「新Edge」がリリースされたばっかりで、新旧Edgeでは操作性から機能からまったく別物になっているので。結論を先に言うと、「旧Edge」では、標準の機能でページ全体の撮影ができましたが、「新Edge」では、私がいじった限りでは、標準の機能では撮影できず、拡張機能を追加する必要があるようです。ただし、「新Edge」はリリースされたばかりなので、今後、標準で対応する可能性は十分にあると思われます。
とりあえず「旧Edge」の場合を見ておきます。
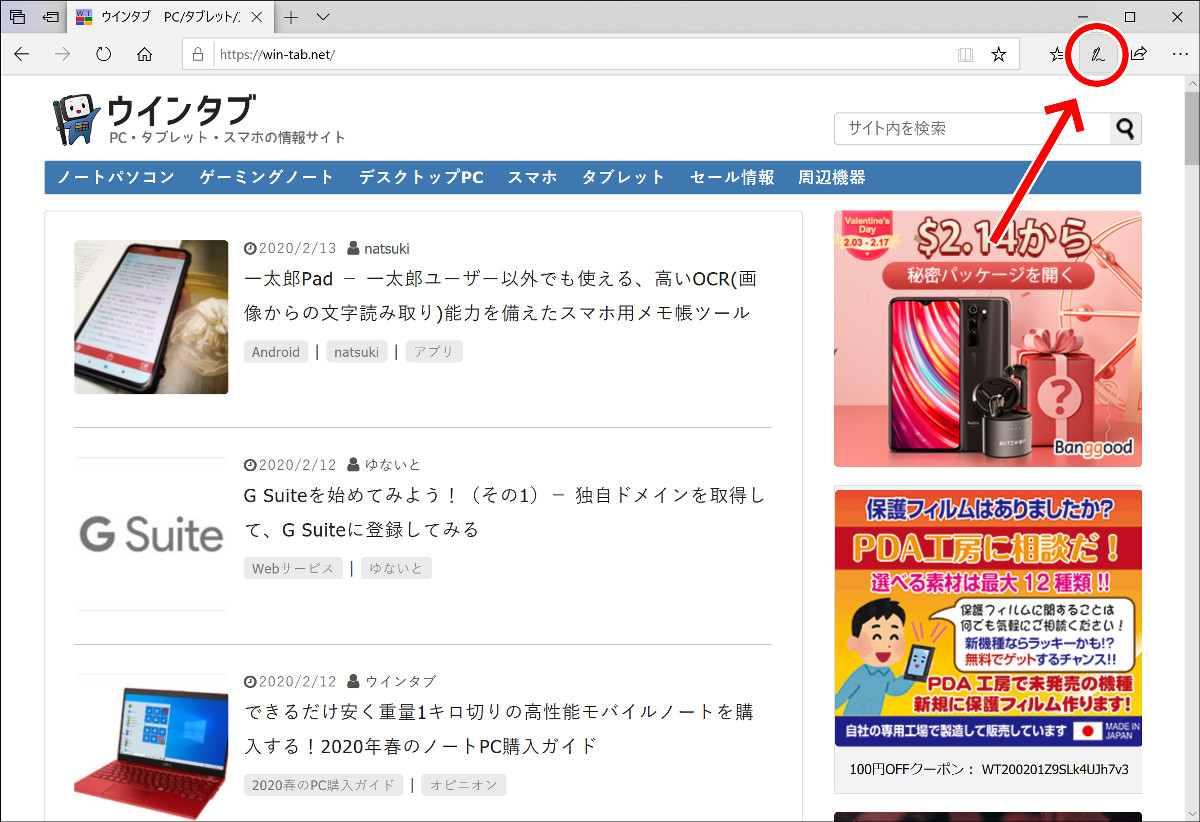
ブラウザ上部のメニューより、ペンマークの「メモを追加する」を選択。
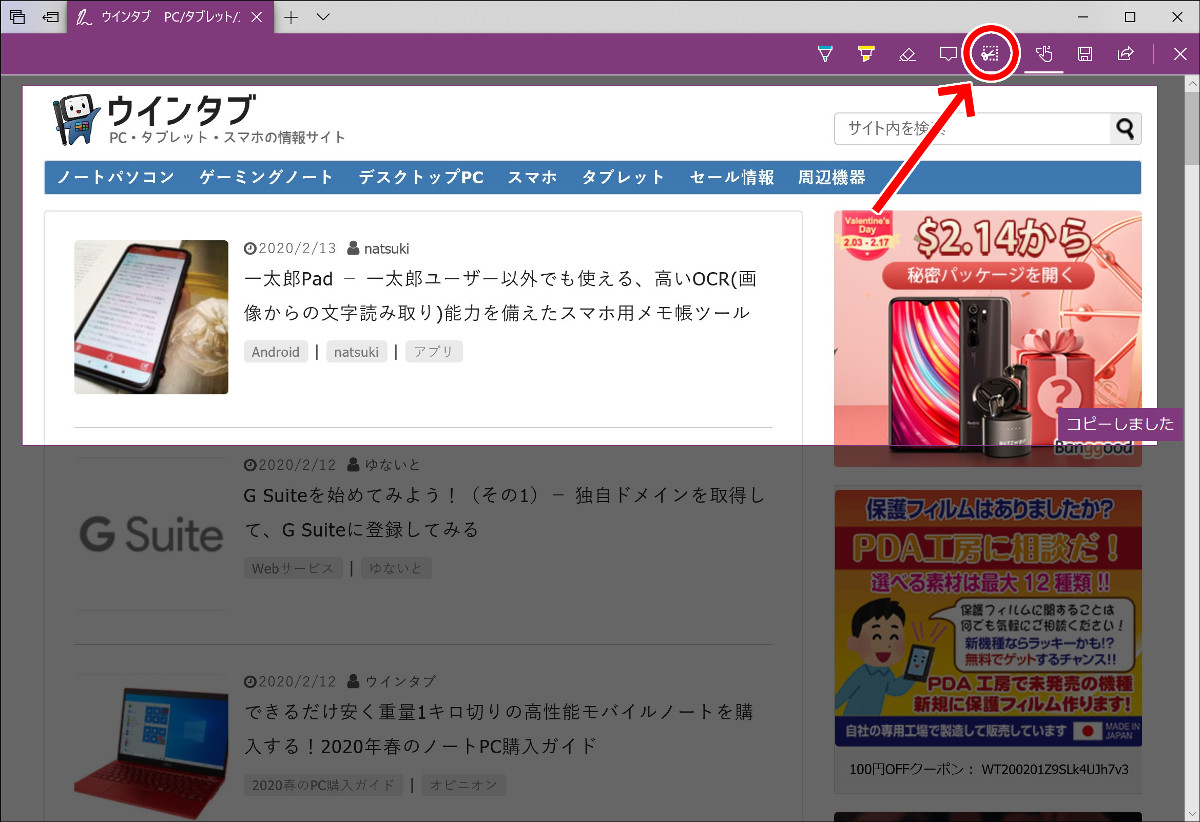
すると、ページのスクリーンショットを色々と編集できる画面になるので、ここで切り取りマークの「クリップ」を選択。あとは、選択範囲をぐーっとスライドしていけば、ページ全体を撮影できます。
旧Edgeは、書き込みなどの編集までまとめてできてしまうメリットがある一方、ページ全体を撮りたい場合でも、撮影範囲を手動で選択してあげないといけない手間はかかります。
一方の「新Edge」ですが、先述のように、私が探した限りでは、今のところブラウザ標準のスクリーンショット機能はなさそうです(中核部分がChromeと同じなため、後述の「開発者ツール」を使えば可能ですが、実用的ではないので省略)。拡張機能では、それが可能なものがいくつかあり、また、Chromeの拡張機能の導入も可能ですが、なにぶんリリースされたばっかりなので、どの拡張機能が安定して使えるかの評価は避けます。今後、成熟していく中で、標準装備されるか、定番の拡張機能が固まってくるかしていくと思います。
「Chrome」なら、拡張機能の「FireShot」がお勧め
最大のシェアを誇る「Chrome」です。意外なことに、Chromeの標準機能では、手軽にページ全体を撮影するスクリーンショット機能は備えていません。デベロッパーツールから撮る方法があるにはあるんですが、操作はかなり面倒で、とても実用的とは言えません。それよりも、拡張機能を導入しちゃった方が手っ取り早いです。
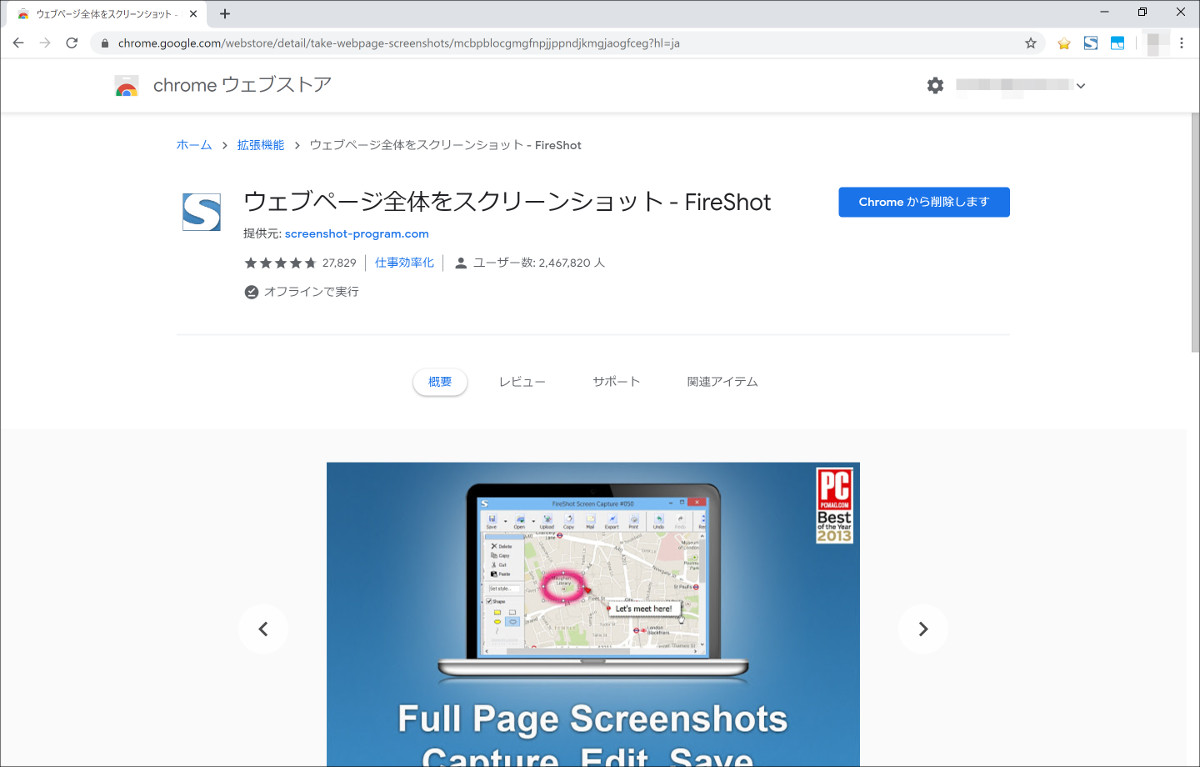
お勧めの定番は「FireShot」ですね。
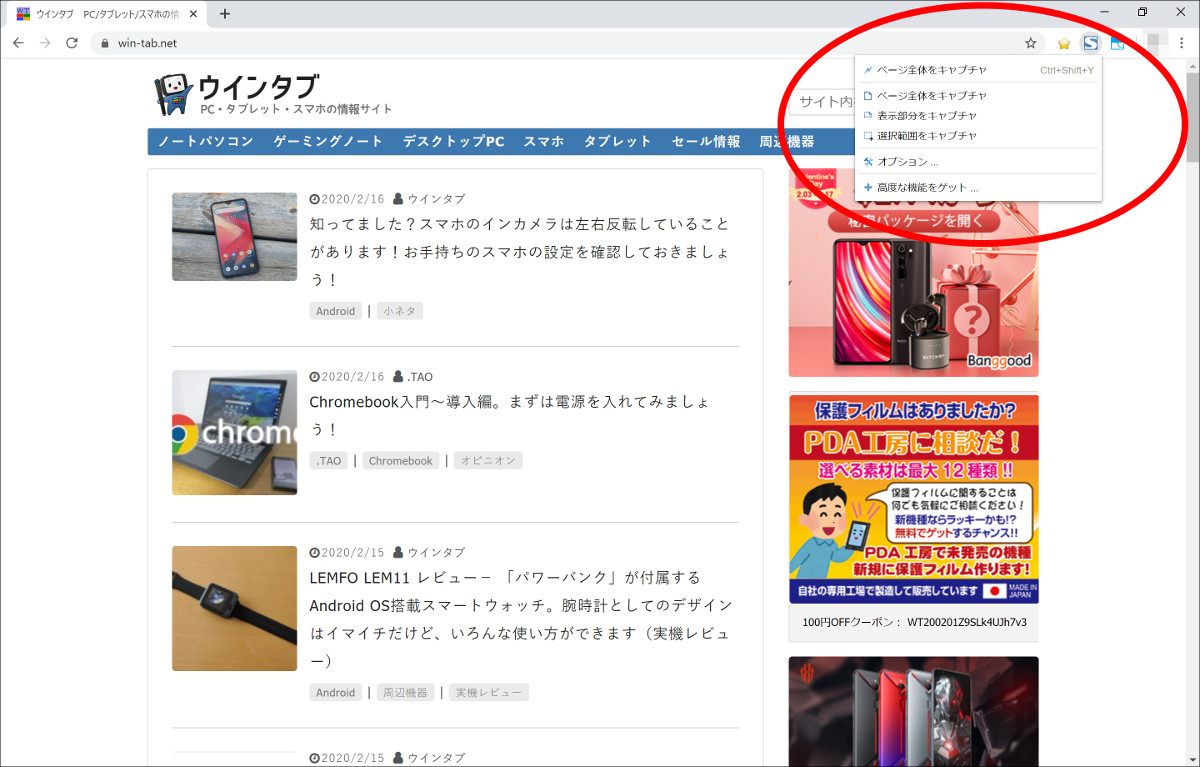
こちらは、拡張機能のアイコンをクリックするだけ。使い方で迷うことはないと思います。
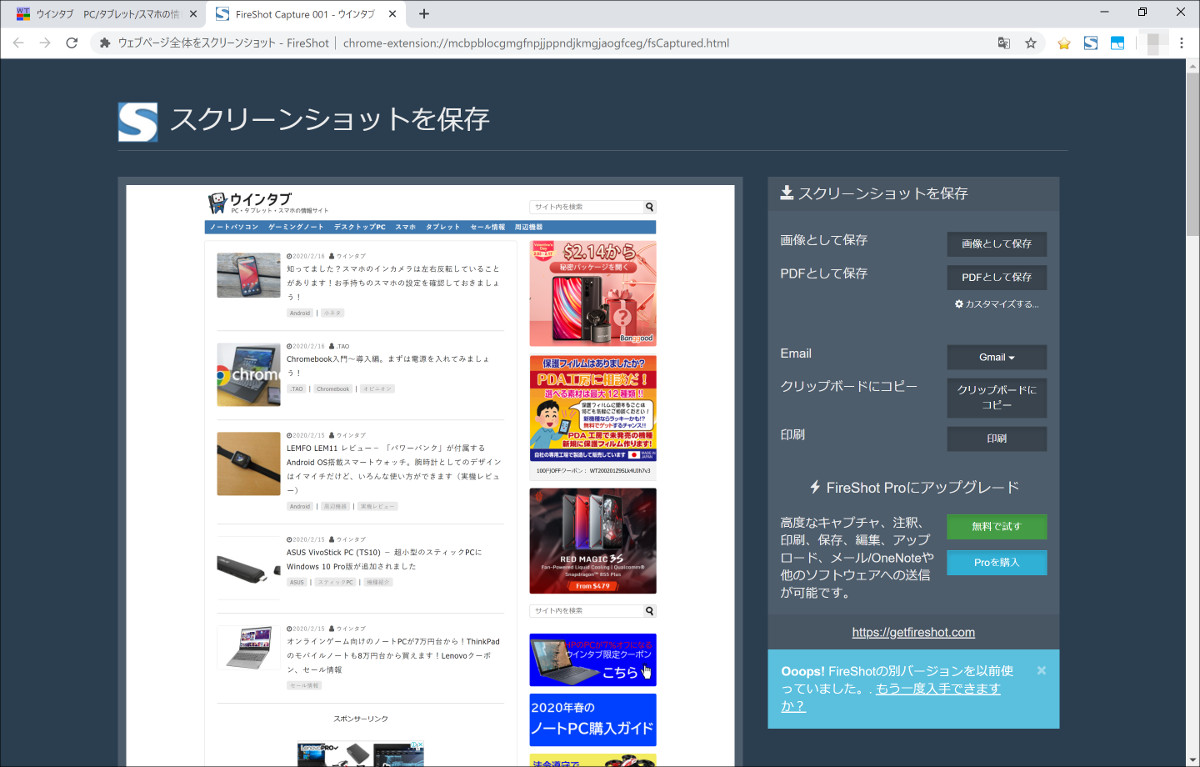
撮影後には、新しいタブで編集画面が開かれます。ここから、任意の形式で保存したり印刷したりします。なお、画像への注釈の書き込みなどは有料版じゃないとできません。
一応、デベロッパーツールから撮影する方法も紹介しておきます。
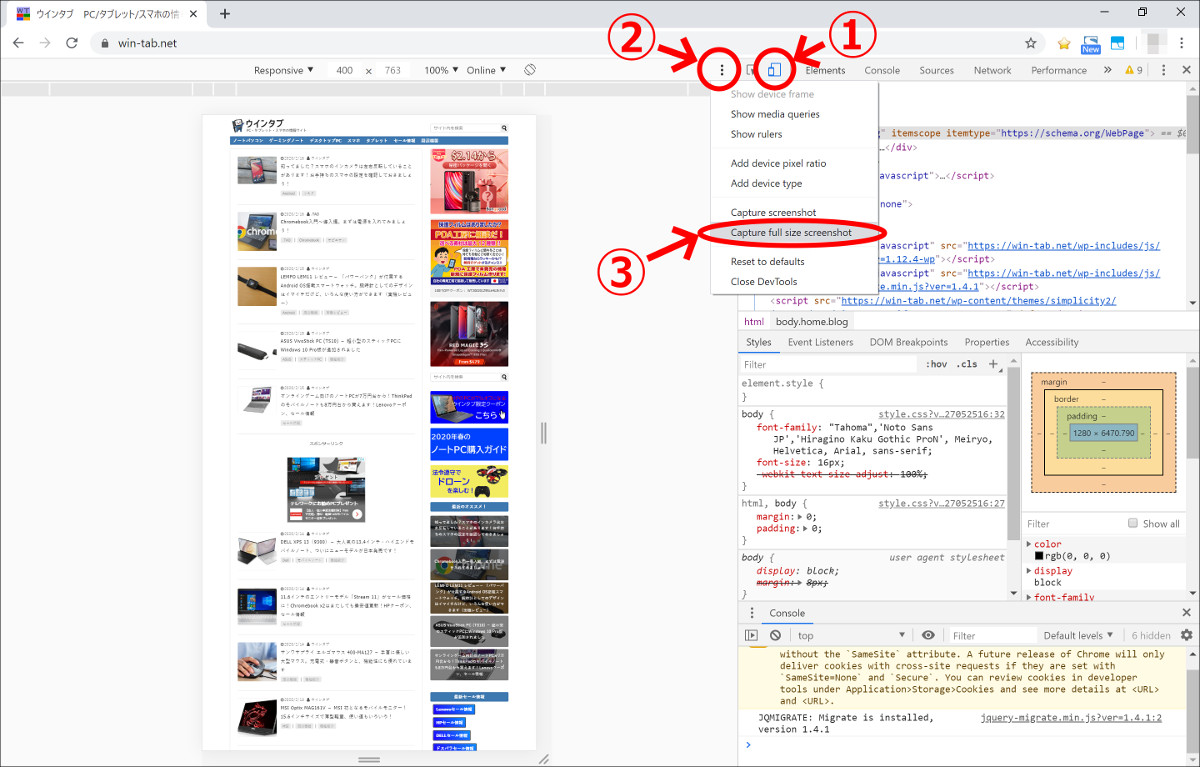
「F12」や「設定>その他のツール」などでデベロッパーツールを開き、スマホマークみたいなのをクリックして左側のツールバー(?)を表示して、さらのその詳細から「Capture full size screenshot」を選択。この方法は、Chromeの機能というよりはその中核であるChromiumの機能なので、Chromium派生ブラウザなら、「新Edge」だろうが「Vivaldi」だろうがどれでも使えます。ただ、ご覧の通り、いくら汎用性があるといってもかなり手間がかかるので、日常的には使いにくいでしょう。
「FireFox」なら、ブラウザの標準機能で
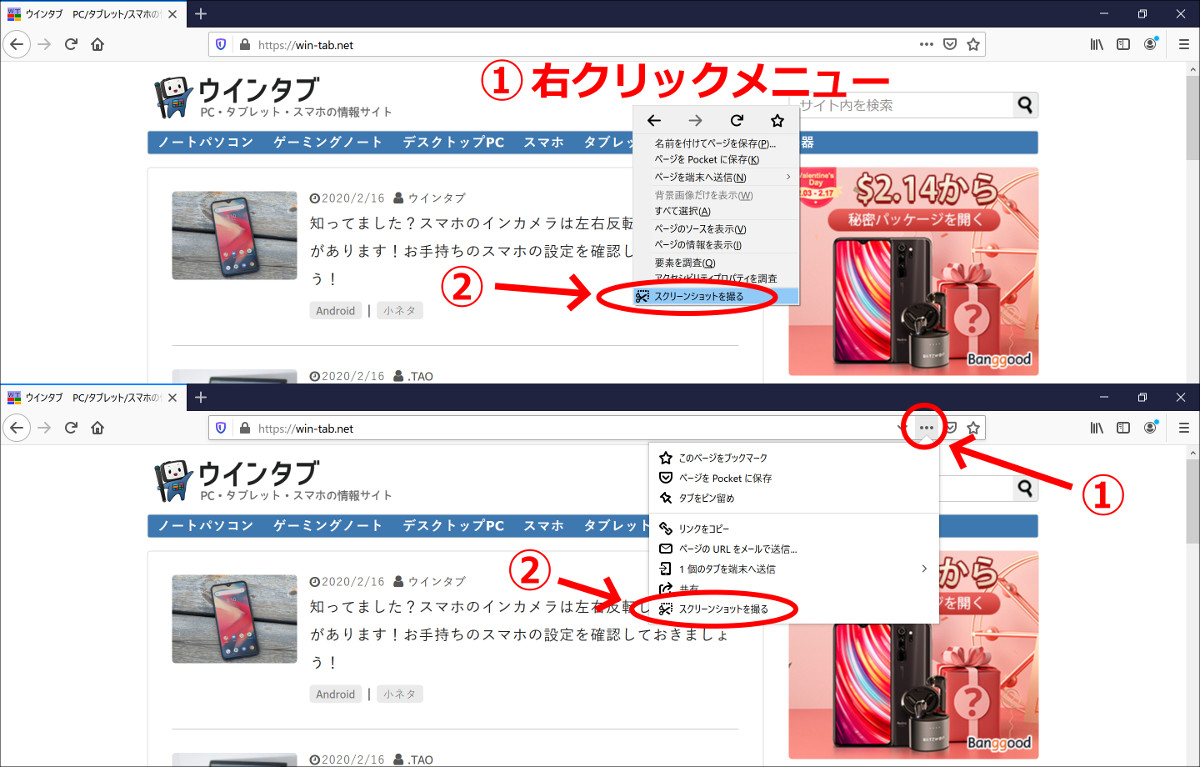
「FireFox」なら、ブラウザの標準機能として備えています。ページを右クリック、もしくは、アドレスバーの「…」から「スクリーンショットを取る」を選択。
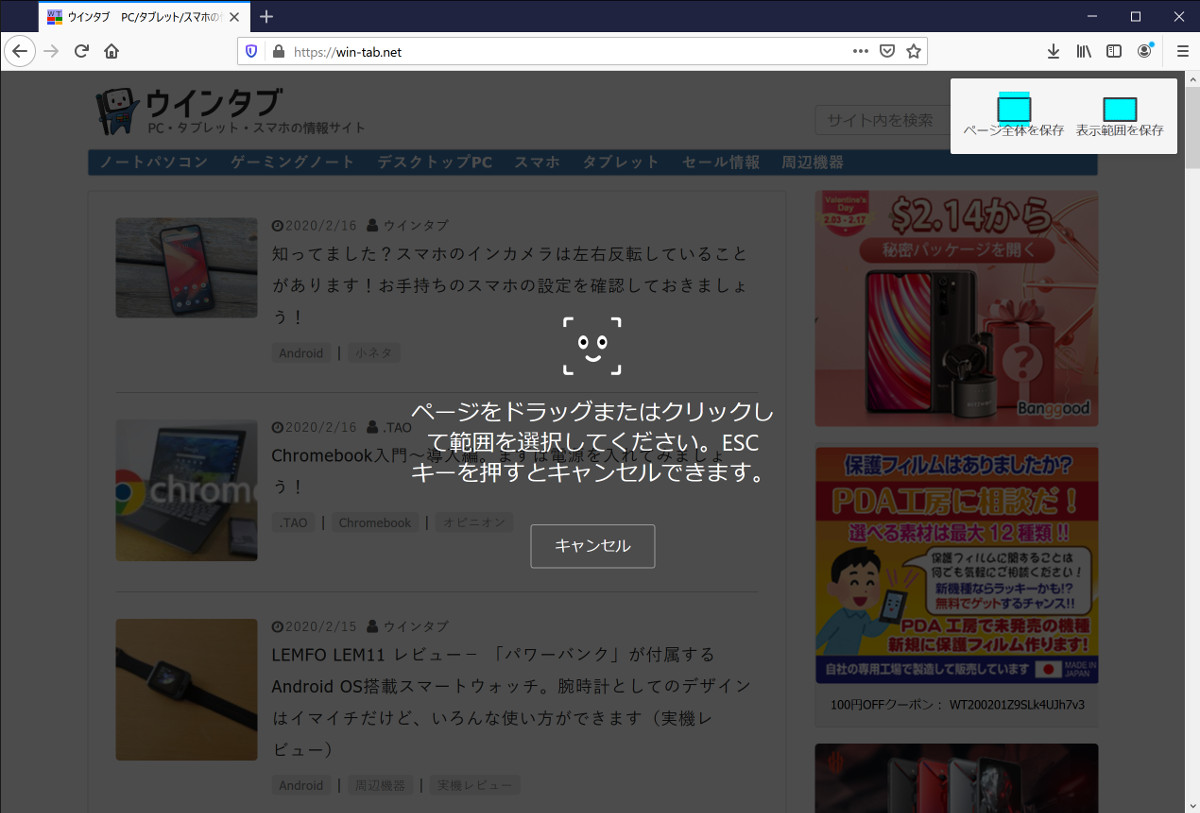
ページ全体なのか、範囲指定かを選択。
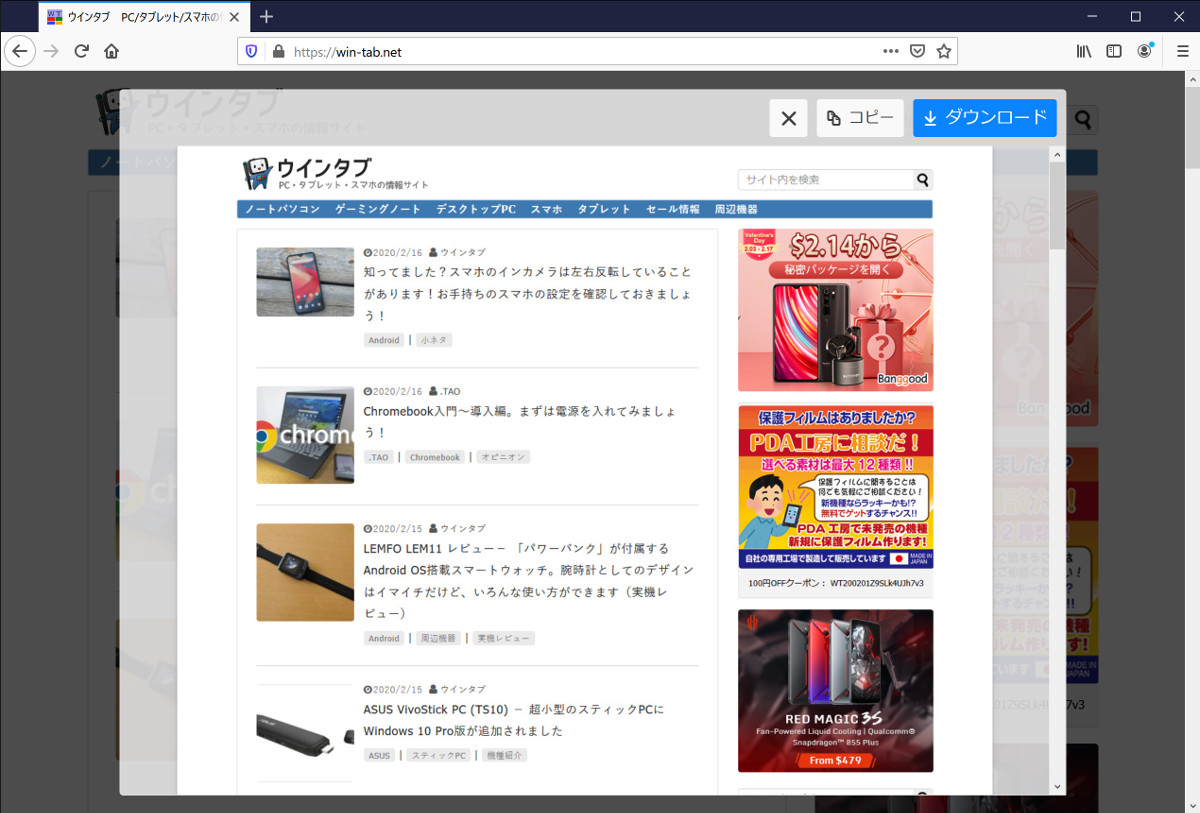
撮影後は、クリップボードにコピーするか、ダウンロードフォルダに保存するかを選択します。ご覧の通り、ナビゲーションが非常に親切です。
「Vivaldi」も、ブラウザの標準機能で
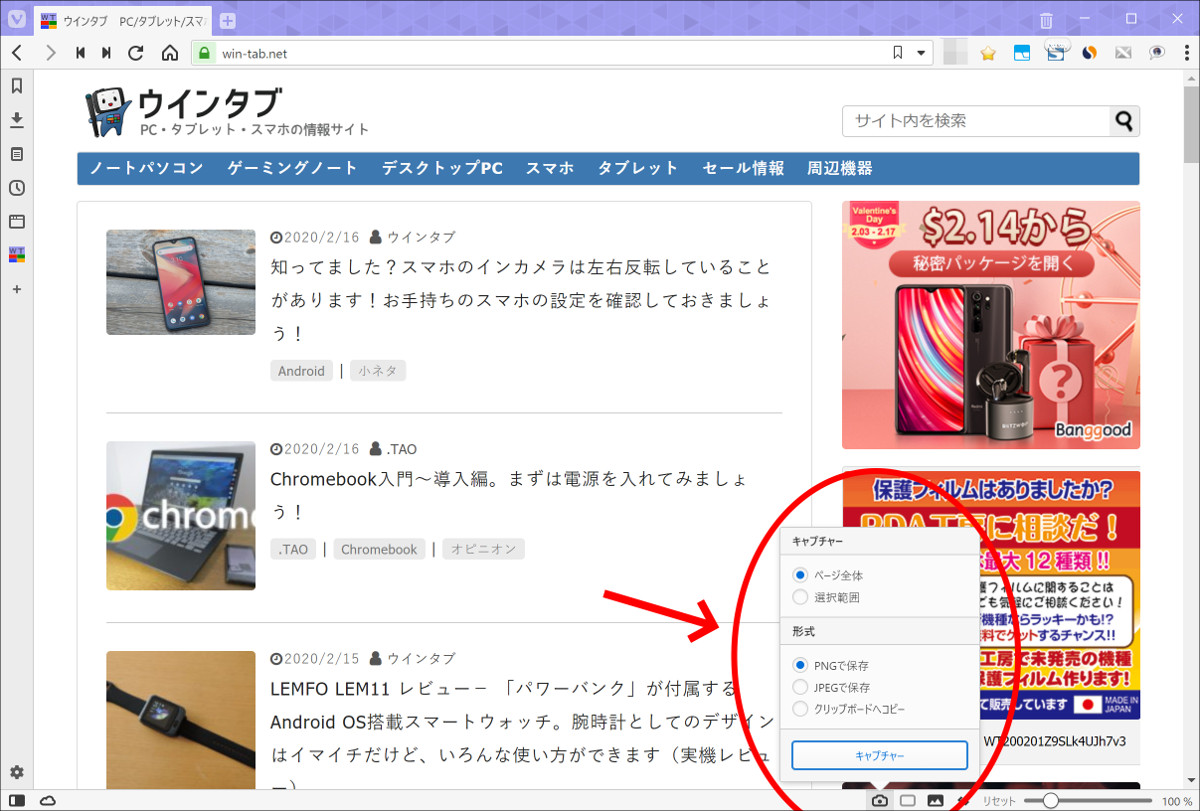
ユーザーがどのくらいいるか分かりませんが、私は愛用しているブラウザの「Vivaldi」です。こちらは、非常にシンプル。右下のカメラマークから、撮影条件を設定して「キャプチャー」ボタンを押すだけ。自動保存で、保存先がVivaldiの独自フォルダになるのがやや面倒ですが、撮影後、自動でフォルダを開くので、必要に応じてその場で移動すればOKです。
それぞれの方法にクセはあり
以上の方法ですが、それぞれ、クセはあります。特に、バナーや広告など、画面のスクロールに関係無く固定された部分がある場合、そこがどう写るかは、方法や状況によって違ってきます。例えば、私はプライベートではVivaldiがメインブラウザなのですが、拡張機能のFireShotも入れておいて、Vivaldiデフォルトの機能でうまく撮れない場合はFireShotを試したりもしています。また、いずれの方法も、いったんスクロールしてページ全体を読み込んでおかないと、うまく撮れない場合が多いです。
5.まとめ
とりあえず、Windows10のスクリーンショットは、
基本は、「Win」「Shift」「S」
一発取りなら
「Print Screen」:画面全体を撮影
「Alt」「Print Screen」:ウインドウを撮影
「Win」「Print Screen」:画面全体を撮影して自動保存
「Win」「Alt」「Print Screen」:ウインドウを撮影して自動保存
これだけは、しっかり覚えておきましょう。
HD解像度だと、パソコンのスクリーンショットを印刷するとジャギーが目立つ場合も多いんですが、最近は高解像度ディスプレイも普及してきて、スクリーンショットをそのまま印刷しても十分な品質が保てる場合も増えてきました。これからますます使う機会は多くなるであろうスクリーンショット。ぜひ、基本的な機能の一つとして、使いこなしてください。
12.関連リンク
ゼロから始めるWindows(2017) - 夜間モードって知ってた?ディスプレイ設定をもう一度確認してみる
ゼロから始めるWindows(2017) - 「通知」の設定をしっかりやれば、使いやすくなるよ!
ゼロから始めるWindows(2017) - 「バッテリー」の設定は奥深いけど、ワンタッチでできることはしておこう!
ゼロから始めるWindows(2017) - 小型タブレットを使う場合は「ストレージの管理」に気を使う必要あり!
ゼロから始めるWindows(2017) - 設定の「アプリ」を活用してみよう!インストールのルールも設定できるよ!
ゼロから始めるWindows(2017) - デスクトップの「テーマ」を変えて気分転換しよう!
ゼロから始めるWindows(2017)- CPUの型番から何がわかる?(Core iシリーズ編)
ゼロから始めるWindows10(2018)- 簡単な動画作成、動画編集は「フォト」で(natsuki)
ゼロからはじめるWindows10(2018)- 容量の少ないPCは、クラウドストレージと同期するデータをmicroSDカードに移そう(natsuki)
ゼロから始めるWindows 10(2018)- 「集中モード」を使いこなして作業効率をアップしよう!
ゼロから始めるWindows 10(2018)- 「タイムライン」は便利だけどMicrosoft製アプリだけが対象、使い方によっては「余計なお世話」?
ゼロから始めるWindows10 (2018)― ストレージの容量が足りないときの削減方法まとめ(natsuki)




コメント
WindowsアクセサリにSnipping Toolという切り取りツールが標準でインストールされています
文中にある「切り取り&スケッチ」ていうのがsnipping tool(の後継機能)の日本語名ですよ。
補足ありがとうございます。
当初はSnipping Toolが提供されていたのですが、2017年頃より「切り取り&スケッチ」に取って代わられましたね。現在も、Snipping Toolの使用自体は可能です。
「Win」「Alt」「Print Screen」だとゲームバーの機能が立ち上がり
ゲーム以外のアクティブウィンドウを取得できないのですが
設定があるのでしょうか?
こちらでも、いくつか検証してみました。
まず前提として、実は「Win」「Alt」「Print Screen」によるスクリーンショットは、ゲームバーの機能を呼び出しています。なので、ゲームバーが無効になっていると機能しません。
それで、私の手持ちの、「ウインドウでのプレイが可能」なゲームで、「起動中はウインドウ枠からカーソルを出すことができない」ものと「起動中も自由にカーソルを移動できる」ものの両方をいくつか試してみましたが、私の場合は、いずれも、ゲーム以外のウインドウがアクティブになっている場合は、問題なくそのスクリーンショットを取得できました。
なので、その状況を再現できず、原因はよく分かりません。
なお、「起動中はウインドウ枠からカーソルを出すことができない」ゲームから他のウインドウをアクティブにするには、「Win」「↓」による強制最小化、「Alt」「Esc」によるアクティブウインドウの移動、などがあります。
環境は、Windows 10 Home、バージョン1903です。
ゲームの場合、例えば上記のカーソル移動制限のように、ゲームによってどの程度システムに干渉してくるかが異なると思うので、他のゲームでもどうか、もしあれば試してみてはいかがでしょうか。どのゲームでもそうなる場合は、かなりシステムの深いところに原因がありそうですね。すみませんが、ちょっと問題の切り分けができそうにありません。
ゲーム起動が前提というのが、本文中に書かれていませんね
業務で使用したかったので、ゲームは立ち上げられないんです
ありがとうございました。
この機能を使用するだけなら特にゲームバーの存在を意識する必要はなく、また、私の経験した範囲ではこの機能が封印されたことはなかったので、特に言及はしませんでした。
業務用PCのセキュリティ環境によって、どういう機能がどこまで制限されるかというのは千差万別なので、そこまでのフォローはご勘弁ください。
ちなみに、私の職場のPCも、セキュリティにかなりクセがあって、基本機能のはずなのに封印されているものが多々あります。この機能は問題なく使えますが、記事中にあるように、切り取り&スケッチに妙な制限がかかったり。
まあ、私もよく、なんでこれができなくなってるの、とシステム担当に文句言っているので、気持ちはわかります。