
ご無沙汰しております。ひつじです。自作パソコンの連載も随分間が空いてしまいました。申し訳ないです。
早速なのですが4月半ばに某所でセールがございまして、RTX2060の12GB版、しかもASUS製をおよそ45,000円で入手できたんですよね。それとM.2タイプのSSD(1TBを2つ)も追加入手いたしました。これらで自作パソコンの「総仕上げ」をしたいと思っております。
もちろんGPUは取り付けをして動作確認と簡単なベンチマークを取ろうと思いますが、SSDもRAID(※厳密には違うんですが、便宜上この記載で統一します)を組んでみようかなと。
目次
1.入手したGPUについて
恐らく皆様ご存知の通り、CPUに内蔵されないディスクリートGPUは大きく分けてnVidiaとAMDの2つのベンダーがチップを生産しており、nVidiaであればGeforce、AMDであればRADEONというブランドを主力として製品展開をしています。そして今回入手したのはGeforceのチップを搭載したASUS製品、ということになります。
ちなみにこのRTX2060という製品はラインナップ上では「一世代前」ということになりますね。(ただ、そう遠くない日に2世代前となるかもしれません)現行であればRTX3000シリーズというものがあり、入手性の高さが光るRTX3050やより高い性能を持つRTX3060~RTX3090tiといった製品が存在しています。
しかしRTX2060にもいくつかバリエーションがあり、今回はメモリ容量が12GB版のものを購入しています。この12GB版はRTX3000シリーズの製品が展開されてから追加投入されたメモリ容量強化仕様で、そういう意味では「現行製品」であるとも言えるんですよね。このあたりがちょっとややこしい。
一般的に、Geforceは「前世代の末尾70番台や60番台に対し、それぞれ新世代の60番台や50tiが同等以上の性能を発揮する」というパターンが多いです。(GTX760とGTX960あたりは違いましたが)実際に現行のRTX3050はトータル性能としてRTX2060にやや及ばない、とされることが多いです。そんなRTX2060のメモリ容量を強化した仕様は実質的には「RTX3050ti」相当の立ち位置だと言っても良いでしょう。少し前のゲームをカジュアルに楽しみたい、という方であれば必要十分な性能を有していると言ってよいでしょう。
ちなみにひつじは当時ハイエンド級と言われていたGeforce GTX980tiを長らく使っていたのですが、レイトレーシングを除けばRTX2060はほぼ同等の性能。GPUは日進月歩、ですね…。
なお、このRTX2060という製品名はあくまでnVidiaのチップ名のようなもの。この名称を冠したグラフィックカードは各社が発売しておりますが今回購入したのは前述の通りASUS製のものです。ASUSはTUFシリーズやR.O.G.シリーズなど、ゲーミングブランドを複数抱えていますが、そういったブランド名をこの製品は冠していません。同社内のエントリーシリーズと言ってよいでしょう。ですので勿論他シリーズと比較した場合、相応に冷却性能やライティング機能、あるいはオーバクロック性能が削られています。
それでもRTX2060のリファレンス以上の性能は発揮するはずなので大きな問題では無いといえますし、今回の購入価格はRTX3050等より安く、これはこれで良い買い物なんです。
さて、製品を少し見てみましょう。
いかがでしょうか。さすがASUSなだけはあって、エントリー品には見えない仕様ですね。ただ気をつけないといけないのはPCIスロットと比較してファン部分の飛び出しがやや大きめである点でしょう。隣接するPCIスロットが使用できなくなる可能性がある点は認識しておいたほうが良さそうです。
2.GPUを取り付ける
まずグラフィックカードを取り付けるにあたって必要なのは電源容量や端子、ケースやマザーボードのPCIスロットの対応状況の確認です。RTX2060は決して電力を大量に必要とするタイプのグラフィックカードではありませんが、それでも500Wの電源を推奨していますし、8ピンでの電源供給が必要です。ちなみにこのピン数や必要な電源容量はカードによっても異なりますし、同じRTX2060でも必要ピン数はオーバークロックの対応状況等で異なる場合もあります。
また、ケースもフルサイズのPCIブラケットが2スロット取付可能でなければいけません。マザーボード側は自作パソコンの範疇であれば、メーカーや規格を問わずほぼ問題ないとは思われるもののPCIexpressスロットが1本必要です。電源容量も含め、特にメーカー純正のデスクトップパソコンの場合色々と制約が多いので必ずこういったスペック等を確認してから購入をしましょう。
これらの確認さえできれば、取り付けそのものは簡単です。以下で紹介します。
3.SSDについて
M.2タイプのSSDに関しては取り付け方法を過去に紹介しているので内容は割愛します。ただ今回、同一型番のSSDを2つ購入していますのでRAIDの組み方をご紹介しておこうと思います。
ただ、調べる限りではコンシューマー向けだとWindows8以降、必ずしもRAIDという手法と取らずともOS側で近い機能を有しているんですよね。今回はそちらの機能も合わせてお伝えします。
4.RAIDと記憶域スペースについて
前提としてRAIDとは基本的には同一メーカー同一サイズのHDDやSSD等(つまり同一製品。必須というわけではないのですが殆どの場合同一製品を使用します。)を組み合わせることで、データの冗長性を確保したり、転送帯域を確保することでストレージのアクセス速度を向上させる機能を指します。具体的には1つのデータを2つのストレージそれぞれに書き込みを行うことで、1つのストレージが破損してももう一方で代替できるようにしたり(ミラーリング)、2つのストレージを擬似的に1台だと認識させることで転送帯域を2倍にし、速度を相応に引き上げる(ストライピング)、といったことができるんです。なお、RAIDは必ずしも2つのストレージでないといけないわけではなく、より多くの台数を組み合わせることも可能です。
その上で、RAIDはハードウェアとして対応した環境が必要になります。この環境の要件を決める要素はストレージを取り付ける先であるマザーボードが主となります。言い方を変えれば全てのマザーボードで対応できるとは限りません。非対応マザーボードであれば専用の拡張ボード等が必要となります。また、特にそういった拡張ボードを取り付けるとハードウェアを認識するプロセスが必要となるので電源投入時の起動速度はむしろ低下する場合もあります。ただRAIDを運用する際、そういった専用のハードウェアに依存するのでパソコンの負荷に影響されないという美点もありますし、OSを問わず使用可能という点もメリットになります。
一方、OS側でもRAIDに近い機能を現在は有している、とお伝えしましたが具体的には複数台のストレージを組み合わせて「記憶域スペース」を作成することでRAID相当の運用を実現することができます。ただしOSで構築をしているので、ストレージのメーカーやサイズの組み合わせは気にせずにスペースを扱うことが可能で、RAIDと異なり後から簡単に容量を追加することもできます。
しかしOSでスペースを構築をする手前、別のOSではそれらのスペースは活用できません。またOS側で処理をする以上パソコンの負荷とアクセス速度が相互に影響します。ストライピング目的で記憶域スペースを使用していた場合、OSを再インストールする際のデータ復旧もRAIDより面倒な部分が発生するかとは思います。
ちなみに個人的にはOSの入れ替え頻度やWindowsというOSの信頼性、パソコンへの負荷を考えて記憶域スペースよりRAIDがいいかな、と思っています。
5.RAIDの構築について
今回はストライピングを目的にRAIDをしようと思っていますので、そのやり方を紹介していきます。
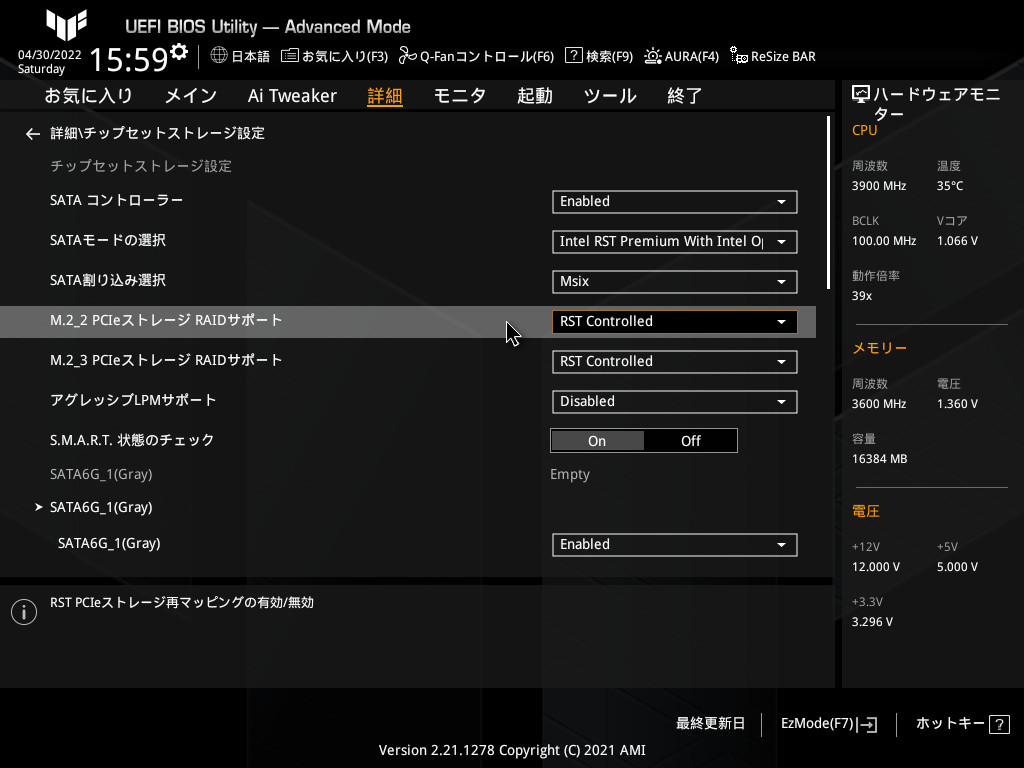
まず、UEFI上でSSDの制御をRAIDに変更する必要があります。SATA Mode Selection」の項目を選択し、「Intel RST Premium With Intel Optane System Acceleration(RAID)」に変更しましょう。また、RAIDを組みたいSSDは「RST Controlled」に設定変更します。合わせて、別画面ですが「CSM」が有効になっていた場合は無効にしておきましょう。CSMとは古い環境との互換性を担保するもの、程度に認識しておいていただければいいかと思います。
6.記憶域スペースの構築について
合わせて、Windows11での記憶域スペースの作成方法も紹介しておきます。
作成そのものはとても簡単ですね。
7.ベンチマーク
それでは最後にGPUやSSDを増強した結果、どのようなスペックを発揮するようになったか確認してみましょう。合わせてRAIDと記憶域スペースの速度比較も掲載しておきます。
PCMark
3DMark
FINALFANTASY15
Crystal Disk Mark
8.まとめ
今回はGPUとSSDのRAIDの構築について説明しましたがいかがでしょうか。ちゃんとそれぞれの搭載が可能かスペックを調べることさえできれば案外敷居は高くないことが伝わったんじゃないかなと思います。RAIDの場合、転送速度向上目的でのストライピングは一定のリスクを生む(SSDのうち1つでも破損したらデータ復旧ができない)のですが、ミラーリングのようにリスク低減を図ることもできるので知識として知っておくのも良いと思います。
自作パソコンに関する連載はこれで締めさせていただこうと思っておりますが、SATA周りを触る記事等が実はまだないんですよね。また機会があればそういったものも不定期に書いて行こうと思います。
それでは、良き自作パソコンライフを!












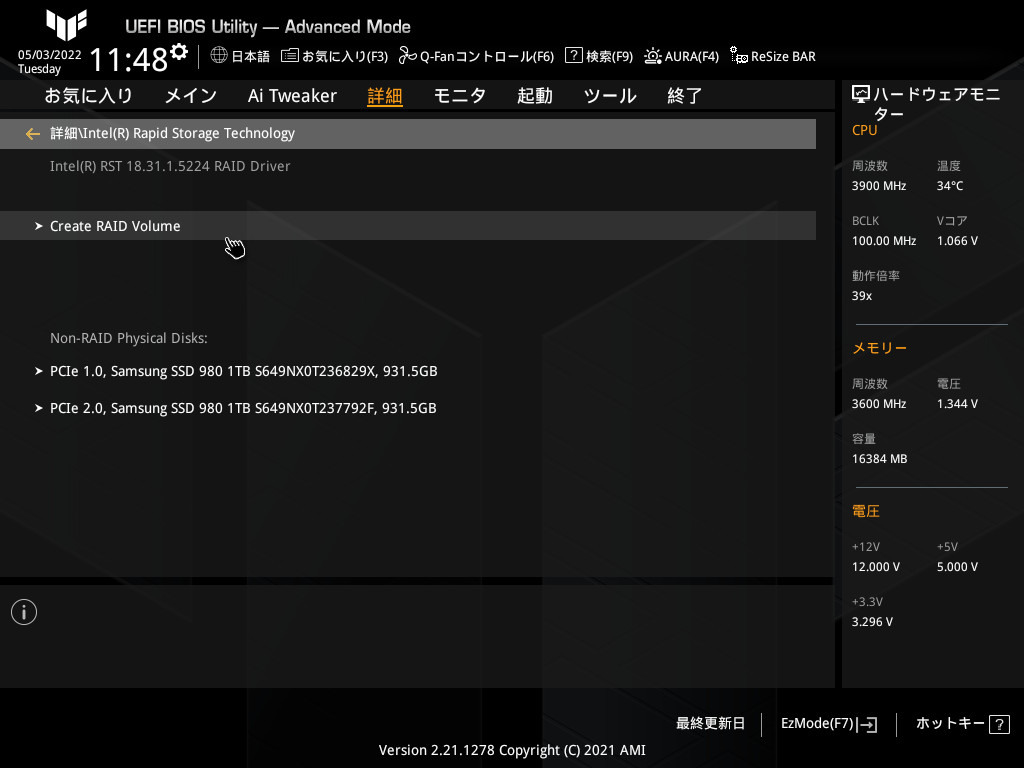
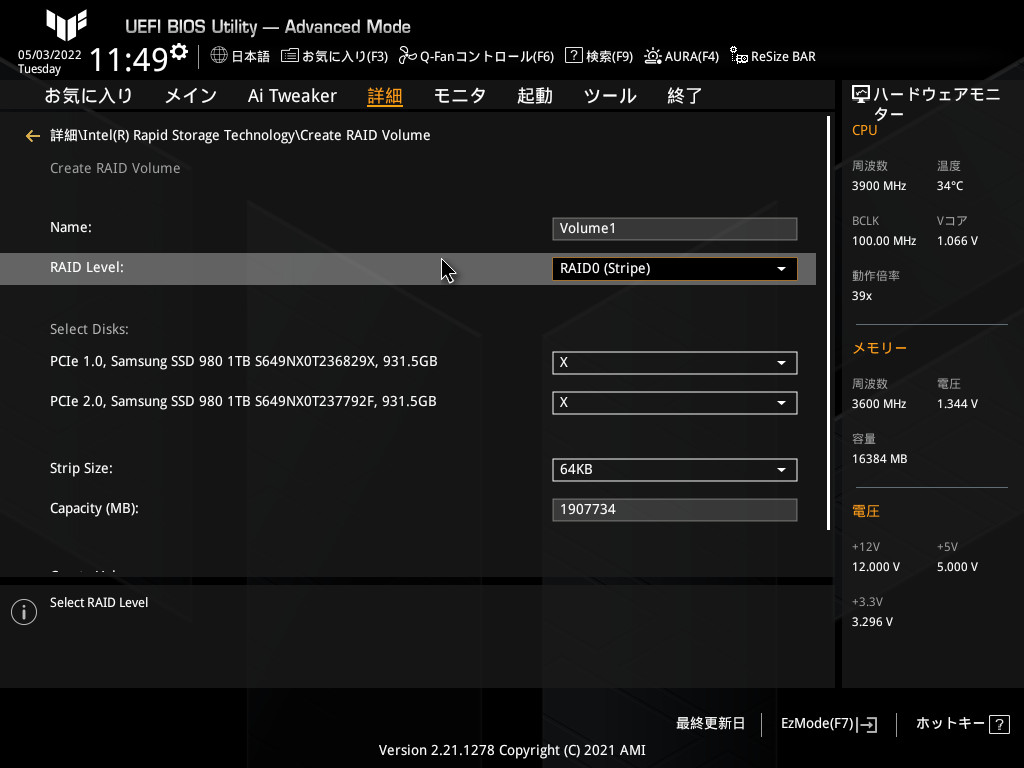
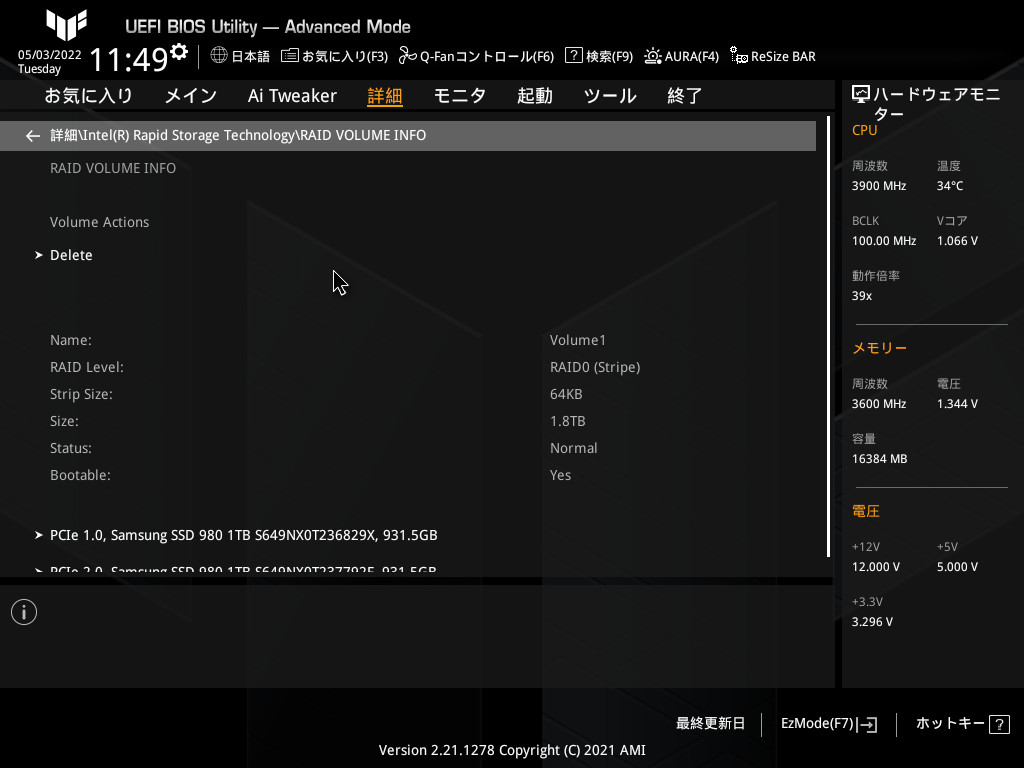
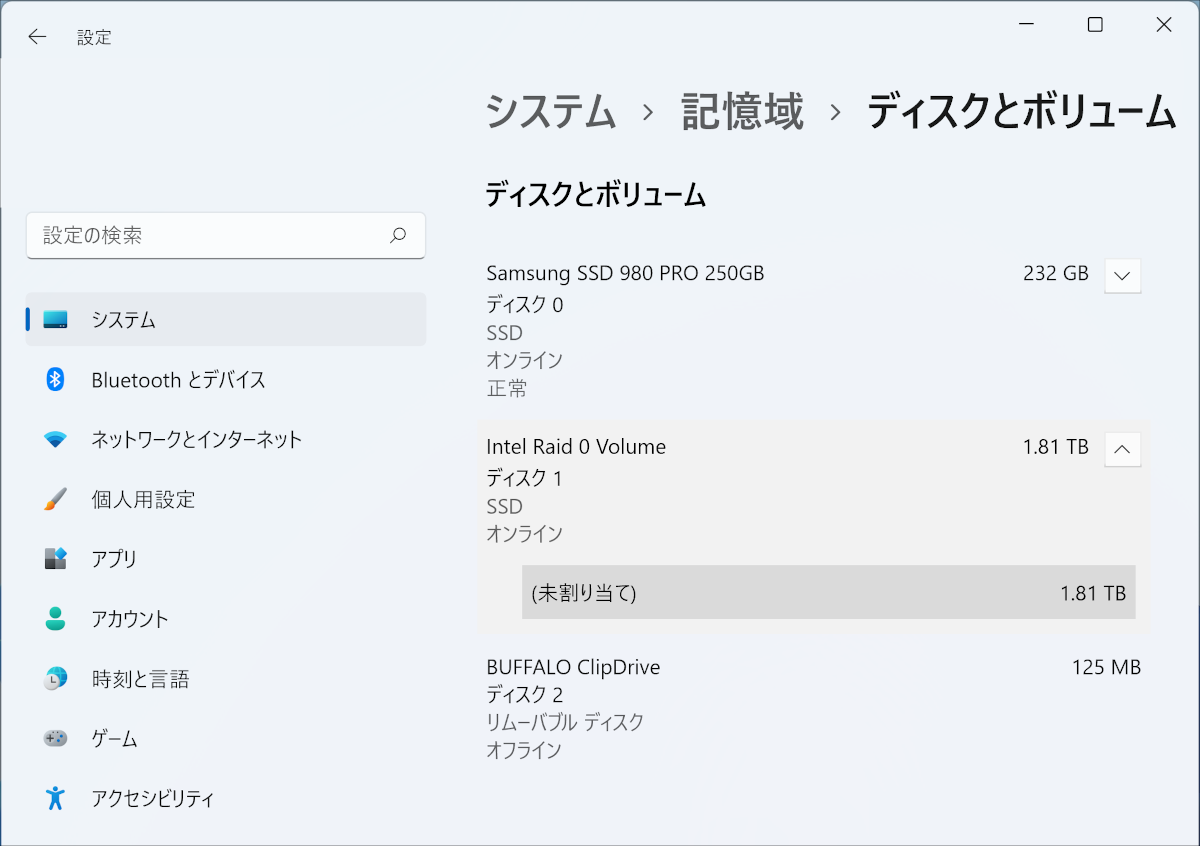
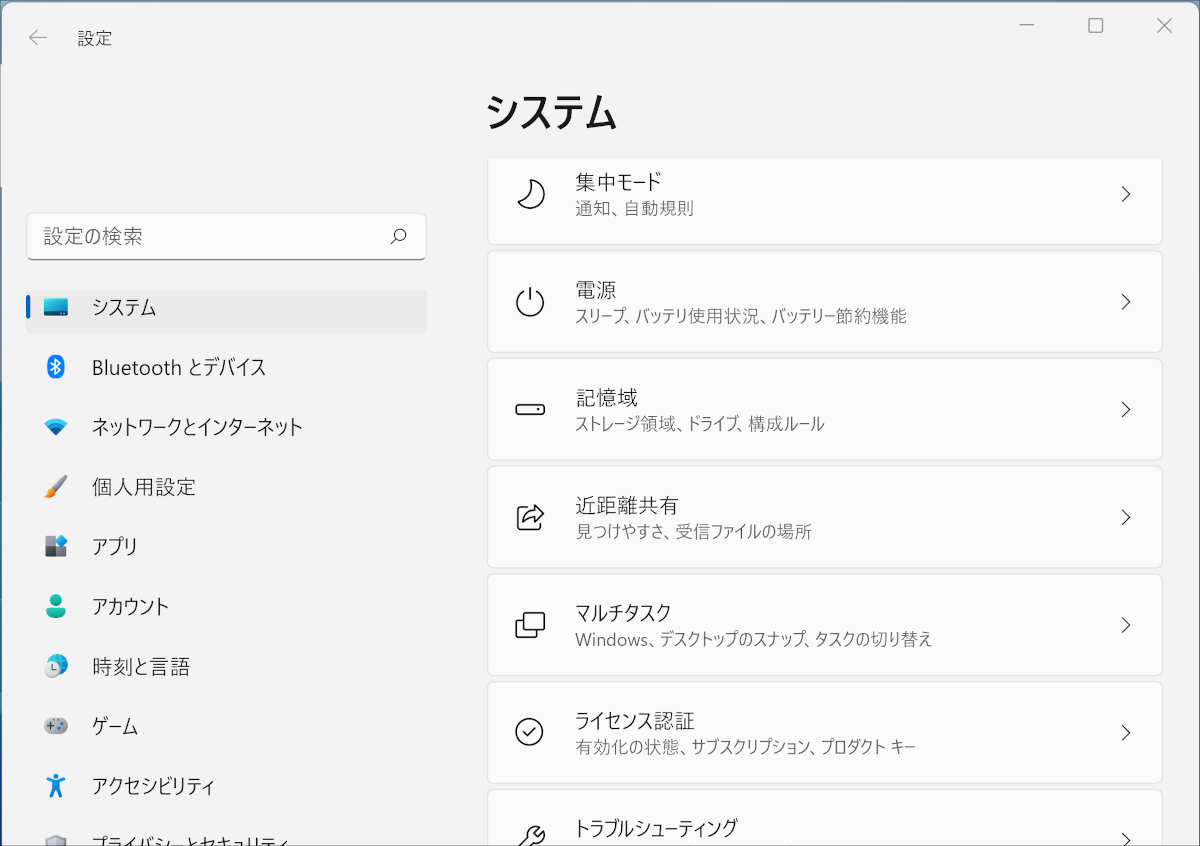
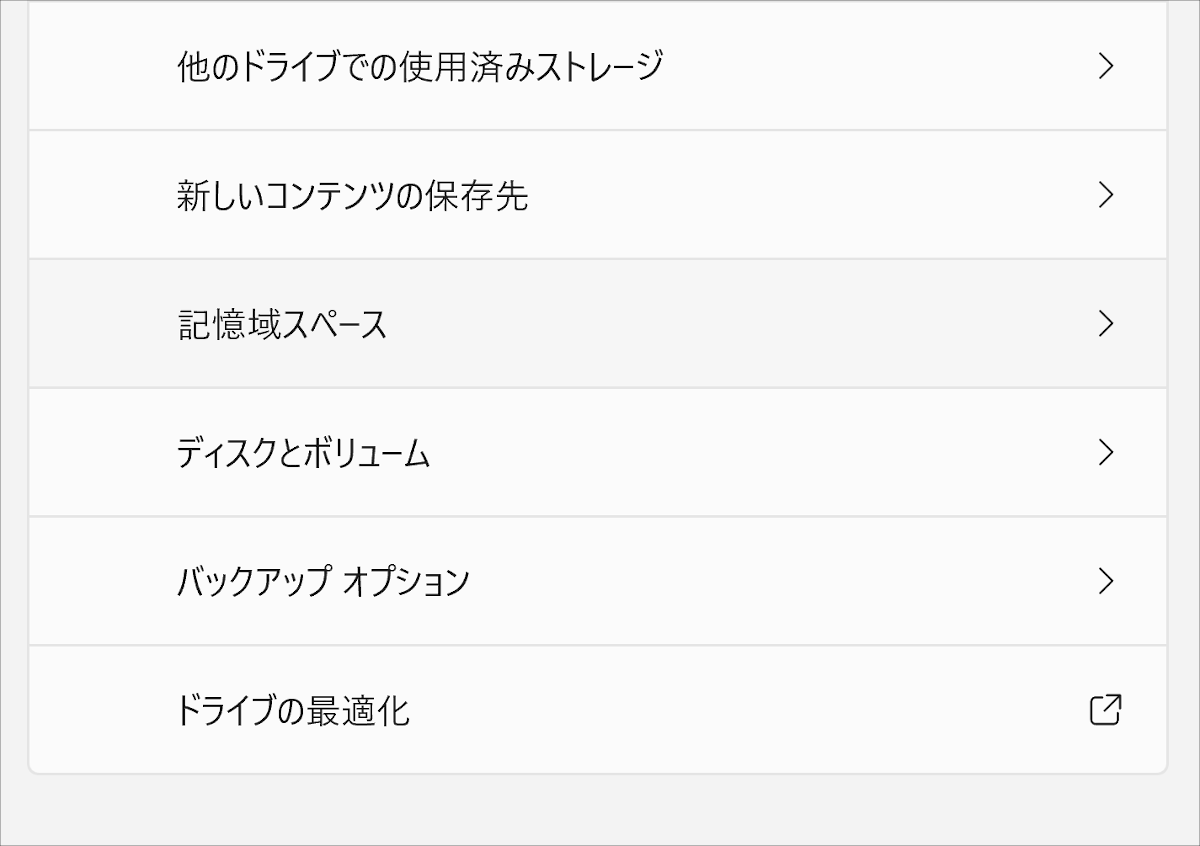
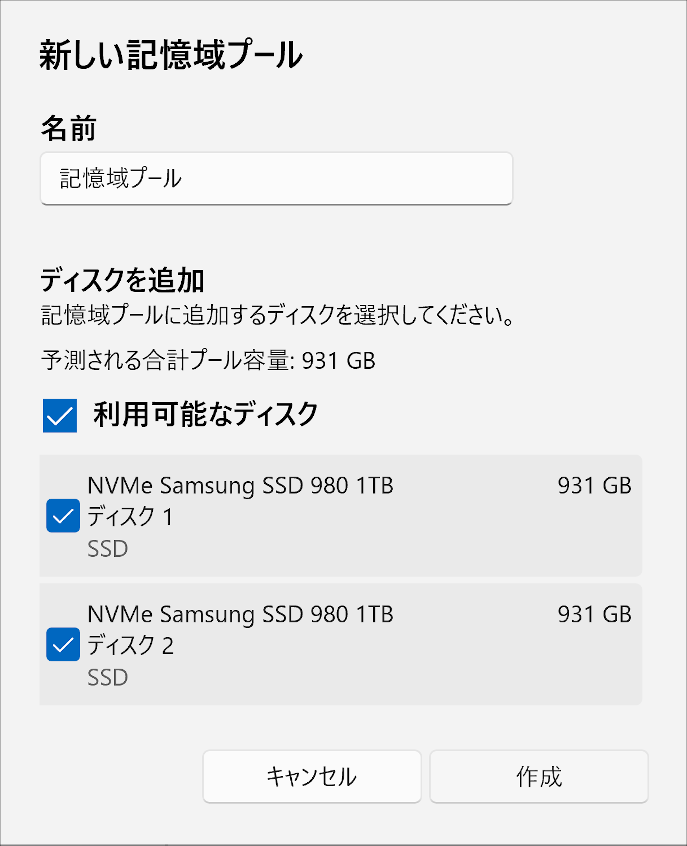
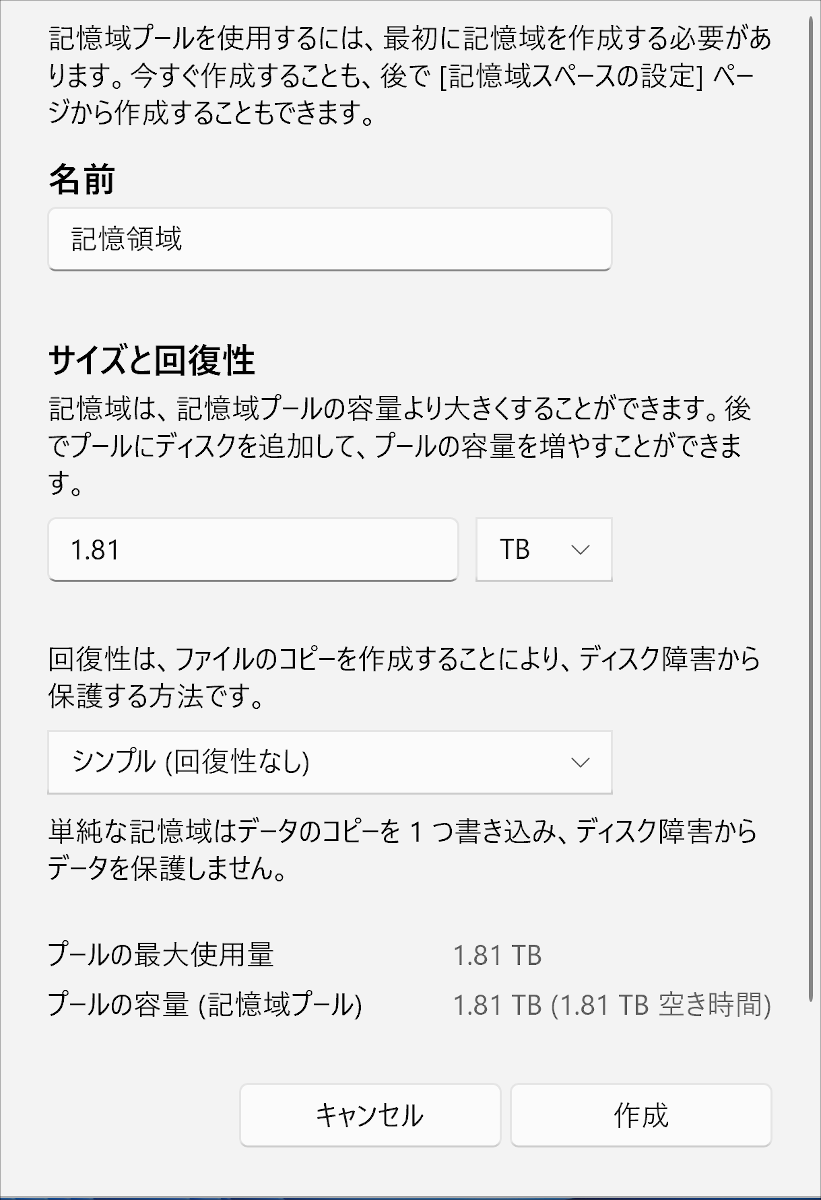

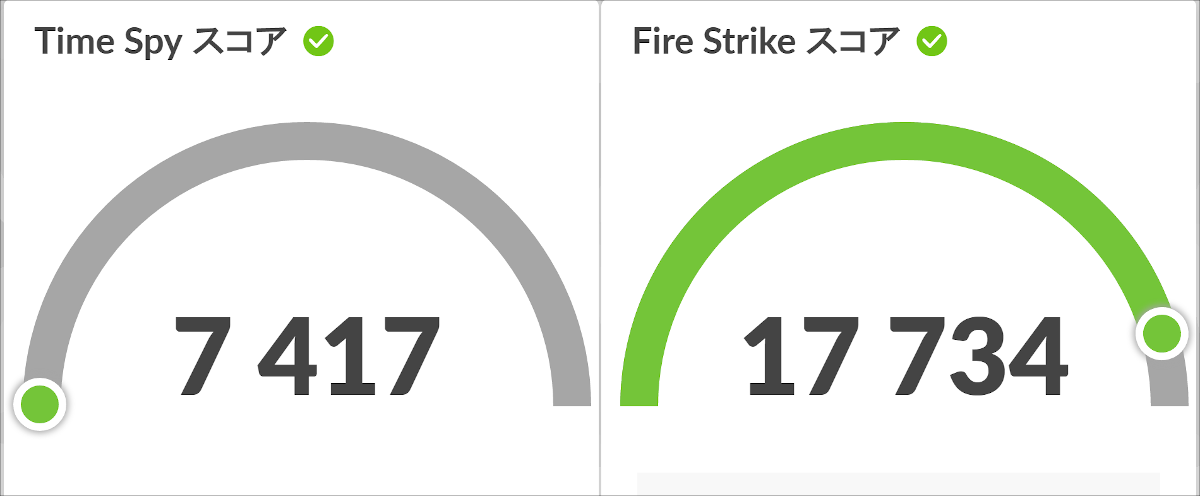
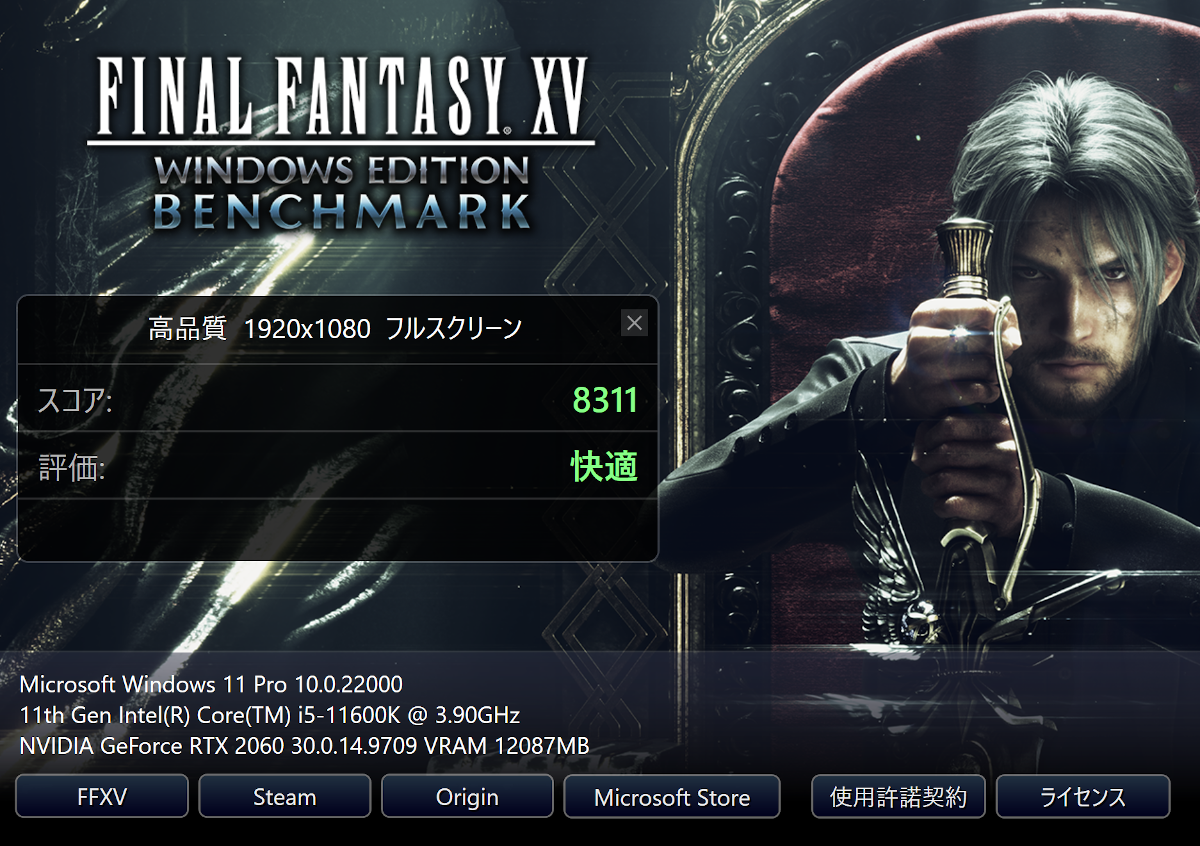

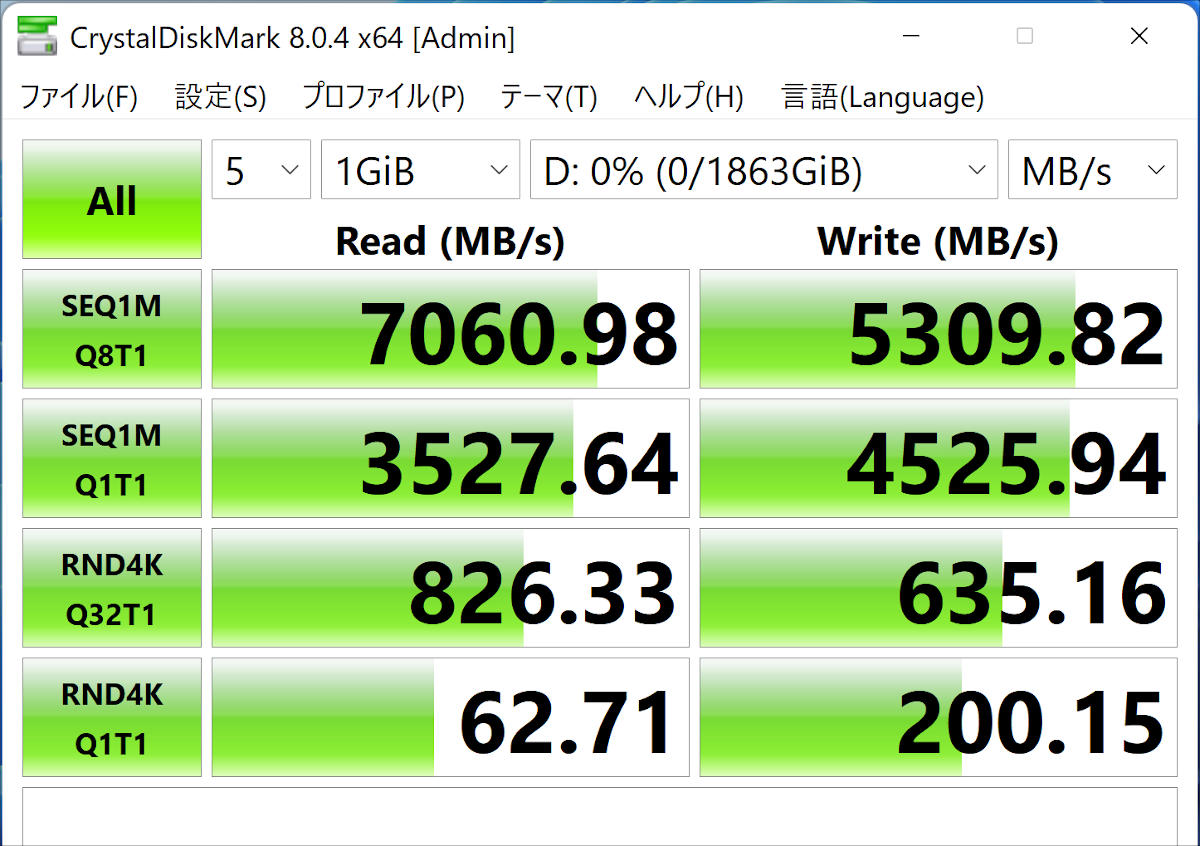
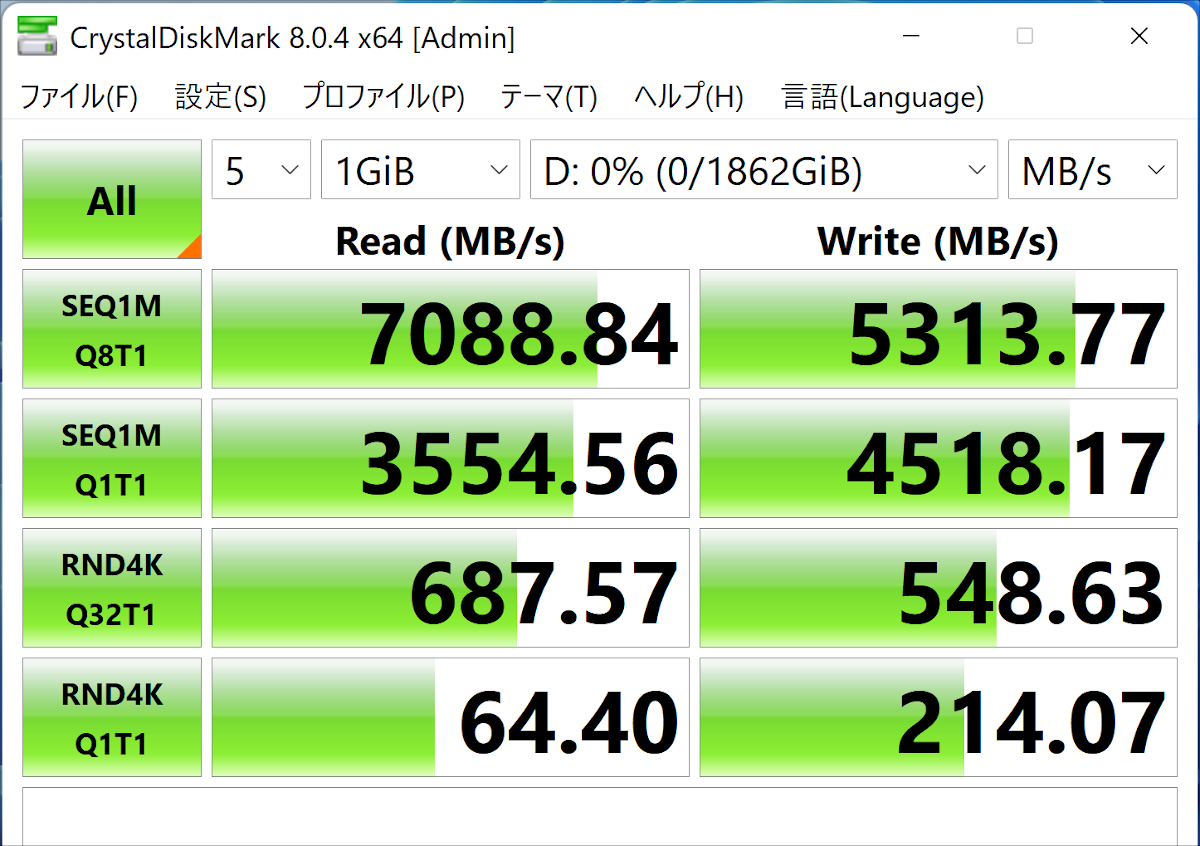



コメント