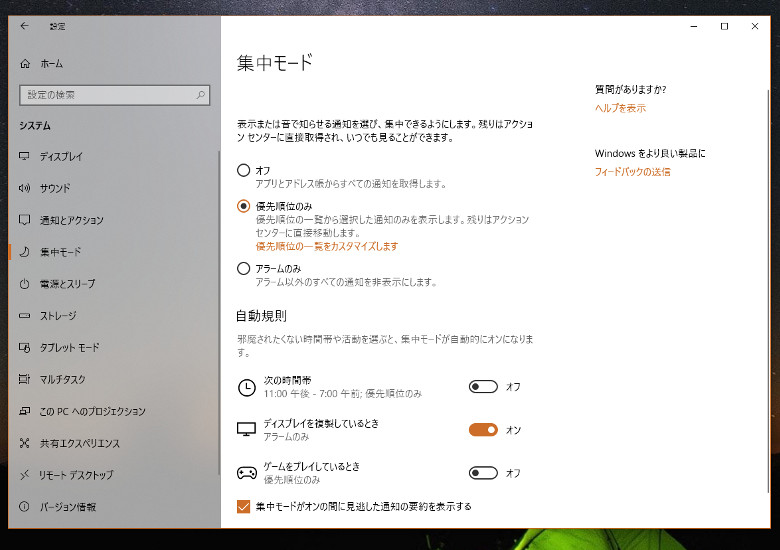
こんにちは、ウインタブ(@WTab8)です。久しぶりにWindows 10の基本操作を解説する連載「ゼロから始めるWindows 10」の記事を書きます。Windows 10には「通知」機能があります。メールやLINE、Skypeなどに新しいメッセージがあると、所定の場所にプッシュ通知をしてくれるというもので、日頃はその便利さをあまり意識しませんが、通知によって重要なビジネス関連の連絡をタイムリーに知ることができた、という経験をした人も多いと思います。
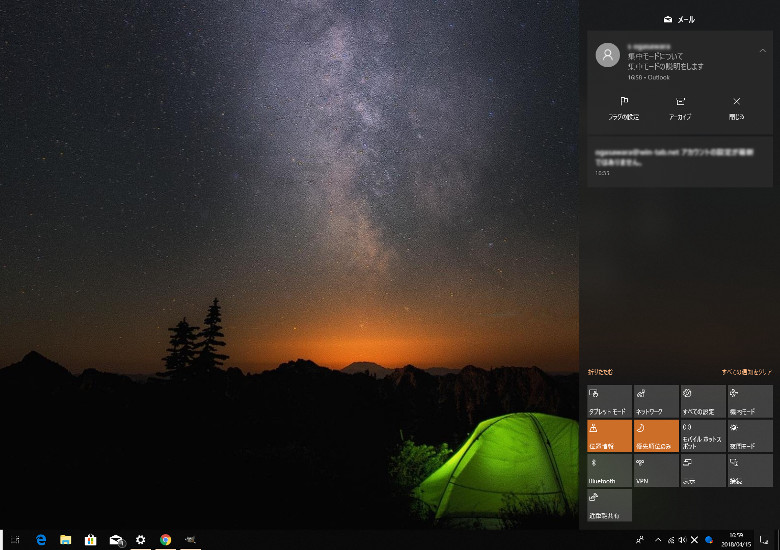
通知にはいくつかの表示方法があります。ひとつは「アクションセンター」ですね。こちらはプッシュ通知とは言っても、アクションセンターを開かないと通知内容がわからないので、よく言えば「邪魔にならない」、悪く言えば「わかりにくい」です・
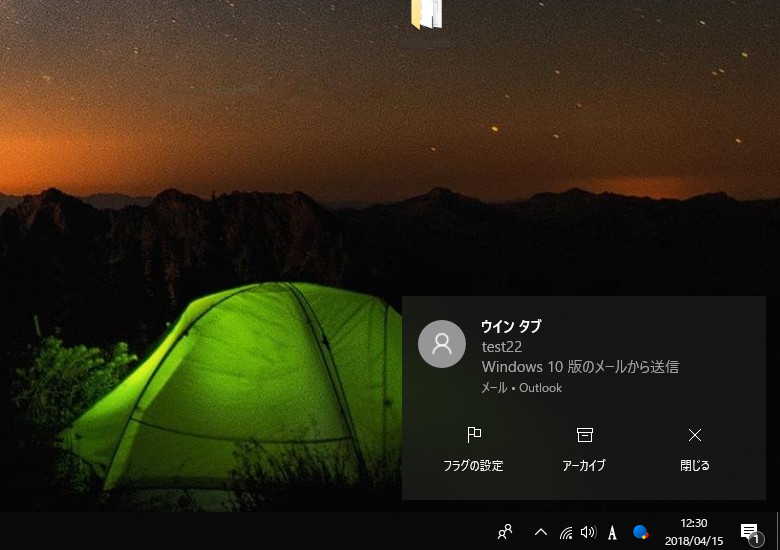
もう一つ、「通知バナー」というのがあります。デスクトップの右下にポップアップ表示される通知です。こちらはアクションセンターとは逆に、よく言えば「わかりやすい」、悪く言えば「場合によっては邪魔、気が散る」ということになります。
ということで本題に入ります。今回紹介する「集中モード」とは「Windows 10 Spring Creators Update(バージョン1803)」に追加された新機能です。4月15日現在、Spring Creators Updateはまだ一般向けに配信されていませんので、実際にこの機能を使えるのはもう少しだけ先になります。この記事では、Windows 10の基本操作説明という趣旨のほか、Spring Creators Updateの新機能紹介という目的もありますので、「ふーん、こんな機能が追加されるんだ…」くらいの感覚でお読みいただければと思います。
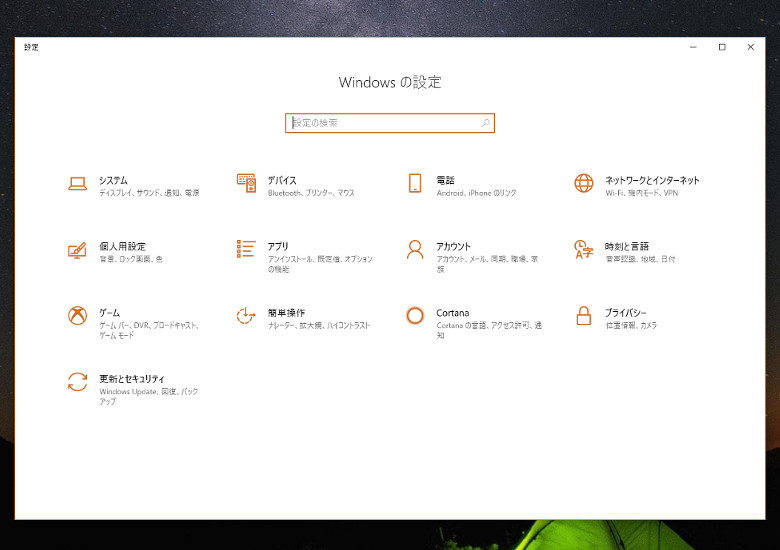
ではまず設定アプリを開きます。「ゼロから始めるWindows 10」ということなので、設定アプリの出し方から説明します。
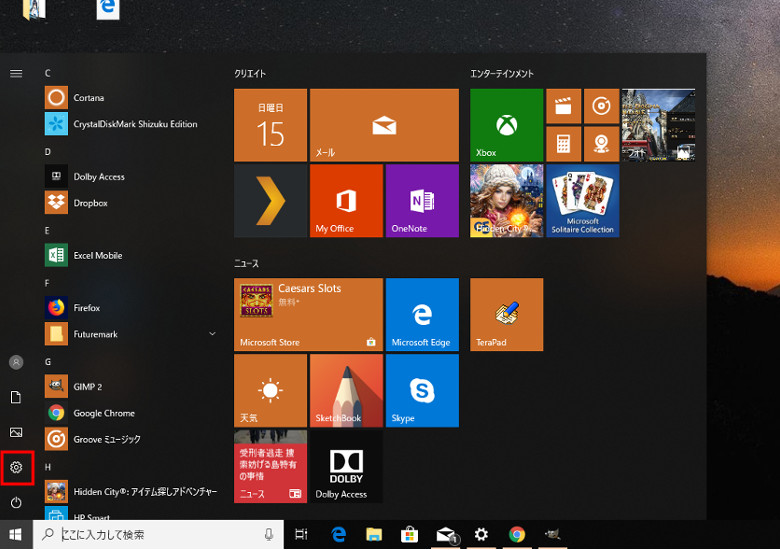
設定アプリの出し方はたくさんあります。そのうちのひとつをご案内します。「画面左下にあるWindowsロゴのボタンを押してスタートメニューを出すと、スタートメニューの左下に歯車のアイコンがあるので、それを押す」というのが簡単です。
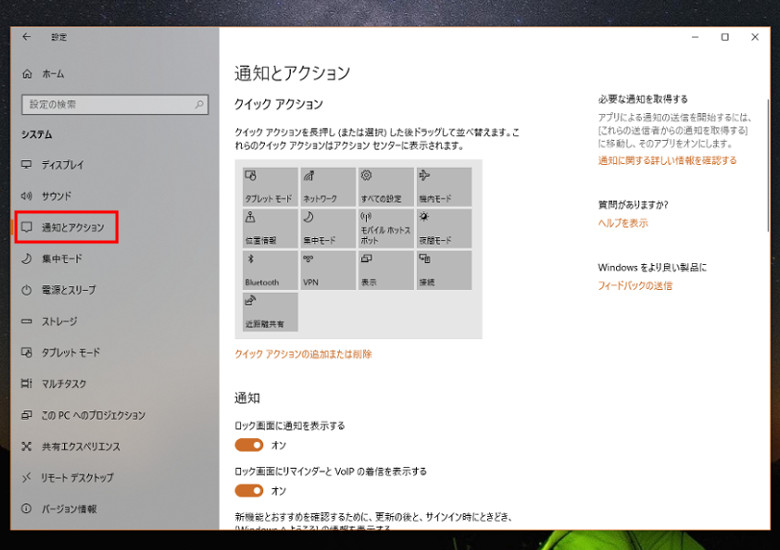
「集中モード」は一言で言ってしまえば「通知の設定をより細かく指定する」機能です。そのため、そもそもの「通知とアクション」の設定から始める必要があります。この画面は「設定アプリ」→「システム」の順に選択し、画面左側のメニューから「通知とアクション」を選択したものです。
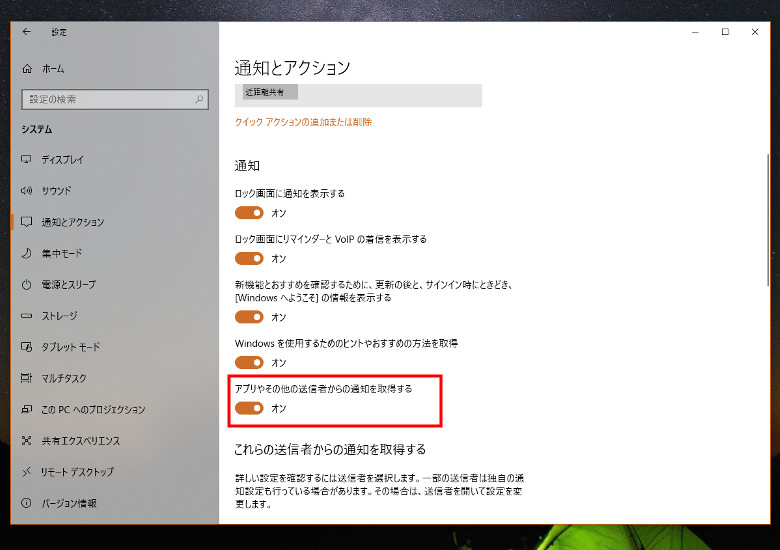
「通知とアクション」の設定で、「アプリやその他の送信者からの通知を取得する」という項目を「オフ」にすれば通知は発生しなくなり、したがって「集中モード」も意味をなさなくなります。また、この画面を下にスクロールすると、「アプリごとの通知の有無」を設定できます。この件に関しては、以前「ゼロから始めるWindows(2017) - 「通知」の設定をしっかりやれば、使いやすくなるよ!」という記事で説明していますので、詳しくはそちらをご覧ください。
「集中モード」はここで通知を許可したアプリの挙動をコントロールするものなので、最初にここをきちんと設定する必要があります。
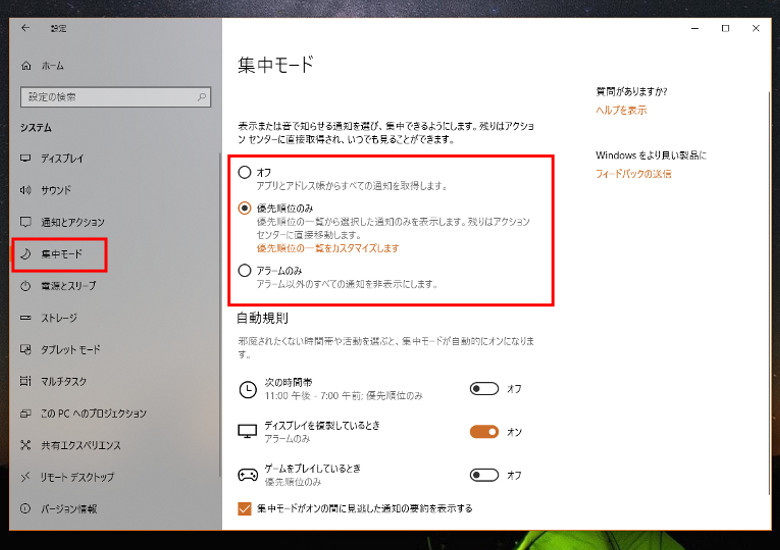
では「集中モード」です。この画面は「設定アプリ」→「システム」の順に選択し、画面左側のメニューから「集中モード」を選択すると表示されます。
集中モードには3段階の設定があります。「オフ」は…、まあいいですね、ここはわかると思います。集中モードを使わない、という意味です。また「アラームのみ」も説明不要でしょう。アラーム以外の通知をオフにするものです。集中モードの集中モードたる意味は「優先順位のみ」という項目にあります。
「優先順位のみ」のところにある「優先順位の一覧をカスタマイズします」というリンクを選択します。
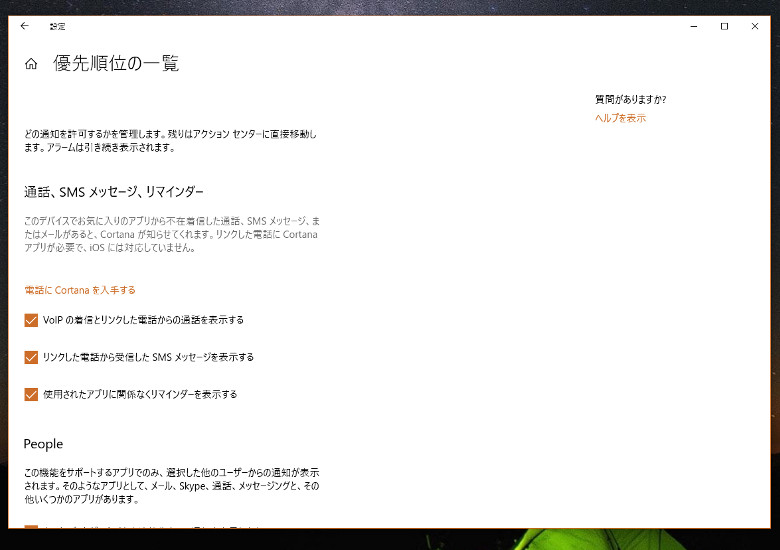
私のような人間でも理解できるように書くと、集中モードは「原則的に通知をオフにする。ただし、使う人にとって重要な一部の通知だけはオンにする」というものです。「優先順位のカスタマイズ」というのは「順位」ではなく「例外的に通知を許すアプリや機能をカスタマイズする」という意味です。
まず「機能」ですが、「電話」があります。ただこれ、PCと電話をリンクさせる必要があります。この機能はSpring Creators Update以前からWindowsには実装されていますが、この記事を読んでいる人の多くはリンクしていないと思いますし、ウインタブでも機能説明の記事を掲載していませんので、今回はパスします(次回以降、「PCと電話のリンク」についての記事を書くつもりです)。
次に「People」です。PeopleというのはWindowsに標準インストールされているアプリで、簡単に言うと「メールやSkypeなどの連絡先を一元管理する」アドレス帳のようなものですが、もうひとつ、「タスクバーに特定の連絡先(友人や取引先など)をピン留めする」機能のことも指します。集中モードでは、タスクバーにピン留めされた連絡先からの通知をオンにすることができます。
現代はいろいろな人といろんなツールで連絡を取り合う機会がありますよね。私はLINE、Twitterのダイレクトメッセージ、Skype、Eメールを使い分けています。正確に言うと「使い分けざるを得ない」です。ただ、タスクバーにピン留めできる連絡先というのは私の場合「Skype、Eメール」の連絡先のみで、TwitterやLINEの連絡先はピン留めができません。この点はちょっと残念かな、と思います。すみません、ちょっと脱線してしまいました。
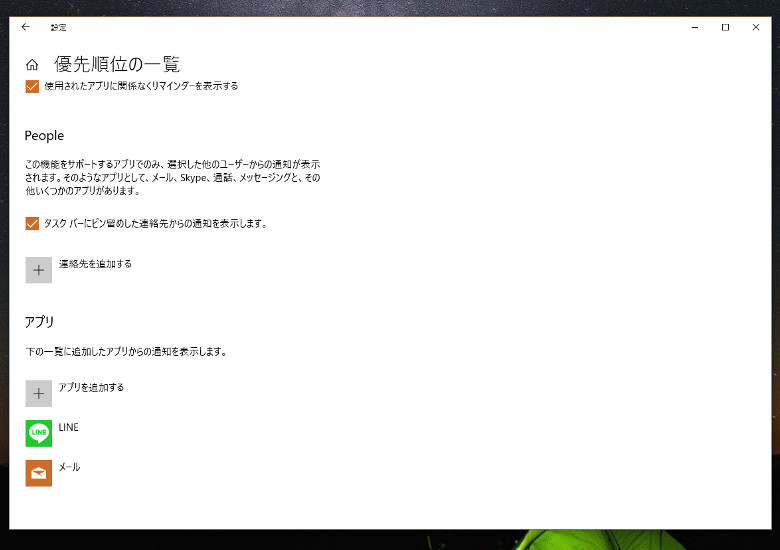
次に「アプリ」です。初期状態だと「XBox」のみが優先アプリに設定されているだけなので、「集中モード中でも通知をオンにしたい重要なアプリ」を登録する必要があります。登録そのものは非常に簡単で「アプリを追加する」というリンクを選択し、一覧表示されたアプリから選ぶだけなのですが、これ、すべてのアプリを登録できるわけではありません。例えばTwitterの公式アプリは(アプリ側では通知の有無を設定できますが)設定アプリ上では通知を登録できません。ちなみにLINEは登録可能です。
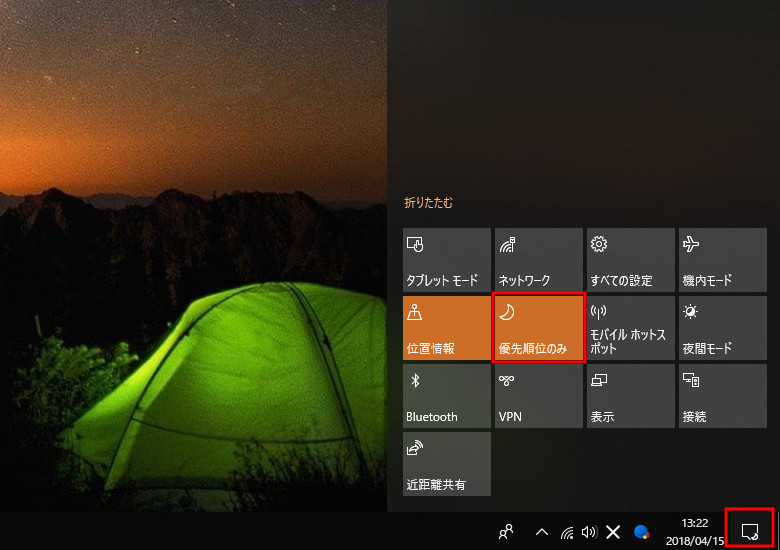
集中モードはデフォルトでは「アクションセンター」にアイコンがあります。アクションセンターというのはタスクバー右側にある「吹き出し」のようなアイコンをクリックすると表示されるものですが、ここで「集中モード」のオン/オフを簡単に切り替えることができるので、「普段はすべての通知をオン、作業に集中したいときだけ集中モードに切り替え」という使い方が可能です。
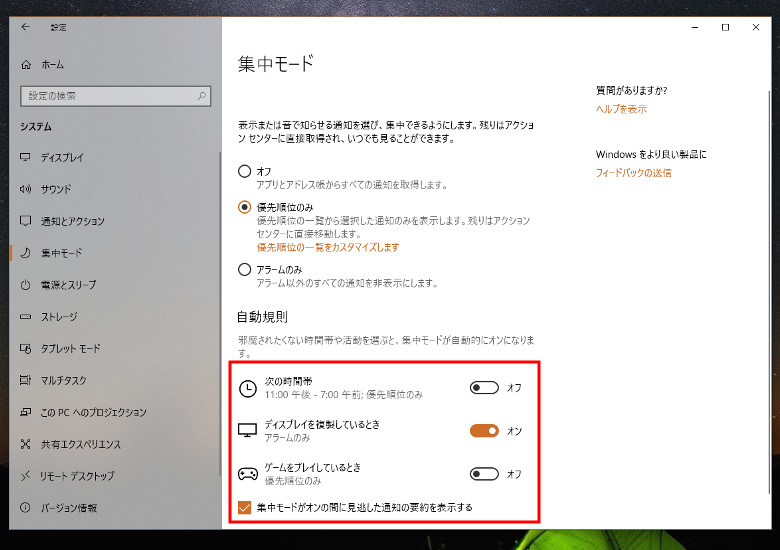
また、集中モードは特定の場面(時間帯、ディスプレイ複製時、ゲーム時)で自動的にオンにするように設定できます。例えば、仕事用のノートPCを使っていて、客先でのプレゼン中(外部のディスプレイやプロジェクターに接続、つまりディスプレイ複製)は自動的に集中モードになり、メールなど他人に見られたくない通知が表示されないようにする、といった使い方も可能です。
いかがでしょうか?私も経験があるんですけど、仕事に集中しているときに通販サイトの広告メールがポップアップしてきたりするのはあまり愉快ではありません。かといって重要な取引先からのSkypeなんかは見落としたくないものです。本当に使いやすくするためにはいろいろと細かい設定が必要になると思いますが、この集中モード、一度しっかり設定してみる価値はありそうです。
関連リンク
ゼロから始めるWindows(2017) - 夜間モードって知ってた?ディスプレイ設定をもう一度確認してみる
ゼロから始めるWindows(2017) - 「通知」の設定をしっかりやれば、使いやすくなるよ!
ゼロから始めるWindows(2017) - 「バッテリー」の設定は奥深いけど、ワンタッチでできることはしておこう!
ゼロから始めるWindows(2017) - 小型タブレットを使う場合は「ストレージの管理」に気を使う必要あり!
ゼロから始めるWindows(2017) - 設定の「アプリ」を活用してみよう!インストールのルールも設定できるよ!
ゼロから始めるWindows(2017) - デスクトップの「テーマ」を変えて気分転換しよう!
ゼロから始めるWindows(2017)- CPUの型番から何がわかる?(Core iシリーズ編)
ゼロから始めるWindows10(2018)- 簡単な動画作成、動画編集は「フォト」で(natsuki)
ゼロからはじめるWindows10(2018)- 容量の少ないPCは、クラウドストレージと同期するデータをmicroSDカードに移そう(natsuki)




コメント
>まず「機能」ですが、「電話」があります。(中略)この記事を読んでいる人の多くはリンクしていないと思いますし、
そのレア者です(汗)
何かの拍子にうっかりスマホがサイレントモード(音も振動もOFF)になってた時には着信がわかって重宝します。
逆に、無視したくてサイレントモード入れてる時には邪魔されてしまうのですが・・・。