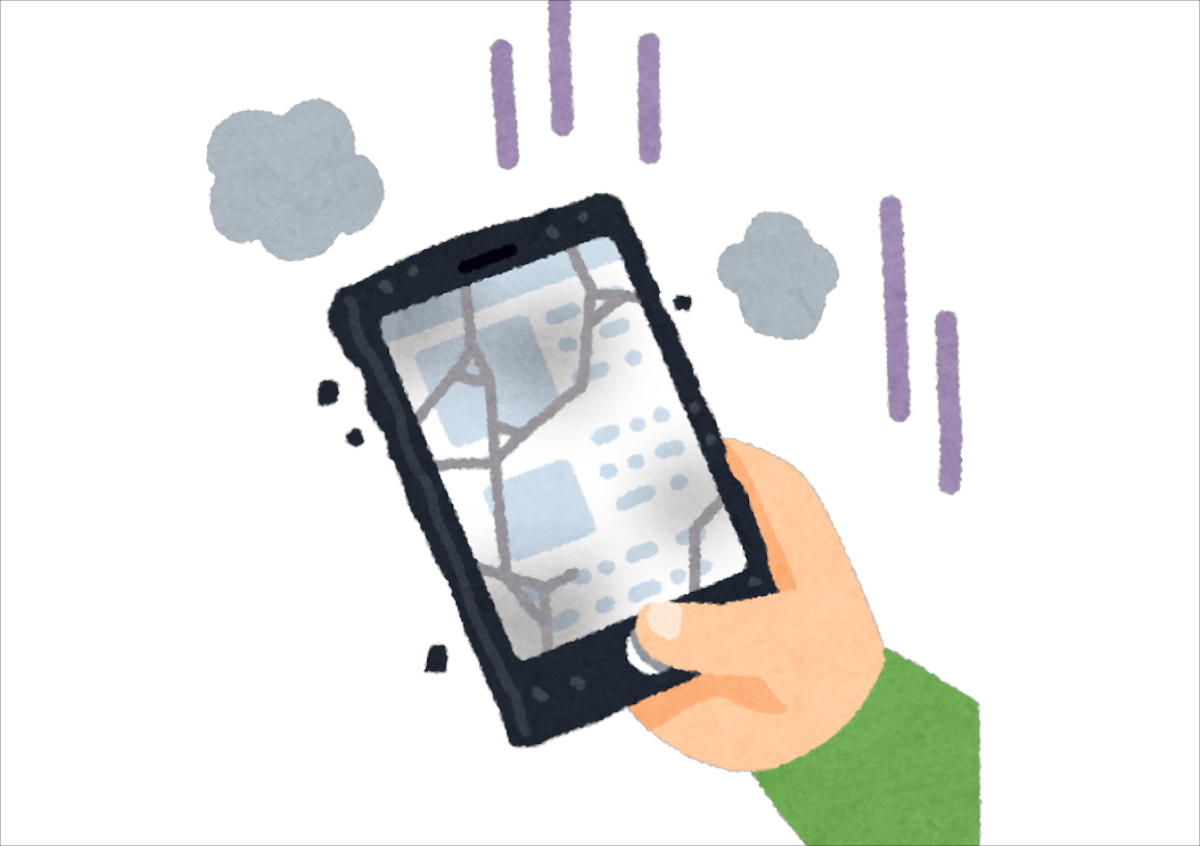
現時点ではまだすべてのAndorid端末で利用できるというわけではありませんが、一部メーカーの端末には端末をリセットすることなく修理することが出来る「修理モード」が用意されています。その名の通り端末を修理するときだけ有効化する機能なので、普段から使うことはありませんが、いざというときに活躍してくれるかもしれないので、ご紹介いたします。
1.修理モード(メンテナンスモード)とは
修理モードとは、その名の通りインストールされているアプリ、Googleアカウント、写真・動画といったデータを削除することなく端末メーカーや修理業者に端末を預けることが可能になる機能です。
端末をメーカー修理に出す際は端末のリセットが求められることがあります。修理端末がPINコードや指紋認証などでロックされている場合はもちろん動作確認ができませんし、悪意のある修理作業担当者によるGoogleアカウント、ユーザーデータといった個人情報の不正利用もないとは言えません。このような自体を防ぐためのリセットなのですが、Androidスマートフォンが一般ユーザーに普及し始めた10年前と比較すると改善されてきているとはいえ、クラウド経由で定期的にバックアップをしていても一部の設定は初期化されてしまいますし、ゲーム・写真・動画などのデータは再度端末に復元する時間と手間がかかります。
修理モード(Samsung Galaxyでは「メンテナンスモード」)を有効化すると作業用の領域が作成され、ユーザーがインストールされたアプリや端末に保存されているデータは隔離されます。
修理モードを解除するには端末に設定した画面ロック解除用のPINコード・パターン・パスワードの入力が必要になるので、これらの解除コードを知られない限り不正にユーザーデータにアクセスされてしまうことはありません。
2.修理モードを使用するための条件
この機能を初めて実装したのはSamsungのGalaxyシリーズでしたが、現在ではGoogleのPixelシリーズでも設定から有効化できるようになっています。残念ながら現時点ではXiaomi、OPPO、シャープ、ソニーなど、他のメーカーの端末では利用できません。
2024年9月時点で「修理モード・メンテナンスモード」を利用できるのはAndroid 13(One UI 3.x)以降にアップデートしたSamsung Galaxyシリーズ(国内向けオープンマーケット版・キャリアモデルを含む)、Android 14にアップグレード可能で、なおかつ2023年12月以降に配信されたセキュリティアップデートが適用済みのGoogle Pixelシリーズ(Pixel 6以降のモデル)です。
Galaxy、Pixelともに端末を保護するための画面ロック(PINコード・パターン・パスワード)が設定されていることと、修理モード用の一時作業領域を作成するために内蔵ストレージに2GB以上の空き容量が確保されていることが要件となります。
3.修理モードを有効化するには
それでは、実際にAndroid 15(ベータ版)が導入されているPixel 7aを使用して修理モードを有効化してみます。Galaxyでも設定の手順はほぼ同じです。設定から「システム」を開くと一番下に「修理モード」の項目があるので、これをタップします。(Galaxyの場合は設定→デバイスケア→メンテナンスモード)
次に、「修理モードを開始」をタップして端末にあらかじめ設定している画面ロック解除用のパターン・PINコード・パスワードを入力します(一度も設定していない場合、画面ロックを設定画面が表示されるので、設定します)。
すると端末が自動的に「修理モード用の一時ユーザー領域が作成された状態」で再起動されます(修理モードを有効化した端末では工場出荷時と同じ状態で起動します)。ユーザーデータが保存されている領域とは別の環境からOSが起動しているので、修理モードを解除しない限り端末に保存されているデータにアクセスすることはできません。
修理モードでは工場出荷時にプリインストールされているアプリと診断ツール「Pixel Diagnostics」のみインストールされた状態になっています。Google Play Storeや壁紙サービスなど、一部機能は無効になっていますが、手動で有効化することも可能です。ただし、修理モードで起動できるのは端末の診断に必要なアプリのみに限定されています。
修理が完了し、端末が手元に戻ってきたら通知メニューから修理モードを起動し、「修理モードを終了」をタップして端末に設定されている画面ロック解除コードを入力して再起動します。
再起動後は自動的に修理モードを有効化する前の状態に戻ります。修理モードで修理業者の作業担当者が端末に保存した画像・動画などのデータは自動的に削除されます。
4.まとめ
修理する際に「端末のリセットが必要」と判断される場合や、そもそも端末そのものが別の個体に交換される場合もあるので、「修理モード(メンテナンスモード)」を有効に出来る端末であっても事前バックアップが必要という点は変わりありませんが、わざわざ工場出荷時の状態に戻すことなく修理に出せるので、手元に戻ってきてからまたGoogleアカウントでログインしてアプリや設定、PCやクラウドストレージに保存していた写真や動画などのユーザーデータといったバックアップデータを復元する手間が省けるようになります。
上でご説明した通り、現時点ではSamsung GalaxyとGoogle Pixelでしか利用できないのが残念ですが、ユーザー・修理業者両方にとってメリットが大きいので、他のメーカーでも採用が増えてほしいと思っています。
5.関連リンク
修理サービス向けの修理モードを使用する:Google Pixel ヘルプ
(Galaxy) メンテナンスモードについて教えてください。:Samsung
Windows・Androidの小ネタ 記事一覧

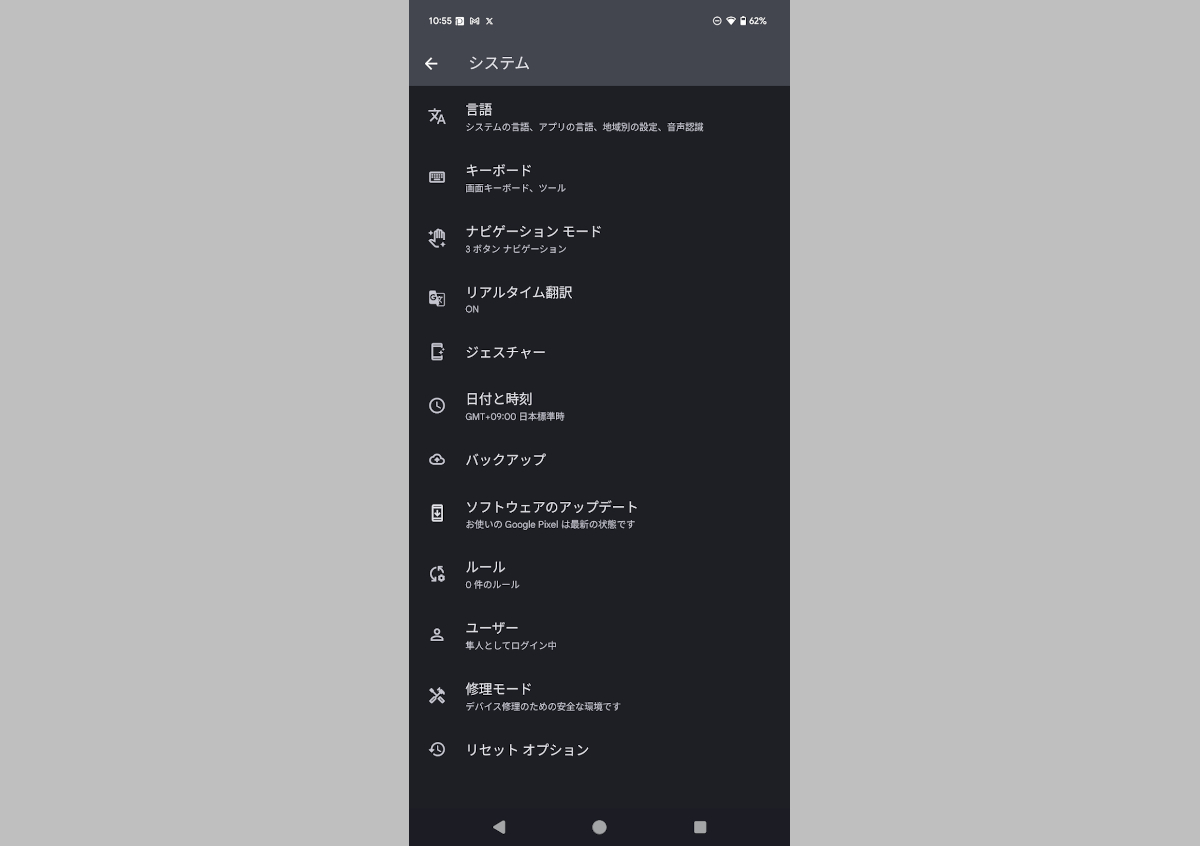
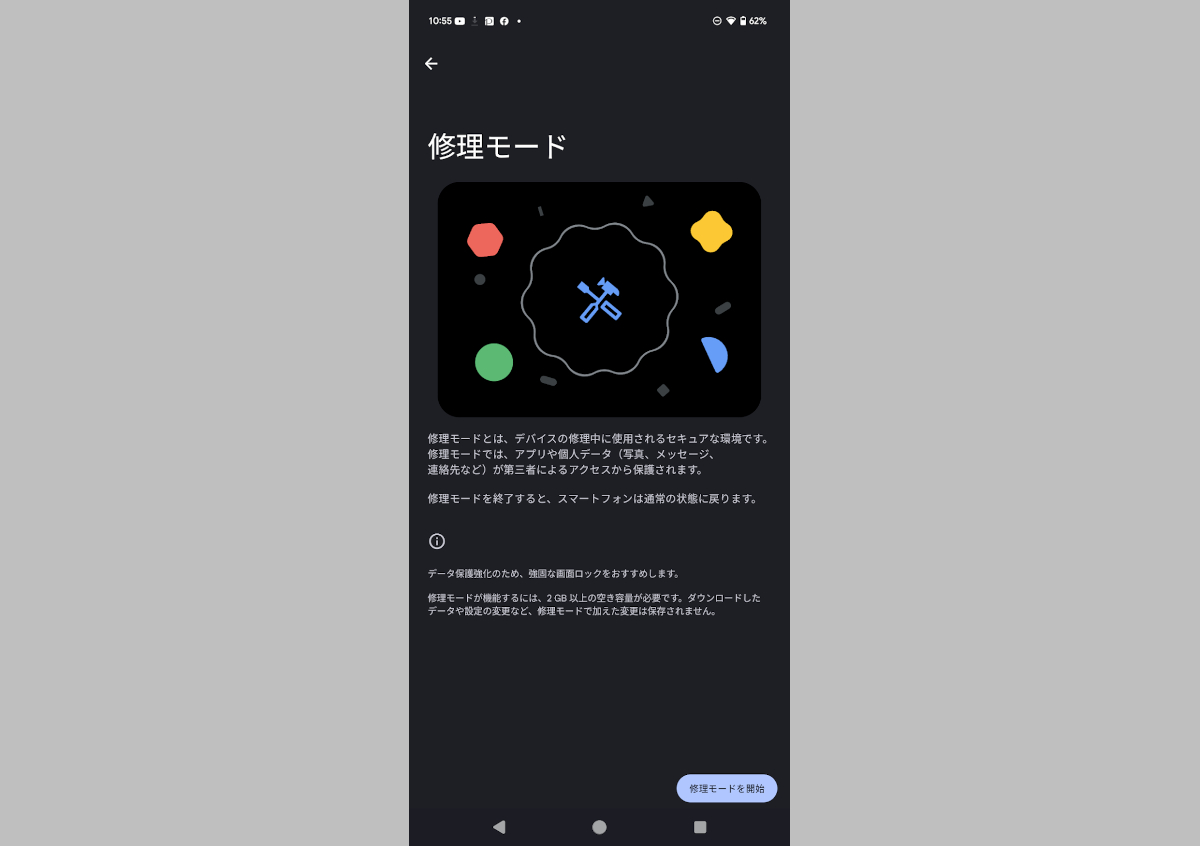
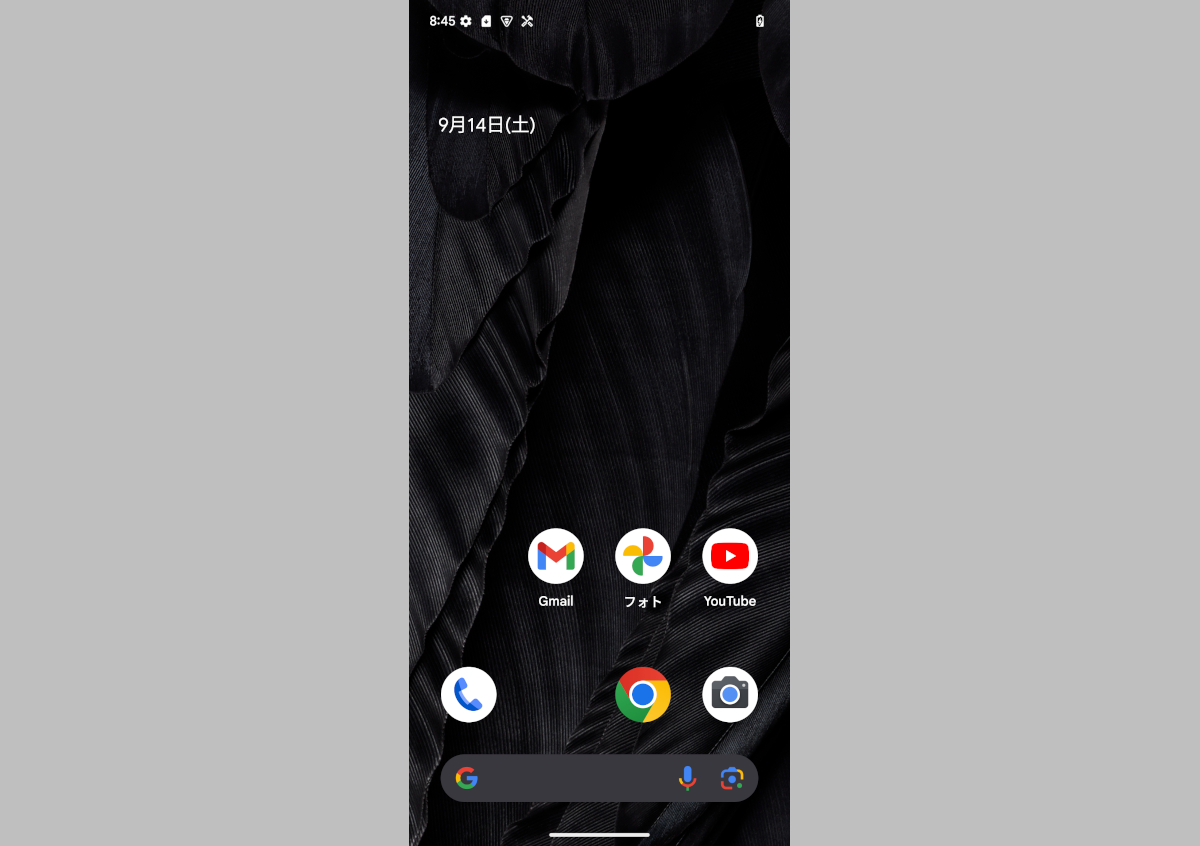
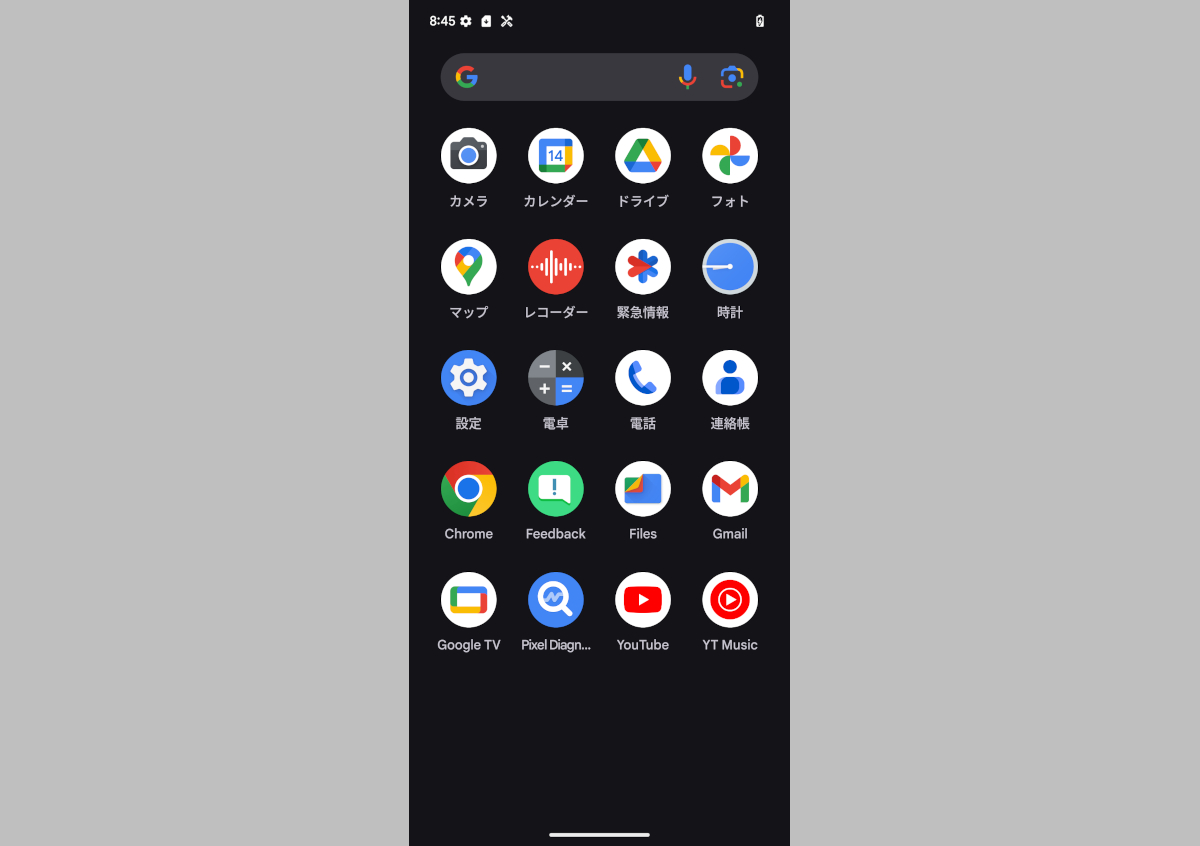
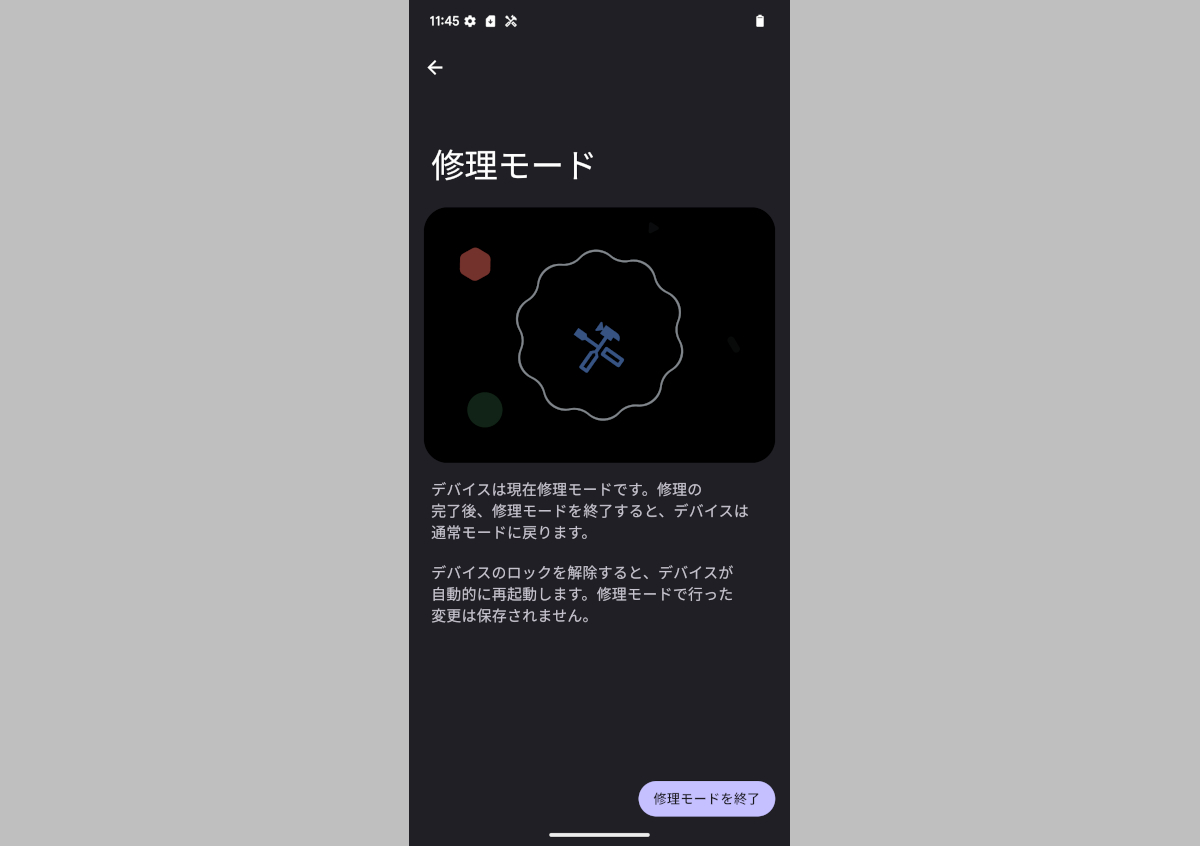
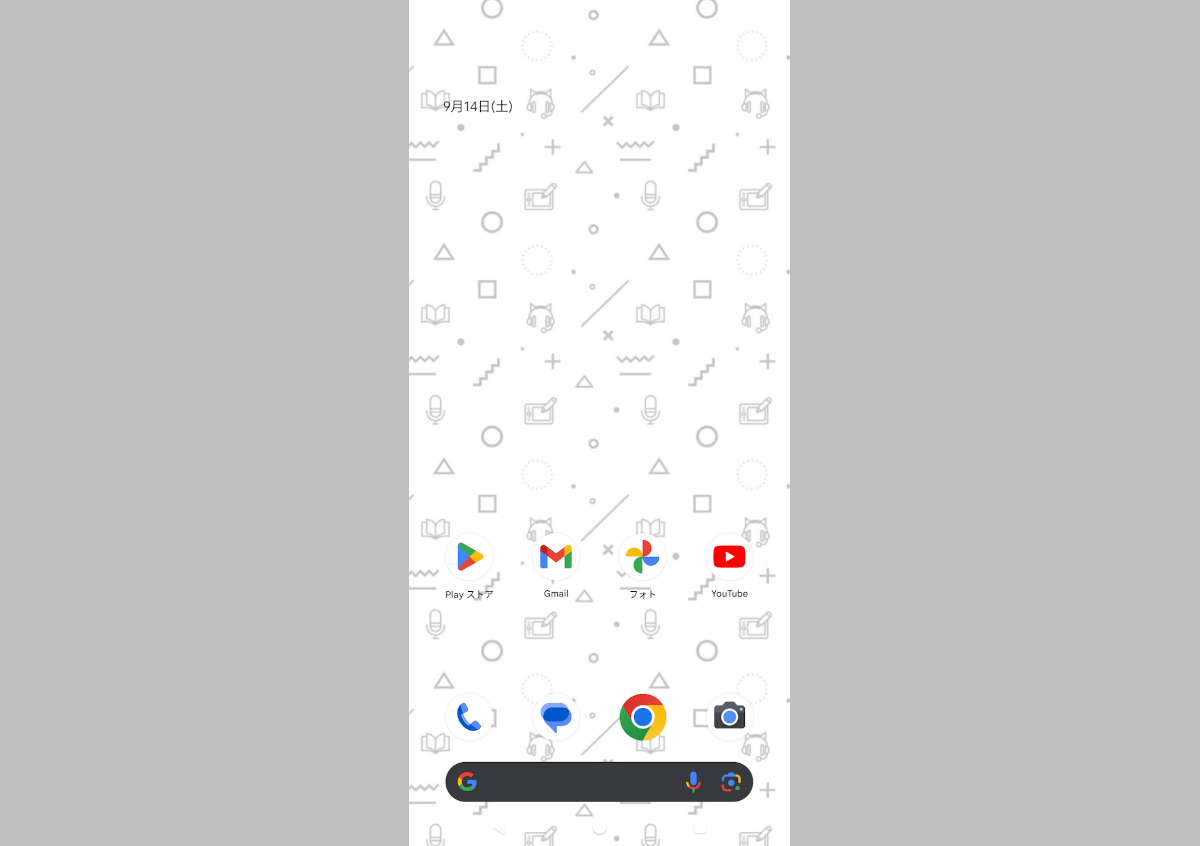



コメント
Pixelで出来るならAndroidの標準機能にすればいいのにね。そうすれば修理だけじゃなくて機種変更とかでもそのまま使えるとか出来れば楽なのに。