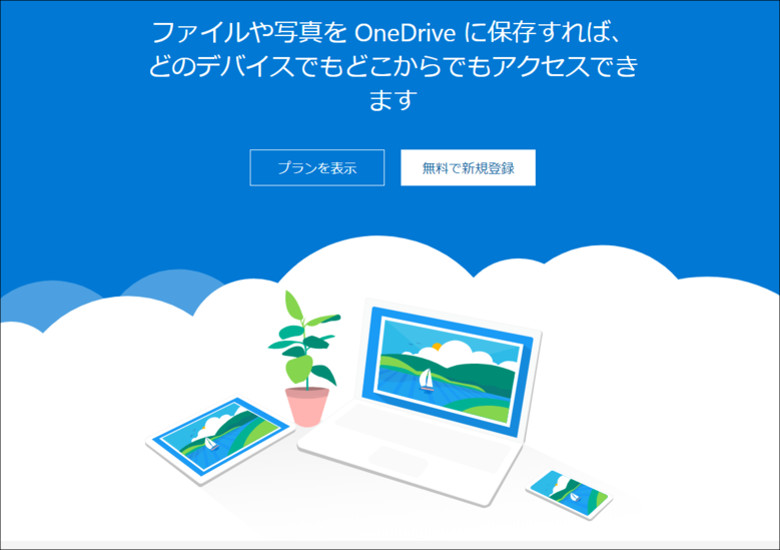
こんにちは、こうせつです。OneDriveを活用するためのワザ その2です。前回の記事では OneDrive の概要とと PC やスマホとのデータ同期についてお伝えしました。
ゼロから始めるWindows10(2020)- 5GBまで無料で利用可能なOneDriveを使ってみよう!Officeファイルの同期やスマホのバックアップにも使えます
今回はOneDriveに保存したファイルを他のユーザーと共有するための方法をご紹介します。毎度のことですが、初心者のみなさまでもわかりやすいようよう心がけ、図が多めの記事になっています。
目次
1.OneDriveでファイルを共有すると良いことってなに?

OneDriveに保存されたファイルはオンライン上にありますが、標準ではそのユーザーだけがアクセスできます。しかし、設定を変えると特定のファイル/フォルダを特定の人と共有したり、一般公開をすることができます。
OneDriveでのファイル共有が優れているのは、Windows10の標準機能として使えるという点です。Microsoft アカウントの登録さえすれば使える無料の5GBの範囲内でも他の人とファイル共有ができます。
例えば、容量の大きいファイルを相手に渡すとき、メールで送るのではなく、OneDriveにそのファイルを保存したフォルダを用意して、そのフォルダを共有すると簡単にファイルのやりとりができます。
また、共有されたファイルがWordやExcelなどのOfficeファイルの場合は相手との共同作業が可能です。量が多いデータ入力、スライドを分担して編集・修正するなど、作業を同時に行うこともできるので効率化になります。相手側も Microsoft アカウントをもっていれば、簡単な入力作業程度であればブラウザ版のOfficeアプリでの作業もできるので安心です。
次の項目から OneDrive に保存したファイルやフォルダの共有操作について説明します。
2.共有方法(1):エクスプローラーから右クリック
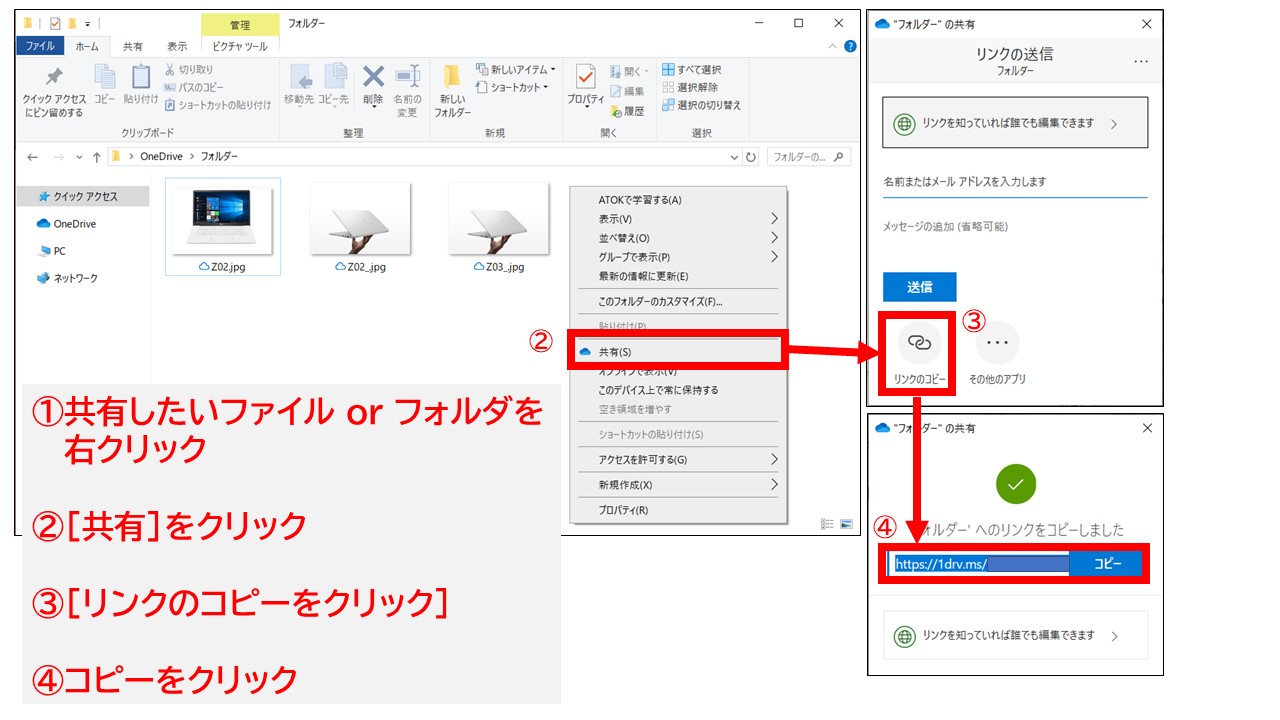
OneDriveに保存されているファイルやフォルダの共有はWindows10 のエクスプローラーからの操作ができます。
[右クリック → 共有 → リンクのコピー] と操作して、表示されるリンクをメールや SNS で送信すれば、相手側からファイルやフォルダが開けます。
[名前またはメールアドレスを入力します] の部分にメールアドレスを入力すると、メールでリンクを送信することもできます。
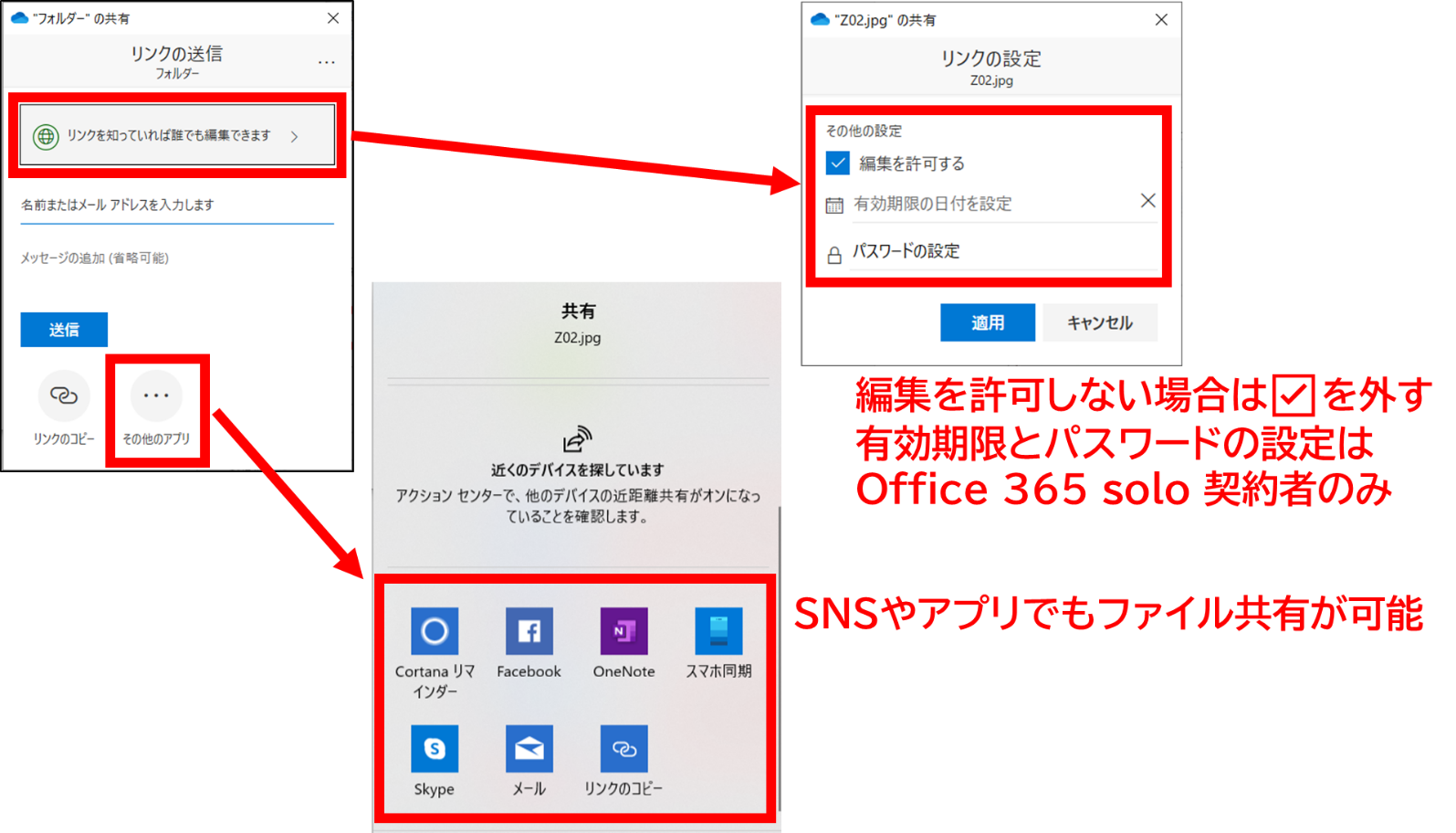
ファイルやフォルダの編集を許可しなければ、閲覧だけにさせることもできます。Office 365 solo の契約中であれば、共有の有効期限やパスワードを設定することも可能です。
[その他のアプリ]をクリックすると、facebook などのSNS にリンク先を投稿することもできます。
3.共有方法(2):ブラウザからは詳細ウィンドウで操作
OneDrive をブラウザから開いて、ファイルやフォルダを共有することが可能です。出張中などで手元に自分のパソコンがない場合でもブラウザからの操作を覚えておけば、他の人のパソコンからも共有設定ができますね。
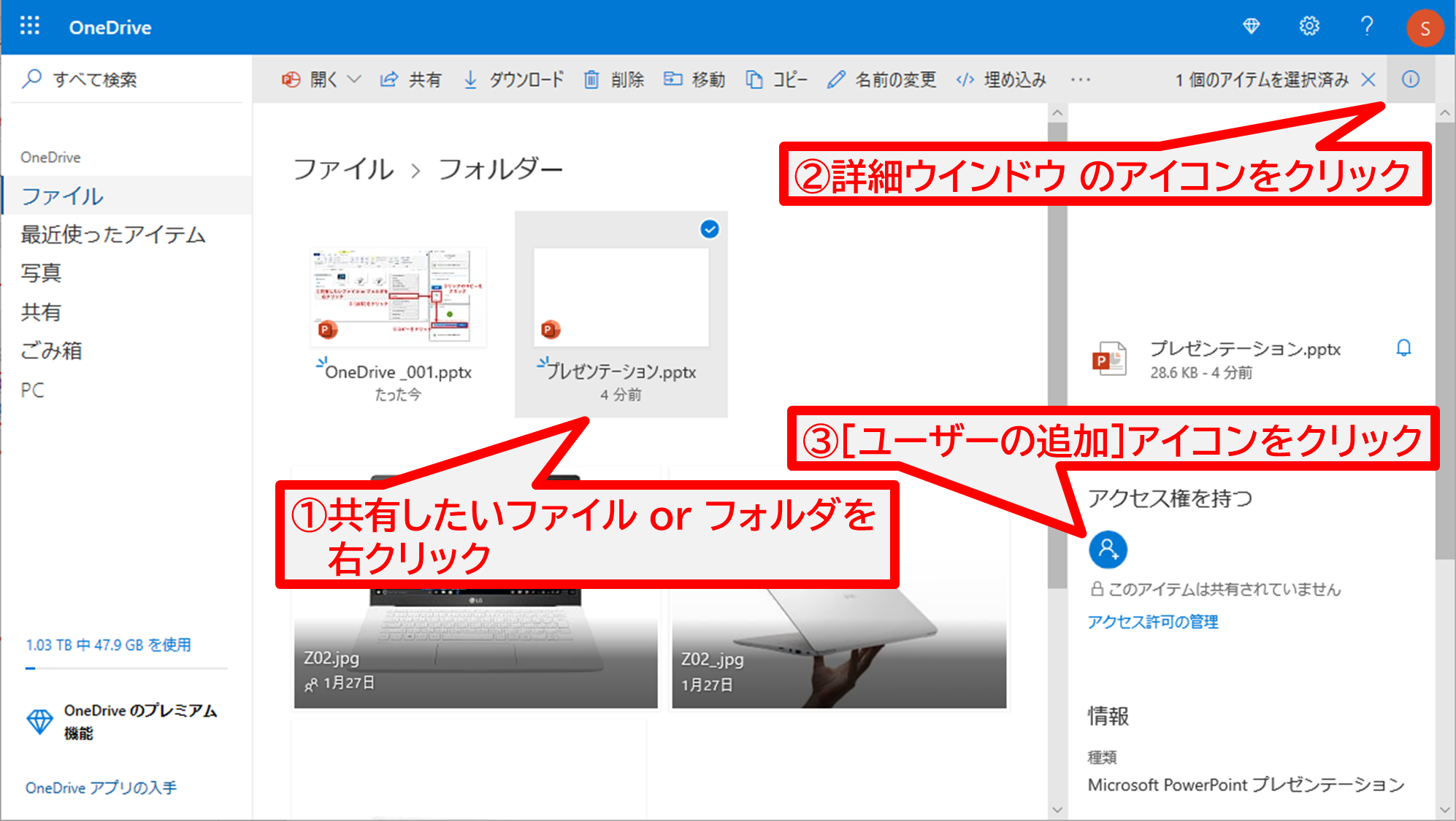
共有したいファイルを選択して、左上の[i]のマーク(詳細ウィンドウアイコン)をクリックします。[詳細ウィンドウ]が開くので、[ユーザーの追加]アイコンをクリックします。
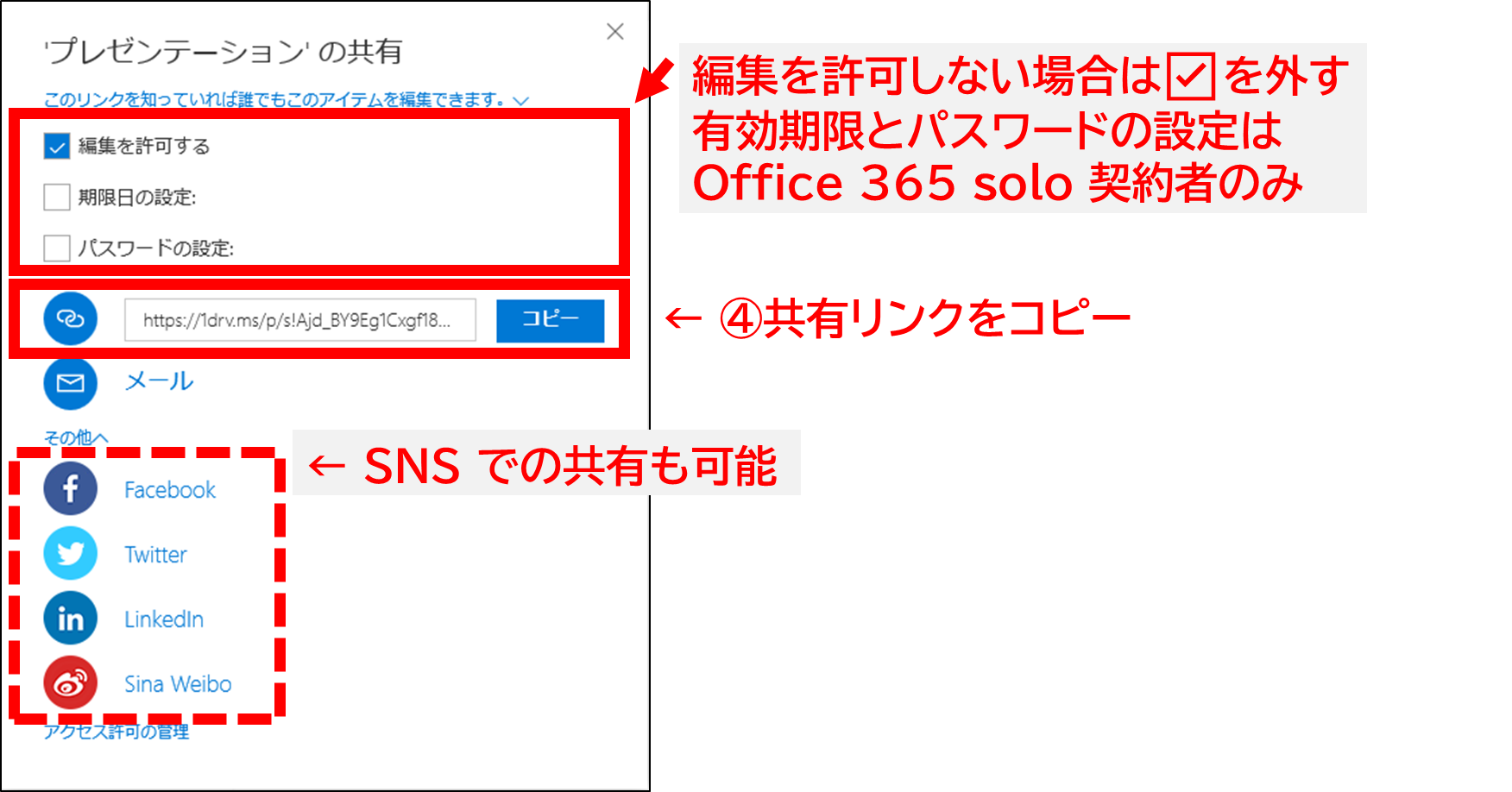
ファイルやフォルダの編集を許可しなければ、閲覧だけにさせることもできます。Office 365 solo の契約中であれば、共有の有効期限やパスワードを設定することも可能です。共有ファイルにアクセスするためのリンクは、メール以外にもSNSで送ることもできます。
4.共有方法(3):Officeアプリは右上の[共有]
OneDriveに保存して編集作業をしているOffice アプリからそのまま共有設定をすることもできます。Windows10、OneDrive、Officeが統合されたサービスなので使えるテクニックですね。
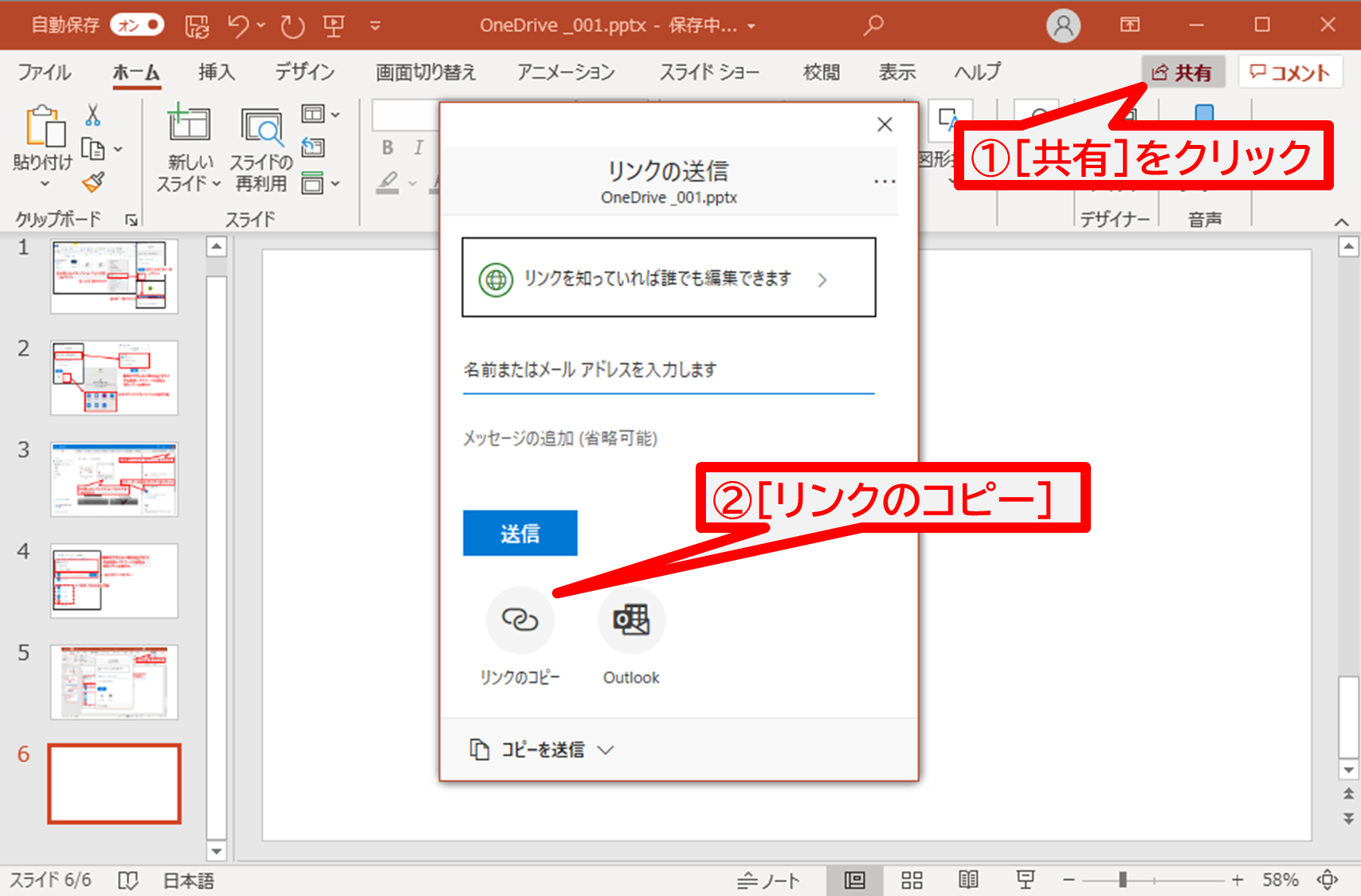
操作は非常に簡単で、画面右上の [共有] → [リンクのコピー] で表示されるリンクをメールなどで送るだけです。ファイルやフォルダの編集を許可しなければ、閲覧だけにさせることもできます。Office 365 soloの契約中であれば、共有の有効期限やパスワードを設定することも可能です。
ちなみに、[名前またはメール アドレスを入力します] に相手のメールアドレスを入力して [送信] をクリックするだけでリンクアドレスが入ったメールを送信することもできます。
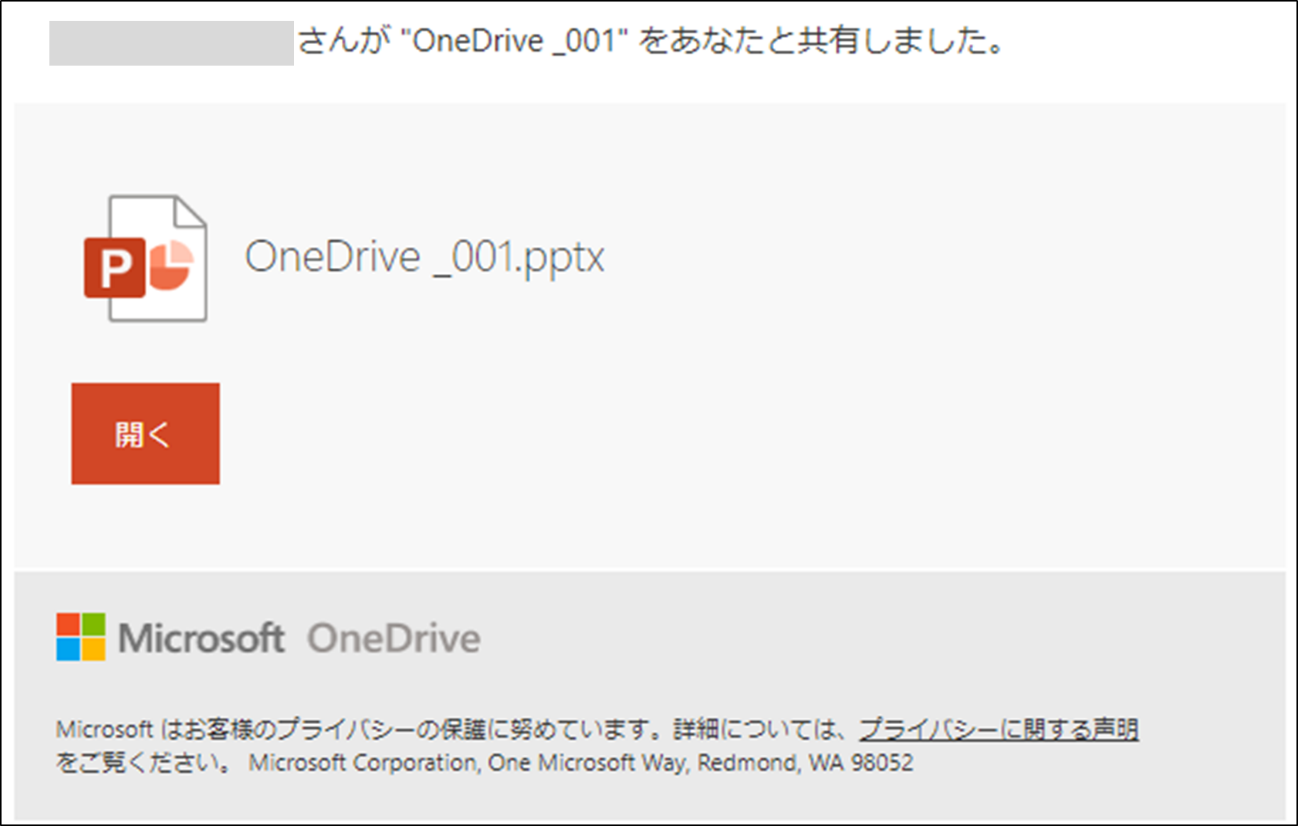
相手側には上図のようなメールが届きます。その際の送信元のメールアドレスは Microsoft アカウントを作成するときに登録したものになります。
5.共有方法(4):スマホ用アプリは3点マーク
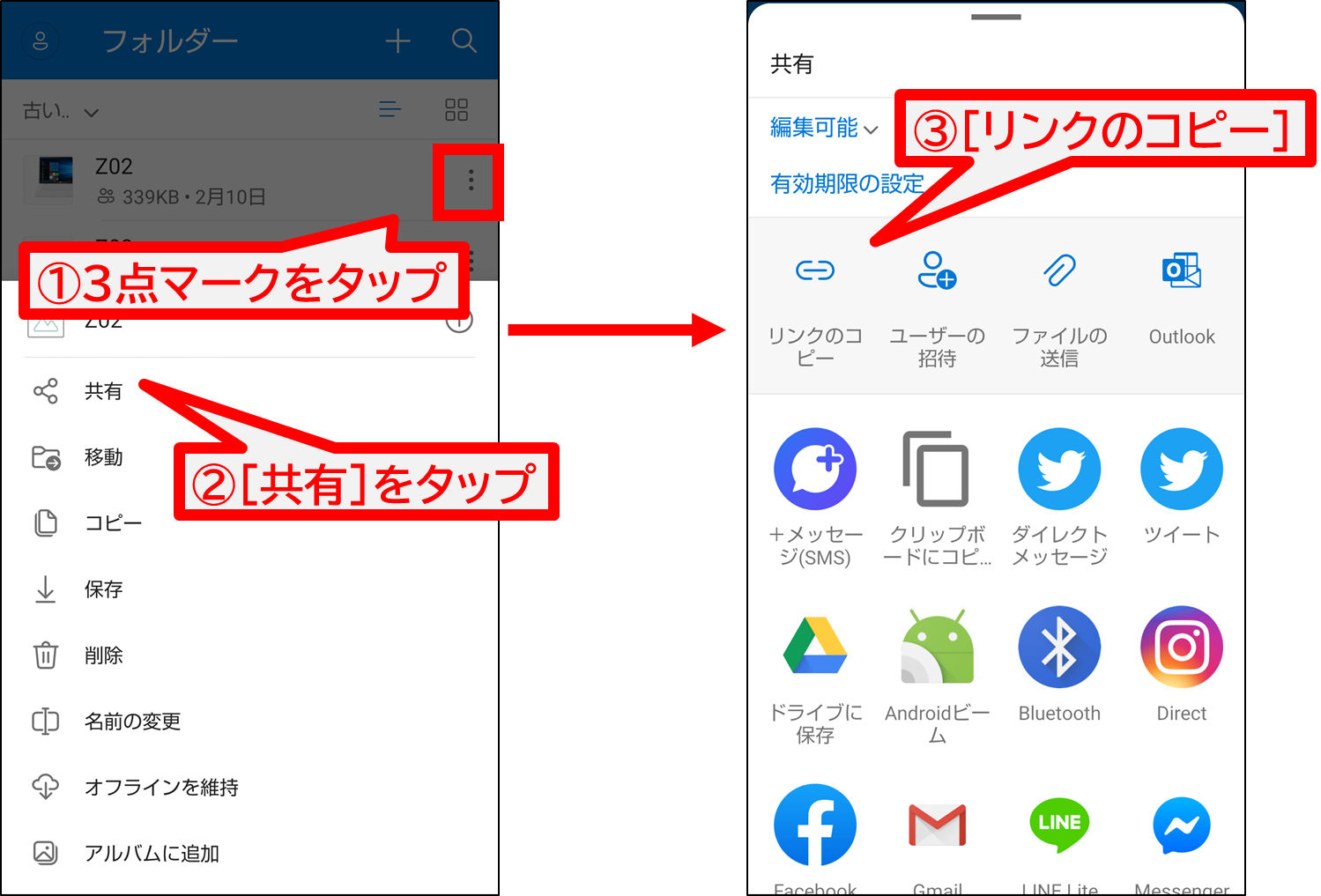
OneDrive のスマホ用アプリでも操作はOfficeアプリやブラウザからの共有とほとんど同じです。また、iPhone・Androidの手順は、ほとんど変わりません。(※上図は Android 版)
共有したいファイルやフォルダの右にある3点マークをタップ、もしくはファイルを長押しすると、メニューが出てきます。[共有] → [リンクのコピー] でクリップボードにコピーされるので、メールやSNSでリンクを送信します。また、インストールされている任意のアプリからリンクを送信することも可能です。
スマホの場合、通信量の制限もあるので重たいデータをメール添付するよりも、ファイル共有をしてリンクだけ送ると節約にもなりますね。
6.OneDriveの無料プランと有料プラン
個人用の OneDrive には1つの無料プランと2つの有料プランがあります。
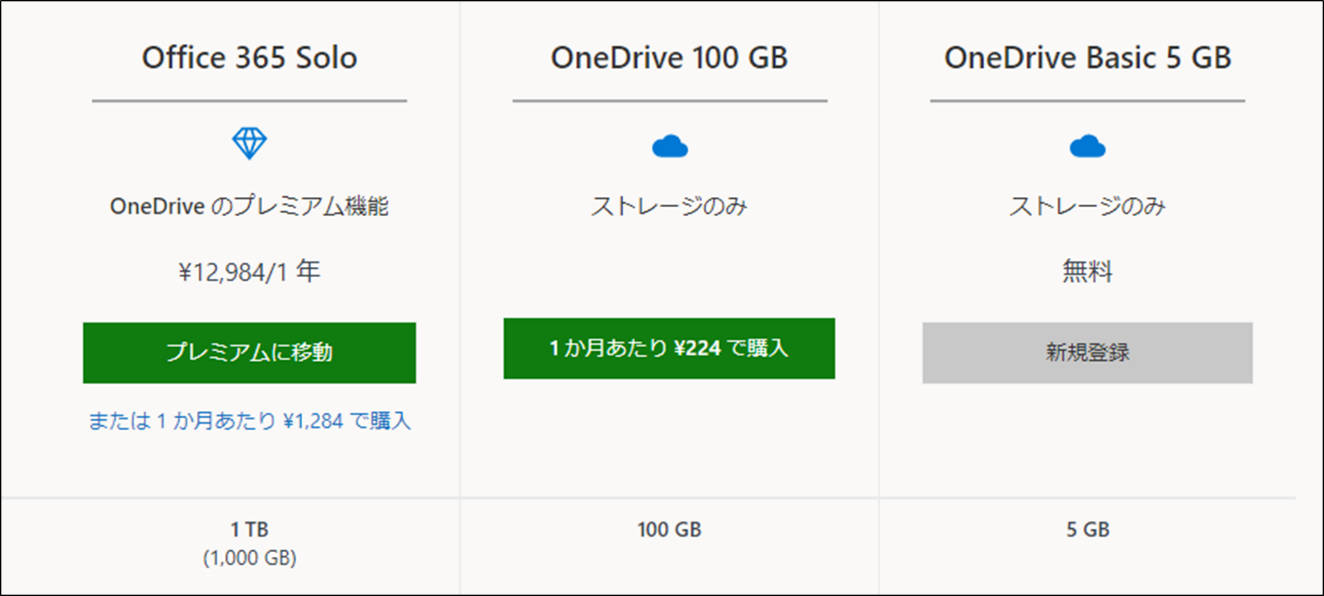
ちょっとしたファイルを共有するだけなら無料でも良さそうですが、複数人でコラボレーションして作業を行う等の場合は100GBのプランか Office 365 Soloの契約を検討したほうが良いでしょう。Office 365 Soloについては先日記事にしたので参考にしてください。
Office 365 Solo - サブスクリプション版のOfficeを使う3つのメリット
いずれにせよ、ファイルをメールで送受信していることが多い人は「共有」もぜひ試してみて下さい。
7.関連リンク
OneDrive:Microsoft
ゼロから始めるWindows(2017) - 夜間モードって知ってた?ディスプレイ設定をもう一度確認してみる
ゼロから始めるWindows(2017) - 「通知」の設定をしっかりやれば、使いやすくなるよ!
ゼロから始めるWindows(2017) - 「バッテリー」の設定は奥深いけど、ワンタッチでできることはしておこう!
ゼロから始めるWindows(2017) - 小型タブレットを使う場合は「ストレージの管理」に気を使う必要あり!
ゼロから始めるWindows(2017) - 設定の「アプリ」を活用してみよう!インストールのルールも設定できるよ!
ゼロから始めるWindows(2017) - デスクトップの「テーマ」を変えて気分転換しよう!
ゼロから始めるWindows(2017)- CPUの型番から何がわかる?(Core iシリーズ編)
ゼロから始めるWindows10(2018)- 簡単な動画作成、動画編集は「フォト」で(natsuki)
ゼロからはじめるWindows10(2018)- 容量の少ないPCは、クラウドストレージと同期するデータをmicroSDカードに移そう(natsuki)
ゼロから始めるWindows 10(2018)- 「集中モード」を使いこなして作業効率をアップしよう!
ゼロから始めるWindows 10(2018)- 「タイムライン」は便利だけどMicrosoft製アプリだけが対象、使い方によっては「余計なお世話」?
ゼロから始めるWindows10 (2018)― ストレージの容量が足りないときの削減方法まとめ(natsuki)
ゼロから始めるWindows10(2020)- 撮りたいシーンに応じて「スクリーンショット」を使いこなそう
ゼロから始めるWindows10(2020)- 5GBまで無料で利用可能なOneDriveを使ってみよう!Officeファイルの同期やスマホのバックアップにも使えます




コメント