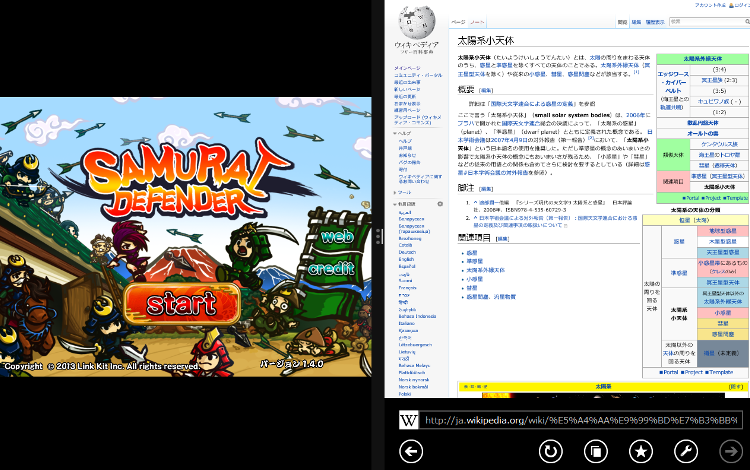
今回の小ネタもすでに多くの人が知っている内容かもしれないんですが、私は最近やっとこの機能を使いこなせるようになったうれしさもあり・・・ということでご紹介です。
WindowsにせよMacにせよ、ウインドウを整列させて複数の画面を同時に表示させる、というのはごく普通の使い方ですが、モダンUIでも画面の分割はできます。上の画像はゲームとブラウザのWikipediaを同時に表示させています。
1.使っていたアプリの一覧を表示させる
画面分割の前に、その前段階の操作から。モダンUI画面ではアプリを終了させて次のアプリを開く、という概念はなく、あるアプリを使っている時に別のアプリを使いたくなったら、いったんホーム画面に戻ってから新しいアプリを起動させる、という使い方をすることになります。この時、わざわざホーム画面に戻らなくとも、画面左にそれまで使っていたアプリの一覧を表示させることができます。やり方は・・・
(1)画面左端から右に向かってゆっくりスワイプ
(2)スワイプ操作を完結させてしまうと「直前に使っていたアプリ」に戻ってしまうので、完結させない
(3)完結させないで右にスワイプした指をゆっくり左に戻す
(4)画面左端にそれまで使っていたアプリの一覧が表示される
これね、結構慣れが必要なんですよね。私はかなり練習してしまいました。コツは「ゆっくり左に戻す時に画面左端に一覧表示画面がチラッとあらわれるので、それが見えたら手をはなす」ということです。慣れると簡単なんですが、最初は結構イラッとくるかも。
2.画面を分割させる
上の「アプリ一覧を表示させる」というのができたらあとは簡単です。たとえばWikipediaがすでに表示されている時にアプリ一覧を表示させて、その中から自分の見たいアプリにタッチしてゆっくり右に移動させます。するとWikipediaを開いているウインドウが右に寄るので、そこで指を離せば画面分割の完成です。ただし、これは縦持ちの時にはできません。いや正確に言うとできるのかもしれないんですけど、私は一度も成功したことがありません。なので、画面分割するときは横持ちにして下さい。分割後の画面ですが、画面の比率を変えることもできます。つまり左側を大きく右側を小さくとかもできます。分割した画面の真ん中の仕切りを指で動かすだけです。ただし、微調整とかは無理で、2段階しか自由度がありません。
3.3つ目のアプリは・・・
すでに画面を分割しているときに3つ目のアプリを呼び出したらどうなるでしょう?左側にアプリ一覧を表示させているときに3つ目のアプリをスワイプしたら、手を離したときの場所によって左側か右側のアプリが切り替わります。また、アプリ一覧から3つ目のアプリをタップすると上の図のようになって3つ目のアプリが宙に浮いてゆらゆらします。この時に左側か右側のどちらかをタップするとそちらのアプリが切り替わります。ちょっと面白いギミックだと思いますので試してみてください。

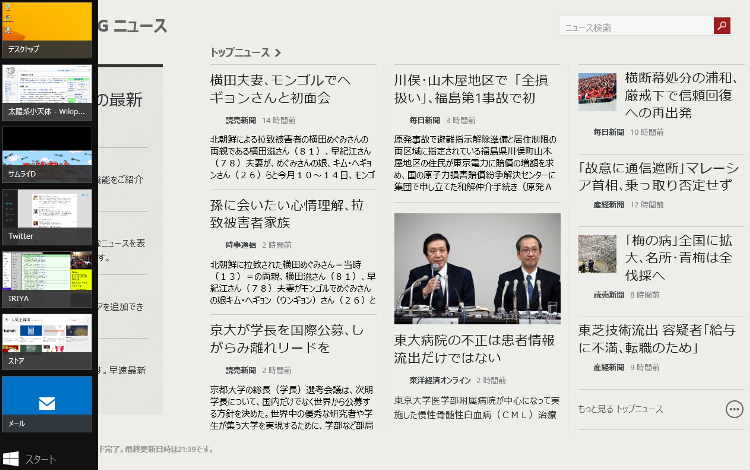
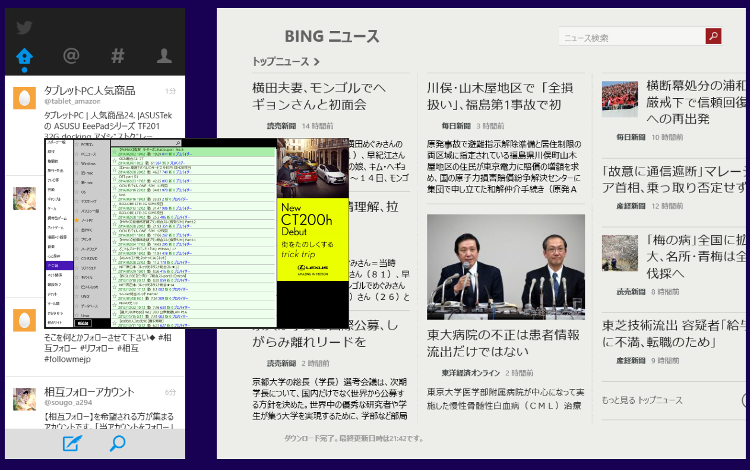



コメント