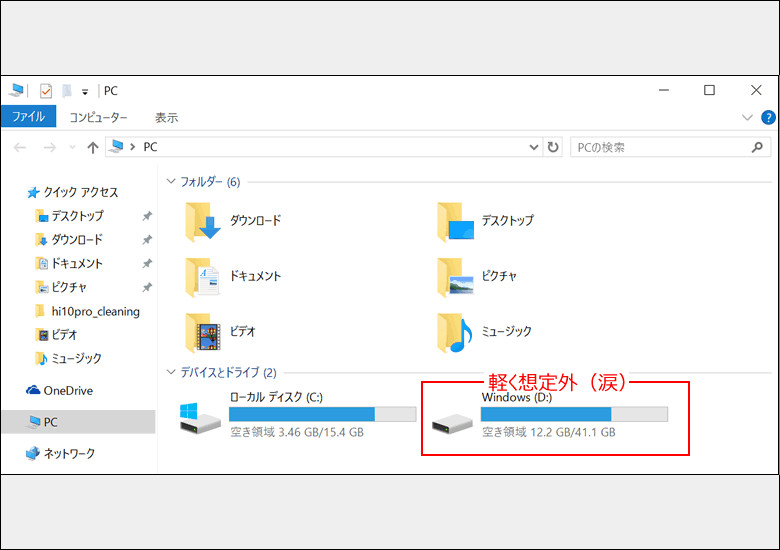
Chuwi Hi10 Proはwindows10とRemix OS 2.0のデュアルブートマシンです。このマシンをメイン使いしていくことにしたので、使わないRemixを消すことにしました。Remixなりandroidを消すやりかたとしては二通りあります。
目次
既存環境のまま作業する方法
1.windowsのディスク管理からandroidのパーティションを削除。
2.OS切り替えアプリの削除。
Chuwiのフォーラムに書かれているカスタマーサポートの(?)エミリーのやりかたです。
windowsをクリーンインストールするついでに泥を削除する方法
win10インストールの途中経過でパーティションの操作ができるので、そのときに泥のパーティションを解放する。
私は、宗教上の理由でかならずOSをクリーンインストールするので、そのついでに泥を潰しました。微妙にこんなはずじゃぁ、、、な出来です。潰した泥の領域をCドライブに統合して全領域をwin10で使うつもりだったのですが、統合しそこなってパーティションが分かれたままになってしまいました。しかも、windowsがDドライブにインストールされてしまいました(汗)。これはこれでセキュリティ的にいいかな? という気もするのですが、基本ドノーマールが好ましいのでやり直し決定です。しかし本業と記事の〆切という大人の事情がありまして、中途半端な記事で申し訳ありませんが現状の作業手順で記事を書きます。理屈のわかっている人や超絶勘のいい人なら、この記事のスクリーンショットを追っていけばどこでミスったか見当がつくと思うのであながち無駄でもないと思います。
ちなみに、パーティションが分かれてしまってwindowsがDドライブにインストールされてしまったのは、androidがストレージの前方にインストールされていて、windowsはその後ろにインストールされているからです。泥で使う山ほどのパーティションを1つ1つ手で解放していくわけですが、解放していくと前のパーティションに結合されて、最終的には10数ギガバイト(Chuwi Hi10 Pro的には約16GB)の未割当領域が作られます。これをwindowsをインストールする予定のパーティションと結合したかったわけですが、ここでミスりました。ミスの原因に心当たりがあるので、スクリーンショット付きの手順を書くときに追記しておきます。この機種にかぎらずwinと泥のデュアルブート機は、泥を前方にインストールする決まりになっているのでどの機種で作業しても理屈はおなじになります。Chuwiのフォーラムで紹介されているやり方でも、泥を潰したパーティションがwindowsより前方にきているので、この解放した領域をCドライブに統合するにはツールを使ってやる必要があります。つまり、なにも手をうたないとCドライブは増えません。
1.準備
これまでにもウィンタブにいくつもこの手の記事は掲載されているので文章のみにてさっくりと。
1)USBメモリを用意して、microsoftからOSインストールイメージを作成。
2)Double Driverなるツールでドライバのバックアップ。
3)念のためwindows Product Key Viwerにてwindows10のシリアルキーを捕獲。
※すでにwindowsがインストールされている機体ならシリアルを入力する必要はないので必要ないと考えてスルーしてもいいですよ。私はチキンなので以前、別の端末をクリーンインストールしたときも捕獲しておきました。でもやはり必要ありませんでした。
4)普通はインストール失敗に備えて「設定」→「回復」にて現況をバックアップしますが、OSインストールイメージからきれいさっぱりインストールするので必要ありません。ついでながら、自分のマシンからのバックアップすらとっておりません。メーカーサイトから出荷時のOSイメージをダウンロードできる端末の場合は楽でいいですね。VOYOみたいにダウンロードできなくはないけれど、バイドゥ上に置いているメーカーの場合は面倒なので、自分の端末からバックアップをとったほうが楽です。
5)もしバックアップしたい個人データがあればそれもバックアップ。
2.OSインストールイメージの作成
じつは既に持ってはいるのですが、バージョン1511、つまりアニバーサリーアップデート前のバージョンです。クリーンインストール後にアップデートが降ってくるのは面倒くさいからインストールイメージを最新の1607で作り直しました。その際、以前とはちょっとちがうところが散見されたので冗長ですがスクリーンショットを掲載しておきます。
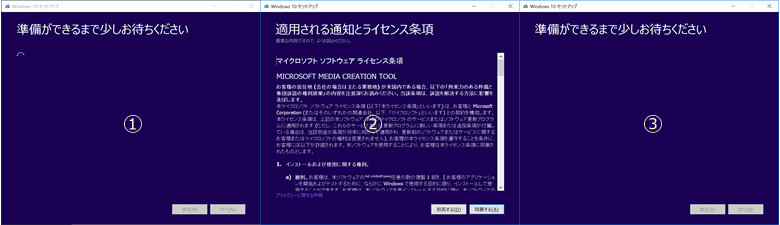
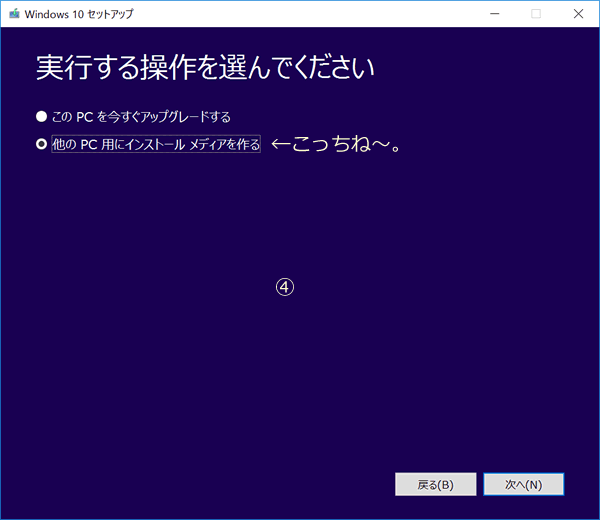
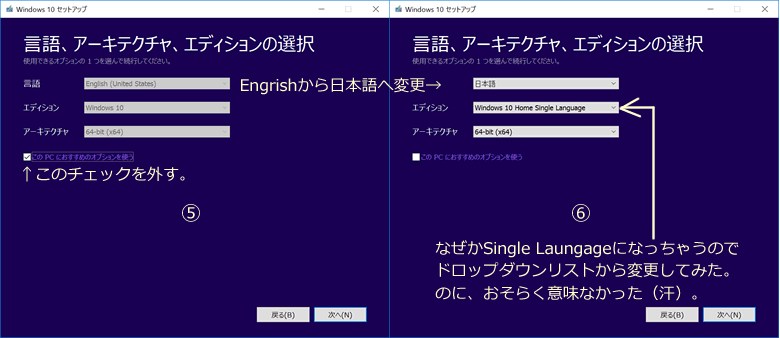
ここがなんかちょっと変更があったような気がします。「このPCにおすすめのオプションを使う」のチェックをはずして「言語」を日本語に変更しました。するとエディションが「windows10 Home Single Language」に勝手に変更されました。廉価な第三世界バージョンというのがwindowsには存在しておりまして、「設定」→「地域と言語」から他言語を追加できない多言語NGバージョンです。日本語での単言語バージョンでインストールされてしまっても不便はないのですが、せっかく多言語バージョンをインストールできるライセンスなのでなんか勿体ないじゃないですか(笑)。なので「エディション」もドロップダウンリストから、元の「Single Language」なしの「windows 10」に変更して手順をすすめました。
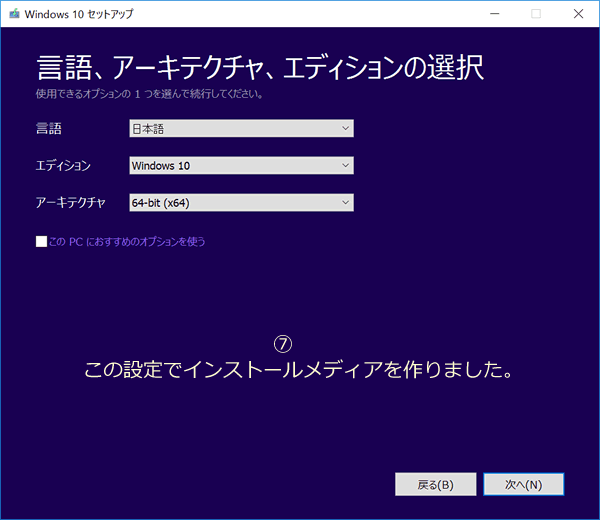
結果として、言語リソースに英語すらはいっていない日本語バージョンでインストールされました。しかし、「設定」→「地域と言語」から言語リソースを追加できる多言語バージョンではインストールされたようです。「エディション」のところを変更しておいたのが賢明だったのか? そのまま「Single Language」付きのエディションでインストールメディアを作ってもそもそも多言語バージョンでインストールされる仕組みになっているのか? どちらかは分かりません。ハマりたくなかったら、せっかくこの記事を読んだのですから念のため変更しておいたらいかがでしょうか。
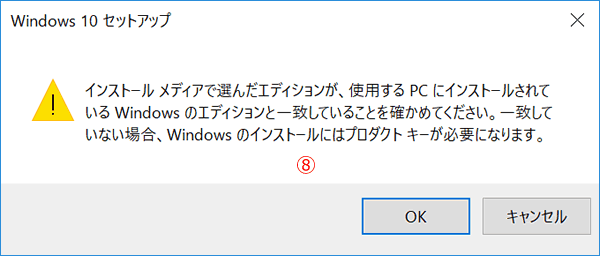
親切設計のつもりなんだろうけど、いちいちこーゆーアラートを表示するから初心者にはOSクリーンインストールの敷居があがってしまうのだと思う。「このPCのおすすめオプションを使う」のチェックを外してインストールメディアのオプションを編集している人にはおおきなお世話だし、こういうチュートリアルを見ながらドキドキして初めて作業する人には不安を与える元凶でしかないと思います。
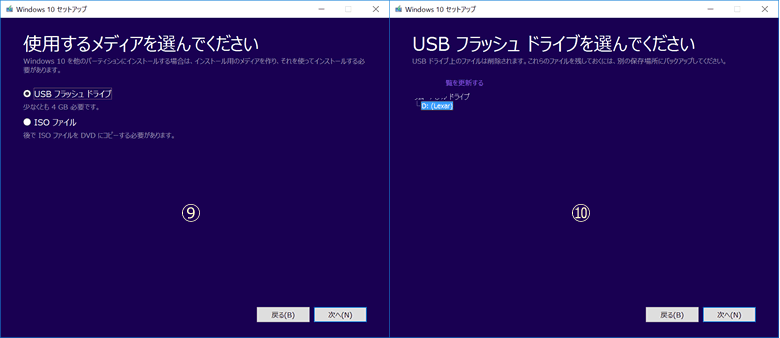
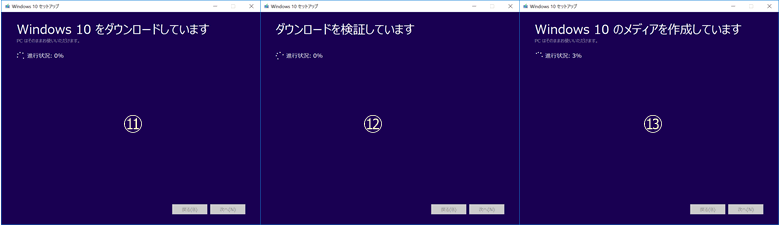
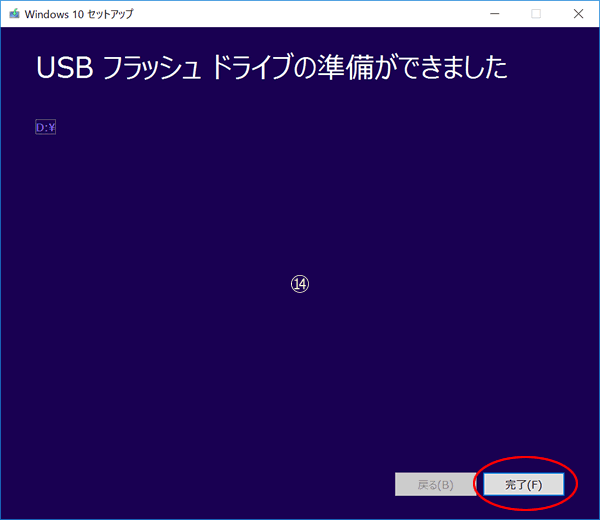
このへんはどーでもよく、、、。
3.win10をクリーンイストールする
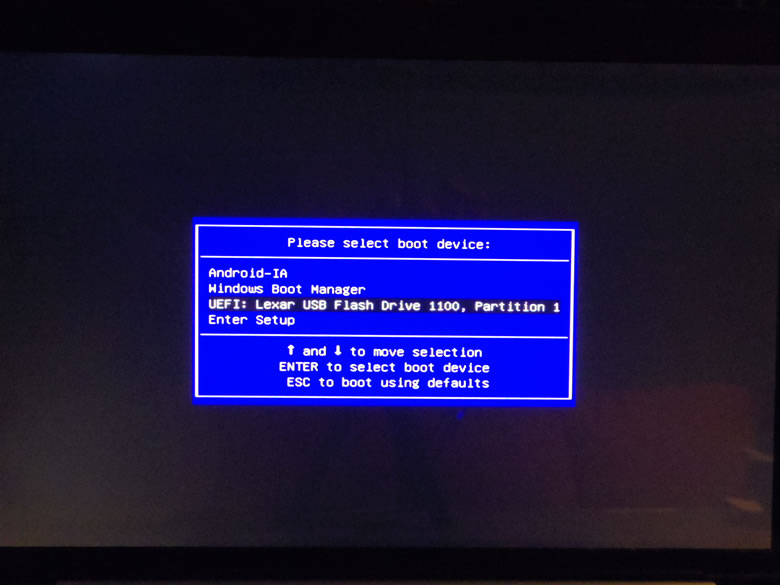
USBメモリを刺したままwindowsをシャットダウンし、電源ボタンでブートします。ちなみに「スタート」から「再起動」でもおなじことです。POST画面(=メーカーロゴとかが表示される真っ黒画面)が表示されるまでの動作が速攻で次の操作が間に合わないことがこれまでよくあったので、「シャットダウン」→「電源ボタン」で再起動する習慣がついてしまったのですが、この端末は素直に「再起動」でも楽勝でした。いんだか、悪いんだか、普段使うときもPOST画面が表示されるまでがすんごくチンタラしていて起動する気あるのか? ないのか? じゃっかん冷っとするくらいです(笑)。
POST画面中にChuwi製品の場合は、「F7」連打にてブートデバイスの選択画面になります。メーカーによって「ESC」だったり「F2」だったり「F10」だったり。私はUSBメモリにインストールイメージを書き込んだので、USBメモリをUEFIというBIOSみたいなヤツに指示してさしあげました。
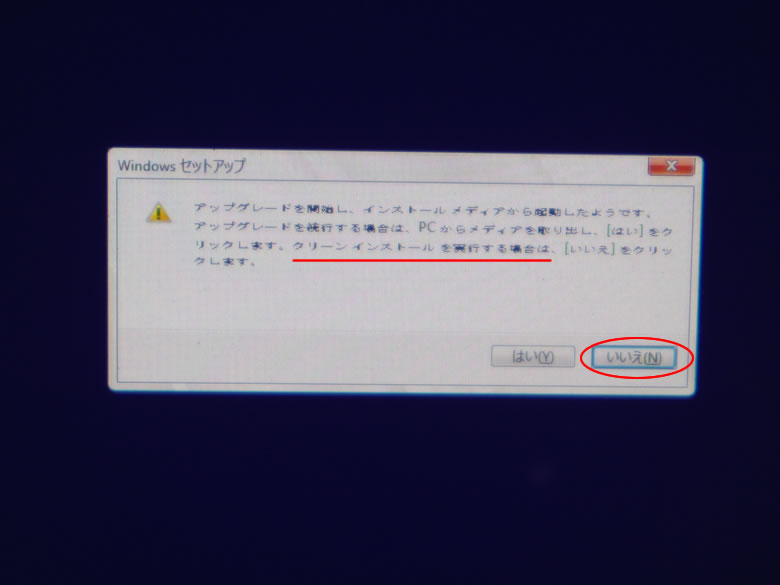
クリーンインストールしたいので「いいえ」のほうを選択します。「はい」のほうを選ぶと、ドライバも含め既存環境を引き継ぐ形でどうにかこうにかなるんだと思います。テキトー。
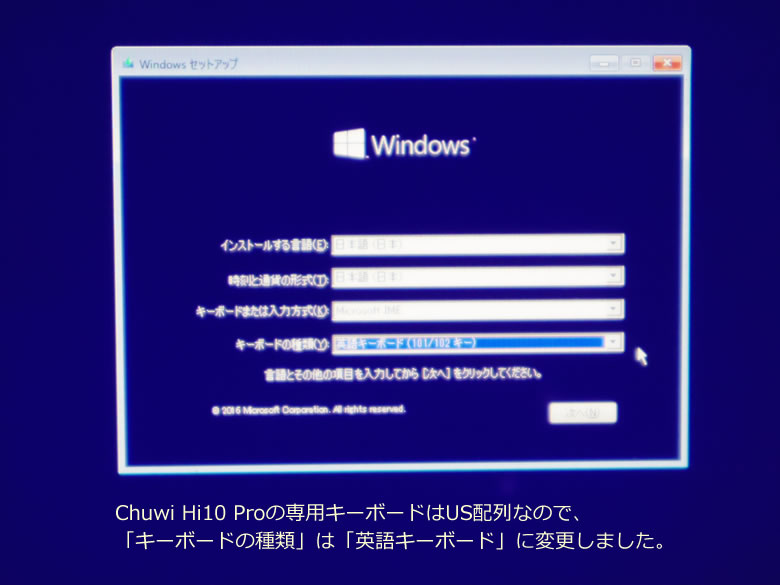
しーましぇん。ピントを合わせにくかったです(涙)。日本語キーボードを使用している人はなにも変更する必要はありません。
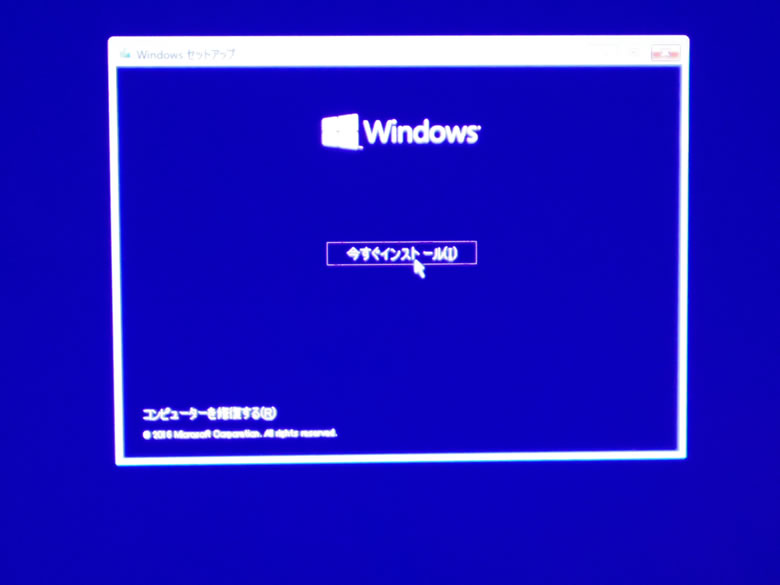
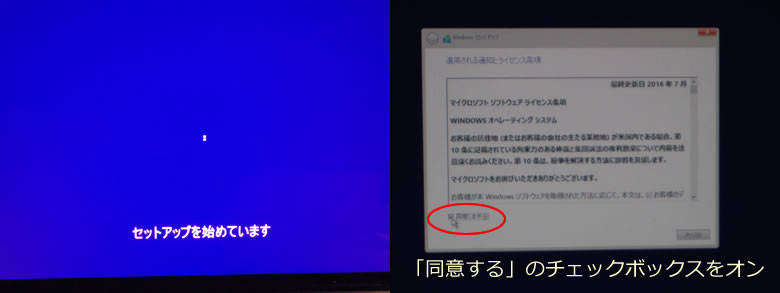
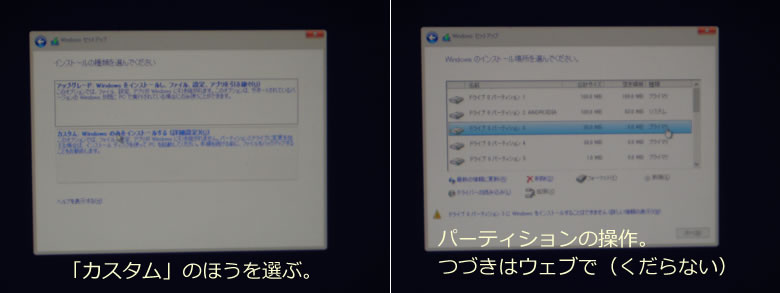
パーティション操作のみ動画で撮影しました。われながらえらい迷いながらやっています(笑)。なのにここでミスりました。windows10がインストールされているパーティションと回復パーティションを残してしまったのですが、これも全部削除してしまえばよかったのだと思いました。
まずメディアからクリーンインストールするので既存windowsも潰してしまってかまわないからです。そして冒頭でも書きましたが、androidのインストール領域がwindowsパーティションより前にきているので、なにも入っていない空っぽな領域なのにその後ろに新しくwindowsをインストールし直す格好になってしまいました(号泣)。
既存windowsインストール領域やら、回復パーティション領域やらをぜんぶ解放してワンパーテにした後にメディアからwindowsを書き込めばよかったんだと思います。ツールを使って現状のCドライブが空っぽ+Dドライブにwindowsという状態から、CドライブとDドライブを統合してCドライブにwindowsを入れるという状態にすることはできます。もっと言うとChuwiのフォーラムで紹介されているやりかただとツールを使ってドライブを統合しないかぎり2ドライブ構成のままにっちもさっちもいきません。しかし今回の場合、せっかくクリーンインストールするのに一度しか使わないツールをインストールした上、論理パーティションの順番を入れ替えて、そこからパーティションを統合して、、、と、ぐちゃぐちゃやらなければならないのでエレガントとは言えません。ですから私はツールを使わずクリーンインストールをやり直します。
そしてもう1つミスっています。消した「MSR(予約済み)」ってパーティションは消しちゃいけなかったような気がします。温存した第一パーティションに何かいいことが書いてあるようで、たまたまwindowsが起動していますが、これがあるせいで起動OS選択画面が表示されるんだと思います。もう泥は消しちゃったのに選択画面がでるというわりと危険な状態です(呆)。
なのでこの第一パーティションを消したいのですが、windowsのシステムパーティションより前に「ブートレコード」がないとwindowsが起動しないはずなので単純に消すわけにはいきません。つまりこの第一パーティションを、windowsのブートレコードに書き換えなくてはいけないのじゃないかという気がしています。つか、おそらくすべきです。でもやりかたが分かりません。むかしのBIOS起動ならDOSで起動させて「ブートセクタ修復(だっけ?)」をするDOSコマンドを打てばいいだけのはずなんですけど、UEFI起動なので勝手がわからないからこれから検索です。
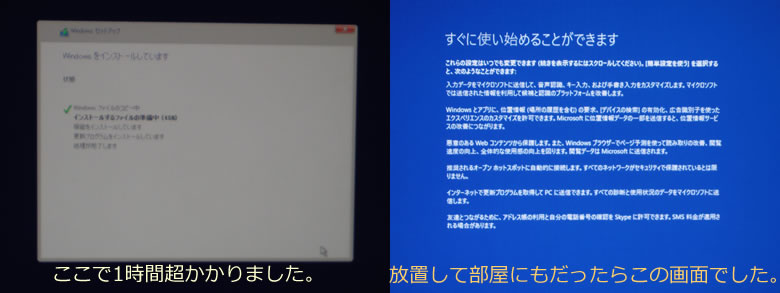
私のようにやっちまったにしろ、ちゃんと賢明な方法で操作にしたにしろ、パーティションの操作をしてインストールを続行するとインストールメディアからwindowsのシステムファイルのコピーが始まります。コピーが完了するのに1時間超かかったかと思います。
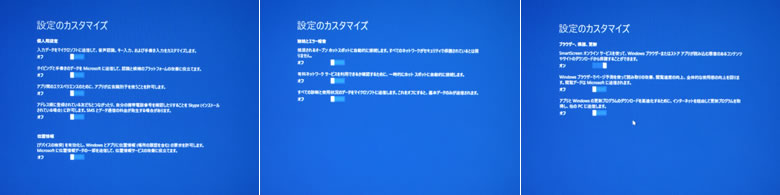
泥パーテを潰すにしろ潰さないにしろ、クリーンインストールを実行すると通らなければならない道。スクショを撮り忘れたましたが、「カスタム」と「簡単設定」という小さなリンクを示した画面があり、「カスタム」を選択しないでmicrosoftのいいなりでインストールを進めることもできます。私はわざわざ「カスタム」を選択しました。この3枚のスクショであれもこれも「オフ」に設定している項目は、すべてインストール完了後に「設定」→「プライバシー」から「オフ」にすることができるのでここでやる必要があるわけじゃありません。デスクトップwindowsのGUI(=グラフィカル・ユーザー・インターフェース)で設定すると画面遷移がダルいのでここでやってしまうのが好みなだけです。
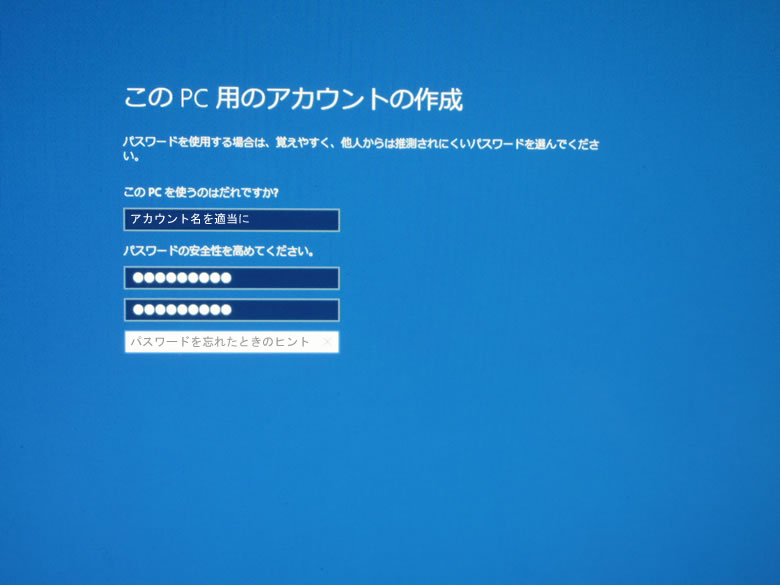
なにもしないで出荷してくれればいいのにwindowsを初めて使う人がなにもしなくてもすぐ使えるようにとの配慮なのか? 国産メーカー製を買っても「admin」だの「administrator」だの管理者権限のアカウントがすでに設定された状態で手元にきます。そんなありふれたアカウントで年中使うのは危なくてしょうがないので、ここでちゃんとユニークなアカウントを設定しましょう。そして、クリーンインストールなんて面倒なことをやらない人でも、新しくユニークなアカウントを設定したのち初期設定の管理者権限アカウントは削除しておきましょう。

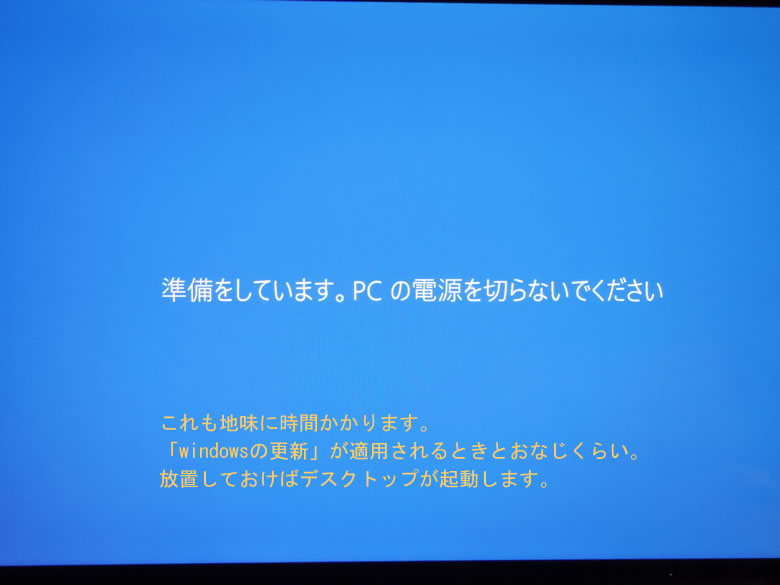
例によっていかがかり上、全行程のスクショを掲載しておきます。とくに説明することも操作することもありません。書いてある通りに電源を切らないでまっていると、インストールが完了してwindowsデスクトップが出現します。WiFiなり、有線LANなり通信の設定をすると、勝手にmicrosoftのアクティベーションサーバーに接続しにいってUEFIに書き込まれたシリアルキーで認証が完了します。
4.ドライバのインストールをします
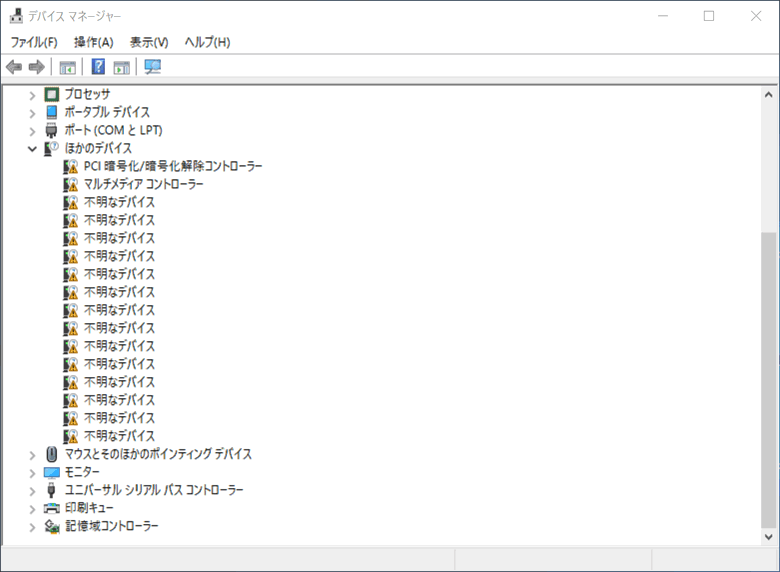
こうなっているのは承知で「スタート」→右クリック→「デバイスマネージャー」を開いてみました。
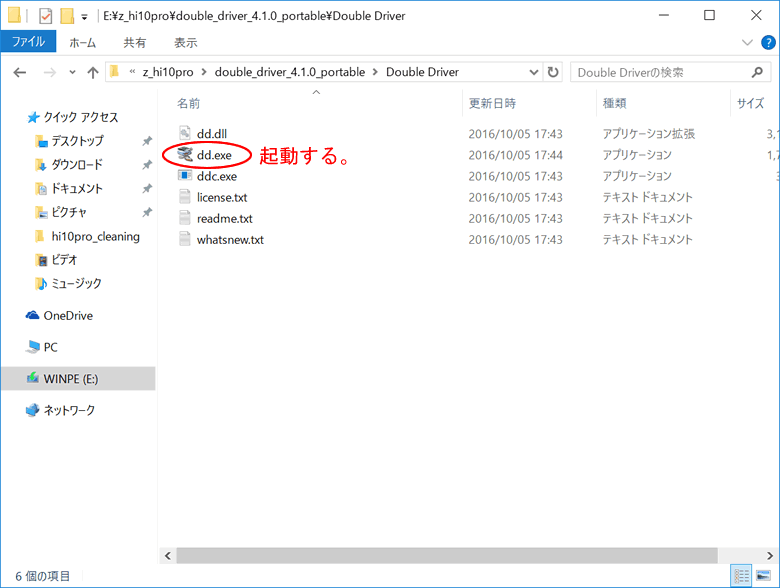
Double Driverアプリケーション本体とドライバのバックアップを保存してあるメディアを端末に接続して、Double Driverを起動します。
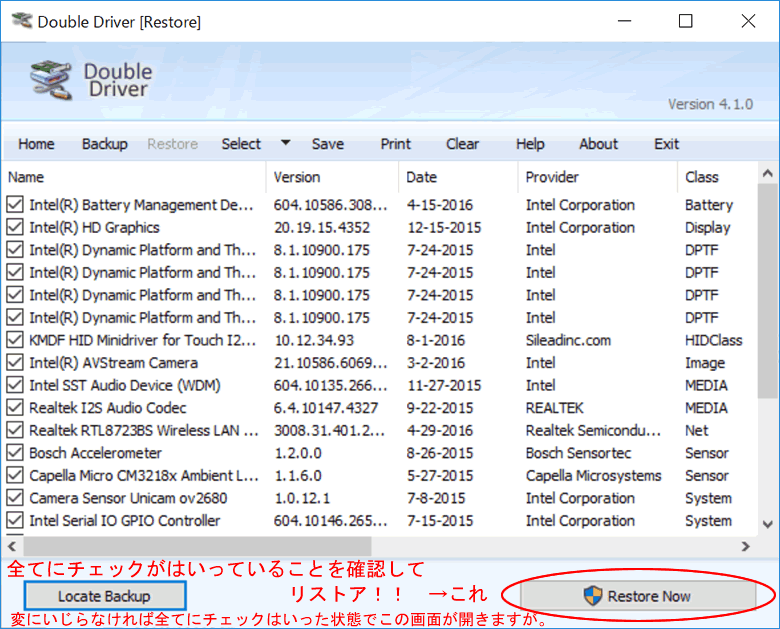
バックアップしてあるドライバー群を読み込んでしまったあとのスクショなので「Restore」がクリックできない状態になっていますが、「Restore」をクリックしてドライバのバックアップを保存してあるディレクトリを指定します。するとかようにすべてのドライバ・ファイルにチェックが入った状態のこんな画面になります。右下の「Restore Now」ボタンをクリックして書き戻しを開始します。
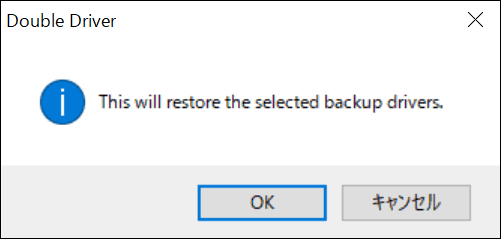
いちいち聞いてくるのがウザいようでいて、これは必要。たんにスクショを撮りたいだけのブロガーで、なおかつうっかり者だとリストアする必要はないのにボタンを押してしまうことがあるから(恥)。「キャンセル」ボタンで事故を回避できるのでこのダイアログは必要です。
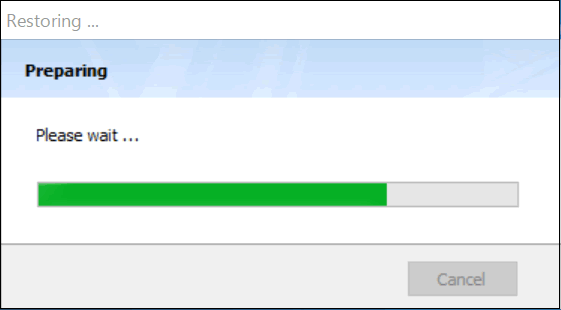
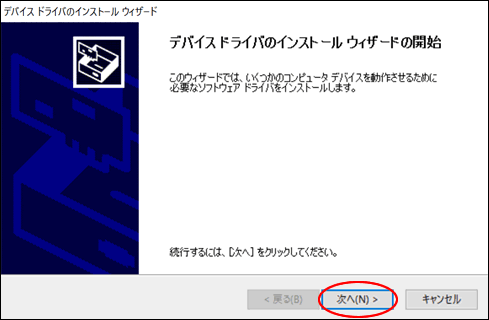
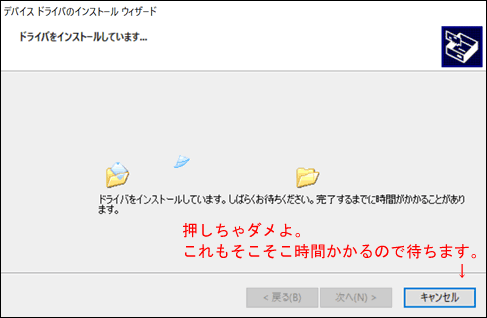
「スタート」→「デバイスマネージャー」から一個一個あてていってもいいけれど、面倒くさいのでツールに頼りましょう。かように一息にダーっとドライバをリストアしてくれます。

終わったかと思いきや、念のためインストールされたドライバのリストをスクロールしてチェックしたところカメラのドライバがエラーですわ、、、。しかもスクショを撮りながら作業していたのですが、その合間にもドライバーがあたって機能が復活したデバイスたちがニョキニョキ通知領域(=時計の並び)に出現してきます。どれかのデバイスの起動とスクショを撮ったタイミングがコンフリクトしたらしく、いきなしwindowsがフリーズしました(号泣)。スクショを諦めカメラで撮影したところで強制的にwindowsを再起動させました。
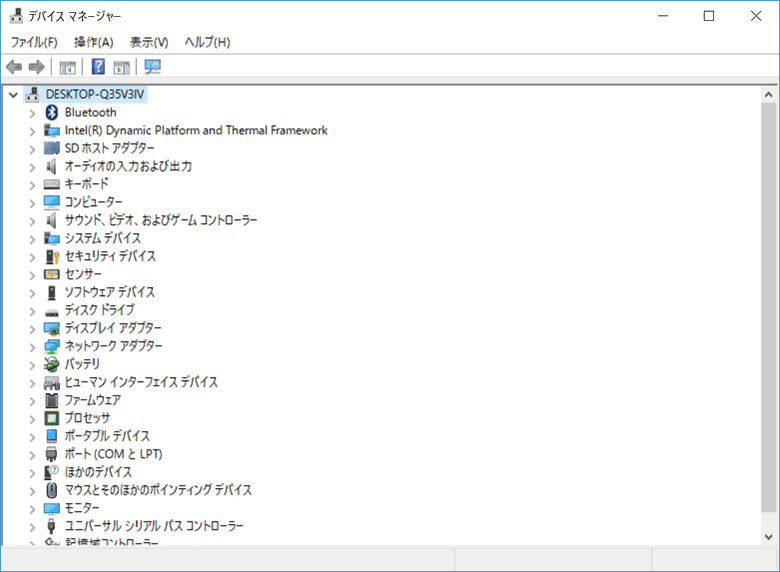
もうなんでしょうね。性分です。カメラのドライバがあたっていないので「デバイスマネージャー」にビックリマークがあるのはわかりきっているのに、再起動後とりあえず「デバイスマネージャー」を開きました。
あれれ? ビックリマークないです。じゃ、再起動したことでドライバがあたったのかな? なんだかよくわからないけれど気にしません。だってどうせタブレットのカメラなんて使わないから「設定」→「プライバシー」→「カメラ」から機能を「オフ」にしちゃうし、だったら「デバイスマネージャー」にビックリマークがあってもオーライ! ってスルーしちゃおうかと思っていたくらいですもの。
5.むすび
タッチスクリーンのドライバをインストールする段ではまる人が多いようなので、クリーンインストール前の準備段階で既存システムのsystem32ディレククトリからドライバのバックアップをとっておく的な念入りな準備もしておいたのですが、Double Driverからのワンタッチ・バックアップ+ワンタッチ・リストアでキレイに片付いてしまいました。手間なしです。
6.関連リンク
Chuwi Hi 10 Pro - 中国の10.1インチデュアルブートタブレットをキーボードと一緒に使ってみた(実機レビュー)
Chuwi Hi10 Pro - 10.1インチデュアルブート中国タブ、同クラスの製品と比較してみた(miyuki)
Windows 10のメジャーアップデート適用後のリセットやクリーンインストールの注意点(かのあゆ)




コメント
Double Driver…こんな素敵なツールがあるんですね…
いままでメーカーやらなんやらから頑張ってドライバ探してた自分が馬鹿みたい…
もりもりさん、こんばんな~。
そーなんですよ。そんな素敵なツールがあるんです。
しかもわりとポピュラーでございます。
私もドライバはメーカーサイトなり、ベンダーサイトなりからかき集めてくるもんだと思っていた世代なので
この超絶便利さに鼻水でました。
OSリカバリがじゃんじゃん楽になっていってます。
やっぱウィンテルは楽。
AMDがんばれぇ~~。
デュアルOSは、ほとんどの人にとって容量が減るだけでメリットないので、参考になります。
不便なremixを普通のアンドロイドにいれかえる作業をchuwi製品でしたことはありますでしょうか?
西からさん、こんばんちゃ~。
Remixも泥も基本おなじものなので
Remixでrootとって、TWRPで書いちゃえばいけそうな気も、、、。
ただ、その端末用の泥ROMを見つけられないとキツいかなぁ。
なんだかんだいって泥はwinやLinuxほどユニバーサルじゃないんですよねぇ。
ヌガーいれたくても所有端末用のカスROMがでないと手を出せない的なことは
スマホでもタブレットでも変わらない気がします。
プロセッサがインテルならいっそ、HAIKUとかいってみましょうか?
そーしましょ、そーしましょ。
私はそんな大冒険は冒しませんが。
Chuwi Hi10 ProとChuwi Hi10Plusの違いがわからん・・
誰か知ってる人います?
匿名さん、おばんどす~。
違いがわからんほど似通ってはいないやうな、、、。
Proは10.1インチ画面の1920×1200(16:10)、ペンは使えるけど筆圧ナゾ。
Plusは10.8インチ画面の1920×1280(3:2)、ちぃとは筆圧利きそうなペン。
つまり、Plusは大画面のなんちゃって絵描きさん用タブって理解でいいかと。
絵をかかないならProでオケ。
注意喚起だけのメッセージボックスは本当にいらないわ。特に作業途中で出てくるやつ最悪。
今回のケースでも注意喚起じゃなくてインストールメディアとWindowsのエディションが違うときだけ最初にプロダクトキー確認すればいいだけじゃん。
作業後にメッセージボックス出すとかももう古いし。
匿名さん、こんばんちゃー。
ですよねぇ。
いちいち応答しないと作業が進まないってナンセンス。
win2Kの頃には応答ファイルを作成してインストールディスクを作り直した記憶があります。
よほど評判わるかったとみえて無人インストールの方向に進んでいるし
再起動を承認するような「ウィンドウズの更新」ほぼなくなりました。
いちよ、マイクロソフトは仕事していると思います。
ただ、ドキドキしながら、迷いながら、初めて作業するような人に
「まぢ公後悔しない?」みたいな無用な脅しをアラートするのは蛇足と思います。
miyuki さん、
記事を大変興味深く拝読しました。
私は一月ほど前に Hibook Pro を買い、画面の美しさに満足。Windows 側の操作性も私の使い道ではノート PC の代替ができることを確認しました。アンドロイドは無用と思い Hibook Pro からアンドロイドを削除することにしました。
頼るところは Chuwi のフォーラム。慎重に事を運んだつもりでしたが、アンドロイドは消えたものの、起動時にOS選択画面が出てしまいます。
クリーンインストールを試しましたが、Windows が D ドライブに入っており、起動時にOS選択画面も残っています。
あれこれ試しましたが、手に負えず只今入院中です。
クリーンインストールのとき、マイクロソフト・アカウントを入力するいつもの手順が省かれており、インストールが終わると「このPCのアカウントの作成」画面になります。
miyuki さんスクショにも「このPCのアカウント」のがありますが、PC とタブレットでは通り見道が異なるのでしょうか?
Hibook Pro が戻ってきたら、miyuki さんの記事を読み直しシングルブート化に再チャレンジするつもりです。
Dekoさんはいつも礼儀正しいですね。
こちらはクリンインストールをやり直して不都合な2ドライブ状態は解消しました。
のこるはOS選択画面が表示されてしまうのをどうにかすることです。
Chuwiのフォーラムのやりかたは既存winを
ユーザーアプリ、ユーザーデータ、、、etcなにもかも温存するやりかたなので
泥を消したあとにwinのインストールをやると
泥がはいっていたパーテに新規winがはいってしまう+既存winも起動しないけど残存してしまう。
という笑える状態になります。
手順は違うけれど、この記事のトップ画像とおなじ状態になっているものと思われます。
【アドバイス】
おそらく
・UEFIシステムパーテ
・16GBほどのCドライブ
・40数ギガバイトのDドライブ
・回復パーテ
という構成になっているかと思うので
winの「ディスクの管理」ツールでDドライブを「削除」だか「解放」だかして
空っぽにしてください。
恐いと思うけれど、失敗したら
またインストールメディアからwinのインストールをすればいいだけのことです。
後ろにあるパーテは前にあるパーテに「統合」できるはずなので
Dekoさんが新規にインストールしなおしたwinが
CドライブとDドライブを統合した大きなパーティションに悠々はいった状態になります。
【あと少し時間が必要】
ストレージに泥は入っていないのに
起動時にOS選択画面が表示される状態をまだ解決できていません。
はじめましてなUEFIのGPTをどうにかしなくちゃいけないっぽいので
調べている中です。
それほどクソ難解なことでもないようなので、解決できそうな気がしなくもないです。
今日はおでかけらんらん☆ してお疲れなので調べものをする体力はありませんが
気になることを放っておけないので明日「検索祭り」をすると思います。
おそらく来週のどこかの時点で
OS選択画面が表示されないwinシングルブート環境を作るやりかたを記事にできるかと思います。
思いたいです。
じゃないと私が困ります(泣き笑い)。
おっといけない。分かることだったので調子にのって返信をして
もう1つの質問に答えるのを忘れました。
スキップするまでもなくMSカウントの登録工程はありませんでした。
従順にコルタナの設定につきあうと登録する流れなんじゃないでしょうか?
おそらくDekoさんもそこをスキップしたとみた!