
こんにちは、natsukiです。3万円切りの、Celeron N3450搭載15.6インチノートブック「YEPO 737A6」レビューの後半です。前回の記事では、廉価ノートブックとして十分な使い心地があることをレビューさせていただきました。今回は、本機のウリである「HDD Slot」に、ストレージの増設と、OSの移植を行ってみます。基本的にはうまくいったんですが、いろいろと予想外の面白い現象も起こっているので、その辺も見所です。
なお、レビューに利用している機体は、Banggoodより提供していただいたものです。これだけいじりがいのある楽しい機体を提供していただいたBanggood様には、この場を借りてあらためてお礼いたします。ありがとうございます。
目次
1.スロット(2.5インチ)にSSDを増設
まずは、2.5インチスロットに、SSDを増設します。スペック上は「HDD Slot」と書いてあるんですが、理屈上、SSDでダメな道理はないので、やってしまいます。

今回、増設するSSDはこれ。Crucialの「![]() CT500MX500SSD1」です。ドスパラにて購入。AmazonのSSDカテゴリーベストセラーの、信頼のメーカーの最新の型番で、クーポン使って税込み13,000円を切ったので、そりゃあ、買いでしょう。本機に対しては、ちょっと贅沢すぎるかとも思いましたが、万が一うまく行かなかった場合でも他に使うアテがあるので、これにしました。
CT500MX500SSD1」です。ドスパラにて購入。AmazonのSSDカテゴリーベストセラーの、信頼のメーカーの最新の型番で、クーポン使って税込み13,000円を切ったので、そりゃあ、買いでしょう。本機に対しては、ちょっと贅沢すぎるかとも思いましたが、万が一うまく行かなかった場合でも他に使うアテがあるので、これにしました。
きちんとスペックを確認しておくと、2.5インチSSDで、容量は500GB、インターフェースは「SATA 6.0Gb/s」、速度は、読み出し 560 MB/s、書き込み 510 MB/s。厚さは7mmで、9.5mmにかさ上げする枠も付いています。
取り付け
それでは、実際に取り付けます。

YEPO 737A6付属のガイドを、向きに気を付けて「CT500MX500SSD1」に、ねじで取り付けます。

あとは、差し込んで、ガイドをねじ止めするだけでOK 上の画像は、ねじ止め前の状態です。サイズは「2.5インチ 厚さ7mm」でぴったりでした。
フォーマット
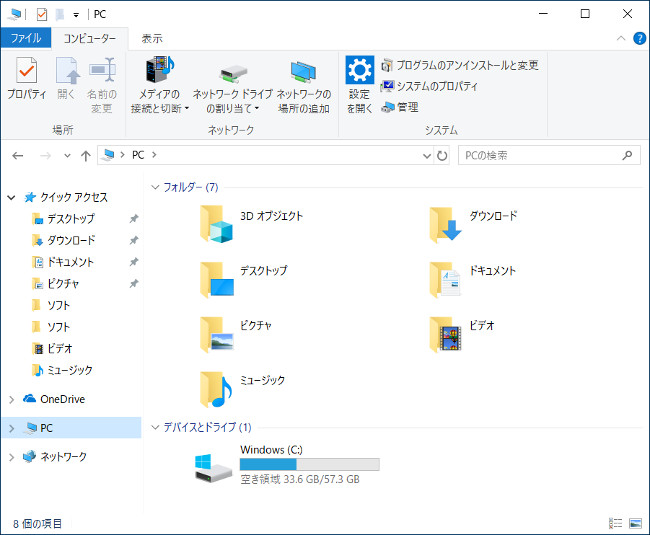
この段階で電源を入れても、まだ認識しません。フォーマットが必要になります。なお、もしOSのクローンを移植する場合は、安易にフォーマットせずに、移植作業に応じて行った方がよいようです。このあたりの話は、脱線になるので割愛。後述のように、今回は、OSの移植は、クローンではなくてクリーンインストールするつもりなので、ここでフォーマットしちゃいます。手順については、ウインタブにもすでに「中華PCにM.2 SSDを増設しました。すごく簡単にできましたよ!」という記事がありますので、そちらもご参照ください。スロットの形状が違いますが、やることは同じです。
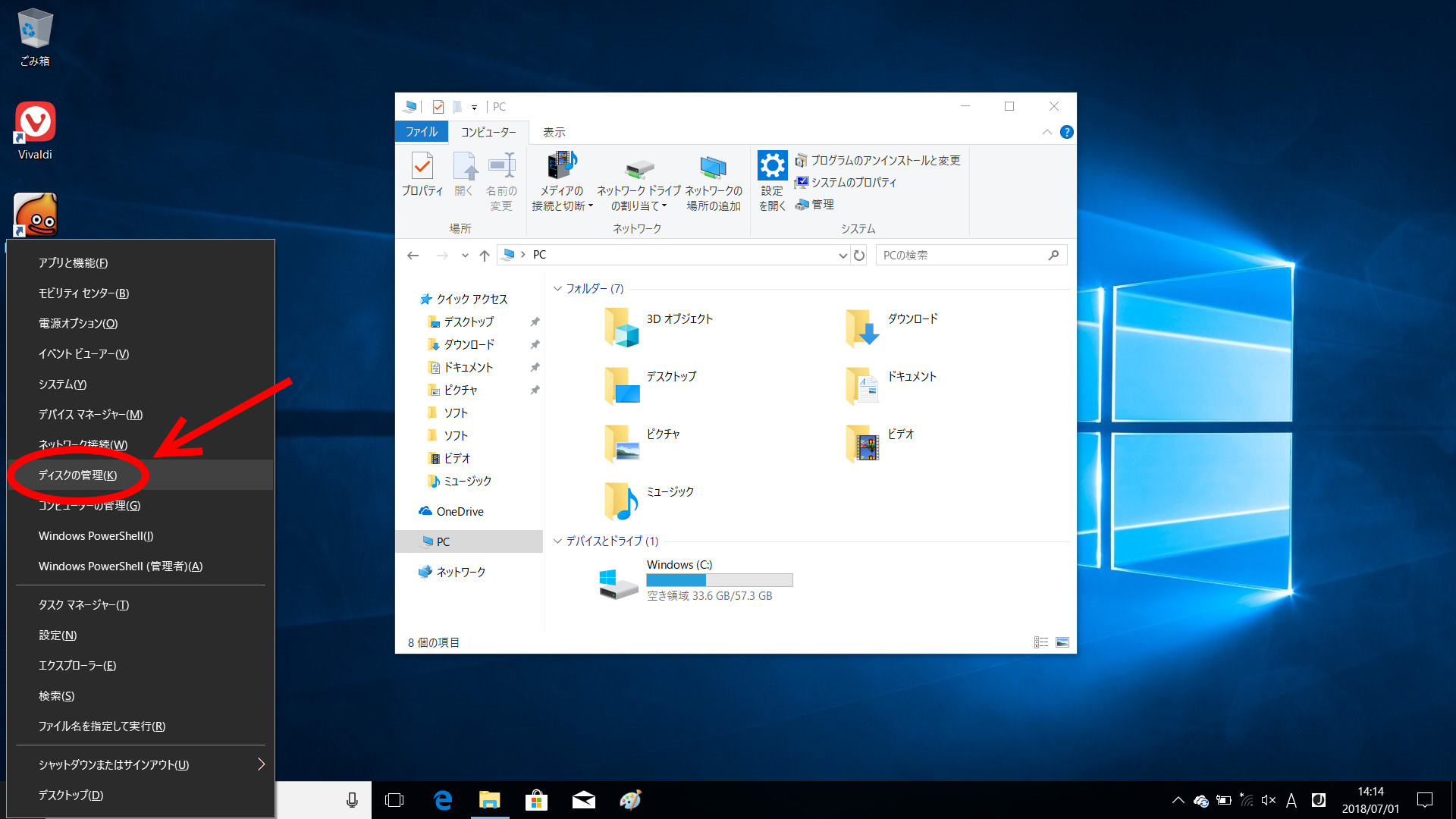
まず、スタートボタンを右クリックして、「ディスクの管理」を選択。ステータスが「不明」となっている「Disk0」を初期化します。
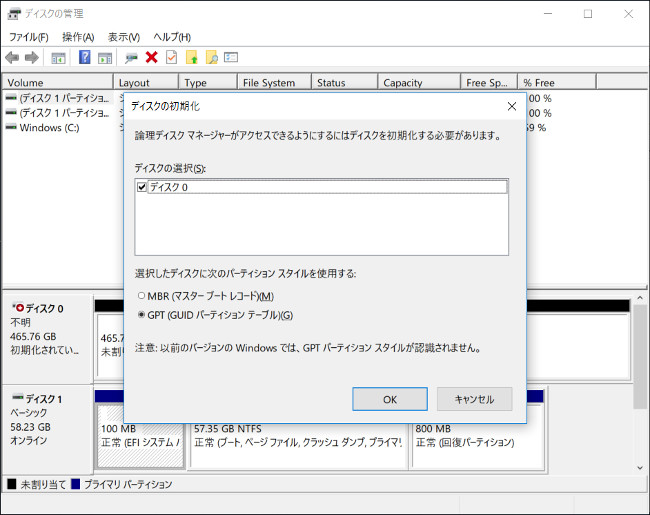
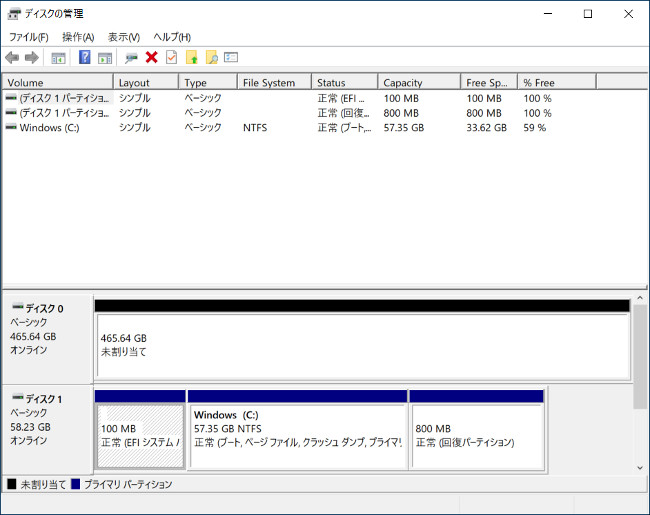
次に、初期化したディスクを右クリックして、「新しいシンプルボリューム」を選択。設定をすすめます。
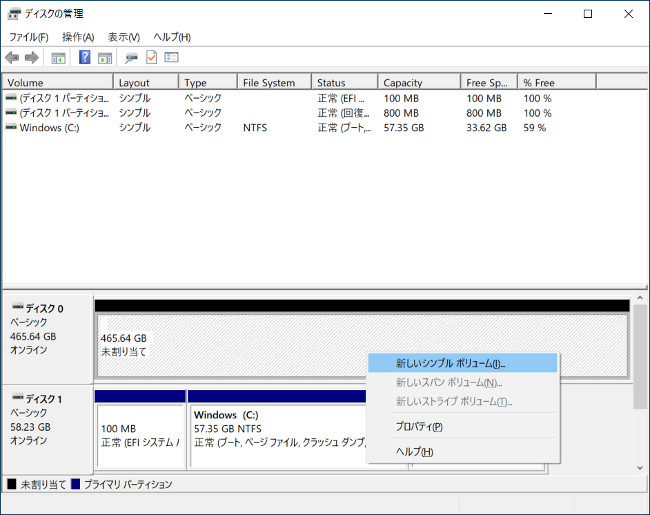
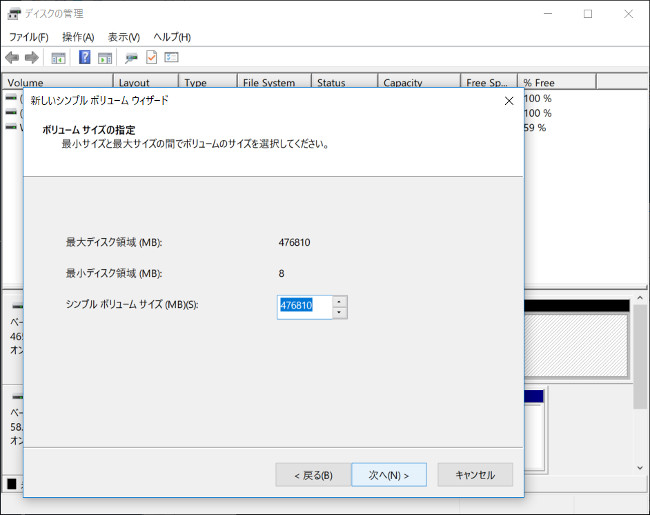
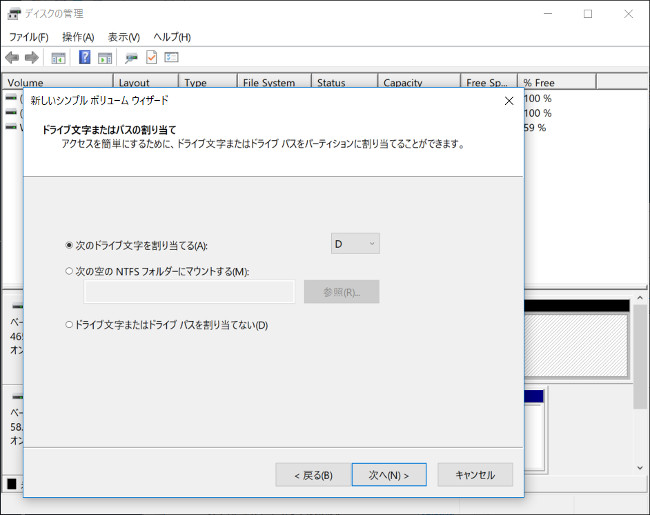
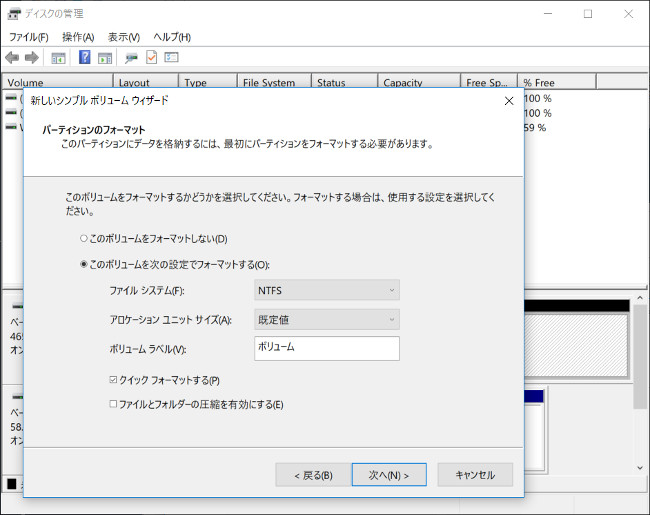
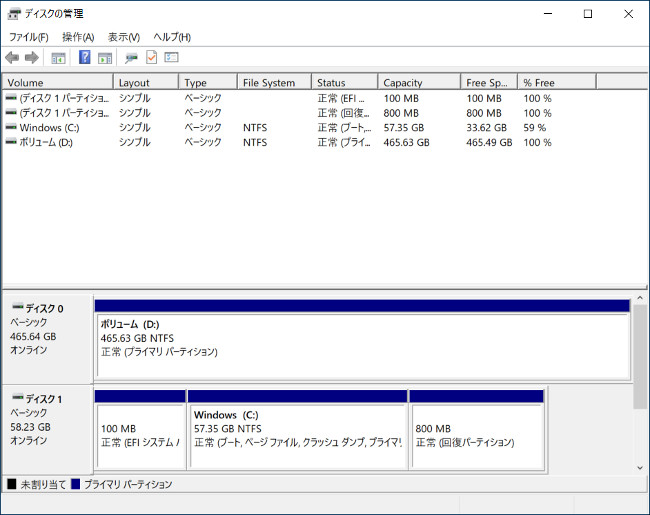
これで、大丈夫なはず。
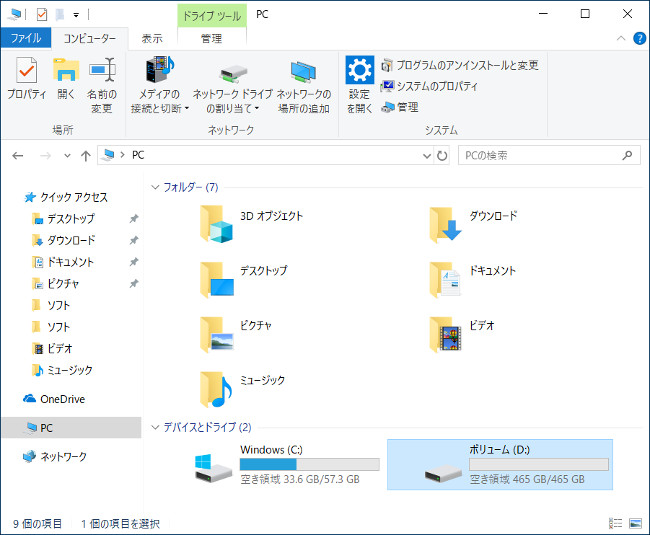
無事、認識されました。これで、ストレージの増設は成功です。名目500GBで、実質利用可能領域が465GB、まあ、こんなもんでしょう。
速度 ― SATA-II接続のようです
無事、ストレージの増設が成功したところで、さっそく CrystalDiskMark で速度を測っておきましょう。バージョンは、最新の6になります。
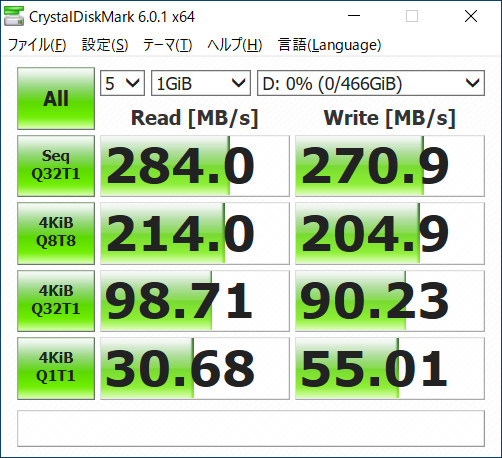
んんん!? 振るわんなぁ。シーケンシャルリード・ライトともに、スペックの半分くらいしか速度が出てません。これならUSBメモリの「Extremeシリーズ」の方が早いぞ。
参考までに、その他のSSDの速度を。例によって、CrystalDiskMark のバージョンが違ってしまっているので、並び順が違うのはご容赦を。この他に、先述のウインタブ記事「中華PCにM.2 SSDを増設しました。すごく簡単にできましたよ!」にもSSDのデータがいくつか載っているので、ご参照ください。で、クリエーター向けPCで価格帯も全く異なる「raytrek RKF1060TGK」は別格として、内部的にM.2スロットのはずの「Cube Mix Plus」や「VOYO VBook A1」と比較してみると、やっぱりシーケンシャルリード・ライトは、SSDとしては大きく劣ります。
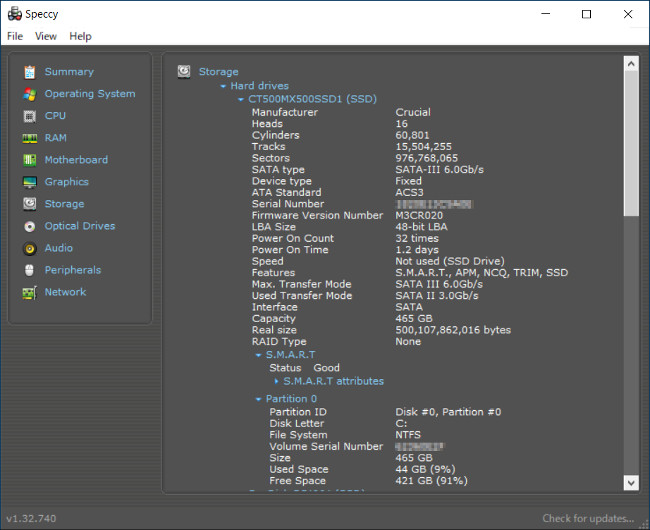
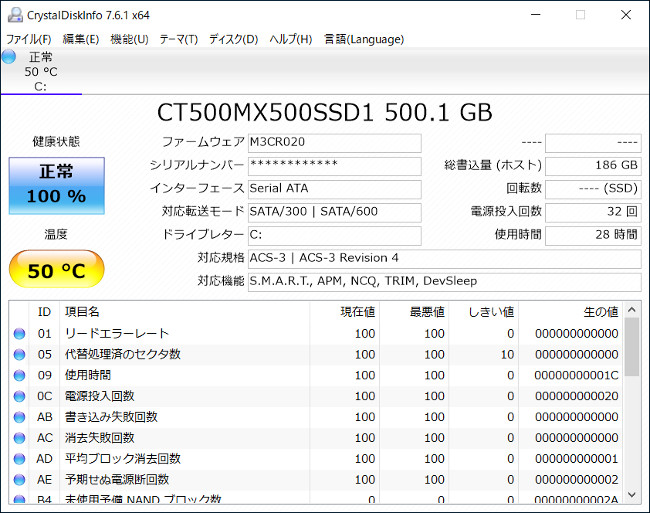
300MB/sを越えていないので、もしや、SATA-IIなのか? と思って「Speccy」と「CrystalDiskInfo」で調べてみたところ、やはり、現在使用されている転送モードはSATA-IIであるっぽい。これがポートによるものなのか、チップセットによるものなのか、または他の要因によるものなのかは不明です。まあ、ポートでしょうね。ちなみに、デバイスマネージャーから「AHCIモード」であることも確認済みです。いずれにせよ、SSD側ではなく YEPO 737A6 側の問題でしょう。もっとも、OSやソフトなどの快適性に関わるランダムリード・ライトの方は、十分な速度が出ています。
ということで、SATA-II接続になります。スペック表に、素直に「2.5インチSATAスロット」と書かずに「HDD Slot」とあいまいな書き方をしてあるのは、HDDならSATA-IIでも十分なので、そういうことだったのか? それでも、実用面では十分な数値。ランダムリード・ライトは問題なく高速で、元のeMMCよりもはるかに速い数値となっています。
2.OSをSSDへ移植
それでは、せっかくなので、OSであるWindws10をSSDの方に移植してみましょう。今回の記事では、移植の手順については細かいことは端折ります。これも、前のウインタブの記事「中華PCのOSをSSDに移してみました。意外と面倒だった…」で同様のことをやっているので、あわせてご参照ください。
さて、OSの移植には、環境を丸々引き継げる代わりにいろいろ面倒な、「クローン」を作って移植する方法と、シンプルでリスクが少ないけれど、環境を1から作り直す必要がある「クリーンインストール」があります。今回は、このうち「クリーンインストール」を行います。その理由は、以下の3つです。
第一に、使い始めたばかりで、環境を作り直すのにさほど手間がかからないこと。第二に、もとのWindows10のバージョンが1709なので、クローンだと、クローンをインストールした後に「April 2018 Update」も適用せねばならず、二重に時間がかかるため。クリーンインストールなら、はじめから最新版のWindows10をインストールできます。第三に、クリーンインストールなら完全日本語化できるため、です。
下準備
もとのWindowsは、eMMCの側に残るのですが、念のため、「Double Driver」でドライバのバックアップを作り、「Windows Product Key Viewer」でプロダクトーキーを控えておきます。結果的には、幸いにして、どちらも使うことはありませんでした。
クリーンインストール
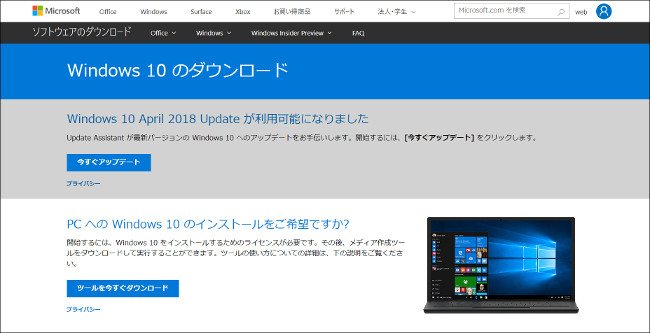
まずは、Microsoftの公式サイトからツールをダウンロードして、Windowsインストールメディアを作成します。今回は、USBメモリに作成します。
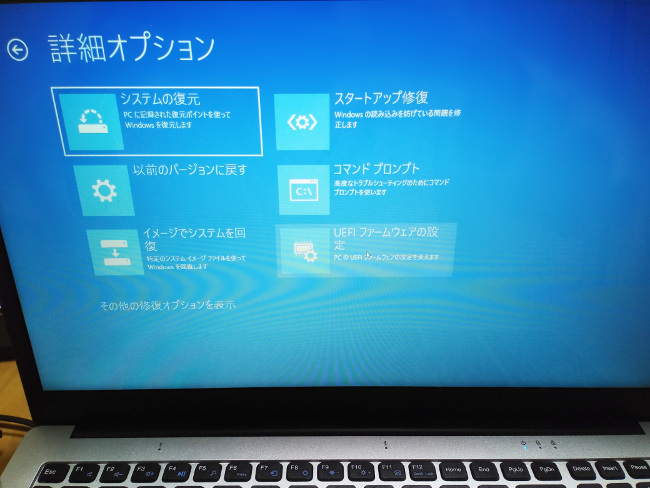
そうしたら、インストールメディアを作成したUSBメモリを刺した状態で、UEFIを呼び出します。かつてのBIOSみたいなもんですね。「設定>更新とセキュリティ>回復>PCの再起動をカスタマイズする>今すぐ再起動」を選択。そして、「トラブルシューティング>詳細オプション>UEFIファームウェアの設定」と進んで再起動します。
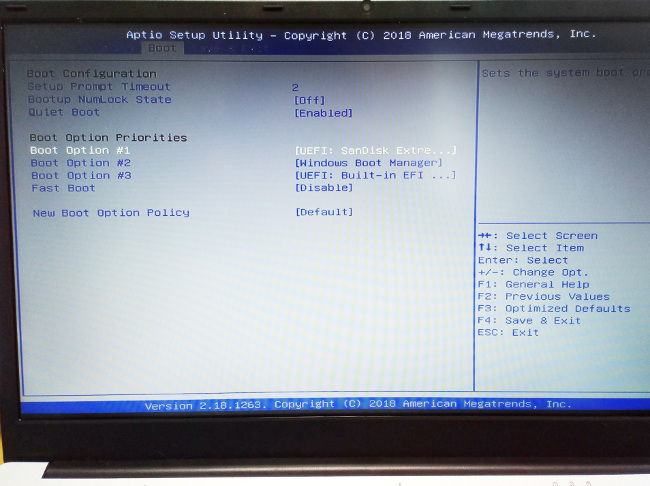
するとUEFIに入るので、「Boot」タブから、ブートの順番を入れ替えてUSBメモリを最上位に持ってきます。これで起動すると、Windowsのインストールにとりかかります。
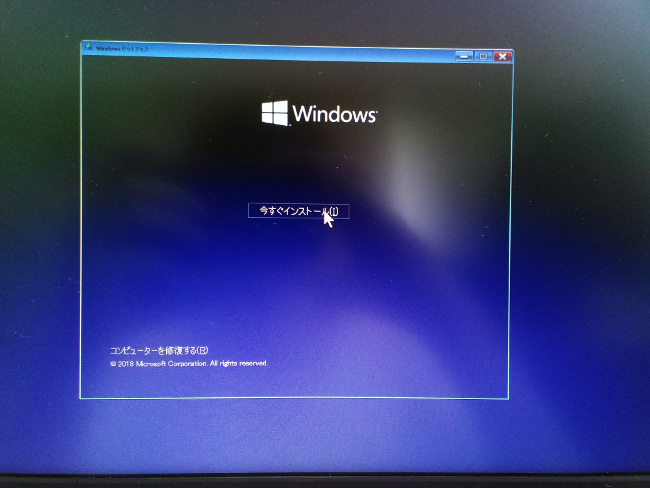
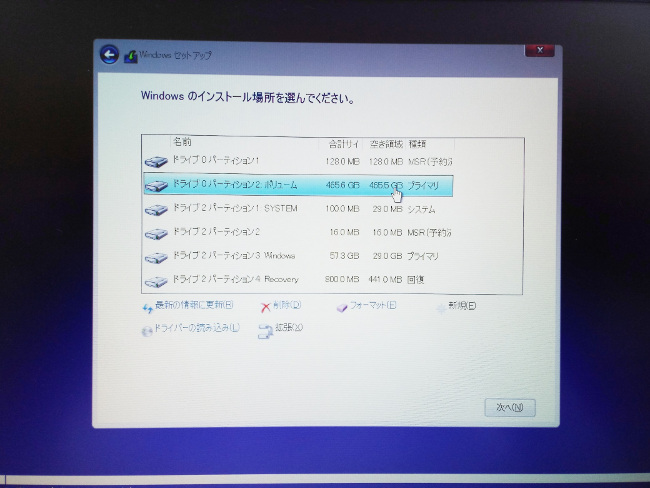
画像は適宜省略しています。インストール場所は、もちろん、SSDに。これで、インストールが始まり、初期設定をして、クリーンインストール完了です。
ちなみに、このインストールにともない、ドライブレターは、新たにWindowsをインストールしたドライブが強制的に「C」となります。
ドライバの復元
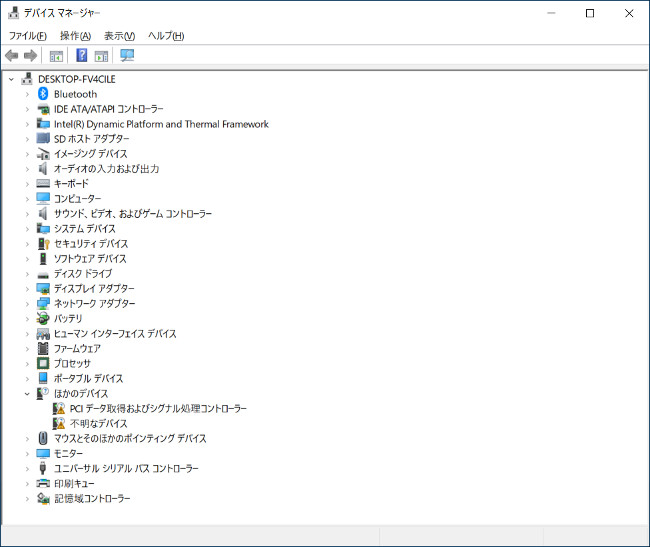
新しいWindowsを起動して「デバイスマネージャ」を開くと、案の定「!」がついたデバイスがいくつかあります。それぞれにプロパティを開いて、ドライバをeMMC、もしくは「Double Driver」で作ったバックアップを参照して持ってきてやります。
起動OSの選択画面をスキップ
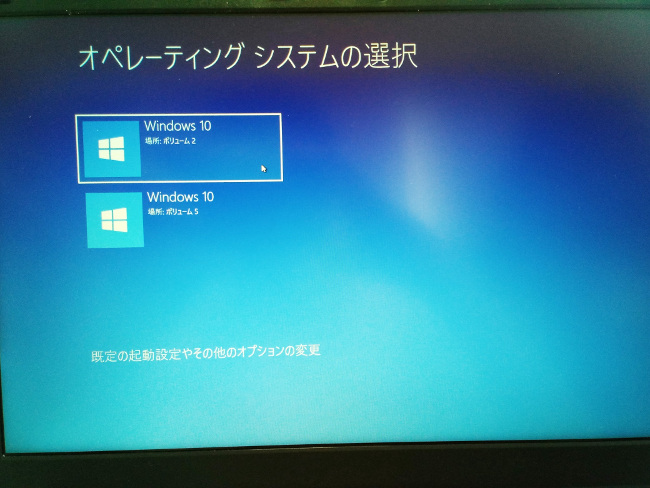
この段階では、eMMCとSSDの両方にWindosが入っているので、起動時に、このように、どちらのWindowsを起動するか選択する画面が表示されます。選択の必要がなければ、「システムの詳細設定の表示(コルタナで検索するのが早い)>起動と回復>起動システム>オペレーションシステムの一覧を表示する時間」のチェックボックスを外してしまえば、この画面はスキップされます。
しばらく使って動作の安定が確認出来たら、最終的にはeMMCの側の古いWindowsは消してしまいましょう。そうじゃないとライセンス違反になりますので。
以上で、SSDへのOSの移植が終了しました。
3.SSDの実力やいかに?
では、OSをSSDに移したことによる差を見てみましょう。
起動時間
何回か起動して、平均をとってみます。
eMMC:約25秒
SSD:約29秒
あれれ? 遅くなってしまった。ソフトだとどうでしょう。起動が重めなブラウザVivaldiの起動時間を比べてみます。
eMMC:約12秒
SSD:約9秒
こちらは、SSDの方が早いですね。
ドラクエベンチ
念のため、あらためてドラクエベンチでベンチマークをとってみます。
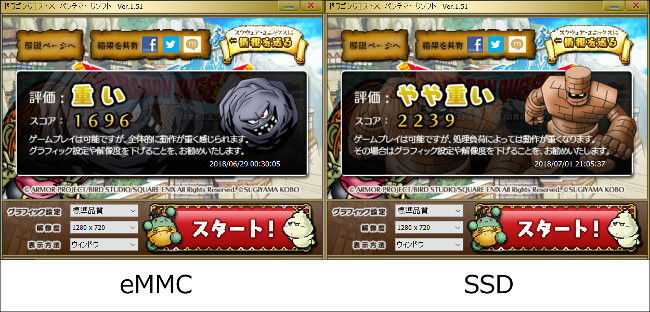
( ゚д゚) ・・・
(つд⊂)ゴシゴシ
(;゚д゚) ・・・
(つд⊂)ゴシゴシゴシ
_, ._
(;゚ Д゚) …!?
アイエエエエエエ!!ナンデ!!!
失礼、思わず取り乱しました。まさかの、激増。このスコアは、ハイスコアの出にくくなった現行バージョンドラクエベンチでのCeleron N3450機のスコアとしては、非常に優秀です。あらためて、ウインタブで確認したCeleron N3450機のドラクエベンチスコアを列挙してみると、以下の通り。「※」マークは、スコアの値が出にくくなった現行バージョンのドラクエベンチのもので、それ以外は旧ドラクエベンチのスコアです。
T-bao Tbook Air(Celeron N3450): 2,814
ドスパラ Altair VH-AD3(Celeron N3450): 2,652
Chuwi Hi 13(Celeron N3450): 2,288
マウス m-Book C(Celeron N3450): 2,075
Jumper EZBook 3 Pro(Celeron N3450): 1,965
Jumper EZPad 6 Pro(Celeron N3450): 1,914
VOYO VBook A1(Celeron N3450): 1,867
Chuwi LapBook 12.3(Celeron N3450): 1,845
Onda Xiaoma 41(Celeron N3450): 1,842
Chuwi LapBook 14.1(Celeron N3450): 1,835
※T-bao Tbook 4(Celeron N3450): 1,794
※Jumper EZBook 3L Pro(Celeron N3450): 1,774
※YEPO 737A6(Celeron N3450): 1696 ←本機の元々のスコア
※Jumper EZpad 6 Plus (Celeron N3450) : 1,677
こうしてみると、サンプル数が少ないとはいえ、新バージョンのドラクエベンチではせいぜい1600台~1700台程度なので、この2200台という数字がいかにぶっちぎっているか分かります。えーっと、ドラクエベンチが内部的にどういう評価をしているのかわかりませんが、一般的に、こういう処理能力を測るベンチマークは、ストレージの速度には左右されないものだと思うんですが、いったい何が起こったんだ?
もっとも、体感は? と聞かれると、いろいろ使ってみても、正直、違いはよく分かりませんでした。そもそもが、増えたとはいってもたかだか1600~2200程度ですし、数字はあくまで数字ですからねぇ。
SSDの効果は?
そんなわけで、SSDに移植した効果は、なかなか謎の結果となってしまいました。予想では、Windowsの起動時間やソフトの起動時間は縮まり、ベンチマークは変わらない、と思ったんですが、実際はごらんの通り。
考えられる要因としては、ストレージが変わった以外に、「クリーンインストールしたこと」、「eMMCのWindows10はバージョン1709であるのに対して、SSDのWindows10は「April 2018 Update」適用後のバージョン1803であること」あたりが絡んできているのかもしれません。接続が「SATA-II」モードなのも関係あるのかな? うーん、分からん。
ともかく、OSをSSDに移した結果は、数字の上では何とも困惑するものが出てきました。こうして結果を見てしまうと、ストレージを増設する際、OSは元のeMMCのままで、データ用にHDDを増設するのか、SSDを増設してそっちにOSも移すのか、性能の面から考えても、どっちがメリットがあるか悩ましいですね。
4.おまけ ― キーボード配置について
キーボードの配置について、前回のレビュー時には最上段にクセがあると指摘しただけだったんですが、これ、よく見ると、製品画像と実機で全く異なっています。製品画像だと、Mac型の「Backspace」の上に電源キーがある配置となっているんですが、実機では、電源キーはテンキーの右上にあります。個人的には、実機の配置の方が歓迎です。というのは、電源キー以外なら「AutoHotkey」のようなキー入れ替えソフトでいくらでもカスタマイズできますが、電源キーはそうはいきませんから。
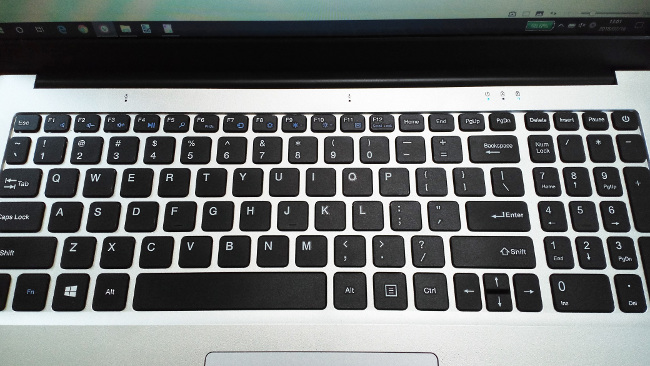
そんなわけで、あらためて最上段の実際のキー配列を掲載しておきます。もしかすると、ロットなんかで変わってきてしまうかもしれませんが、そのときは悪しからず。
5.まとめ
廉価PCの弱点の一つは、ストレージの少なさです。一方で、いまや廉価CPUもどんどん進化が進んできて、Celeron N3450くらいになると、Officeソフトや簡単な画像加工、動画再生は十分快適に行えるレベルになってきました。特に、15.6インチサイズともなると、汎用的に使えるだけに、画像や動画などの多くの資料を保存するような使い道も、十分ありうるでしょう。例えばうちの場合だと、子供の写真や動画がたくさんありますから。あるいは、廉価PCで500GBくらいのHDDを積んだものもありますが、その場合はOSもHDDに入っているので、起動速度などの面で不利です。OSやソフトは高速なSSDに、データはHDDに、という構成が理想ですが、10万円クラスのPCならいざ知らず、廉価PCではなかなかそうはいきません。
その点「YEPO 737A6」は、2.5インチSATAスロットを備えているので、ストレージの運用が非常に柔軟にできます。また、同じストレージ拡張用スロットでも、M.2スロットに対しての優位点は、やはり、HDDも装着可能だということでしょう。今回は、SSDを装着して、そちらにOSも移しましたが、ごらんの通り元のeMMCとの劇的な差は認められないので、OSはeMMCに、データは増設HDDに、という使い方も十分アリだと思います。ストレージをさほど使用しない使い方なら、そのまま64GBで使ってもよし、写真や動画などを大量に保存したければ、HDDを増設してもよし、いっそ、今回のようにSSDにしてしまってもよし。SATA-II接続になってしまうので、速度の面ではSSDの性能を活かしきれないのが残念ですが、CPUとの性能バランスを考えれば、SATA-IIIとの差を体感するような事態はそれほどないのではないかと思います。
今までありそうで無かったところに安価で挑んでくるのが、中華中小ブランドの魅力のひとつですが、まさに、この「YEPO 737A6」はそれですね。15.6インチ、Celeron N3450、FHDディスプレイと、スタンダードノートの基本を押さえ、柔軟なストレージ構成を各自で自由に選択できる。本機は、価格競争力はもちろん、それ以上に高いポテンシャルを秘めた機体だと思います。
と、まじめに分析もしましたが、つまるところ、HDDかSSDか? 容量は? メーカーは? それとも、使わなくなったPCのストレージを引っこ抜いて再利用するか? と、悩みながらカスタマイズする、これが楽しいんですよね。なんでも、自分専用にあれこれいじくり倒したい、そんなあなたにお勧めの一台です。
6.関連リンク
YEPO 737A6 レビュー - ストレージ容量を追加できる15.6インチノートブック、まずは普段使いに十分快適な品質です(実機レビュー第1回:natsuki)
YEPO 737A6:Banggood

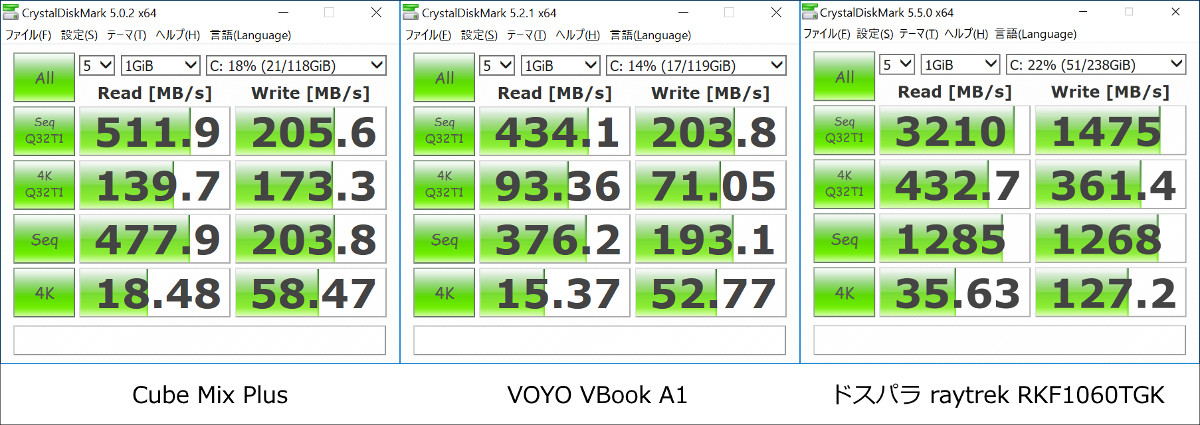



コメント
RAMメモリが多くてもCPU性能に見合ってなければ逆に性能が下がるみたいな感じ?
コメントありがとうございます。
どうなんでしょうね。どこが悪いというのは特定できませんが、まあ、コストダウンを実現するためにいろいろバランス悪いのは事実だと思います。「HDD Slot」なんてあいまいな言い方をしている時点で怪しさ満点なわけで。もっとも、だからこそ、「最新のSSD挿してやれ、何が起こるかな?」という楽しみがあるわけですが(笑)
ただ、それは細かいスコアの話であって、ざっくりCeleron N3450搭載15.6インチノートブックとしては、十分快適ですよ。欲を言えば、SSD換装で起動時間は短縮してほしかったところですけれど。