
こんにちは、natsukiです。ついに来た! ドスパラが発売する大人気のイラスト作成特化タブレット「raytrektab DG-D10IWP」を実機レビューさせていただきます!! 正月にも、店頭でいじってきましたが、なかなか混んでいてネコ描く暇もありませんでした。今度こそ、存分に使い倒してみたいと思います。ドスパラには、品薄の中、レビュー機を貸していただきました。この場を借りてお礼申し上げます。ありがとうございます。
あらためて説明するまでもないでしょうが、ざっと製品の紹介をば。ウインタブにも紹介記事があるので、そちらもご参照ください。いまや、筆圧対応で、それなりに文字も書ける精度のデジタイザーを備えたスタイラスペン付きのタブレットは珍しくなくなりました。それでも、メモ程度に使えるのとイラスト作成に使えるのでは、要求する水準が異なってきます。「イラスト作成にも!」という宣伝文句の製品でも、全体的な水準が大きく向上しているとはいえ、その品質やクセはまちまちです。「本物の紙のような描き心地」を求めて、デジタイザーの世界はまだまだ追求の余地を残した深みを持っています。
そんな中、「イラスト作成用」をうたい、デジタイザー性能を前面に押し出して勝負に出ているのが、ドスパラのraytrektabシリーズです。すでに8インチの「raytrektab DG-D08IWP」が世に出てから1年半以上経ち、その性能はさすがと言えるものでした。もっとも、CPUがAtomで8インチに1280×800ピクセルのディスプレイでは、できることに限度があるのも事実。それが今回、そのスペックアップ版となる10.1インチサイズの「raytrektab DG-D10IWP」が発売となりました。性能もディスプレイサイズと解像度もランクアップして、より本格的なイラスト作成が可能になったわけです。
目次
1.スペック
スペックの確認です。![]() 公式サイトから。
公式サイトから。
注目点
カタログスペック上、目立つ点を指摘しておきましょう。
まず、肝心のデジタイザーの形式はWacom feel IT technologies。かなり伝統的な形式で、メリットは、ペンに電池が必要なく、充電要らずで軽量なとこ。デメリットは、どうしてもディスプレイのガラスの厚さ分の「視差」が生まれてしまうことと、画面の端で精度が落ちること。ただし、これらの欠点は改善されてきており、画面端の精度については、もはやほぼ操作に支障ないレベルになっています。「視差」についても十分少なくなっています。ただ、後で見るように、特殊なペン形状のために感覚的に視差が目立つかもしれません。ここは、画像、動画ともに豊富に撮ったので、実際のレビューをご覧ください。
ディスプレイは10.1インチ、そして1920×1200ピクセルのWUXGA品質。やっぱり、タブレットはこの解像度がないとね。これで、サイズ的にも解像度的にも、ちゃんと本格的なイラストを仕上げられるだけのスペックになりました。なお、1920×1080ピクセルでないところは、実際使えば分かりますが、案外重要です。
CPUはCeleron N4100。うーん、ここはやっぱり、もうワンランク上のCore M系列が欲しくなっちゃうところですが、実際のところどうなのか。後ほど、Core m3-7Y30を搭載するCube Mix Plusと、負荷のかかる処理を較べてみるのでお楽しみに。RAMは、このサイズとしては多めに8GB。イラスト作成をする以上、重要な部分です。多いにこしたことはありませんが、CPUやディスプレイサイズとのバランスを考えると適量かと思います。
筐体サイズに目をやると、ベゼルは大きめ、重量も10インチクラスにしては重めです。他の10インチクラスのWindowsタブレットと比べると、約100g増しってとこですね。もっとも、ベゼルの太さは、実際の使い勝手を考えると、つかむ部分としてのベゼルがある程度あった方が作業しやすいので、ここは一概にデメリットとも言えません。軽さ、小ささを競う製品ではないということでしょう。実際、このサイズだと、500gだろうが600gだろうが手持ちの不安定な状態で何か描くのがつらいのは変わりなく、支えが必要になるので、個人的にはこのくらいなら気になりません。
面白いのは、指紋センサーを搭載していること。あまり必要性を感じられないのだけど……、あー、家族に見られたくない絵を描いていたりとか(笑)
拡張性は、USB Type-Cポート1つと、貧弱です。「充電からデータ転送までこれひとつ」とのこと。ものは言いよう。いちおう、別売で純正ハブもありますし、純正品でなくても、手持ちのUSB Tyep-C用ハブは問題なく使えました。ポートが貧弱なのは他のタブレットPCも同じですが、贅沢を言えば、イラスト作成特化型をうたうなら、ここは他と差別化してデータのやりとりの手段は多く用意して欲しかったところ。なお、microSDスロットは128GBまで対応しているので、保存先の増強はこちらで。
ポートの貧弱さについてもう1点苦言を呈すなら、後述のように、このraytrektab DG-D10IWPは、バッテリー駆動時には処理能力が抑えられるようなセッティングになっています。一方で、USB Type-Cポートは給電ポートも兼ねている。つまり、USB Type-Cを使用中は、ハブを使わない限り最大のパフォーマンスで作業できないということになります。他の部分でイラスト作成のために快適に使えるような心遣いが行き届いているだけに、ここは惜しい点です。
付属品
付属品には、専用ペンはもちろんとして、より摩擦のある描き味を得られる替えの「手書き風液晶保護フィルム」がついてきます。通常、借用機でのレビューの場合は、デフォルトのフィルムを廃棄しなくてはいけないので、こういう部分は手を出せないんですが、今回、特別にお願いしてフィルムの張り替えまでOKしてもらいました。追って、実際に張り替えて使ってみます。
また、手軽なイラストソフトとしては、もはやデファクトスタンダードとしての地位を築きつつあるイラストソフト「Clip Studio Paint」シリーズ(以下、クリスタと呼びます)の下位バージョン「Clip Studio Paint Debut(デビュー)」のシリアルコードが付属します。下位バージョンとはいえ、マンガ作成などの管理面の機能が貧弱なだけで、とりあえずイラスト作成に必要な基本的機能は一通り使えます。クリスタは、イラスト系のいろんな製品にお試し版が付属していることが多いですが、上位バージョンの期間限定版の場合と、この永続ライセンスの「Debut」の場合とがあります。個人的には、永続ライセンスの方がありがたいですね。これを買う人は、すでにクリスタのライセンスを持っている人も多いでしょうが、ライセンスは2台までだから、上位ライセンスをこっちで使って、旧機器はDebutライセンスで、ともできますから。なお、実は限定100台で中位版「Pro」の期間限定ライセンスも付いていたんですが、この分はすでに売り切れです。
後の、実際のイラスト作成のレビューでも、基本的に、この付属のクリスタDebutを使っています。そのつもりでご覧ください。
ツッコみどころ
この公式スペック、マイナスにならない部分でいくつかツッコみどころがあるんで、いちおう指摘しておきます。
ひとつ、イラスト用タブレットとしてウリのひとつになるはずの傾き検知についてまったく言及していない。後で確認しますが、ちゃんと検知します。せっかく対応しているのに、なぜ言わない?
ひとつ、ペンの重さが実測値とスペック値で大きく違います。約1.5倍違うのは、誤差とは言えんでしょう。しかも、製品ページではアピールポイントとして「約5g。軽く取り回しやすいデジタイザーペン」「たったの5gほど。軽く思いのままに。」と、5gを強調している始末。じゃあ、実際は重いから使いにくいかというと、持ってみれば7.6gでも十分すぎるほど軽い。つまり実用面ではどうでもいい。なぜ5gをそんなにアピールするのか?
ひとつ、Q&Aに、Q.「筆圧調整のしかたを教えてください。」、A.「1.ファイルメニューから[筆圧検知レベルの調節]を選択してください。……」とあるが、ちょっと待て。それは明らかにクリスタの筆圧調整機能であって、raytrektab DG-D10IWP自体が筆圧調整機能を持っているわけではない。例えばSurfaceシリーズの場合は、専用アプリからソフトとは別にタブレット本体の筆圧感度を調整できたりするので、この書き方は紛らわしい。
まあ、後者2つは実用面には関係無いのでいいんですが、なぜ傾き検知をスペックに書かないのかは謎です。
システム構成
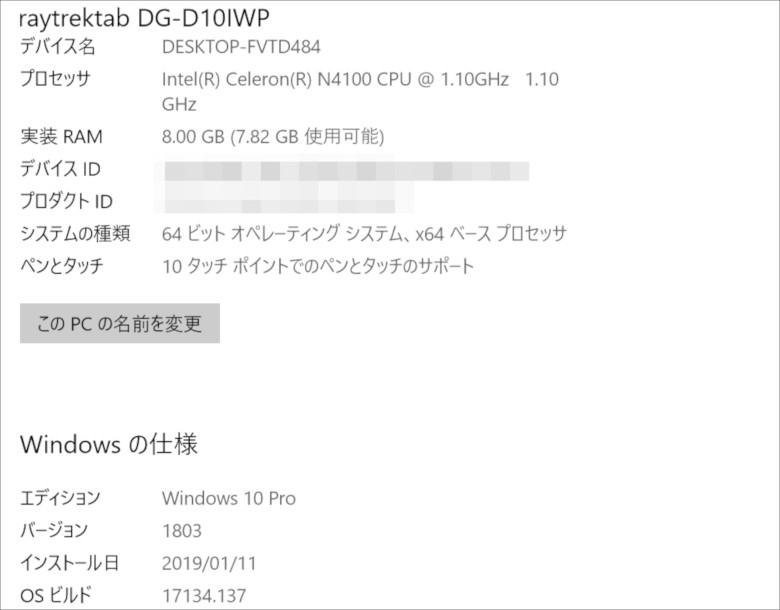
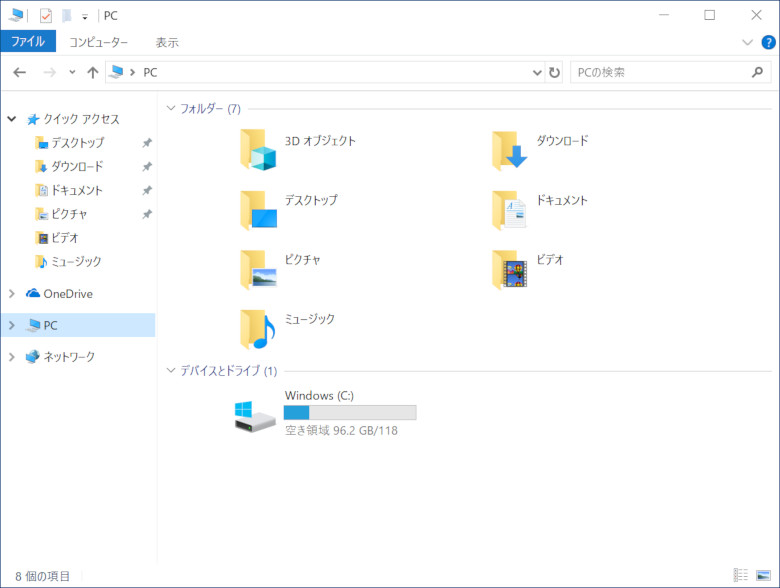
レビュー機のシステム構成です。ストレージは、クリスタをインストールした後なので、本当はもうちょい空いていました。これだけ空きがあれば、さまざまなイラスト系ソフトのインストールも、作業中の作品保存も十分です。
スペックまとめ
前作、8インチのraytrektab DG-D08IWPが、あくまで簡易的な作業をターゲットとしていたのに対し、このraytrektab DG-D10IWPは、いよいよ、単独で本格的なイラスト作成作業を完成できるスペックを備えてきたことがわかります。それでは、実際のところを見ていきましょう。
2.筐体

開封します。見よ、このあふれるWACOM臭。いや、WACOM積んでるんだけどね。まあ、ドスパラもタブレットは基本白箱なんで、これだけデザインが大きく違うってわけでもないんですが。

同梱品です。シンプルなものです。左下のは、Clip Studio Paint Dubutのライセンスコードです。右上のが、替えの保護フィルム。……あれ? ペンがない!?

こんなところにありました。枠の裏側です。いや、焦るわ(笑)

アダプターです。30Wまで対応するPD対応のものです。ツメ部分は折りたたみ式。
本体を見ていきましょう。

表面です。中央下にあるのは指紋センサーです。Windowsボタンはありません。ベゼルに余計なものがあると、イラスト作成時に触れてしまって反応するとうっとうしいでしょう? これでいいんです。

背面です。金属製の梨地仕上げになっています。プラスチックのアンテナ部分が大きく、デザイン上もアクセントになっています。ちょっと目立ちすぎな気もしますけど。

下部側面です。専用キーボードのドッキング端子があります。今回は、キーボードはお借りしていません。右側に見えるのはスピーカーです。……右側だけ? そう、もう一つは上部側面にあり、つまり、「縦持ち」を想定した配置です。別にraytrektab DG-D10IWPに限った話ではないんだけど、Windowsタブレットで縦持ち前提のスピーカー配置ってどういう了見なんですかね? クリスタも、縦レイアウトで使う人はまずいないでしょうし。まあ、この製品の場合、スピーカーは勝負所ではないので、いいんですけど。

左側面です。左から順に、音量ボタン、電源ボタン、真ん中の広いのがmicroSDカードスロットの蓋、USB Type-Cポート、3.5mmオーディオジャック、です。microSDカードスロットが蓋付きなのが、ちょっと珍しい。

右側面はなーんも無し。

上部側面は、アンテナ(?)と、もう一つのスピーカーだけです。
……うん、明らかにドスパラのラインナップの中では異質のデザイン。梨地仕上げといい、ラウンドした側面といい、ドスパラに限らずWindowsタブレットでこういうデザインは珍しいですね。雰囲気的にはHUAWEIのMateBookが近いかもしれませんが、あれも、「HUAWEIのタブレット」というのを前面に出して、意図的にWindowsっぽくないデザインにしてあるやつだし。raytrektab DG-D08IWPはドスパラ製品としては珍しく女性にもよく売れたという話をどっかで聞きましたが、新規顧客開拓のために、デザイン面ではドスパラもかなりガンバったのかな、という感じがします。
3.性能テスト
普段のウインタブだとベンチマークは最後ですが、今回のレビューでは、数値を分かった上で使用感を見ていただきたいと思うので、先にこちらをやらせていただきます。いつも通りのドラクエベンチで。
参考:
GPD WIN(Atom X7-Z8700): 2,829
T-bao Tbook Air(Celeron N3450): 2,814
ドスパラ Altair VH-AD3(Celeron N3450): 2,652
ドスパラ Diginnos DG-CANPC(Atom X7-Z8700): 2,618
Beelink BT7(Atom X7-Z8700): 2,488
Teclast TBook 16 Power(Atom X7-Z8700): 2,463
GPD Pocket(Atom X7-Z8750): 2,436
ドスパラ Altair VH-AD2(Celeron N3150): 2,381
VOYO VBook V3(Pentium N4200): 2,369
KINGJIM PORTABOOK XMC10(Atom X7-Z8700): 2,304
Chuwi Hi 13(Celeron N3450): 2,288
※YEPO 737A6(Celeron N3450)(SSD換装): 2,239
Teclast X22 Air(Celeron J3160): 2,257
Jumper EZBook 3 SE(Celeron N3350): 2,087
マウス m-Book C(Celeron N3450): 2,075
Jumper EZBook 3 Pro(Celeron N3450): 1,965
Jumper EZBook Air(Atom X5-Z8300): 1,929
Jumper EZPad 6 Pro(Celeron N3450): 1,914
ドスパラ Diginnos Stick DG-STK4S(Atom X5-Z8500): 1,871
VOYO VBook A1(Celeron N3450): 1,867
Chuwi LapBook 12.3(Celeron N3450): 1,845
Onda Xiaoma 41(Celeron N3450): 1,842
Chuwi LapBook 14.1(Celeron N3450): 1,835
※Ockel Sirius A Pro(Atom X7-Z8750): 1,823
※T-bao Tbook 4(Celeron N3450): 1,794
※Jumper EZBook 3L Pro(Celeron N3450): 1,774
ドスパラ raytrektab DG-D08IWP(Atom X5-Z8350): 1,747
ドスパラ Diginnos DG-D10IW3SL(Atom X5-Z8350): 1,732
Jumper EZpad mini 3(Atom X5-Z8300): 1,717
※YEPO 737A6(Celeron N3450): 1,696
MINIX NEO Z83-4(Atom X5-Z8300): 1,683
※Jumper EZpad 6 Plus (Celeron N3450) : 1,677
YEPO 737S(Atom x5-Z8300): 1,631
Chuwi Hi 10 Plus(Atom X5-Z8300): 1,628
※Jumper EZBook X4(Celeron N4100): 1,582
ドスパラ Diginnos DG-D10IW3(Atom X5-Z8300): 1,570
GOLE 1(Atom x5-Z8300): 1,556
Jumper EZBook 3(Celeron N3350): 1,540
Jumper EZPad 6(Atom X5-Z8300): 1,536
※PIPO X12(Atom x5-Z8350): 1,513
ドスパラ Diginnos DG-D09IW2SL(Atom X5-Z8350): 1,509
GOLE 1 Plus(Atom Z8350): 1,492
DELL Inspiron 11 3000(Celeron N3050): 1,446
Chuwi Hi 10 Pro (Atom X5-Z8300): 1,424
※One Netbook One Mix(Atom X5-Z8350): 1,359
PIPO X10(Atom X5-Z8300): 1,346
HP Pavilion x2 10-j000(Atom Z3745D): 1,199
acer Aspire Switch(Atom Z3735F): 1,101
Diginnos DG-D08IWB 32GB(Atom Z3735F): 1,097
Teclast X89 Kindow(Atom Z3735F): 1,074
※印は、ドラクエベンチが新バージョンのため、旧バージョンより数値は厳しめになります。
こんな感じです。ご覧のとおり、バッテリー駆動か電源接続かによって、処理能力に大きく差が出ます。複数回トライしてみても、バッテリー駆動時は1300台後半から1500台で、1600に届くことはないですね。電源接続時は、Celeron N4100として納得のスコアですが、バッテリー駆動時になると数値上はAtom x5-Z8350並みに落ち込みます。「お絵かきタブレット」として使う場合、電源コードにつなぎっぱなしは取り回ししづらいので、この仕様はちょっと残念。もっとも、SSDの効果や、その他数値に見えない部分の進歩もあってか、挙動はAtom x5-Z8300のPIPO X10と較べれば、明らかにキビキビしています。それと、発熱もかなり抑えられているようで、冬場ということもあるでしょうが、ベンチマーク時もイラスト作成時も、触れていて暖かくはなりますが「熱い」という感じはあまりしません。
この挙動がraytrektab DG-D10IWP独自のセッティングなのかどうかは分かりません。ただ、ウインタブで実機レビューした他のCeleron N4100搭載機としては、Jumper EZBook X4がありますが、こちらもドラクエベンチは振るわない結果が出ています。もしかして、バッテリー駆動時など、特定の条件下でパフォーマンスが抑えられるのはCeleron N4100そのものの仕様? この辺は、他機種での検証が必要ですね。
ここから先のレビューは、あくまで「タブレット」として使うということで、特に断りがなければ、あえて厳しくバッテリー駆動でやっています。その前提で見てください。また、電源接続時とバッテリー駆動時の、実際の処理能力の比較も後で行います。
ストレージのSSDのベンチマークは、次の通り。
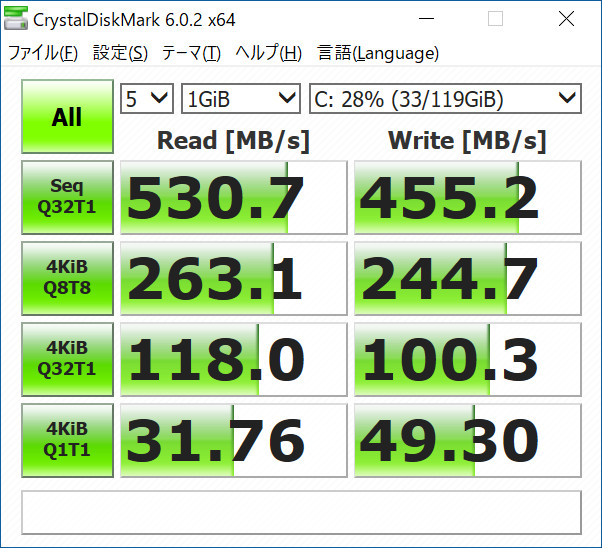
これは納得の数値です。このクラスのPCとしては十分優秀でしょう。
参考までに、過去にテストしたSSDやeMMCの数値はこんな感じです。CrystalDiskmarkのバージョンが違うため、項目の順番と種類が違うのでご注意ください。raytrek RKF1060TGKは、同じドスパラの「raytrek」ブランドながら、ガチなクリエーター向けの20万クラスノートPCです。
比較対象「Cube Mix Plus」

この後の実機レビューの際、比較対象として何かと「Cube Mix Plus」に出てきてもらいます。ほぼ同じサイズで、Wacom feel IT technologiesを搭載するという、極めて特性の似通った製品だからです。基本スペックは以下の通り。
・CPU:Core m3-7Y30
・RAM:4GB
・ROM:128GB/SSD
・ディスプレイ:10.8インチ / 1920×1080ピクセル
・デジタイザー:Wacom feel IT technologies / 筆圧1024段階
raytrektab DG-D10IWPと比較すると、CPUで勝り、RAMで劣り、デジタイザーは同じWacom feel IT technologies形式ながら、もちろん性能は落ちます。
見どころのひとつめは、Wacom feel IT technologiesの進化の具合ですね。今までもたびたび引き合いに出してきたように、Cube Mix Plusも決して悪くはない性能を誇っていますから。
もう一つの見どころは、処理能力の差です。raytrektab DG-D10IWPのスペック上の唯一の不安点は、おそらくCPUだろうと思います。Core M系列なら文句はなかったわけで、では実際のCore M搭載機であるCube Mix Plusと比較して、この処理能力の差が使用感にどう影響するかも見てみようというわけです。
ちなみに、Cube Mix Plusの現時点でのドラクエベンチは以下の通り。

これはバッテリー駆動時のものですが、Cube Mix Plusは電源接続時とバッテリー駆動時でスコアが変わりません。ドラクエベンチの数値だけなら圧倒的な差があります。これでも、2年間使っていていろんなソフトを突っ込んであるので、バックグラウンドで色々(クラウドストレージ×4種にNortonまで)動いている状態です。いかにも中華PCらしい「スペック番長」ぶりは健在。ちょっと不安になるくらい発熱しますけどね(笑)
それでは、実際に使ってみての使用感をじっくりと見ていきましょう。
4.デジタイザー以外の使用感
使用感ですが、先にデジタイザー以外の部分を済ませておきます。
スピーカーは、実用十分だが配置が……
必要十分です。ちゃんと、ステレオにはなっています。ってか、筐体のところで指摘したように、そもそも配置が縦持ち前提なので動画・音楽鑑賞に向いていない。
バッテリーは、作業用には十分だが、1日持ち出しは不安
公称値は、「バッテリー駆動時間は約7時間(JEITA2.0)」。実際に使用してみたバッテリー消費は、明るさ75%で、クリスタでバリバリ描き続けて、1時間で20%減といったところです。作業しながらで4時間は十分に保つ、くらいですね。
こいつのバッテリー保ちは、一般的なPCとは意味合いがちょっと違います。一般的なPCだと、オフィスワークなどの軽い作業でどのくらい保つか、つまりスタミナが重要になります。一方でこいつの場合は、「ひと作業」保つかどうかが重要です。つまり、イラストソフトをどのくらい連続使用できるか、ということです。すると、4時間というのは、まあまあ実用十分といったところでしょう。
作業中は電源を切り離して、一休みするときは充電、という使い方が適切なパターンになるかと思います。あるいは、先述のように、電源につないだ方が処理能力が高まるので、作業内容によってバッテリー駆動と電源接続を使い分けながら、というのもありです。1日外に持ち出すには、ちょっと不安ですね。
電源はPD対応で早いが、5Vでは充電できず
電源は、USB Type-C経由のPDで、30Wです。充電時間は、公称値3時間。実際には、20%~80%らへんだと、電源切った状態でだいたい10分あたり10%回復しました。完全使い切りから満充電というのはやっていませんが、満タン近くで速度が落ちるにしても、公称値よりも早めの2時間でほぼフル充電OKになりそうな感じです。
気になるのは、通常の5Vのアダプターやモバイルバッテリーでの充電はできるのか? というところ。参考までに、Cube Mix Plusはできません。GPD Pocketはできます。実際つないでみると、画面に電源接続マークは表示されるんですが、スリープ状態で30分放置でバッテリー残量動かずだったので、充電されないかよっぽど微量の充電のようです。上記のように、内蔵バッテリーが心許ないため、持ち出す場合はPD対応のモバイルバッテリーが欲しいですね。
ディスプレイ品質は、タブレットとして標準的
タブレットとしては十分な品質ですが、感動するほど「スゲー!! 鮮やか」というのもありません。やや寒色が強い印象があるので、多少調整した方がよいかも。紙印刷用に本格的な色塗りをするなら、最終的にはちゃんとしたディスプレイで確認した方がよいと思います。一方、WEB上での閲覧を前提とするような軽めの創作は、どうせそれを見る方も、多くはそんな素晴らしいディスプレイを使っているわけではないので、実は「普通の」ディスプレイの方が、他人が見ているのと同じように見えるので向いていたりするんですよね。どのみち10インチクラスのサイズとCeleron N4100では、あんまり高度な創作は無理があるので、身の丈に合った品質のディスプレイだと思います。
ペンの感度は良いが、タッチ感度が悪い
ペンの感度は非常によいです。後述のように、パームリジェクションもほぼ誤作動無しで快適。その副作用かなんなのか、手によるタッチの感度が悪いです。軽く撫でるだけでは反応してくれないことがよくあります。「しっかり触って」あげれば大丈夫です。その様子は、動画でご覧ください。
指で軽くフリックしたときに、反応してくれない事があるのが分かると思います。もしかすると、レビュー用貸出機ゆえの個体差かもしれません。
指紋センサーは、感度良好、挙動がよく分からん
感度、認識速度は申し分無しです。しかし、イマイチ使いづらい、というか、挙動がよく分からないところがあります。指紋センサーの出番はスリープ状態からの復帰なわけですが、ディスプレイが消えている状態で指紋センサーを触っても、すぐには復帰しません。ここがよく分からないところなのですが、長く触っていると復帰したりします。しない場合もあります。どうも、挙動が安定しない。ああそうだ、今回は専用キーボードはお借りしていないんですが、指紋センサーは下側にあるので、専用キーボードとドッキングしたら、この位置にあるとすごく使いづらいんじゃない? とは思いました。
5.非常に「尖った」専用ペン
いよいよ、イラストがらみの部分へ。まず、ペンについてしっかり見ておきます。なにしろ、「尖って」ます。形状も特性も、二重の意味で。うまいこと言ったつもり。
非常に特殊な形状

手持ちのWacom feel IT technologies対応ペンを並べてみました。左下から、「Vivotabnote 8 付属ペン」「Banggoodで買った怪しいペン」「富士通デジタイザペン(芯は自作)」「Thinkpadペン」「raytrektab DG-D10IWP付属ペン」です。一目で、1つだけ非常に芯が細く、また、描くときにペン先が見えやすい構造だということが分かりますね。実際のペンだと、製図用のペンやいわゆるミリペンなんかがこういう形状をしています。いや、もう、デジタイザーのスタイラスペンとしては、この先の細さは唯一無二。もちろん、先が細いほど描線が見えるので、より正確な線が引けます。一方、この「尖った」ペンは、今までにないものだけに、良くも悪くも他のデジタイザペンにない特性をいろいろと持っています。

まず、特徴としては、次の点があります。
・芯が非常に細い。
・ペン先保護のためボールペンのように、お尻をノックしてペン先を収納する。
・上記ギミックにより、お尻に消しゴムなどの機能はない。
・サイドボタンもない。
このような形状は、細密な描画を実現する反面、以下のようなことも発生します。
・描線部分が見えすぎて、かえって視差が気になりやすい。
・芯の交換はできない。
・上記理由から、サードパーティー製の保護フィルムは摩耗が怖くて使いづらい。
・お尻のボタンが、ややカチャカチャいう。
視差に関しては、Wacom feel IT technologies形式である以上、ある程度あるものの最小限に抑えられてはいます。しかし、もしペン先が太ければペン先で隠れて気にならなかったかもしれない視差が、ペン先があまりにも細いために、かえってはっきり意識されちゃうんですよね。個人的には、このくらいなら、慣れれば実際の作業に支障はないと思うのですが、差が見える以上「紙に描くような」感覚とは異なります。どの程度かというのは、この後、実際に描いている画像や動画がたくさん出てくるので、そちらでお確かめください。なお、どうしてもカメラは「横から」撮ることになるので、実際見えているよりもさらに視差が強調されたアングルになっていることも、申し添えておきます。
芯の交換ができないのは痛いですね。ペンの単独販売もじきに始まる予定とはいえ。芯の交換が出来ないということは、摩耗の恐れを考えると、サードパーティー製の保護フィルムを使うのはためらわれることになります。例えば、いわゆる「ペーパーライクフィルム」なんてのはもってのほかです。じゃあ、付属の保護フィルムを使うので十分か? というのは、後で見ます。
この後の検証をみていただければ分かりますが、実用面では、これはこれでまとまった高い完成度を誇っています。芯の摩耗も、専用フィルムを使っている限りは大丈夫でしょう。ただ、従来のデジタイザー対応ペンとはずいぶん特性が異なるので、今まで液タブやデジタイザー付きタブレットを使い慣れていた人ほど、はじめはギョッとするかもしれませんね。
傾き検知します
はい、公式スペックになぜか言及がありませんが、傾き検知に対応しています。実際、クリスタで傾きのみによって太さと濃度が変化するブラシを作って検証しました。動画をどうぞ。
他のfeel IT technologiesは使えるのか?
ところで、このタブレットに使われているfeel IT technologiesは、他の器機にも多く使われてきた形式で、そのため、ペンには一定の互換性があります。実際、ドスパラの製品紹介ページには次のようにあります。
Q.他のデジタイザペン使えますか?
A.弊社8インチモデルに付属するペンなど、同じWACOM Feel Technology(原文ママ)を使った製品であればお使いいただけます。
ただし、です。いくら形式が同じといっても、筆圧の段階など、技術はどんどん進歩しているわけで、「認識する」=「実用できる」わけでは当然ありません。
このように、私がCube Mix Plusで愛用している「富士通デジタイザペン」だと、ペンが傾いたときにポインターに大きなズレが生じて、使い物になりません。これは、本体よりもペンが下位の場合によく見られる挙動ですね。ところで、なぜか傾きを検知します。それってペン依存じゃないんだ。

ここで注目は、上記のQ&Aに「弊社8インチモデルに付属するペンなど」と書かれていることです。また、raytrektab DG-D10IWPの公式オプション品として、8インチの「DG-D08IWP標準デジタイザペン」もあります。ステータスは「近日発売」となっていますが、![]() 製品個別のページを見ると、記事執筆現在、在庫はあります。こちらのペンは、サイドボタンこそないものの、お尻には消しゴム機能がつき、芯も取り替え可能で、標準、エラストマー、フェルトのバリエーションがあるなど、比較的オーソドックスなスタイルとなっています。普通の形状のペンにこだわる場合は、こっちの使用を検討するとよいでしょう。しまったなぁ、正月に両者を試し書きしたときに、互換性を確認しておけば良かった……
製品個別のページを見ると、記事執筆現在、在庫はあります。こちらのペンは、サイドボタンこそないものの、お尻には消しゴム機能がつき、芯も取り替え可能で、標準、エラストマー、フェルトのバリエーションがあるなど、比較的オーソドックスなスタイルとなっています。普通の形状のペンにこだわる場合は、こっちの使用を検討するとよいでしょう。しまったなぁ、正月に両者を試し書きしたときに、互換性を確認しておけば良かった……
6.付属の「手書き風液晶保護フィルム」について
デフォルトの保護フィルムは、よくあるグレアタイプで表面は固く、「カツカツ」とした描き味となります。これは、見たまんまです。
こういう描き味が嫌な場合のために、raytrektab DG-D10IWPには摩擦を増やすための「手書き風液晶保護フィルム」が追加で付いてきます。今回、ドスパラより付属の保護フィルムを貼っての試用もOKをもらいましたので、試用期間中、後半はフィルムを貼って使いました。
貼る難易度は高め
フィルムは、通常通り「粘着面保護膜」「保護フィルム本体」「表面保護膜」の3重構造になっています。どっちが粘着面か書いてありませんが、raytrektab DG-D10IWPはカメラ位置が左上にあるので、カメラ穴の位置で表裏が分かります。パッと手に取った感じかなり分厚いので、視差が悪くなるんじゃないかと不安になりますが、ご安心ください。厚さのほとんどは表面の保護膜です。ただし、この表面保護膜のために、貼る際はフィルムが固めで柔軟性がなく、気泡が入らないように貼るのは苦労しました。フィルム貼りにはそれなりに自信があったんですが、こいつはなかなかの強敵でした。もちろん、風呂場で全裸で作業。しっかり気合いを入れて作業した方がいいです。
「くっきり感」を損なわない、軽ーいアンチグレア
フィルムは、一応アンチグレアタイプですが、そのかかりはかなり弱いです。この記事の画像や動画には、デフォルトのフィルムと貼り替えたフィルムのものが混ざっているのですが、おそらく、カメラを通してではまったく区別がつかないと思います。そのくらいのレベルです。イラスト作成という用途を考えると、「くっきり感」が損なわれないこのくらいのでちょうどよいでしょう。
摩擦感は「キュッキュッ」
デフォルトフィルムと違って、摩擦感は発生します。ただ、紙に描くような「サラサラ」したものではなく、マジックペンで書いているような「キュッキュッ」としたものです。「サラサラ」系の摩擦感のあるフィルムは、より紙に近い描き味が追求できる一方、要は磨りガラスと同じなので、どうしても白濁が生じてしまうのと、ペン先を摩耗させてしまうというデメリットがあります。従って、芯の交換ができないraytrektab DG-D10IWPのペンには向きません。もちろん、「キュッキュッ」といっても、実際のマジックペンほど強力なわけではないので、妥当な判断と言えるでしょう。もちろん、より本物の紙に近いのは「サラサラ」タイプですが、こちらでも普通に使っている分には実用性は十分と評価できます。ただ、一定以上の筆圧をかけると引っかかるので、筆圧強い人は気になるかも。あとは、好みの問題。
7.お待たせ、デジタイザーの使用感
お待たせいたしました。今回のクライマックス、デジタイザーを実際に使ってみての使用感です。
ポインターの精度、追随性は文句なし
ポインターの精度と追随性は、さすが、の一言。Cube Mix Plusと比較してみます。Cube Mix Plus → raytrektab DG-D10IWPの順で使っています。ベゼルが白いのがCube Mix Plus、黒いのがraytrektab DG-D10IWPです。
うーん、実に快適。ポインターの精度は、デフォルトの状態で非常に高いので、特に調整は必要無いと思います。追随性も、明らかにCube Mix Plusより一段上。追随性は、動画だと伝わりにくいですが、実際に文字、特にできるだけ画数の多い漢字を書いてみると、反応の違いがはっきり分かります。
細かい話をすると、ちょっとペンの設定をミスっていて条件が異なっています。いずれも、クリスタのデフォルトのGペンをサイズ20で書いていますが、raytrektab DG-D10IWPでは手ぶれ補正を切り忘れています。ただ、手ぶれ補正が効いている方が、実際に描いたよりも線が縮こまったようになるはずですが、むしろCube Mix Plusの方が縮こまり感が強いです。実際に書いた感覚としてもそうです。それだけraytrektab DG-D10IWPの追随性が優れているということですね。スペック的なことを言えば、1秒間にペン先を検知する回数である「スキャンレート」が、raytrektab DG-D10IWPの方が優秀であるようです。ネット上では360という情報もありますが、計測環境が手元にないので検証はできていません。
視差は、先述のように、ペンが細い分、斜めから見ると目立ちやすくなっていますが、絶対的な幅は最小限に抑えられています。ただし、ご覧のとおり、「ある」か「ない」か、と聞かれれば「ある」ので、ここはApple Pencilなどの電池内蔵型には後れを取ります。電池内蔵型は、視差が少ない分、ペンが重く充電の手間もかかるので、どちらを取るかという根本的な形式の問題ですね。
ポインターの正確さについて感心したのは、どの角度からも精度が高いことです。つまり、タブレット側を回転させても、ポインターにズレがありません。
これって、実はすごいことです。デジタル作成なんで、ソフト内でキャンバスを回転させるのはもちろん出来るんですが、ちょっとした描き込みごとに変更するのは面倒なので、やはりタブレットそのものを物理的に回転できる利便性は非常に高いです。
直線を引いたときのブレ「ジッター」が非常に少ない
「ジッター」とは、直線を引いたときに生じる「ブレ」のことです。特に斜めに線を引いたときに、まっすぐ線を引いているにもかかわらず、ギザギザの線が引かれてしまう現象です。これは、タブレットPCの宿命みたいなもんです。で、このraytrektab DG-D10IWPはジッターが非常に少なく抑えられています。これも動画でご覧ください。
ブラシは、クリスタのデフォルトのGペンで、サイズ20、手ぶれ補正をOFFにしています。まったくゼロとはいきませんが、優秀であることは見ての通りです。正月の店頭試用動画記事で、Surfaceシリーズとの比較もやっているので、そちらも合わせてご覧ください。ゆっくり線を引くときには、ジッターの影響はもろに出るので、ここまで抑えられているのは嬉しい限り。細密な描写にも十分耐えられます。
対応WACOMドライバはリリースされていない
なお、WACOM製デジタイザー搭載機は、WACOM製ドライバを導入することで、2種APIの両対応、より精密なキャリブレーション、ペンのボタンに任意の機能割り当てなどの恩恵を得ることができます。しかし、WACOMのドライバは個別に機種に対応しており、対応していないドライバを導入してもインストールではじかれるか、インストールできてもまともに動作しません。そして、raytrektab対応ドライバは、8インチのものも含め、リリースされていません。察するに、このドライバを導入する実用上の大きな利点の1つは、任意のボタン機能割り当てだと思うのですが、raytrektabはいずれも専用ペンにサイドボタンを持たないため、WACOMは出す気がないのかもしれません。
もし、キャリブレーション(ポインター位置の調整)が必要な場合は、Windowsの標準機能を使うことになります。デフォルトのままでポインターの精度は十分高いので、あまりお世話になる事はないと思いますが。
このように、「コントロールパネル>タブレットPC設定>調整」からできます。

raytrektab DG-D10IWPは、内部的には縦向きがデフォルトのようなので、調整は縦向きで行うことになります。横向きで調整に入ると、上の画像のようになってしまうので注意。キャンセルするには「Esc」キーなんですが、キャリブレーション中はタッチパネルがキャリブレーションにしか使えないので、あらかじめキーボードをつないでおかないと、強制終了するハメになりますので注意。
パームリジェクションは素晴らしい

パームリジェクション、すなわち、ペンを使用しているときはタッチ操作が働かない機能ですね。画像のように、ディスプレイから15mmくらいはパームリジェクションが効きます。そして、誤作動はほぼない。Cube Mix Plusは、書いていると結構タッチに反応してしまうこともあるんですよ。その点、このraytrektab DG-D10IWPは、パームリジェクションの安定性が非常に高い。思ったようにペンとタッチを切り替えることができて、非常に快適です。それでも、タスクバーに触れてしまうと反応することもあるので、設定でタスクバーを隠すようにしておけば無敵です。
処理能力をCube Mix Plusと比較
気になる、実用面での処理能力をCube Mix Plusと比較してテストしてみます。一番重要なのはブラシが処理できるかどうかなので、案外重いデフォルトブラシの1つ、「油性平筆」の挙動を、サイズ200ピクセル、300ピクセル、500ピクセル、1000ピクセルで、電源接続時とバッテリー駆動時の両方を比較します。raytrektab DG-D10IWP → Cube mix Plusの順にいきます。
まず、これだけ大きいストロークだと、raytrektab DG-D10IWPが追随性においてCube Mix Plusより優れていることがはっきりわかりますね。肝心の処理性能に注目すると、raytrektab DG-D10IWPは、先ほどドラクエベンチで見た数値のまんま、電源接続時とバッテリー駆動時とで能力に大きく差が出ています。一方のCube Mix Plusは電源接続時もバッテリー駆動時もさほど変わりません。そして、raytrektab DG-D10IWPとCube mix Plusとの比較では、さすがにraytrektab DG-D10IWPが劣るものの、電源接続時であれば、そこまで大きな差はありません。バッテリー駆動時になると、明確に差が出てしまいますね。もちろん、Gペンなどのような「かすれ」や「にじみ」の少ないペンであれば、もっと軽く挙動します。
以上の実験は、意図的に明確に差が出るブラシの種類とサイズを狙って行ったものです。ブラシサイズ100くらいまでなら、raytrektab DG-D10IWPのバッテリー駆動時でも、ほとんどのブラシで快適に動作します。
つまり、マンガのような線画主体のイラスト作成には基本的に問題ありません。しかし、筆のタッチ、特に墨系のブラシを駆使するような創作の場合は、やや力不足になるかもしれませんね。
今度は、画像の変形処理を見てみます。3120×4160ピクセル(13MP、3:4)の写真をクリスタに読み込み、回転や拡大縮小を行います。Cube Mix Plus → raytrektab DG-D10IWPの順でやってます。また、どちらもバッテリー駆動です。
これも、速度ではCube Mix Plusが勝るのははっきりしていますが、実用面ではバッテリー駆動のraytrektab DG-D10IWPも十分使用可能です。
以上、他にも色々使ってみた感覚だと、電源接続時はCube Mix Plusとの差はそれほど決定的なものではありません。バッテリー駆動時になると、重たいブラシや編集時などで非力さを感じるところは出てきます。ただ、よっぽど太いブラシ以外は、全然ムリという場面はありませんでしたね。
サイズと処理能力のバランスについて
もちろん、上記のテストは、意図的に処理落ちが出るボーダーラインを狙っている「実験」であって、実用的な話とはまた別です。なので、実用的な話もしておきましょう。言うまでもなく、処理速度は、サイズによって左右されます。キャンバスサイズ、ブラシサイズが小さければ、CPUの処理能力が低くても大丈夫。じゃあ、その具体的な数値は? ということです。この話は、あくまで経験的なものなので、人によって、作成するイラストの性質によって変わるであろう事は前提で読んでください。また、使用ソフトはクリスタでの場合です。
私は、趣味のイラストや仕事での図版作成時、だいたい3200×2400ピクセルのキャンバスをベースとしています。これは、根拠としては、A4サイズをカラー印刷に適した解像度とされる300dpiにすると3564×2520ピクセルで、それに近くてキリのいい数値だからです。そして、10インチクラスのディスプレイで作成するなら、現実的には、実サイズA4のこのくらいが限界でしょう。参考までに、raytrektab DG-D10IWPのディスプレイサイズは、メートル法だと135×217mm、これは、用紙サイズで言えば、だいたいA5の148×210mmに相当します。
まず、キャンバス全体での拡大縮小や回転を行った場合、先ほどの実験は3120×4160ピクセルだったので、3200×2400ピクセルなら、もう一回り軽快に動作します。それなら実用十分。
また、このサイズで描き込みを行うとき、水彩、油彩系ブラシを使って繊細な表現を行うなら、ブラシサイズが200を越えることはまず無いでしょう。先ほどの検証動画で見たように、raytrektab DG-D10IWPのバッテリー駆動の場合、重ための油彩平筆でサイズ200を越えたあたりから処理落ちが見られます。より軽量な水彩、油彩ブラシなら、サイズ200でまだまだ問題なしです。
従って、A4サイズのイラスト作成なら、クリスタで通常使うようなブラシを使う限り、raytrektab DG-D10IWPの処理能力でも、基本的には十分と言えます。これ以上のサイズのイラストや、よっぽど負荷の高いブラシを使う場合には、力不足な場面も出てくるでしょう。ただ、そこまでのレベルの表現を追求するなら、そもそも10インチというサイズによる無理が出てくる気がします。
どうも私の悪いクセで、だんだん理屈に走って目的と手段が逆転してきたので、ゴタクはこの辺にして、実際、イラストを描いてみましょう。
8.実際に描いてみよう
実際に、イラストを作成してみます。すべてバッテリー駆動で描いています。作成過程も動画で撮ってみました。さすがに、そのままだと長すぎるんで、途中を早送りで。
緻密にペン細密画っぽく
細いペンを細かく描き込むような絵を描いてみます。
実際に描いていて気付いたことを列挙していきます。ブラシは、クリスタのデフォルトの「ミリペン」1本。比較的軽量なペンであることもあって、このくらいならバッテリー駆動であることによる処理能力不足はまったく感じません。タッチの感度の悪さは、冒頭で分かるように2点タッチで顕著なため、拡大縮小がやりづらく、途中からスライダーを使っています。1点タッチで画像を動かす分には、さほど問題ないんですけどね。回転は、タブレットごと物理回転。こうするのが一番正確で速い(笑) 多くのタブレットは、向きが変わるとポインターの位置がずれるので、コレができないんですよ。目や鼻の部分など線に勢いを乗せられないところは、ジッターや精密性の影響がもろに出ますが、さすがの描きやすさ。素早く線を大量に描き込むような動きも、多くのタブレットでは処理しきれずに思い通りの線になりませんが、これも快適。無心に毛を描き込むのが快楽になってきます。アーイイ……遥かに良い……
動画の後、瞳にハイライトを描き込み、画猫点睛。
キャンバスサイズは3200×2400。こういった細い線を扱う分には処理能力はあまり要求されないので、raytrektab DG-D10IWPの特性が最も活かされる分野ですね。子ネコ特有のホワホワ感が出て……いますでしょうか?
傾き検知を活用して、鉛筆デッサンぽく
今度は、せっかくの傾き検知をフル活用して、デフォルトの鉛筆ブラシを加工して作った「傾きによってのみ」変化するブラシ1本で描いてみます。
完成品はこちら。
あくまで検証のためなので、筆圧も完全に切っています。実際に使う際は、筆圧をONにした方が、さらに表現の幅が広がるでしょう。それでも、ご覧のとおり、傾きの差だけでこれだけ表現できます。
ブラシを作るときは、変化の幅を目一杯取ると、実際の鉛筆っぽくなりますよ。後は、曲線の具合でかなり描き味が変わるので、色々と調整してみてください。
ただし、鉛筆ブラシは「かすれ」表現を行う上に、傾き検知の反映にはそこそこマシンパワーを要するようで、この例の場合、2400×1800と私が通常使うよりは小さめのキャンパスにブラシサイズ「7(最大値を1000%に設定しているので、最大サイズ70)」で描きましたが、ペンを大きく傾けたときに処理落ちが見られました。もう少しペンサイズを落として、それに合わせてキャンパスサイズも下げるか、電源に接続して作業するなど、ちょっと意識して対策した方がよさそうです。
カラーイラストを描いてみる
普通に油彩、水彩筆を使ってカラーイラストを描いてみます。
完成品はこちら。動画から少し加筆しています。
3200×2400のキャンバスに描いています。やはりデフォルトの油彩、水彩ブラシで、サイズ200以内なら、処理能力的にも問題なしに快適に作業できますね。
やっぱり精度が高いので、描くこと自体が非常に楽しい。もう、それがすべて。
9.まとめ
前機種の8インチ「raytrektab DG-D08IWP」が、競合製品がないこともあって、「8インチというサイズ」を除けば比較的無難な構成であったのに対し、今回レビューした「raytrektab DG-D10IWP」は、高いデジタイザー性能はもちろんながら、個性も主張した仕上がりとなっている印象を受けました。そのことは、言うまでもなく独特の形状のスタイラスペンに集約されています。
イラスト作成タブレットとしての、デジタイザーの基礎能力はさすが。追随製と精度はご覧のとおり、現時点で望みうる最高レベルです。特に、ゆっくり描いたときのゆがみ「ジッター」がここまで少ないのは、私が触ったことがある限りでは、タブレットPCではiPadしか知りません。また、タブレット本体を回転してもポインターがズレないというのも、特筆に値します。そして、なぜ公式スペックに書かれていないのかよく分かりませんが、きっちり傾き検知にも対応しています。視差のみは、ペンに電池が入っているタイプにやや後れを取りますが、それでも最小限に抑えられています。WindowsタブレットPCとしては、現時点で望み得る最高レベルのデジタイザー性能を持っていると評価できます。
加えて、10インチに1920×1200ピクセルというサイズと解像度は、デジタルイラストを単独で完成させることが出来る水準を満たしています。このサイズ感で満足できなくなれば、もはやタブレットPCではなく、外付け液晶タブレットの導入を検討した方がいいでしょう。
その他の部分も、SSDによるキビキビした起動、誤作動の少ない安定したパームリジェクションと、安心して快適にイラスト作成に集中できる高い品質を備えています。
これらのベースの上に強烈な個性を加えるのが、今までの水準からすると信じがたい細さのペン先を持つスタイラスペン。はじめてデジタイザー搭載タブレットを使うという人は、安心して使ってください。高い水準でまとまった構成となっていますから。「こういうものだ」と思っていただければよいです。一方で、このペンは従来のデジタイザー対応ペンと特性が大きく異なるため、今まで「お絵かきタブレット」に慣れた人であればあるほど、その使い勝手、使い心地には戸惑うかもしれません。ただし、そんなことは百も承知の上で、あえてペンをこの形状にしているのが「raytrektab DG-D10IWP」なわけです。この新しい個性を楽しむ、そこも含めての製品と言えるでしょう。どうしても従来型のペンや保護フィルムを使いたいという人は、8インチraytrektab DG-D08IWP用ペンを使うという手があります。
得意とする分野は、線画主体のイラストです。高精度のデジタイザーと極細ペンが、その性能を遺憾なく発揮してくれるでしょう。カラーイラストも、基本的な水彩、油彩ブラシなら、十分実用に耐えます。一方、やはりCPUの非力さから、「かすれ」「にじみ」を含むブラシを大きなサイズで多用するような使い方は苦手とします。感覚としては、バッテリー駆動でサイズ200以内、電源接続でサイズ300以内が快適に使える目安です。墨系ブラシや傾き検知処理も入れたブラシは、もう一回り小さくなりますね。それでも、CPUにCore m3-7Y30を搭載して数値上ではずっと上を行くCube Mix Plusとの比較を見ていただいたとおり、電源接続時はCore M機との実用面での差はそれほど大きくありません。サイズ的な制約を考えれば、十分な実力と言ってよいと思います。バッテリー駆動で作業をしていて力不足を感じる場面があれば、電源接続にすると一回りパワーアップするというのは覚えておくとよいでしょう。
イラスト作成の観点から、実用面で唯一残念だったのが、タッチ感度の悪さ。特に、2点タッチで顕著でした。つまり、拡大縮小、回転がタッチではやりづらい。スライダーで操作するか、マウスやキーボードショートカットなどで補う必要があります。もっとも、この部分は試用機ゆえの個体の不具合である可能性もあります。
価格は、税込みで79,800円。ネット注文の場合は、送料2,160円が別途かかります。これひとつで1枚のイラストを完成できるだけの力を持つことを考えれば、納得の価格だと思います。比較が適切か分かりませんが、Surface Goの128GB WiFiモデルからOffice分の値段を引いてSuefaceペンの値段を足して、デジタイザー性能はこっちが上と考えれば、だいたいこの辺になるかと。よく、「デジタルで上達するには、まずアナログでうまくならないといけない」という意見を耳にしますが、私は、「優れたガジェットは実力をブーストするし、上達にもつながる」というのが持論です。それに、作成へのモチベーションも大切ですが、その点このraytrektab DG-D10IWPは、文句なしです。なんといっても、手軽に描きはじめられるのがいいですね。この取り回しの良さに快適な高精度のデジタイザー、ペンを走らせているだけで自分がうまくなったと錯覚します(笑)。「描くことを楽しむ」ガジェットとして、性能、構成ともに大満足のものだと思いますよ。
10.関連リンク
:ドスパラ

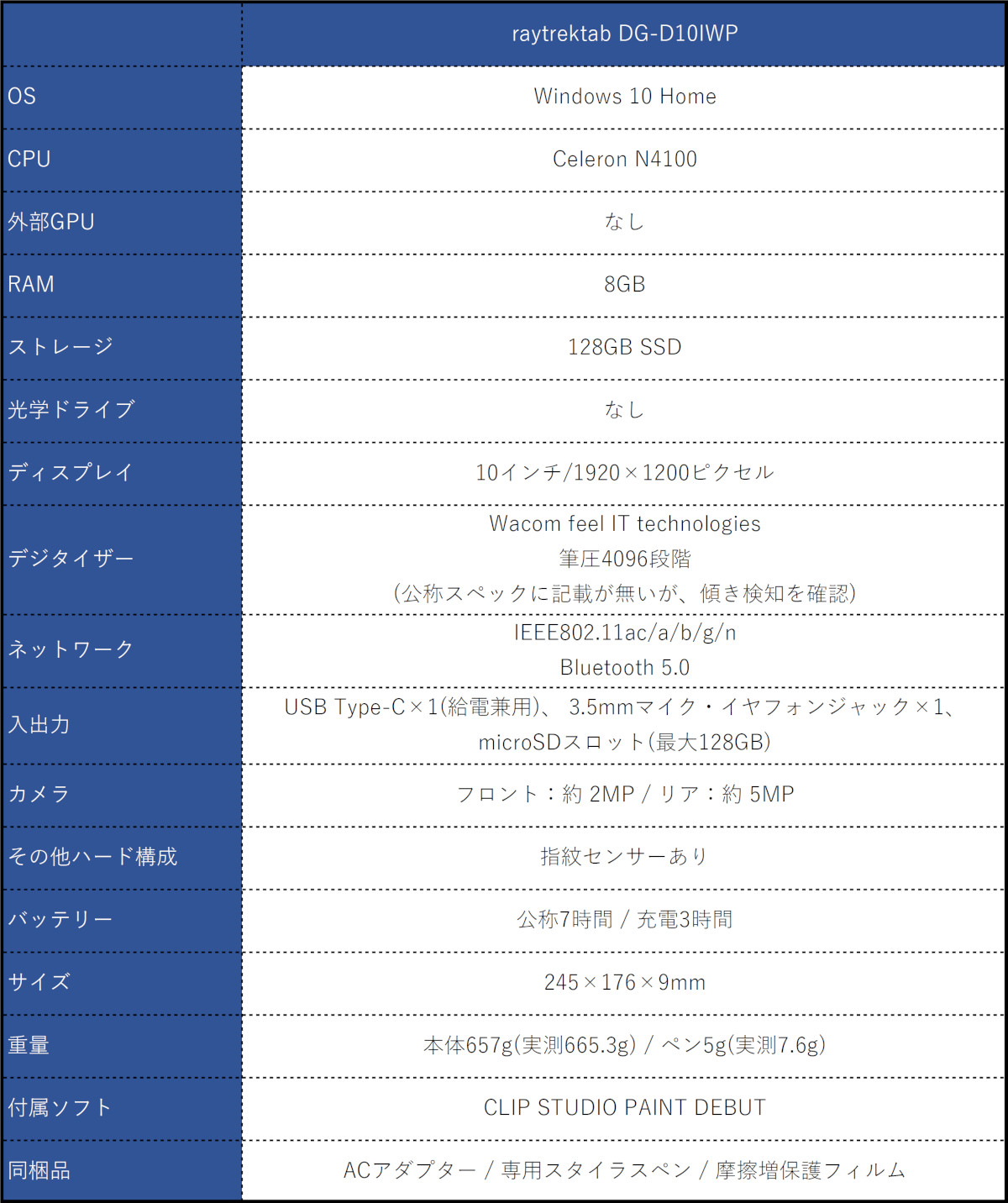
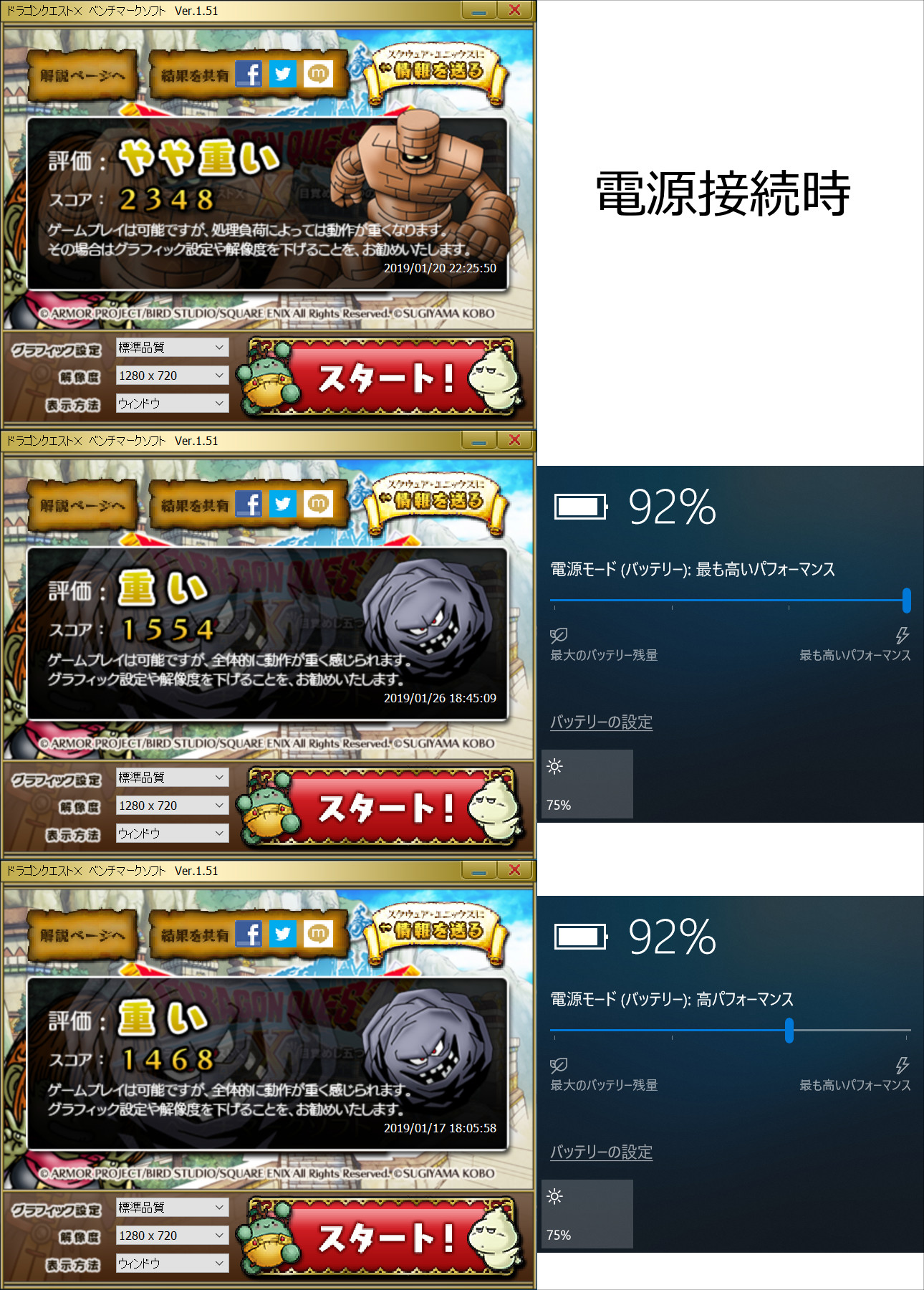
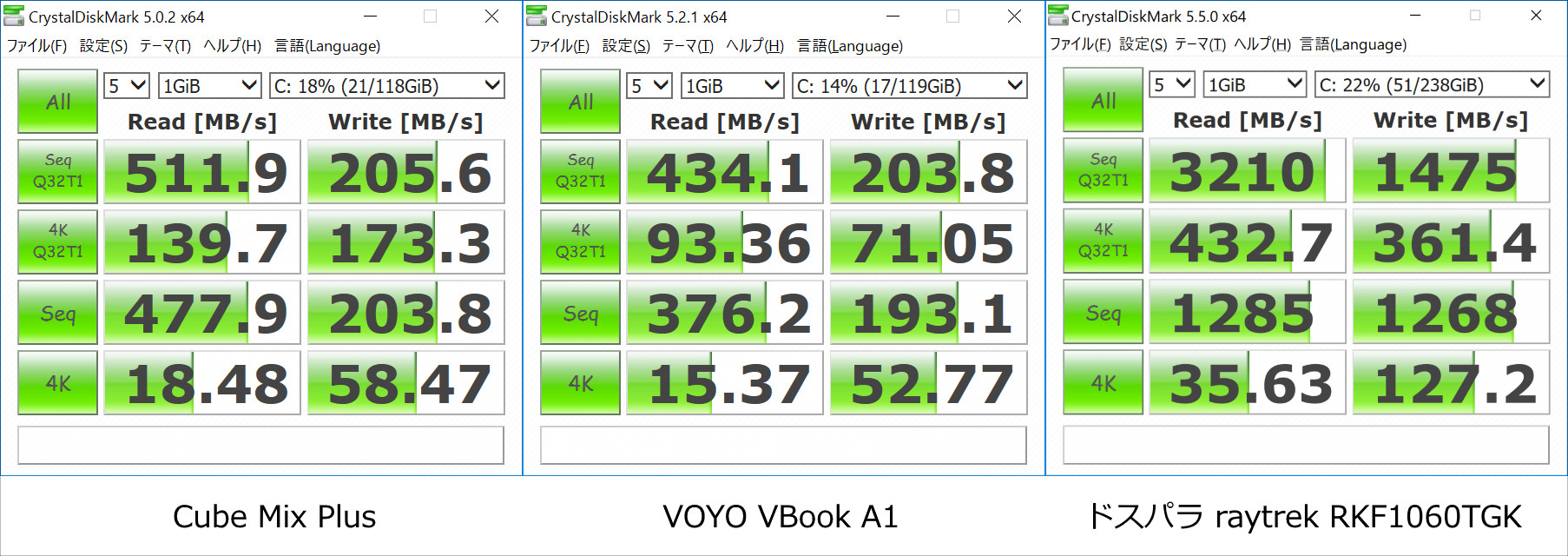
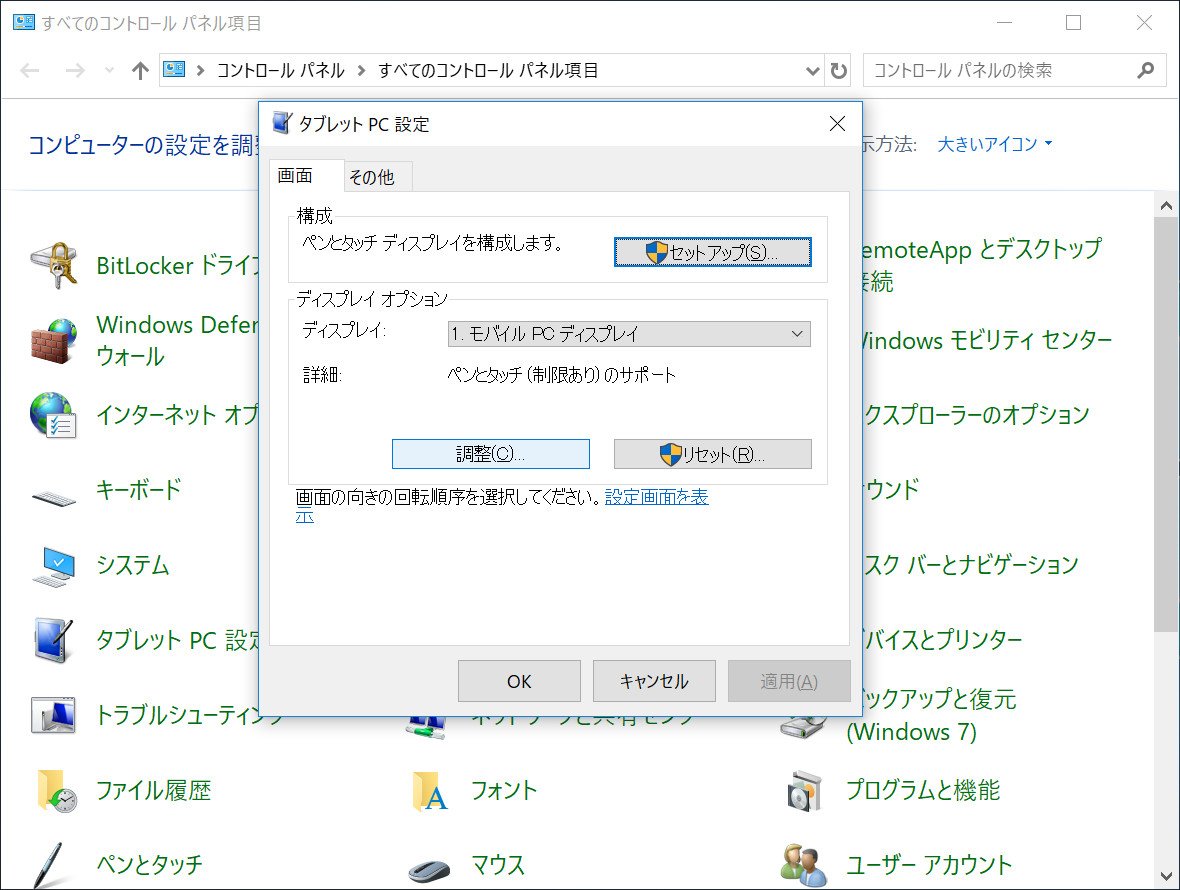






コメント
bluetooth5.0に対応しているタブレットがまだまだ少ないから、
お絵描き用途は別としても欲しくなるな。
コメントありがとうございます。
すいません、bluetoothについては全然着目していませんでした。
とりあえず、bluetoothキーボードをつないで作業していましたが(動画の中でも、キーボード本体は写っていませんが、ブラシサイズの変更などをキーボードで打っています)、bluetooth3.0のキーボードと、bluetooth4.0のキーボードの両方で、接続に成功していることはご報告しておきます。
wi-fiをoff、輝度25%、バックグラウンド実行アプリ全offなど工夫すると、6時間近くバッテリーがもちます。
またタッチの感度についてですが、ミヤビックスのアンチグレアフィルムに貼り替えたところ反応がよくなりました。おそらく保護フィルムの種類で変わってくるのかもしれません。
実働情報ありがとうございます。
ただ、輝度を下げると色味が分かりにくくなるので、この辺のバランスは難しいところですね。モノクロならOKですが。
タッチ感度は、なるほど、フィルムの可能性もありますか。思い至りませんでした。そちらは、張り替える前のデフォルトフィルムでの感度はいかがだったでしょうか?
こちらは、デフォルトフィルムと張り替えたフィルムと、どちらも感度の悪さは変わりませんでした。ほこりが入らないよう、すぐに張り替えたので、裸状態での感度は試していませんでしたが、今にして思えば、そこでチェックすればフィルムが原因かどうか確認できましたね。
買ったときにすでに貼られているフィルムより感度上がりました。
(付属していた貼り替えフィルムは試していません。)
検証ありがとうございます。これはドスパラさんそこまで気が付かなかったのか、せっかくの使い勝手に直結するところなので、フィルム素材を精査してほしいところですね。
詳細なレビューお疲れ様でした
しかし、ドスパラでは本機について1月末まで2,000ポイント還元セールをしていたので、レビューもそれに間に合うとなお良かったですね
還元率は縮小しますが、2月以降も新たなセールをやっているようです
ねぎらいの言葉ありがとうございます。
期待の製品ということは分かっているので、私なりに急いだつもりではありましたが、できるだけのことは見ておきたいと考えた結果、このタイミングになってしまいました。すでに、他のサイトでも多くレビューがあがっている機種ですので、自分なりに「もっとここが知りたい」という部分を掘り下げて、このレビュー単独でも、他のレビューと合わせてみても有益になるようには、できるだけ考えたつもりですのでご容赦ください。
バッテリー駆動時のパフォーマンスは電源オプションの設定をいじれば上がるかもね
コメントありがとうございます。
タスクバーからのパフォーマンス変更以外に、パフォーマンスに絡みそうな部分が思い浮かばなかったもので。
コントロールパネル>ハードウェアとサウンド>電源オプション
からは、ディスプレイOFFとスリープに入る時間をいじれるだけ……ですよね?
電源オプション>プラン設定の変更>詳細な電源設定の変更
で設定いじれますよ
「プロセッサの電源管理」か「インテルグラフィックの設定」あたりの
「バッテリ駆動」と「電源に接続」を同じ設定にすればいけると思う
ありがとうございます。ここかー。
raytrektabは、もう返してしまったので腱鞘でないんですが、Cube Mix Plusは、確かに「インテルグラフィックの設定」「プロセッサの電源管理」ともに、同じ設定になっていますね。
タッチの方法まで言及は脱線になると思いますが
指先の腹の質が個人差がありまして、実は柔らかい人ほど反応が悪くなります。
ですのでノックをするように指間接の背でタッチすると安定します。
私はタッチパネル画面に指紋が付くのが嫌なのもあって基本ノックタッチです。
拡大縮小は仕方がないですが特にスクロールする時にどの端末でも安定します。