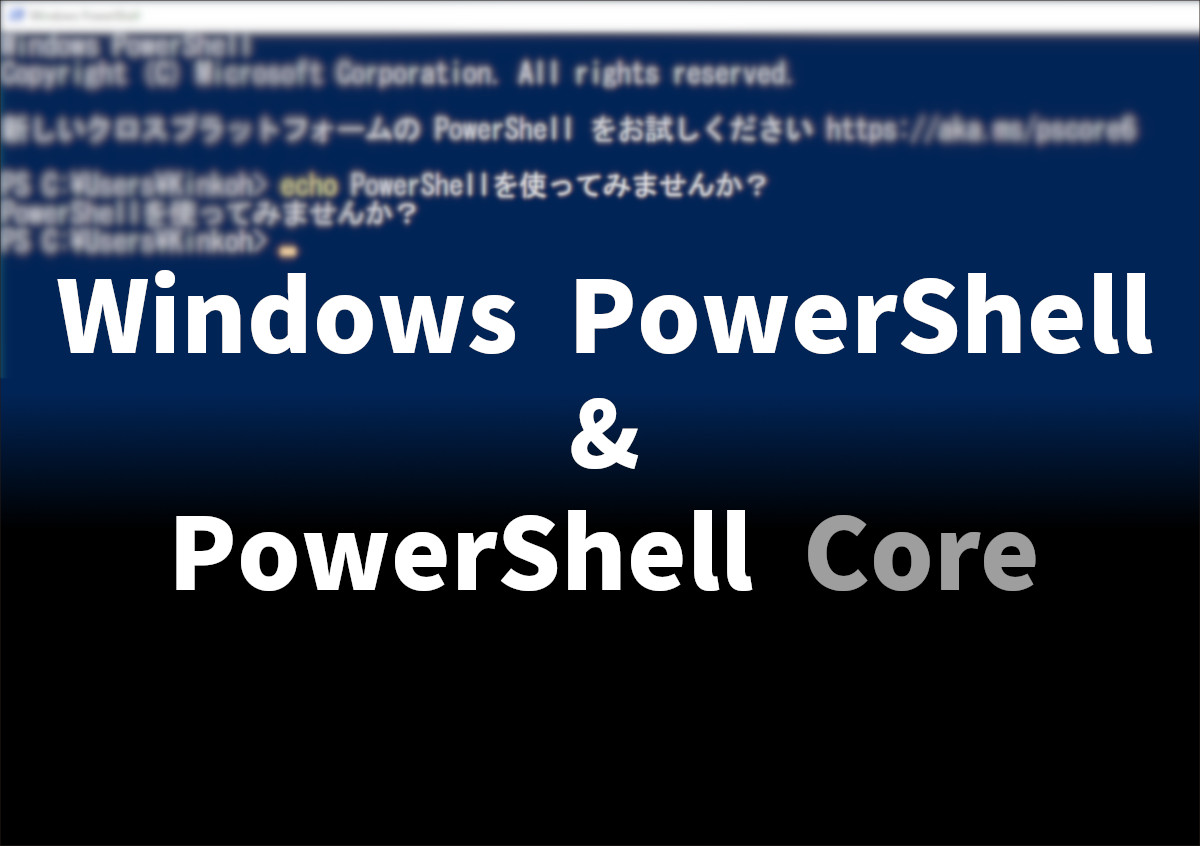
こんにちは、近郊ラピッドです。今回はPowerShellの操作というよりも解説が中心となります。それでは、今回もよろしくお願いいたします。
1.ふたつのPowerShell
よく見るとWindows10のPowerShellにはこんなメッセージが表示されています。
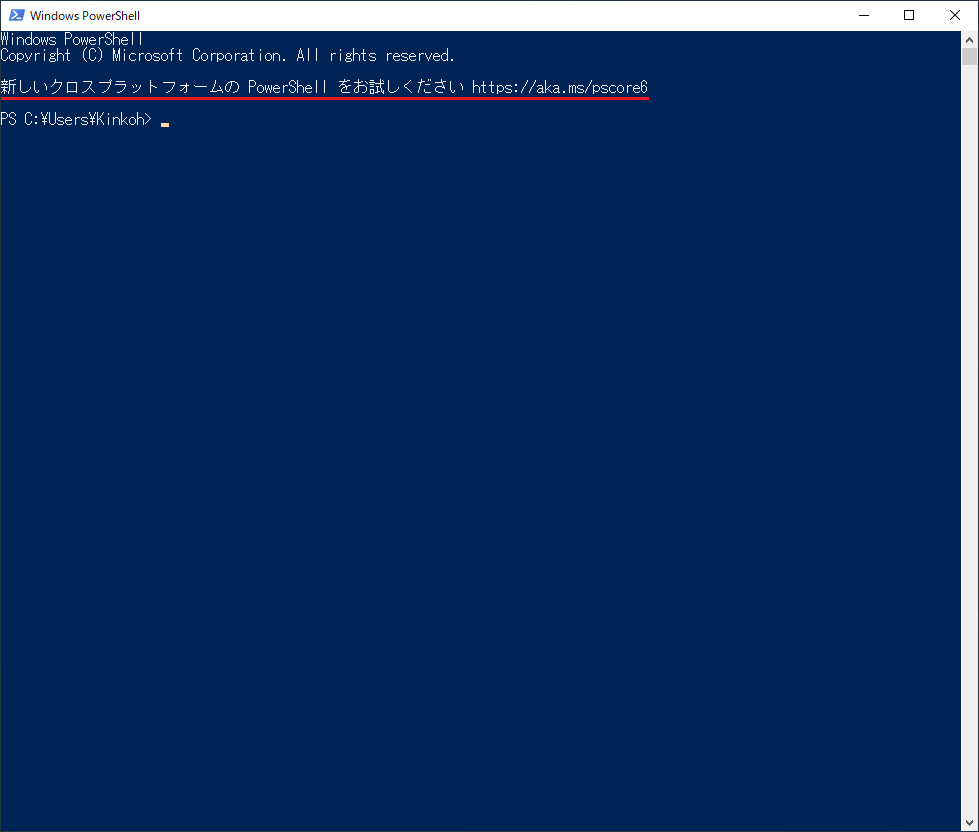
「新しいクロスプラットフォームのPowerShell」とは何でしょうか。これは「PowerShell Core」という、Windowsだけでなく、LinuxシステムやMacOS環境でも実行できる、オープンソースソフトウェアとなったPowerShellのことを指しています(名称はバージョン7から単に「PowerShell」になっていますが混乱を避けるためにこの記事ではPowerShell Coreと呼んでいます)。
様々な環境で実行できるように変更が加えられているため、Windows付属のPowerShellと完全に同じコマンドが使えるという訳ではありません。PowerShell CoreはWindowsに標準では付属していませんが追加でインストールすることができます。
一方でWindowsに標準でインストールされている方は「Windows PowerShell」といいます。現在Windows10・11で標準搭載されているのはバージョン5.1です。Windows PowerShellの方はバージョンが5.1で止まっていますが、PowerShell Coreはバージョン6からスタートし、2022年1月現在でバージョン7.2.1まで更新されています。
PowerShell CoreはWindows PowerShellの後継ソフトウェアの役割を果たしていると言えます。今のところはまだ両方ダウンロードすることができ、しかも一つのPCに両方をインストールできます。しかし将来的にはPowerShell Coreに統一されるようです。番号が繋がっているのもそれを見越しての対応だと思います。
PowerShell CoreはWindows10以降のWindows OSならばMicrosoft Storeからインストールすることもできます。Microsoft Storeを開いて、検索ボックスに「PowerShell」と入力すれば出てきます。
またMicrosoftのGithubのプロジェクトページから様々なOS用のPowerShell Coreをダウンロードすることもできます。今回はプロジェクトページからダウンロードしてインストールする方法も紹介したいと思います。
プロジェクトページ:Github
上記のリンクからプロジェクトページにアクセスすると、「Get PowerShell」と言う場所があり、ここからダウンロードできます。
今回はWindows (x64) LTS版を入手してみます。LTS版はサポートが1年長いので新機能をすぐに試してみたいという方でなければお勧めです。
2.PowerShellの擬人化キャラクター?
Windows版msiインストーラーをダウンロードして実行すると、こんなセットアップ画面が表示されます。
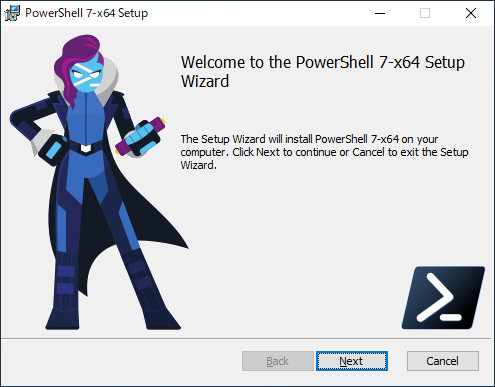
・
・
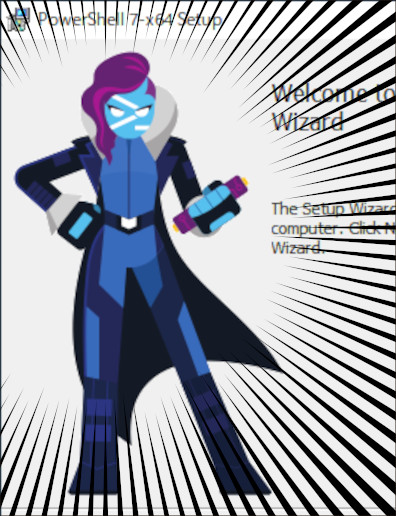
このお方はMicrosoft公式のPowerShellの擬人化キャラクターのようです。公開されているコミックを見ると、「POWERSHELL」と名乗っているため特別な名前がある訳ではないようです。
壁紙まで配布されていますし、英語のセリフのみですがコミックも公開されています。アメコミの最後にMicrosoftロゴがしっかり入っているのが面白いですね。デジタルアートを配布している公式ページへのリンクを載せますので気になる方はご覧ください。
PowerShell デジタル アート:Microsoft
技術者向けソフトウェアにも遊び心を忘れないPowerShell開発者たちの姿勢に好感が持てます。ちなみにPowerShellのプレビュー版のロゴはこのキャラの柄になっています。
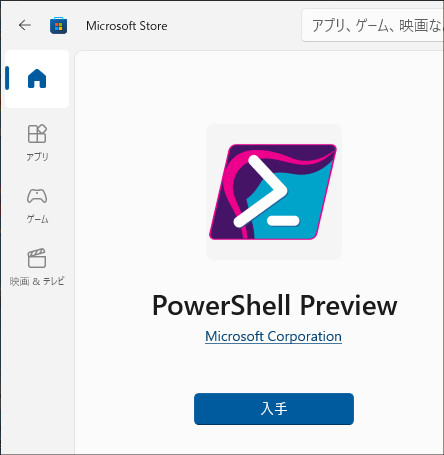
3.PowerShell 7.2.1をインストールする
PowerShell 7.2.1(PowerShell Coreの方ですね)のセットアップ画面はすべて英語になっていますが、操作自体は簡単です。
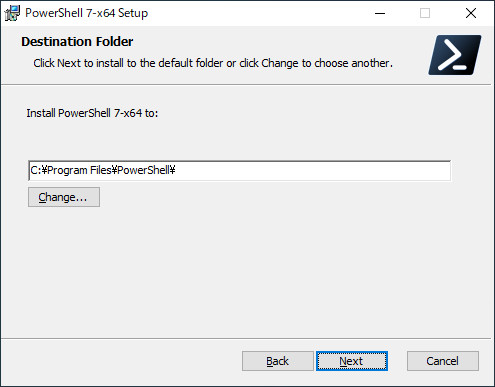
インストール場所を指定しますが、そのままで大丈夫です。
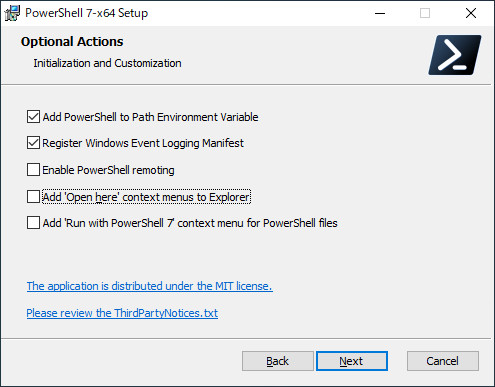
インストールのオプションを指定します。
4番目のオプションにチェックを入れれば、エクスプローラーの右クリックメニューが追加されます。追加される「Open here」という項目をクリックすることで、開いているフォルダーから直接PowerShell Coreに移ることができます。
5番目のオプションにチェックを入れれば、エクスプローラーの右クリックメニューが追加されます。「.ps1」という拡張子の付いたスクリプトファイルを右クリックしたときに、「Run with PowerShell 7」という項目が現れ、PowerShell Coreで実行できるようになります。
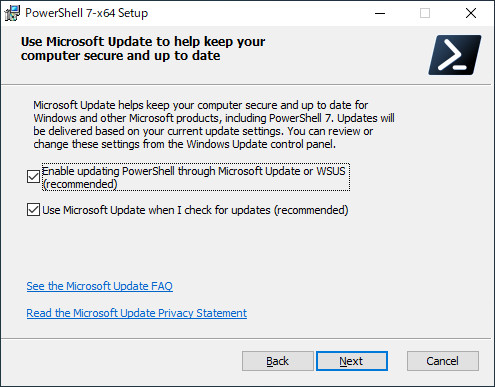
自動更新するかどうかを指定します。自動更新する場合は両方にチェックを入れたままにします。自動更新する設定にしておくことをお勧めします。
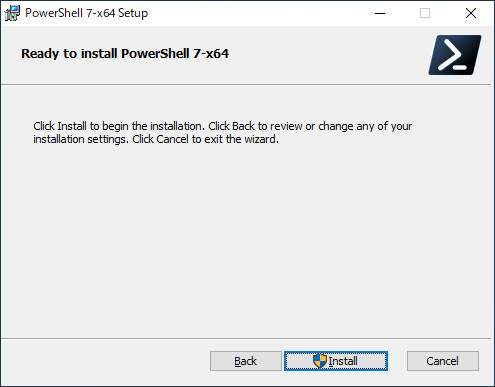
あとはInstallをクリックすればインストールが開始されます。管理者権限が必要なのでご注意ください。
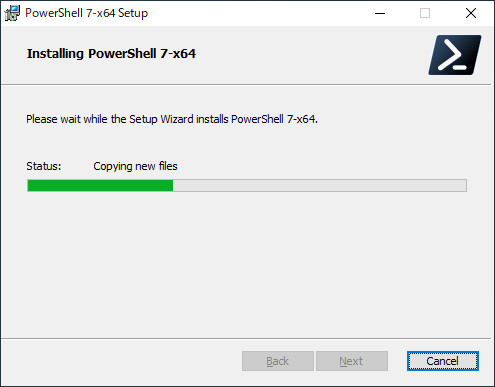
コピーはすぐに終了します。
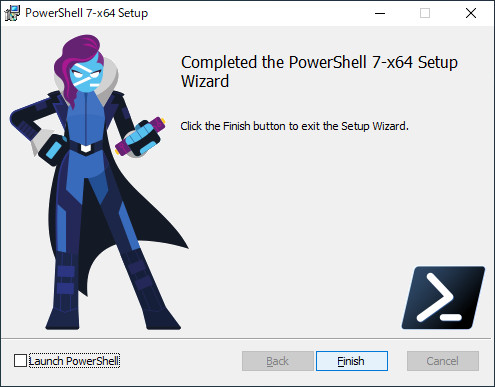
インストールが終了すると再びPOWERSHELLさん(?)が現れます。
起動した画面はこんな感じになっています。
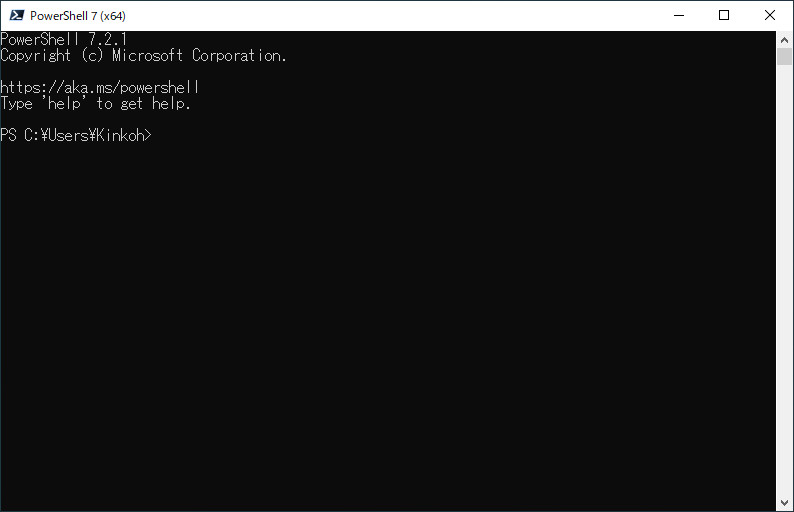
Windows PowerShellと違って背景が黒になっています。コマンドプロンプトにそっくりですね。
PowerShell 7.2からはmsiインストーラーで導入してもMicrosoft Updateで自動更新されるようになりました。自動更新を希望される方は、更新プログラムのオプションから「Windowsの更新時に他のMicrosoft製品の更新プログラムを受け取る」がオンになっているかどうか確認してください(インストール時に自動更新についてのチェックを変えていなければオンになっているようです)。
ちなみにMicrosoft Storeでインストールした場合でもStore経由で自動更新されます。
4.まとめ
今回はPowerShell Coreの概要と、インストール方法について紹介いたしました(キャラクターも紹介しましたね)。PowerShellは単なるWindowsのコマンド入力環境に止まらず、今ではLinuxやMacOSにもインストールできるソフトウェアとなっています。今後の発展が楽しみですね。
5.関連リンク
あらためて「PowerShell」の現状と登場後の経緯を整理する:ASCII
PowerShellを使ってみませんか? 記事一覧

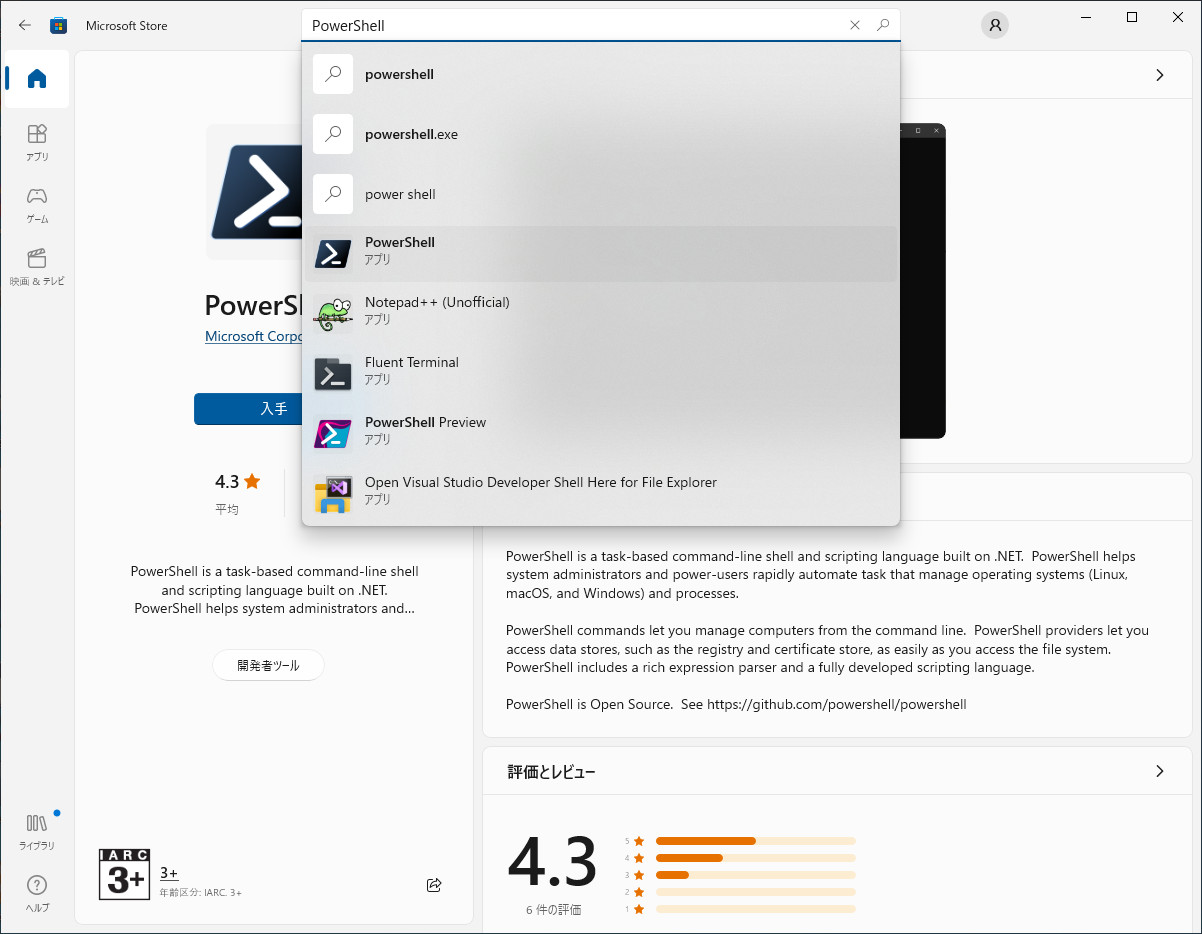
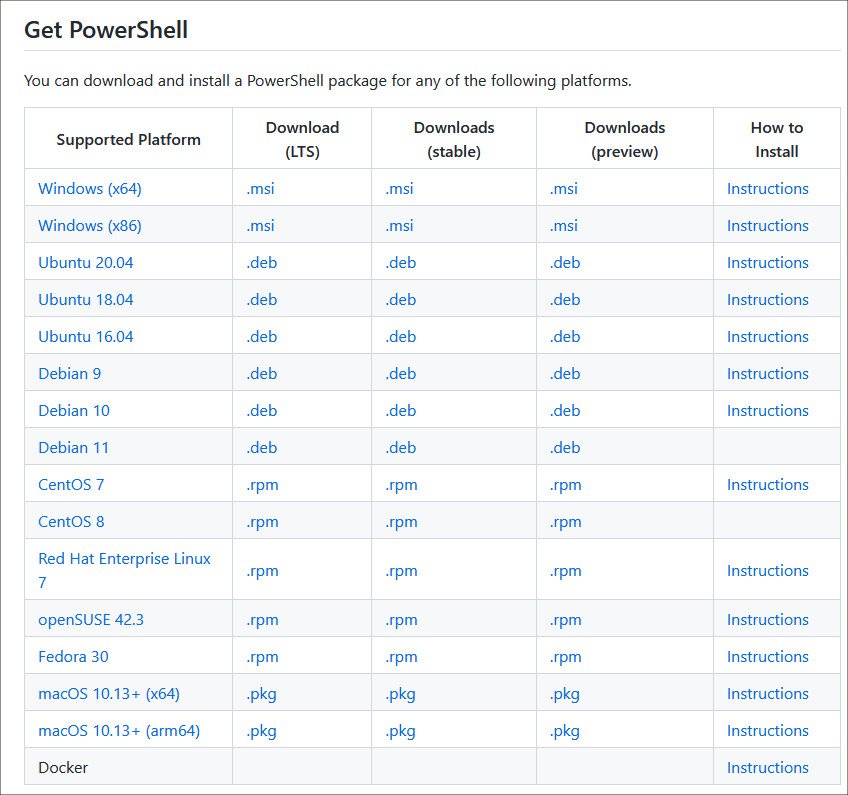



コメント