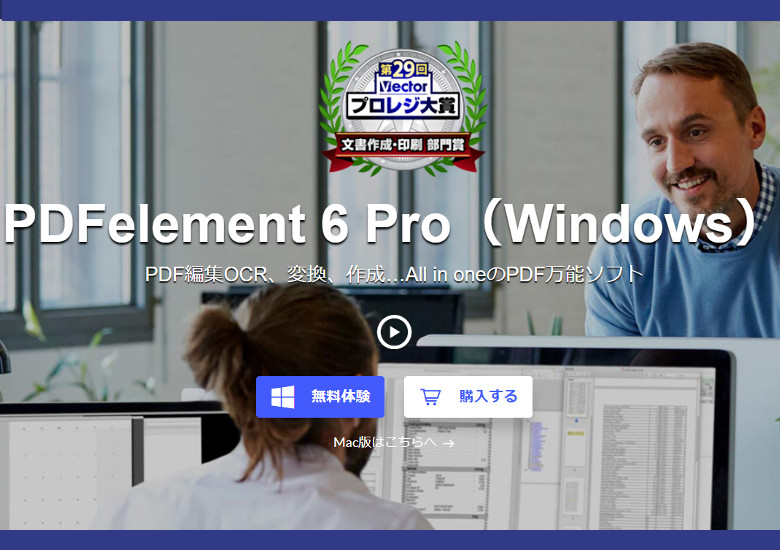
こんにちは、ウインタブ(@WTab8)です。今回は珍しくデスクトップソフトウェアのレビューとなります。一言で言うと「PDFファイルの作成や編集ができるソフトウェア」ということになるんですが、それだけではなく、非常に多くの機能を持っています。ご存知の通り、ExcelやWordといったOfficeソフトはPDF形式でエクスポートができますので、特にPDF作成用のソフトウェアは不要ですし、その程度ならフリーソフトで十分ですよね。また、PDFの編集すらフリーソフトで事足りる、という人もいるでしょう。
私は日常の仕事でPDFを活用しているほうではないのですが、このソフトウェアのレビューにあたり、「どうやって活用するのか」ということを考えながら取り組んでみました。
1.ソフトウェアの概要
「PDFelement 6 Pro」はフリーソフトではなく、税込み9,980円の有料ソフトです。もちろん「体験版」的な位置づけの無料版も用意されていますので、まずは無料版でいろいろ試してみるというのでもいいと思います。おもな機能は「PDFの直接編集と注釈、OCR処理、PDFの変換と作成、そしてPDF保護、フォーム機能など」ということなのですが、機能もさることながら、このソフトウェアが優れているのは、
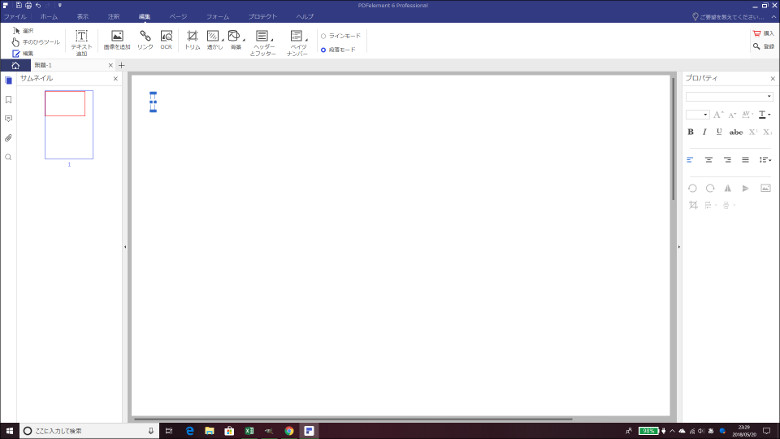
この画像のように、ExcelやWordなどMicrosoft Officeによく似たUIを採用していることです。PDFの編集とか作成とか、そういうことをあまり意識せず、あたかもWordの編集をしているような感覚で作業ができてしまいます。このソフトウェアの機能は非常に盛りだくさんなので、この記事で全てを紹介することはできませんし、私自身、短時間の試用でこのソフトウェアの全機能を試すなんてこともできませんので、今回は「Officeを使っているかのような気持ち」で、いろいろなことを試してみたいと思います。
2.インストール
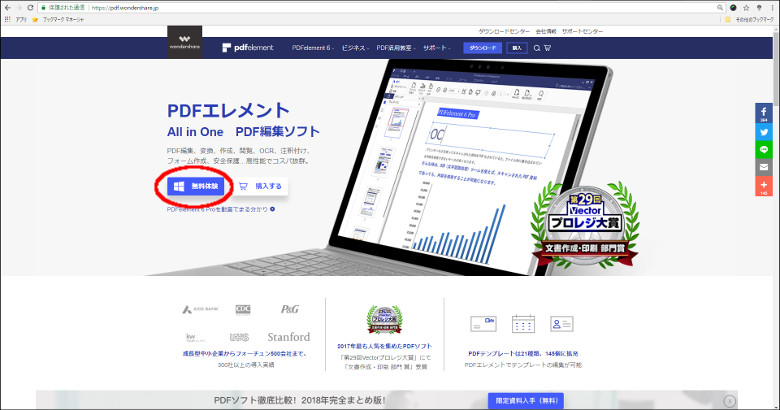
ではさっそくインストールしてみます。Wondershareの公式サイトにアクセスすると、上の画像のような画面が出ますので、「無料体験」のアイコンをクリックします。もちろんいきなり製品版を購入する場合はその右にある「購入する」のアイコンでもいいです。アイコンを押すとすぐにダウンロードが始まります。
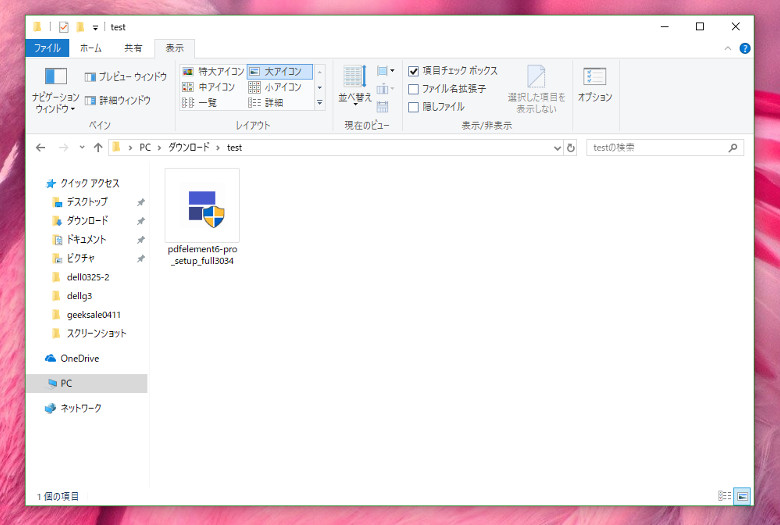
ダウンロードしたインストーラー(pdfelement6-pro_setup_full3034)をダブルクリックすると、あとは勝手にインストールしてくれます。インストールにかかる時間はPCのスペックによって異なりますが、そんなに長時間ではありません。

起動してみましょう。
3.使ってみる
ウインタブは個人向け製品を中心に紹介するサイトなので、「このソフトウェアをどんな状況で使えばいいんだろう?」ということを少し考えてみました。思いついたのが「Officeが入っていないPCにPDFelement 6 Proをインストールし、あたかもOfficeのファイルを編集するかのようにPDFファイルを編集する」、あるいは「WordやExcelからPDFファイルを作成したが、それを実際に使う(顧客などに提出する)修正する必要があり、手っ取り早くPDFを直接編集する」という利用シーンです。
Wordで試してみる
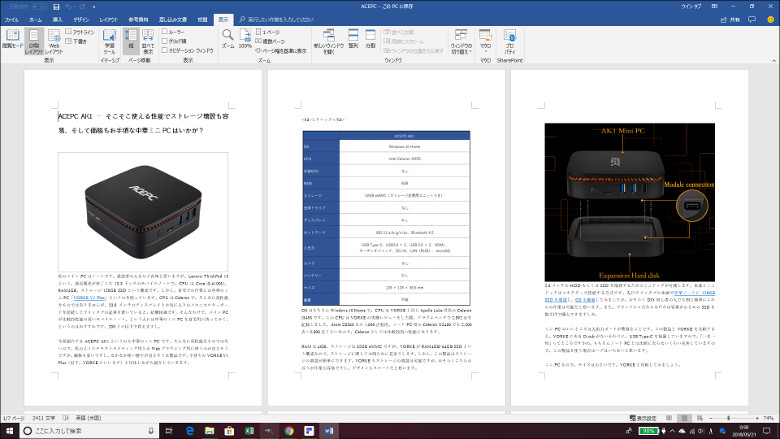
まず、ウインタブの過去記事を1本まるごとWordで再現してみました。このWordファイルをもとに作業していきます。
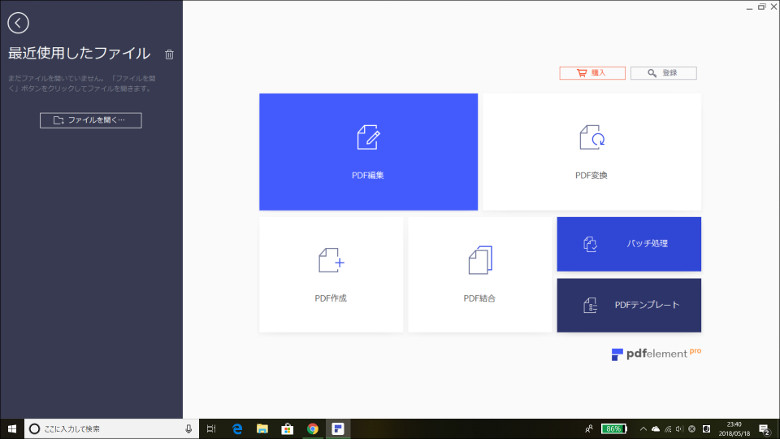
PDFelement 6 Proを起動します。起動直後はこのようなメニューが表示され、用途に応じたアイコンをクリックします。今回は「Wordファイルを編集する」というのが目標なのですが、PDFelement 6 ProはWordファイルを直接開けます。開けるんですけど、「PDF化してから」です。つまり、ユーザーは直接Wordファイルを開いた(上の画像では「PDF作成」というアイコンを押します)つもりなんですが、ソフトウェア側でPDF変換してから開く、ということです。また、Wordファイルを直接開けるのは「そのPCにWordのソフトウェアがインストールされていること」が条件です。
今回の設例では、「Officeが入っていないPCにPDFelement 6 Proをインストールし、あたかもOfficeのファイルを編集するかのようにPDFファイルを編集する」ということになっていますが、この設例通りだとWordのファイルを開くことができません。なので、Officeが入っているPCで作業したら、いったんPDF化(Wordの印刷機能でPDF化できます)してからOfficeが入っていないPCにファイルを移す、という手順が必要になります。ちなみに、ストアアプリの「Word Mobile」がインストールされているPCでも無理でした。Wordファイルを開けるのは製品版のWordが入っているPCである必要があります。
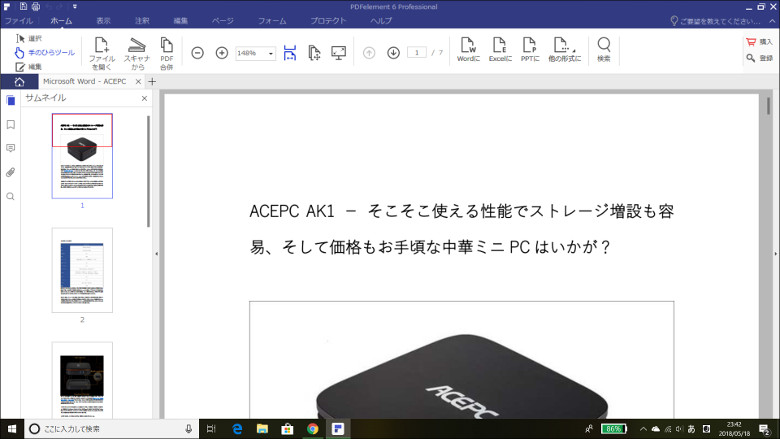
では作業用のWordファイルを開いてみます。開いたファイルはPDF形式なんですけど、PDFelement 6 ProのUIがOfficeによく似ていることもあり、これがPDFである、ということをあまり意識しません。
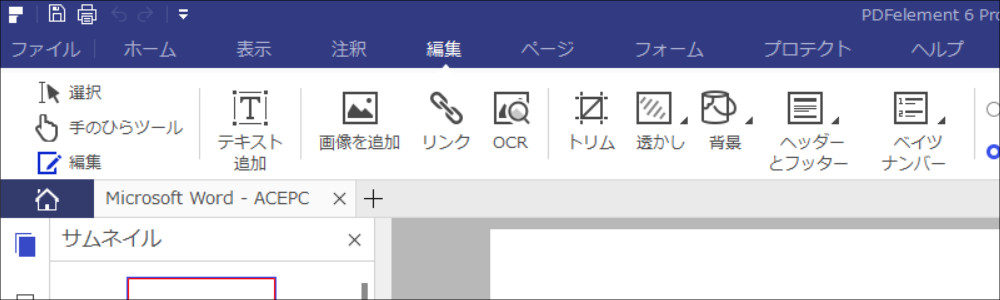
画面の左上を拡大してみました。Officeにそっくりですよね?ファイルを編集するには上の画像の左側にある「編集」アイコンをクリックします。
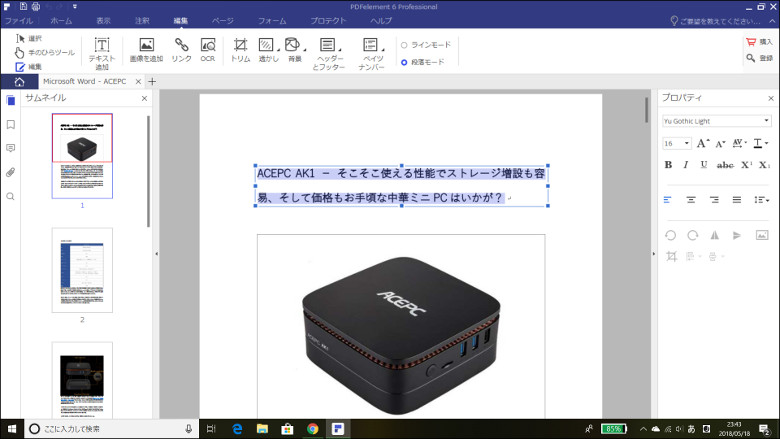
そうすると編集が可能になるのですが、これ、ものすごく簡単です。ユーザーが「簡単」と感じるということはソフトウェア側でかなり高度な処理をしている、ということになると思いますが、要するに「編集したい箇所をマウスでクリックするだけでその部分がアクティブになり、Wordを大差ない使い勝手で編集が可能」ということです。
画面の右側にプロパティウィンドウも立ち上がり、テキストであればフォントの種類やサイズ、太字、文字色など、非常に自由度が高い編集が可能です。さすがにUIはOfficeと全く同じではありませんが、感覚的にはほとんどOfficeと同じように、簡単に編集が可能です。
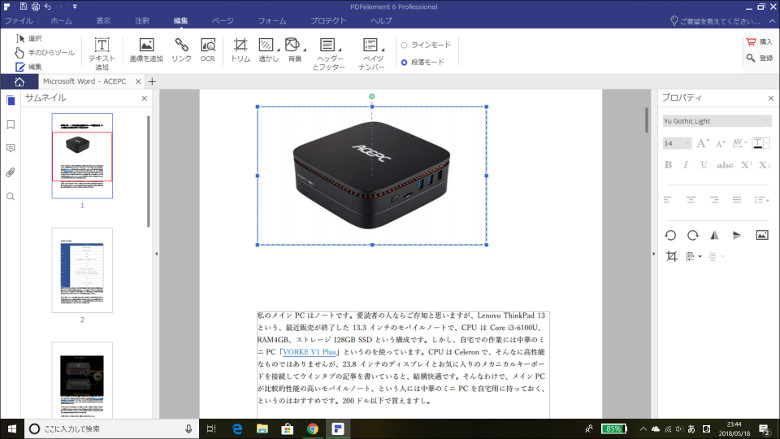
画像の編集も可能です。リサイズとか回転がマウスのドラッグ操作で簡単にできます。
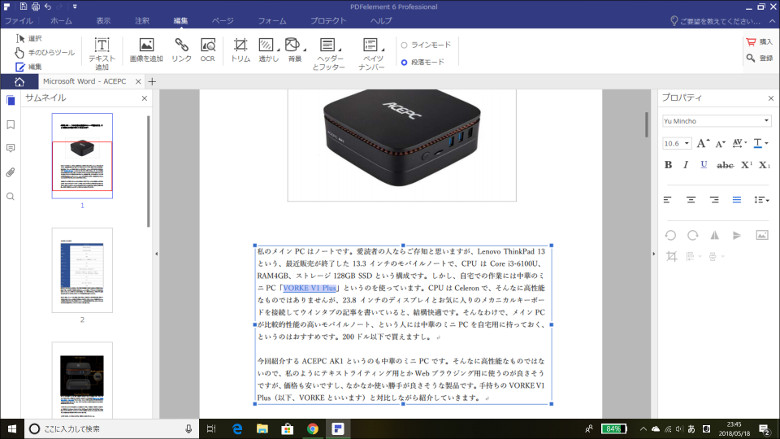
WordにはWebサイトへのリンクを張っていたのですが、PDF化するとそのリンクは反応してくれません。なので、リンクを張り直してやる必要があります。リンクを張りたい部分をマウスで選択し、上部メニューの「リンク」アイコンをクリックします。
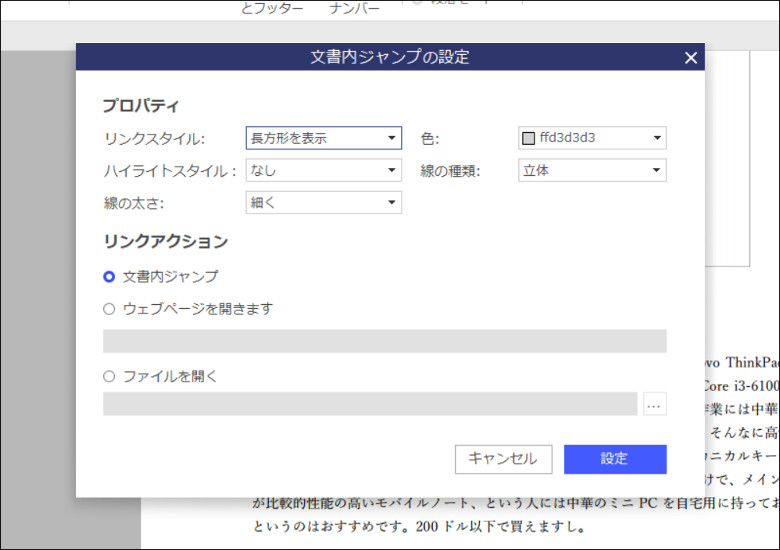
ダイアログボックスが出ますので、そこにリンク先のURLを記載(コピペ)します。また、画像を見ていただければわかると思いますが、リンクは「同一文書内でのジャンプ」と「Webサイトへのリンク」の両方が可能で、リンクテキストの編集もできます。
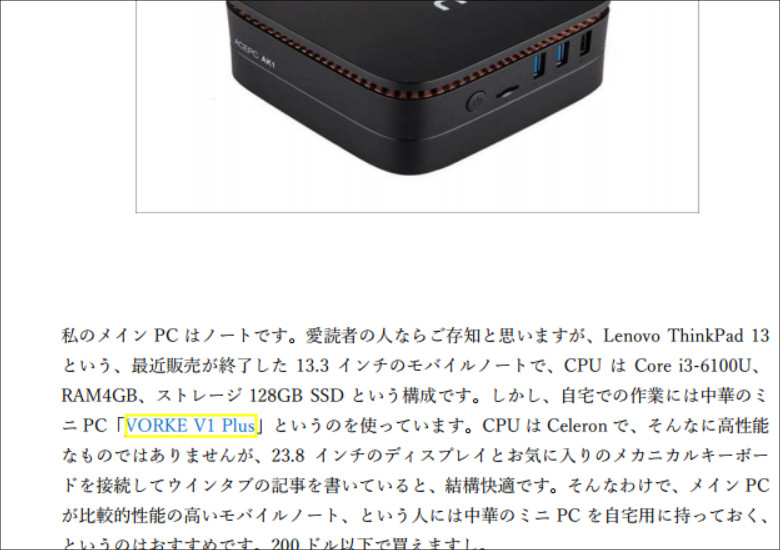
こんなふうにリンク箇所を黄色で囲んでみました。もちろんリンクはちゃんと機能しましたよ。
一通り編集が終わったらファイルを保存します。まずはPDF形式のまま保存してみます。
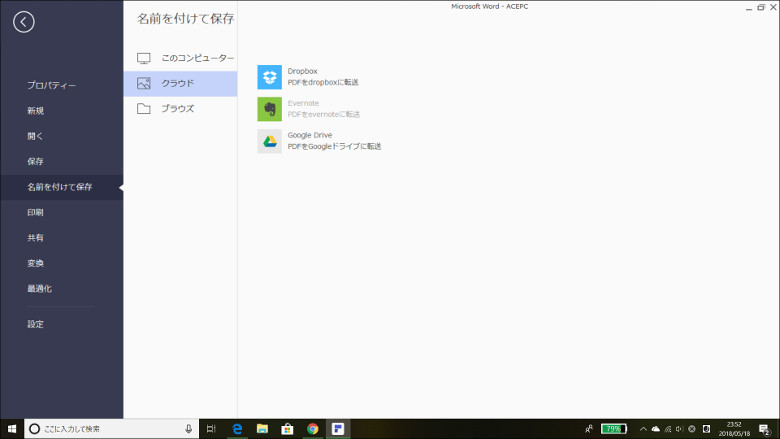
保存先は使っているPCのローカルストレージとクラウドが選べます。クラウドで選べるのは「Dropbox」「Evernote」「Google Drive」の3つで、残念ながらOneDriveは選べません。
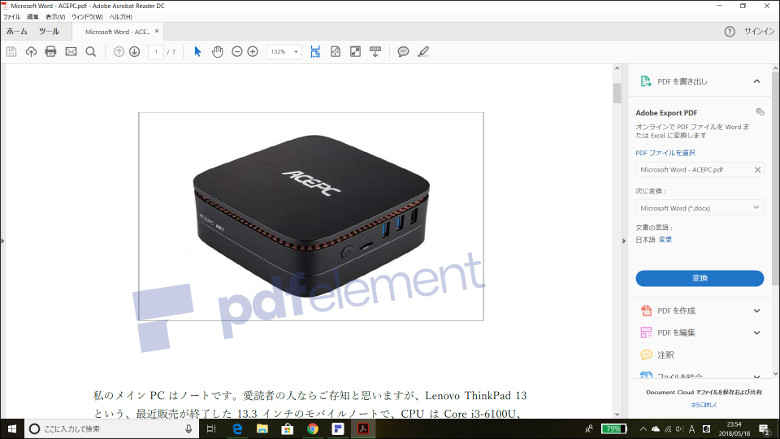
無料版のままだと、作成したPDFファイルに「透かし」が入ります。無料版は「お試し」的な性格のものなので、下記の制約があります。
●PDFファイルを編集し保存すると、PDF ファイルに透かしが追加される
●PDFファイルを変換する場合、毎回半分のページ数まで、最大5ページに限定
●Pro版でOCR実行後のPDFファイルを保存できない
●Pro版のバッチ処理では最大リスト二番目のファイルまで処理可能
次に、作成したPDFファイルを「Word形式」に戻してみます。なお、ここからの作業はライセンスキーを入力した製品版で行います。そのため、透かしなど無料版の制約はありません。
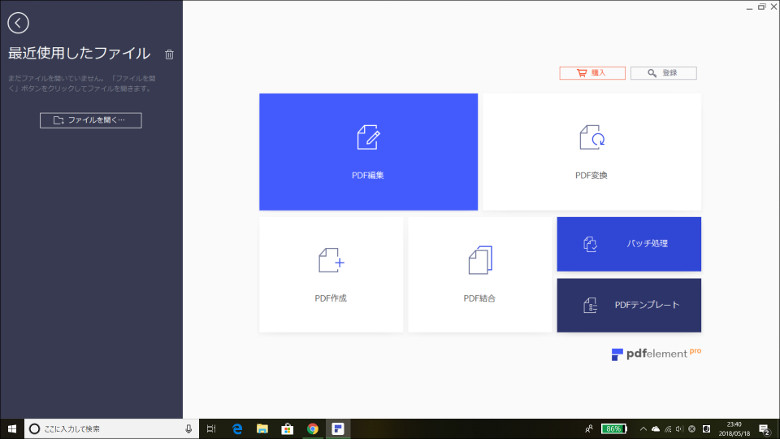
こちらのメニュー画面から「PDF変換」を選んでもいいですし、編集作業を終えてファイルを保存する際に「変換」というメニューがでますので、そこで変換しても大丈夫です。
左側が元からあるWordファイル、右側がPDFelement 6 ProでいったんPDF化して編集し、再びWord形式に戻したファイルです。比べてみればわかりますが、若干フォントの表示が乱れています。個人用の資料であれば問題ないと思いますが、お客さんとか、自分以外の人に見せるとしたら、このままでは少し厳しいですね。ただ、Wordの場合、フォント表示程度なら比較的短時間で修正ができますので、実用性に問題があるというほど大問題でもありません。画像などは乱れることなく表示されました。
ただ、「Word職人」が罫線をたくさん使うとか、非常に凝った装飾をしているとかの場合、今回のテストよりも表示の乱れが大きくなる可能性がありますすので、その点はご注意ください。
Excelで試してみる
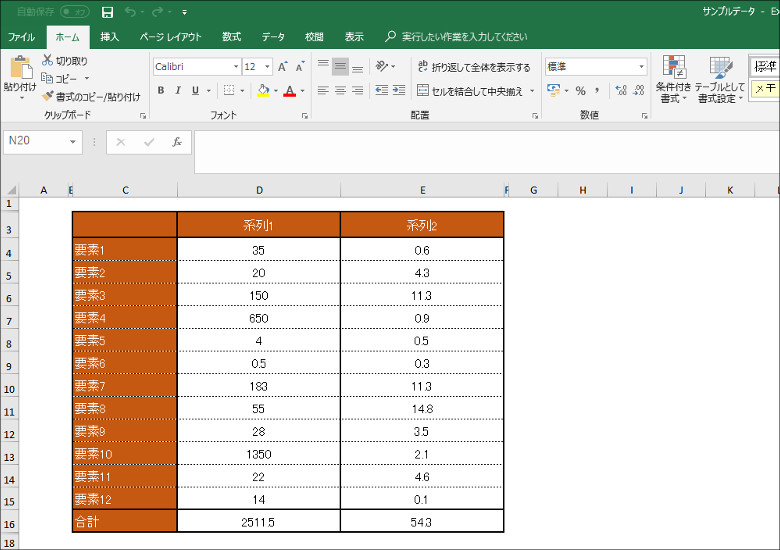
次に、Excelを試してみます。上の画像のような簡単なサンプルファイルを作ってみました。
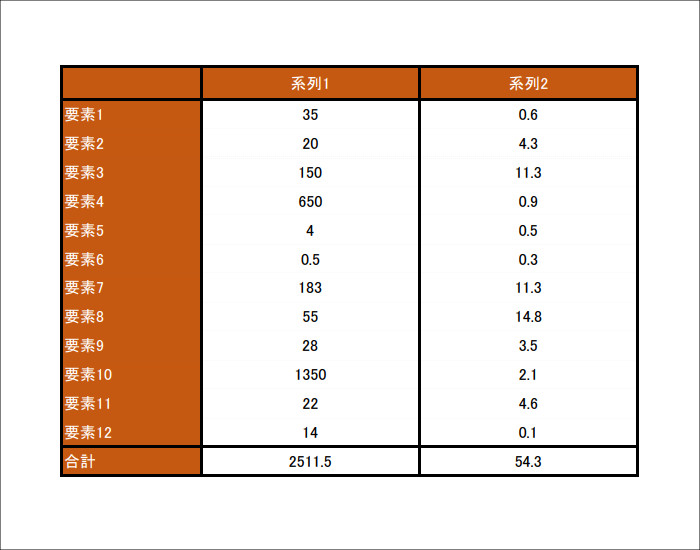
Excelの場合、「どちらでPDF化するか」が重要になっています。この画像は「Excel形式のままPDFelement 6 Proでファイルを開いたもの」です。ご覧の通り、罫線が一部消えてしまっています。
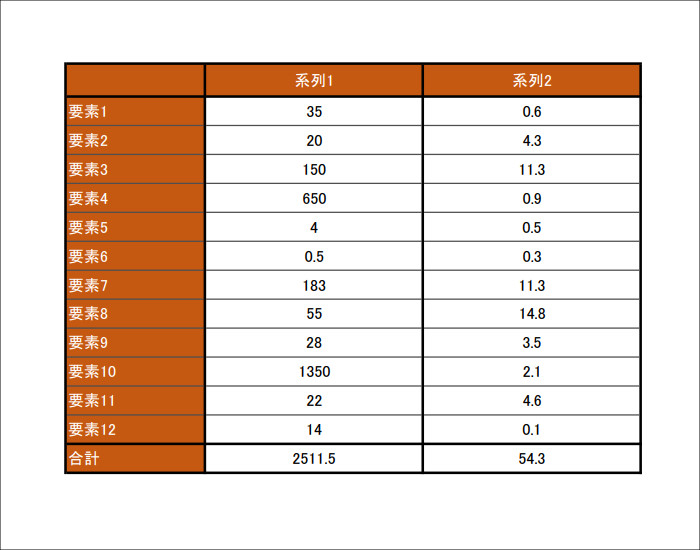
こちらは「ExcelでPDFを作成し、それをPDFelement 6 Proで開いたもの」です。この場合、表示は全く崩れません。今回の設例では「OfficeがインストールされていないPCでPDFelement 6 Proを使う」ことにしているので、このパターンで作業することになるでしょうから、それなら表示崩れの心配は大きくありません。
セルごとの編集が可能で、この程度であればWordの編集と同じように簡単にできます。しかし、数式は無視されます。なので、一部のセルの数値が誤っていて、それを修正する場合、修正したセルを参照する「合計値」などのセルがある場合、そのセルも手修正となります。なので、Excelの本来の機能である「表計算」ができません。見た目は同じでも単なる「表」になってしまいます。複雑な修正をするのは危険ですね。
充実したフォーム機能
今回のレビューでは、「Officeファイルの編集」を試していますが、PDFelement 6 Proの真骨頂は「フォームの追加と編集」だと思います。

豊富な「フォーム追加」のメニューがあります。「テキストボックス」「チェックボックス」「ラジオボタン」「コンボボックス」「リストボックス」「プッシュボタン」など、Excelに近い機能があり、「見た人にアクションを求める」PDFファイルを作ることが可能です。
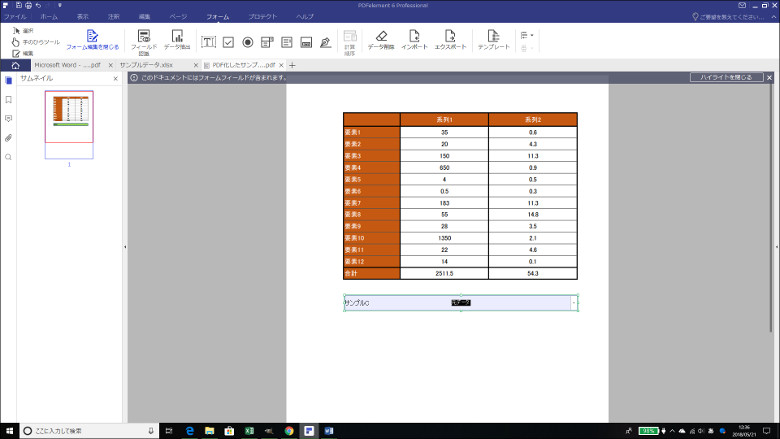
先程のExcelファイルにコンボボックスを追加してみました。
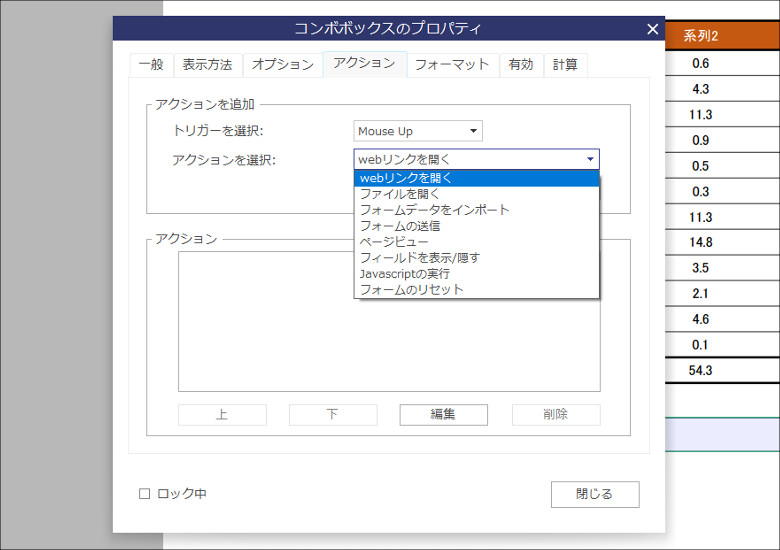
フォームに割り当てることのできる機能は豊富です。Javascriptまで割当が可能です。今回は試しませんが、例えばPDFファイル上に「プッシュボタン」を追加し、それを押すと指定したメールアドレスにメールを送信する、という操作も簡単にできます。
PDFファイルでアンケートをとったり、招待状の出欠をとったりと、顧客や友人とのインタラクティブなコミュニケーションが可能、という点が素晴らしいと思いますし、PDFelement 6 Proを使うのであればこの機能を使わない手はありませんよね。
4.まとめ
今回の設例の場合、下記の点に注意する必要があります。
●Officeが入っていないPCの場合、PDFelement 6 ProはOffice形式(WordやExcelなど)のファイルを開くことができないので、他のPCでOfficeファイルを編集したい場合は、あらかじめPDF化しておく必要がある。
●PDFelement 6 Proで編集したPDFファイルを再びOffice形式に戻す場合、多少表示の乱れが出る。そのため、顧客用など、外部に向けての資料の場合、OfficeがインストールされているPCで、表示を整えるための作業が必要。
これらを踏まえると、PDFelement 6 Proでの作業は、「完成手前のOfficeファイルをPDF化してPDFelement 6 Proで最終の編集を行い、PDF形式のまま保存し、資料化する」という手順がいいと思います。PDF形式のままであれば表示乱れは発生しませんので、外部向けの資料として十分使えると思います。
また、「フォーム機能」は秀逸です。正直言って、私のスキルではこの機能を完璧に使いこなすのは難しいくらいです。ただ、PDFファイルの配布相手に何らかのリアクションを求める必要がある場合、これほど強力な機能はないでしょう。PDFファイルなので受け取った側は特別なソフトウェアは必要ありませんし、PDF形式のまま返事を出せるというのは素晴らしいです。また、多機能と言っても、アンケートの回答をしてもらうとか、確認メールを出してもらうとかの操作を割り当てる程度であれば全然難しくありません。
PDFelement 6 ProはWondershare公式サイトで無料版、有料版ともダウンロード可能で、有料版の価格は年間更新ライセンスが税込み8,280円、永久ライセンスが9,980円です。私は仕事の関係で多数の顧客とコミュニケーションを取る機会はそれほど多くありませんが、懇意にしている顧客にはPDFelement 6 Proのフォーム機能を使って、コミュニケーションを楽しんでみたいと思いました。
5.関連リンク
PDFエレメント:Wondershare公式サイト
↓ Wondershareによる紹介動画

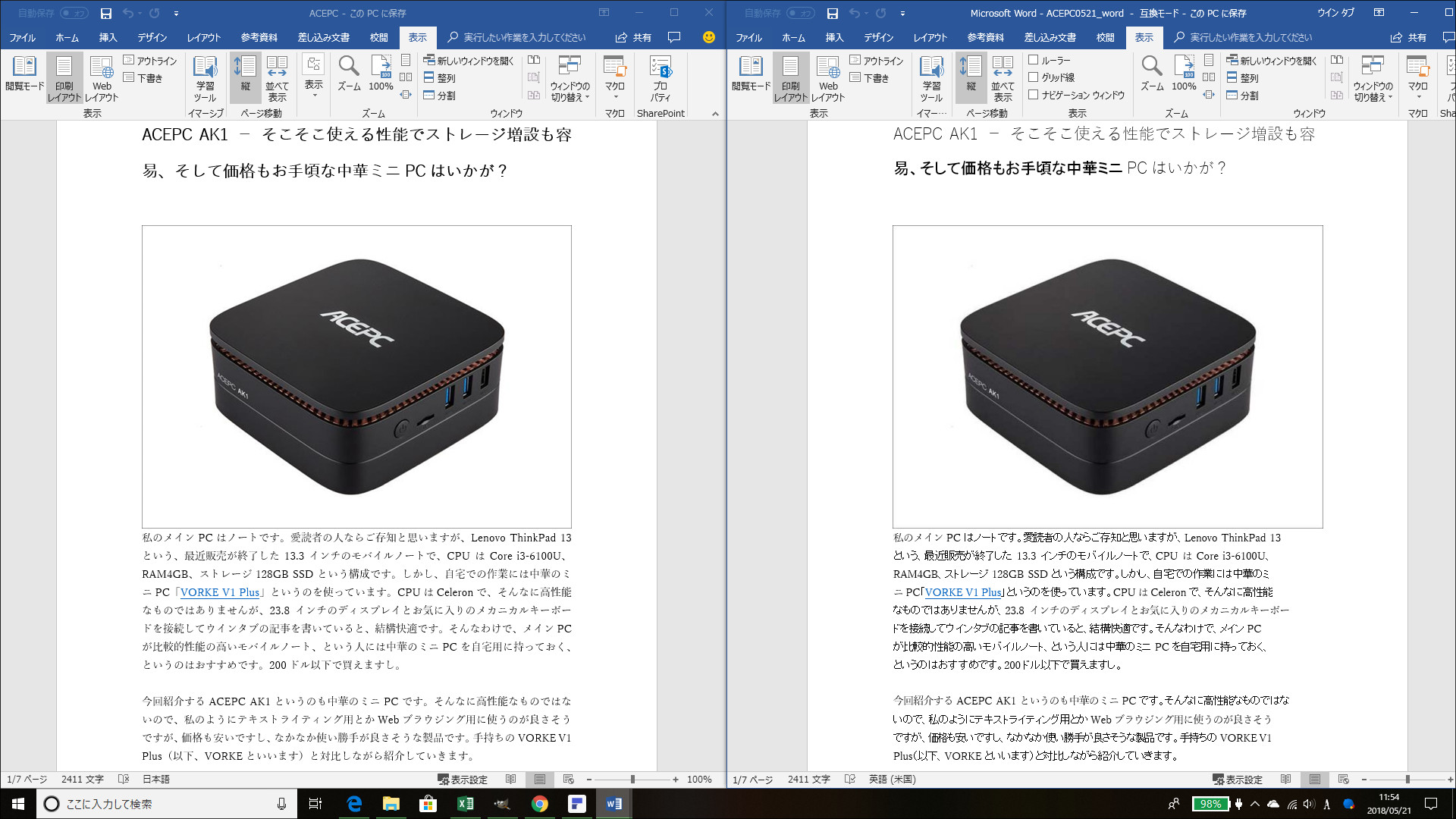



コメント
確認しましたが、不要なのでアンインストールの仕方をお教えください。
PDFも前の形式に戻したい。
不要になりました、アンインストールの方法をお教えください。
前のPDF24に戻したい。
設定アプリもしくはコントロールパネルからアンインストールできませんか?