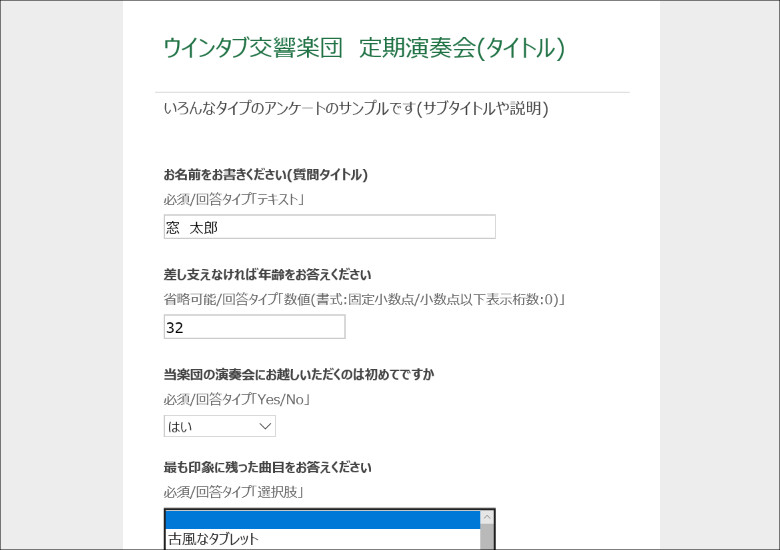
こんにちは、natsukiです。今回は、無料版のエクセルを使って、インターネット上で回答できるアンケートフォームを手軽に作る方法を紹介したいと思います。イメージとしては、新規アカウントなんかを作る時に入力するアレです。しかも、入力内容が自動的にエクセルに集計されていきますので、回答結果を扱うのが非常に楽です。アイデア次第で、様々に応用も利く機能ですよ。
1.使うのは無料の「Excel Online」
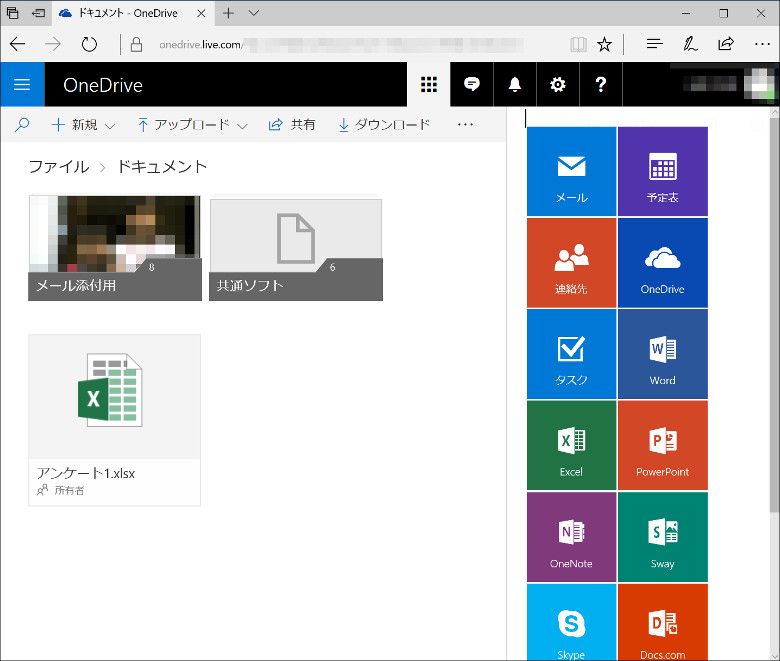
今回使うのは通常のエクセルではなく「Excel Online」です。「Excel Online」とは「Office Online」シリーズのひとつで、Microsoft アカウントさえあれば無料での利用が可能です。
「Office Online」は、ブラウザ上で動作する Office シリーズで、単なるMicrosoft Officeの機能制限版ではなく、常にインターネット上で作業を行うことを前提として作られた、そもそも方向性の違うバージョンです。例えば、ファイルの保存は原則として One Drive のみです(ローカルへの保存もできるが、「保存」ではなく「コピー」という扱い)。したがって、ここでMicrosoft アカウントが必須となりますね。また、複数人が同じファイルにアクセスして同時編集するような作業も可能としているため、「保存」は手動ではなく、変更がリアルタイムで反映されていきます。ここは、Accessを使ったたことがある人なら感覚的に理解しやすいと思いますが、そうでないとちょっと戸惑うかもしれません。ちなみに、使用ブラウザは、主要なブラウザであれば機能するはずですが、やはりMicrosoft純正のIEかEdgeを使った方が無難でしょう。
こういった特性のため、部分的には、有料のMicrosoft Officeにもない独自の機能が実装されたりしています。今回紹介する、Excel Onlineの「Excel アンケート」機能も、そのようなうちの1つです。
2.アンケートを作ってみる
それでは、早速アンケートを作成してみましょう。例として、演奏会のアンケートという仮定で作ってみますね。まず、アンケートを集計するエクセルファイルは、One Drive上にある必要があります。
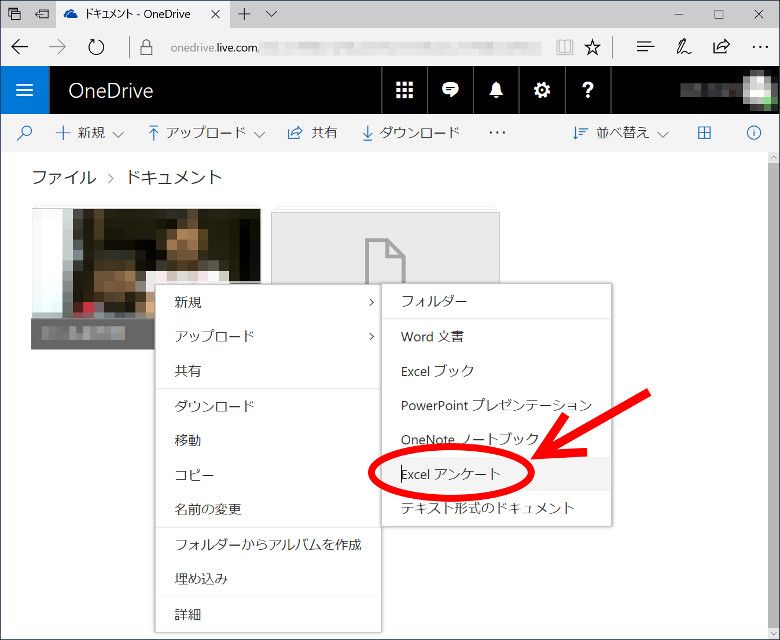
ブラウザで Microsoft アカウントにログインして One Drive を開き、右クリックで「新規」>「Excel アンケート」を選択します。あるいは、既存のエクセルファイルをブラウザから Excel Onlineで開くと、後述のように基本メニューにアンケートに関するメニューが出てくるので、そこから作成してもOKです。
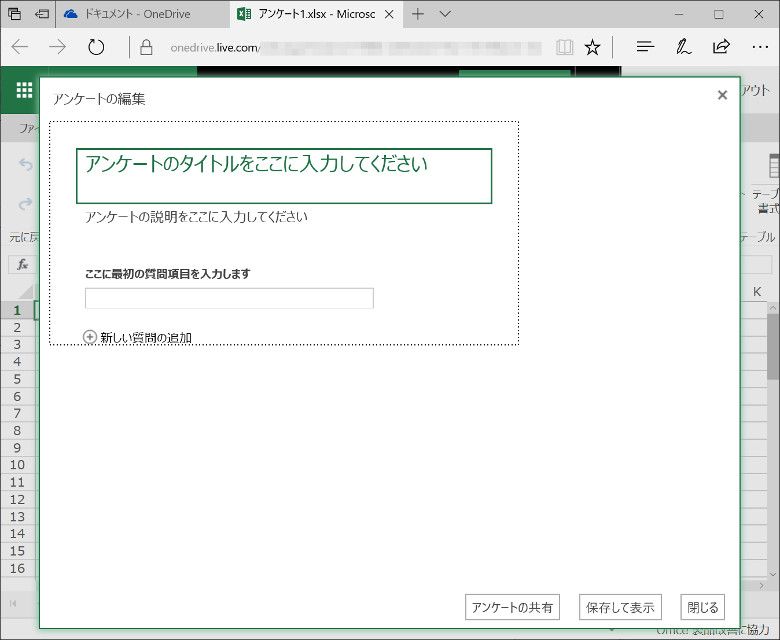
すると、早速こんな画面に。「アンケートのタイトルをここに入力してください」と「アンケートの説明をここに入力してください」には、タイトルやサブタイトルなどを入力します。この2つの項目の違いは、フォントの大きさと太さだけです。要は、単なるテキストボックスですね。
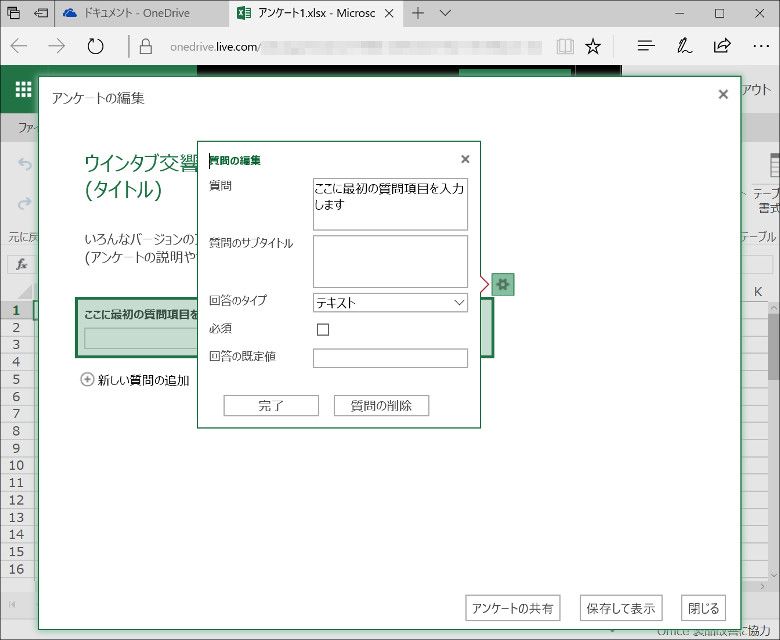
それから、「ここに最初の質問項目を入力します」を選択すると、いよいよアンケートの作成です。「質問」「質問のサブタイトル」はフォントの太さが異なるだけのテキストボックスです。「回答のタイプ」が最も重要。どのような種類のアンケートを作成するかを決定します。選択できる種類は以下の通り。この選択によって、設定項目は変化します。
「テキスト」:回答用に、1行のテキストボックスが設置されます。
「段落の内容」:意味の分からん名称ですが、要は「テキスト」の複数行です。
回答用に複数行のテキストボックスが設置されます。
確認した限り、1000字以上の回答でも受け付けます。
「数値」:回答用に、半角数字以外は回答できないテキストボックスが設置されます。
設定で、小数点以下の回答を許すかどうかを桁数で指定します。
「日付」:回答用に、日付以外は回答できないテキストボックスが設置されます。
「時間」:回答用に、時間以外は回答できないテキストボックスが設置されます。
設定で、秒を表示するかどうかを指定します。
「Yes/No」:プルダウンで「はい」「いいえ」の2択を選ぶ回答欄が設置されます。
「選択肢」:プルダウンで選択肢から選ぶ回答欄が設置されます。
設定で、選択肢を入力します。
「必須」にチェックを入れると、その設問に答えないとアンケートを送信できないようにすることができます。また、いずれのタイプでも「回答の既定値」の項目にデフォルトの回答をあらかじめ入力しておくことができます。
以上を入力し終えたら「完了」で1つの設問が完成です。「質問の削除」で消すこともできます。設問を追加する場合は、「新しい質問の追加」を選択して、次々と設問を作っていきましょう。
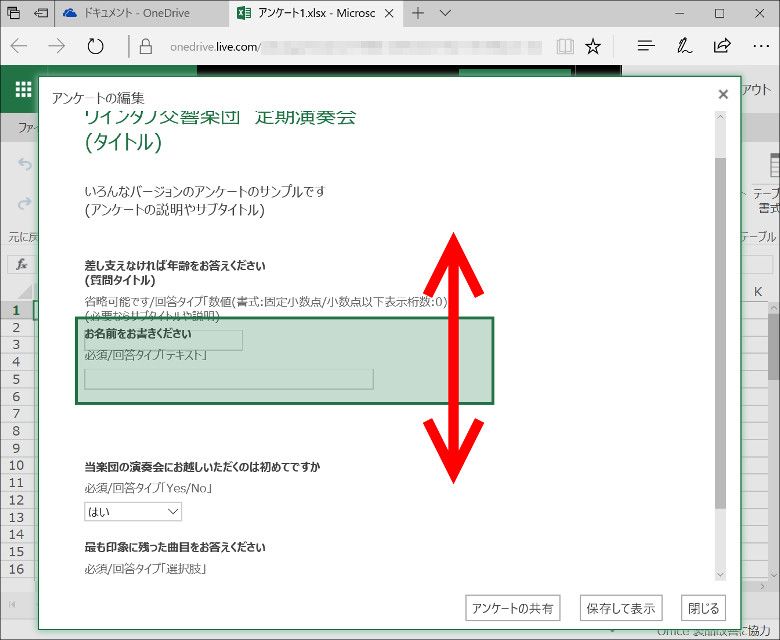
作成した設問は、ドラッグで順番を入れ替えることが可能ですので、とりあえず思いつくままに作ってしまっても後から修正できます。
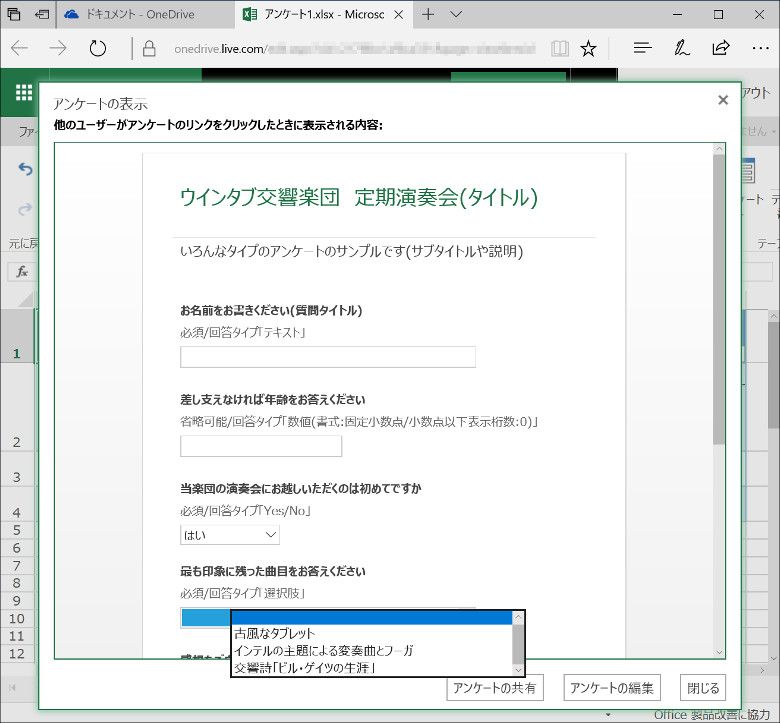
ひととおり作り終わったら「保存して表示」をクリックすると、アンケートが保存されるとともに、実際のアンケートの挙動が確認できます。「アンケートの編集」から先ほどの編集画面に戻れますので、保存も兼ねてまめに確認するとよいでしょう。
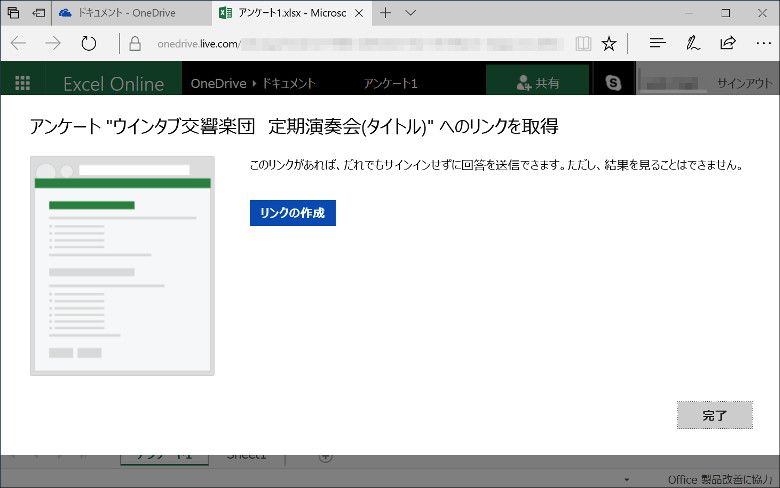
アンケート全体が完成したら、「アンケートの共有」をクリックします。すると、こんな画面になります。ここで、「リンクの作成」をクリックすると、公開用のアドレスが生成されます。このワンクッションは無駄な気がする……
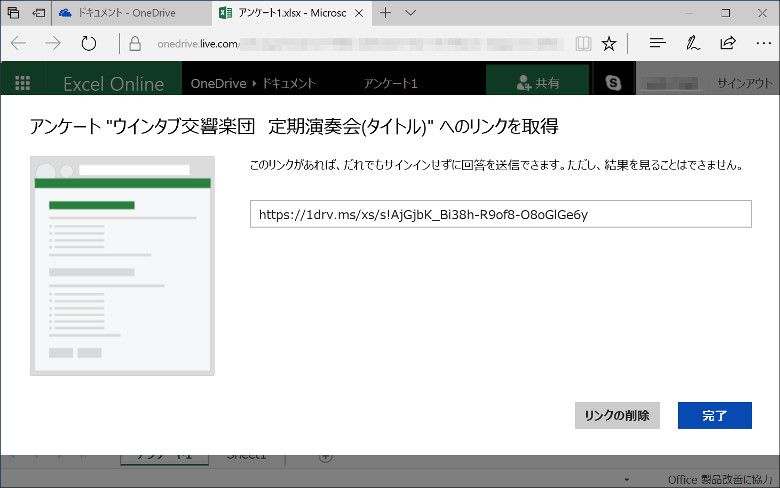
あとは、このアドレスを公開すればいいわけです。別のソフトやサービスを利用して、これからQRコードを作成して配布するのもいいでしょう。「アンケート」なので、このアドレスから開いた場合は、アンケートのみが表示され、エクセルファイルそのものをいじったり集計結果をのぞき見ることはできません。
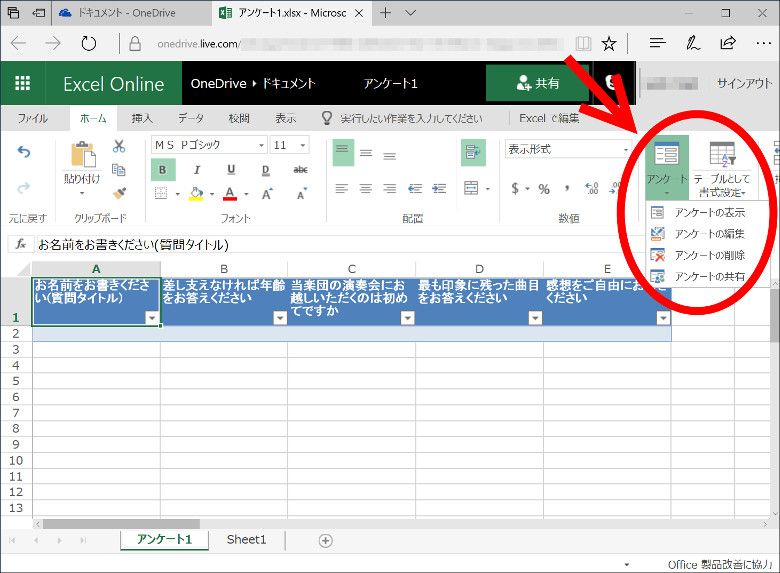
エクセルのシートはこんな感じになっています。既存のファイルからアンケートを作ったり、アンケート内容を修正する場合は、右上の「アンケート」メニューから行います。
3.アンケートに答えてみる
では、今度はアンケートに回答してみましょう。
百聞は一見にしかず。ここまでの紹介のために作ったアンケートのアドレスは以下になります。集計結果を見ることは出来ませんが、アンケートの挙動を確認してください(説明用に作ったサンプルなので、ある程度経ったら消してしまうと思います。リンク切れになったらもう消したんだと思ってください)。

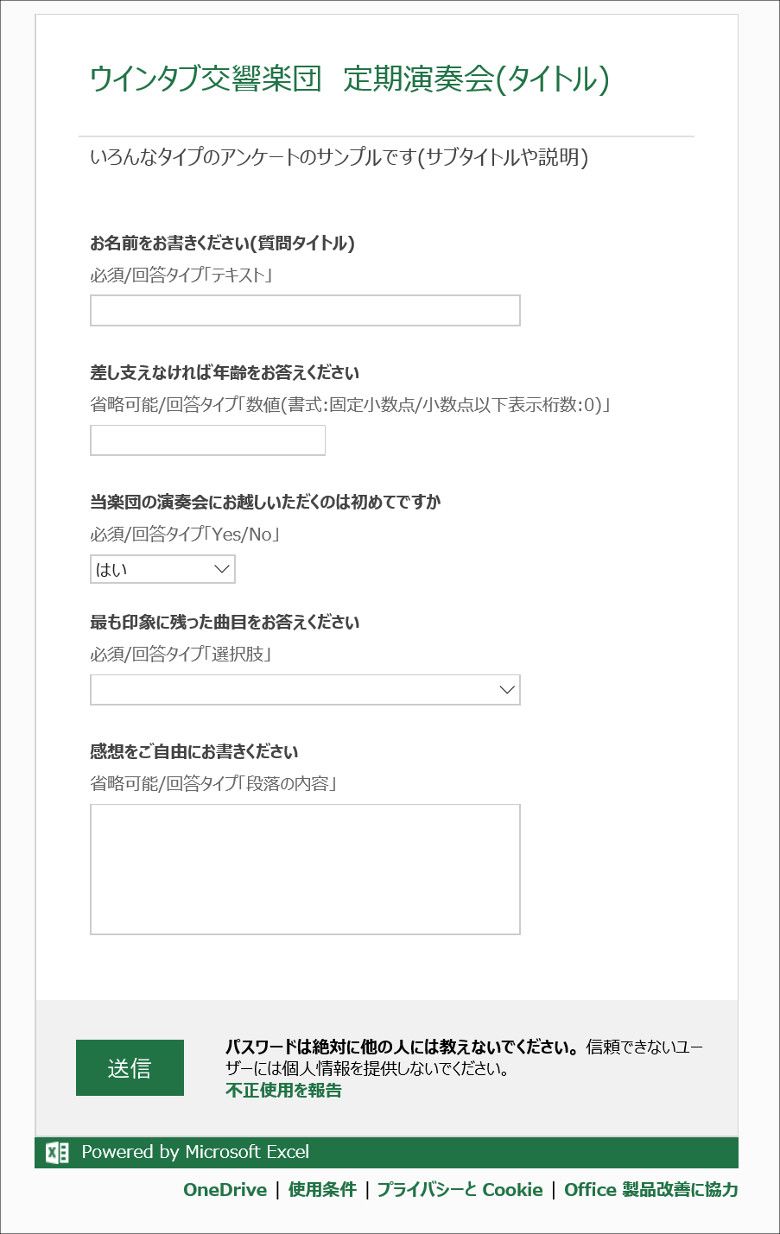
アンケートへのリンクアドレスを開くと、こんな感じで表示されます。回答が終わったら「送信」を押します。
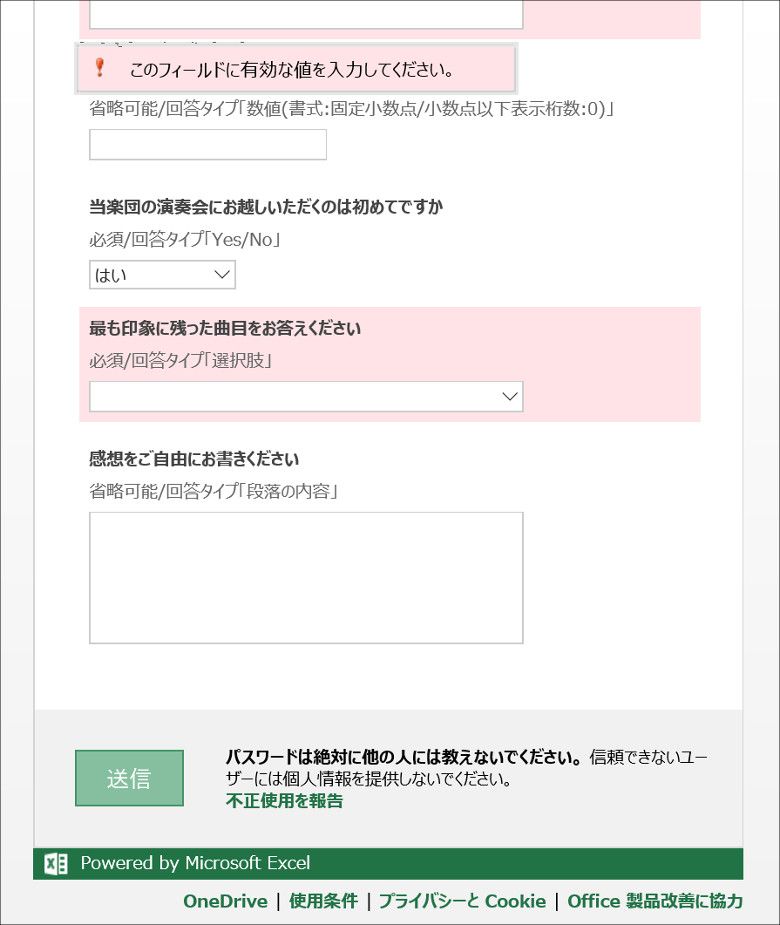
「必須」の項目に答えていない場合は、このような警告が出て、必須の質問が強調表示されます。
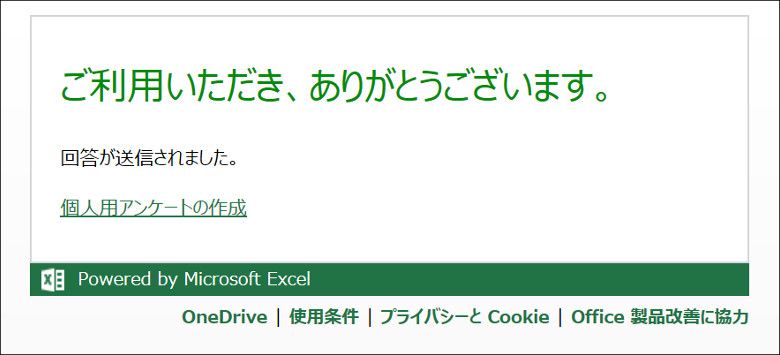
「送信」ボタンまわりに、パスワードがうんぬんというようなメッセージがありますが、「送信」ボタンを押せばこのような画面になって回答は終了です。今のところ、回答にパスワードを要求する機能は実装されていないので、パスワードなんたらというメッセージは無視してよいでしょう。
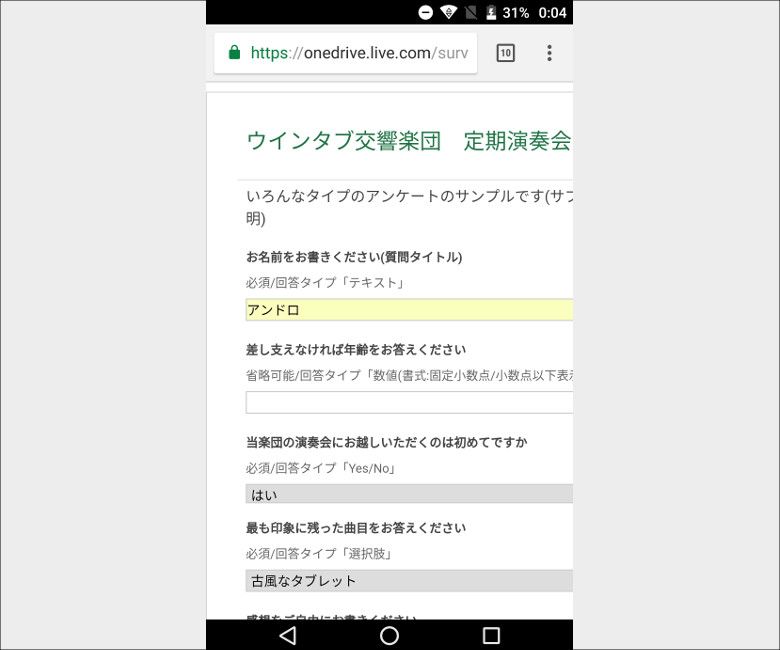
もちろん、回答する側に何らかのエクセルがインストールされている必要性はまったくありません。そして、Androidからも回答可能です。画面に収まらないのはご愛敬。いずれも、Excel Moble をインストールしていない状態の Android 4.4 と Android 7.1 で、標準ブラウザ、Chrome、FireFoxで回答できることを確認しています。Apple系は端末を持っていないので検証できませんでしたが、大丈夫なはずです。
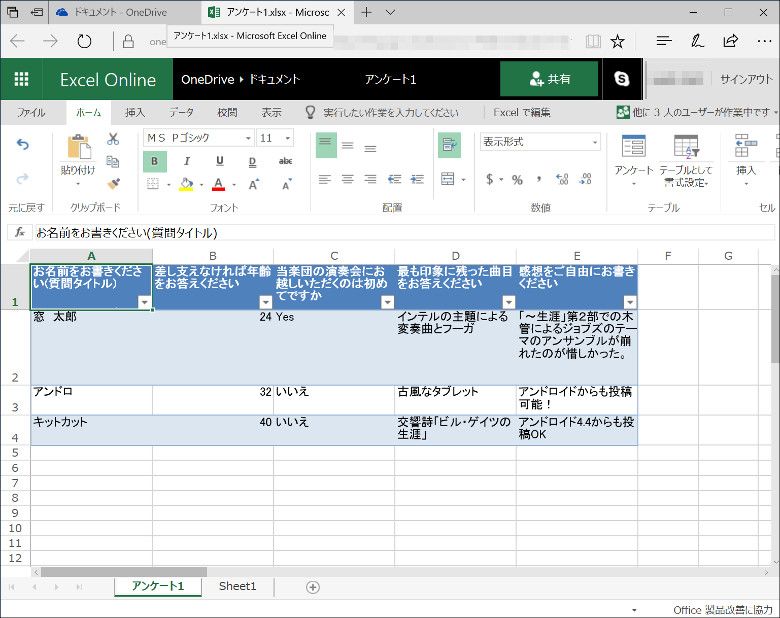
そして、エクセルファイルを開くと、アンケート結果が集計されています。こんな感じで列が設問に対応していますね。
4.まとめ
というわけで、手軽にアンケートを実施できる Excel Online の機能の紹介でした。ともかく、エクセルファイルに自動で集計されるってのが便利なことこの上ない。私の場合、仕事でも、この機能で情報を集めて、あとはVBAを組んでおいて必要な形に再編されるようにしておく、という事をやっています。あ、VBAを走らせるのはさすがに Excel Online だけではできません。通常版のOfficeが必要です。VBAを使うところまでいかなくても、エクセルに集計されることの利便性は言うまでもないでしょう。
今回のサンプルは演奏会のアンケートという形にしてみましたが、他にも、同窓会の出欠や、「段落の内容」がかなりの文字数までいけるのでレポートの提出など、使い方次第でいくらでも可能性の広がる機能かと思います。皆さんも是非、利用してみてください。




コメント
google form って選択肢もアリではないかと
コメントありがとうございます。
Googleのオフィス系ソフトは全然使いこなせていなくって、Google Formの存在も教えていただいて初めて知りました。ありがとうございます。
さすがWEBサービスに特化しているGoogleだけあって自由度はGoogle Formの方がはるかに高いですね。Googleのオフィス系ソフトは使いこなすと世界が広がりそうだとは感じているんですが、なかなか、新しい関数やスクリプト言語を覚えるハードルを前に踏み出せていないところです。
natsukiさんへ
コメント有難うございます。
長く使うのであれば、記事に書かれたエクセルの方がいいかも知れません。
Googleは、無料で行っているサービスは突如として打ち切る事が有るのが困り物ですからね~
Formも知らない人が殆どだとは思いますが、これを機会に色々と調べると面白いと思いますよ。
早く来い来い Surbook (笑)