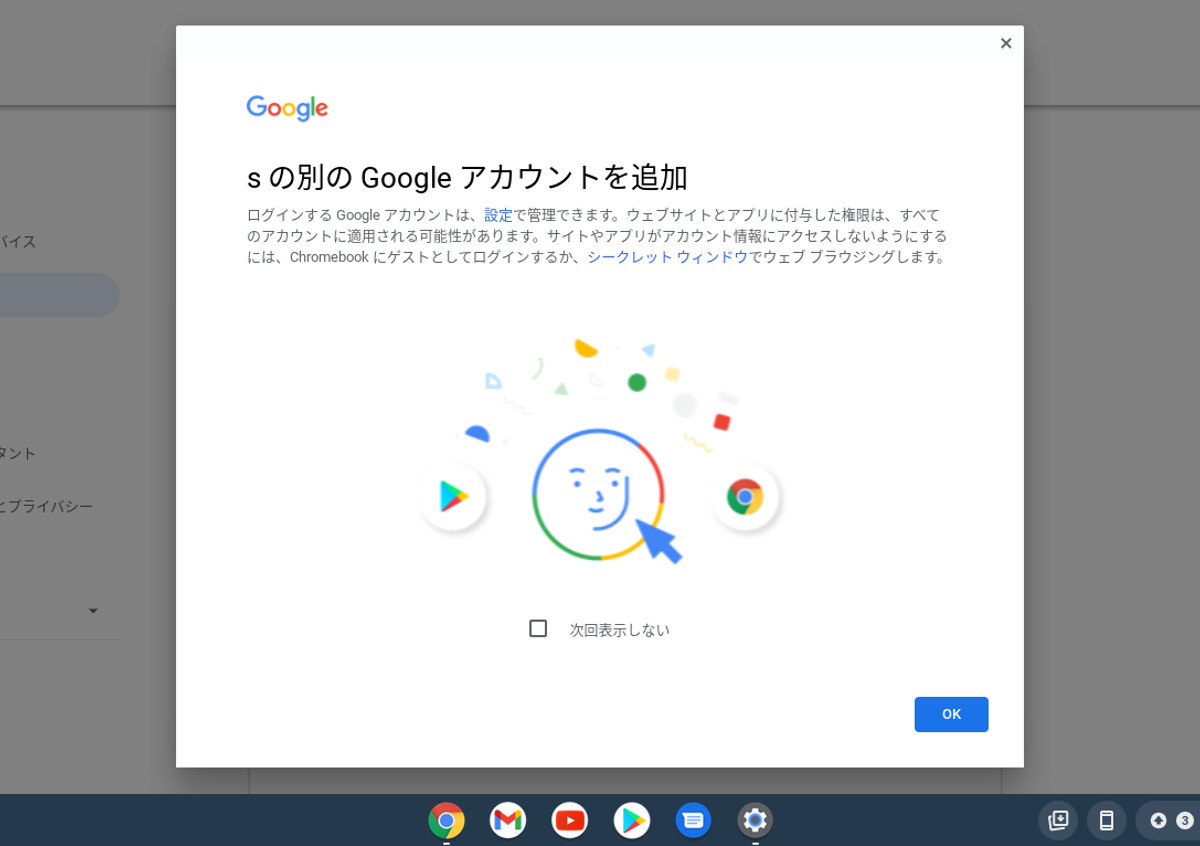
こんにちは、ウインタブ(@WTab8)です。「Chromebookを使いこなす」の連載第6回目です。非常にゆっくりしたペースでChromebookの基本操作を確認しているのですが、この連載とは別に、先日「低スペックなChromebookでGeForce NOWを使ってみた。普通にオンラインゲームができます!」という記事を掲載しました。まあね、基本操作をしっかり学ぶというのはとても大切なことですが、たまにはゲームでスカッとするのもいいんじゃないでしょうか。
記事を読んでいただければわかると思いますが、GeForce NOWは現在無料のプランがありますし、Chromebookでもサクサクプレイできますので、息抜きにぜひ試してみてください。
さて、本題です。今回は「アカウントを追加する」をご説明します。本当はもう少し広い範囲で「データの同期」なども一緒にご説明したいと思っていたのですが、Googleアカウントの設定ってChromebook内で完結できるようなものではなく、意外に奥が深いんですよね。また、アカウントの追加についても、慣れ親しんでいるWindows OSとはちょっと挙動が違っていますので、今回はテーマを狭めることにしました。
なお、この記事で掲載している画像はすべて「クリックで拡大」します。
1.「設定」でのアカウント追加
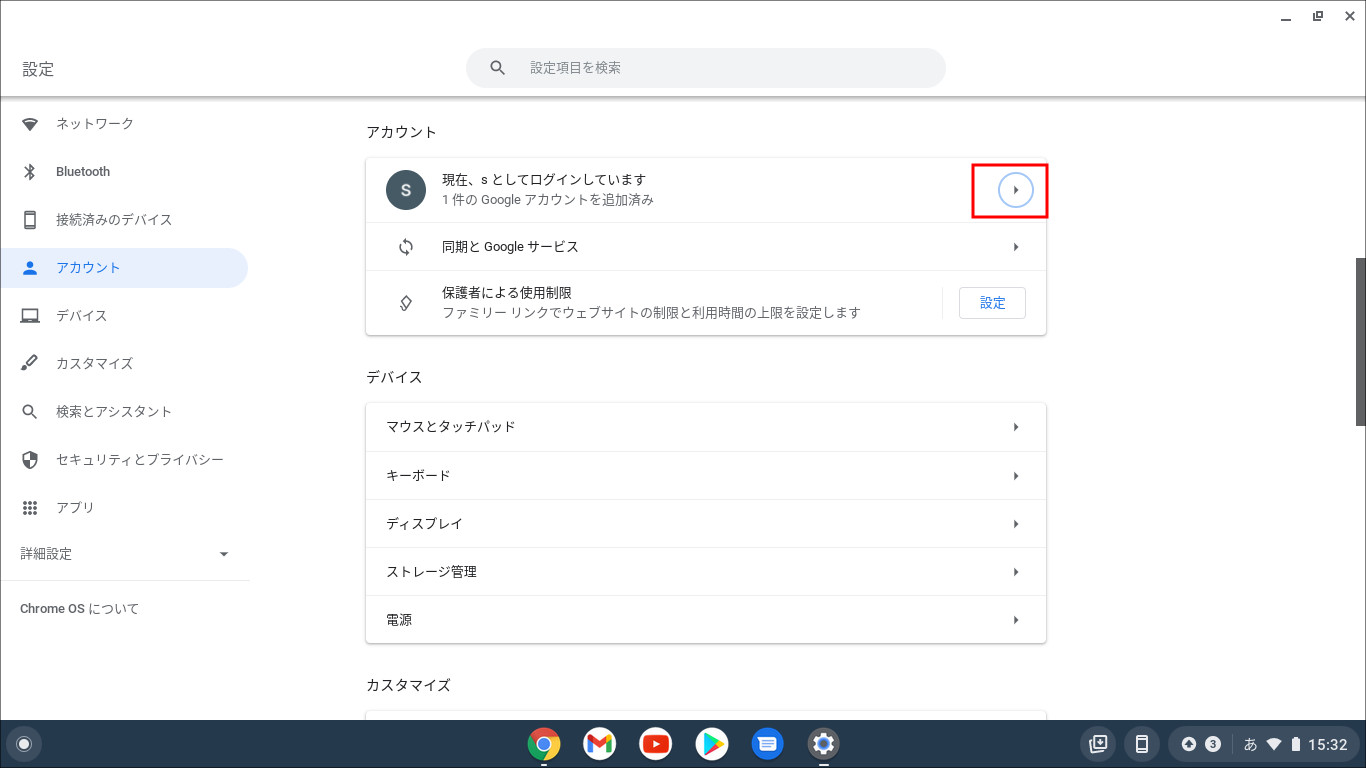
「設定」を開く(開き方は第4回の記事をご参照ください)と左側に「アカウント」という項目がありますので、クリックして選択します。そうすると右側に「現在〇〇としてログインしています」と表示されます。Chromebookは初期設定の段階で必ずGoogleアカウントが必要になりますので、すでに何らかのGoogleアカウントでログインした状態になっているはずです。
ここで赤枠で囲んだ部分をクリックします。
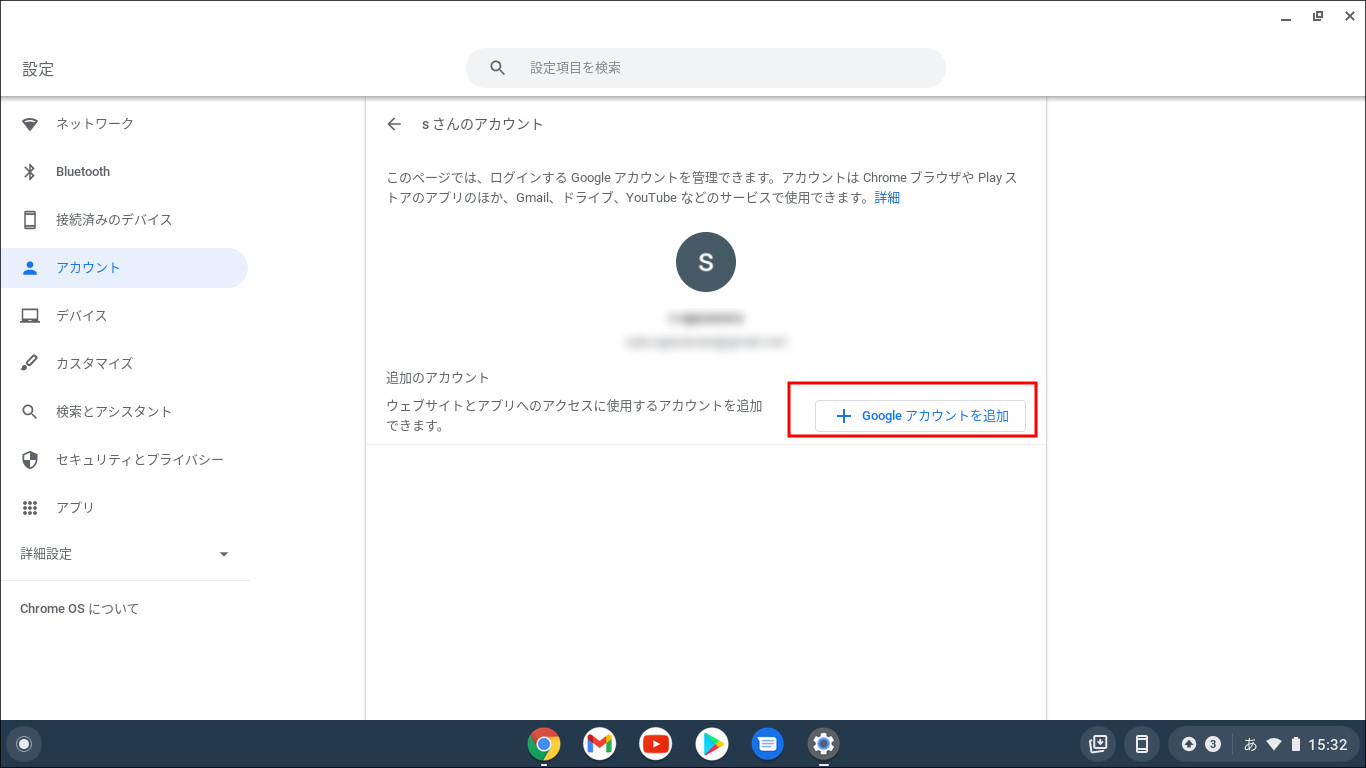
画面が切り替わりますので、ここで「アカウントの追加」を押します。
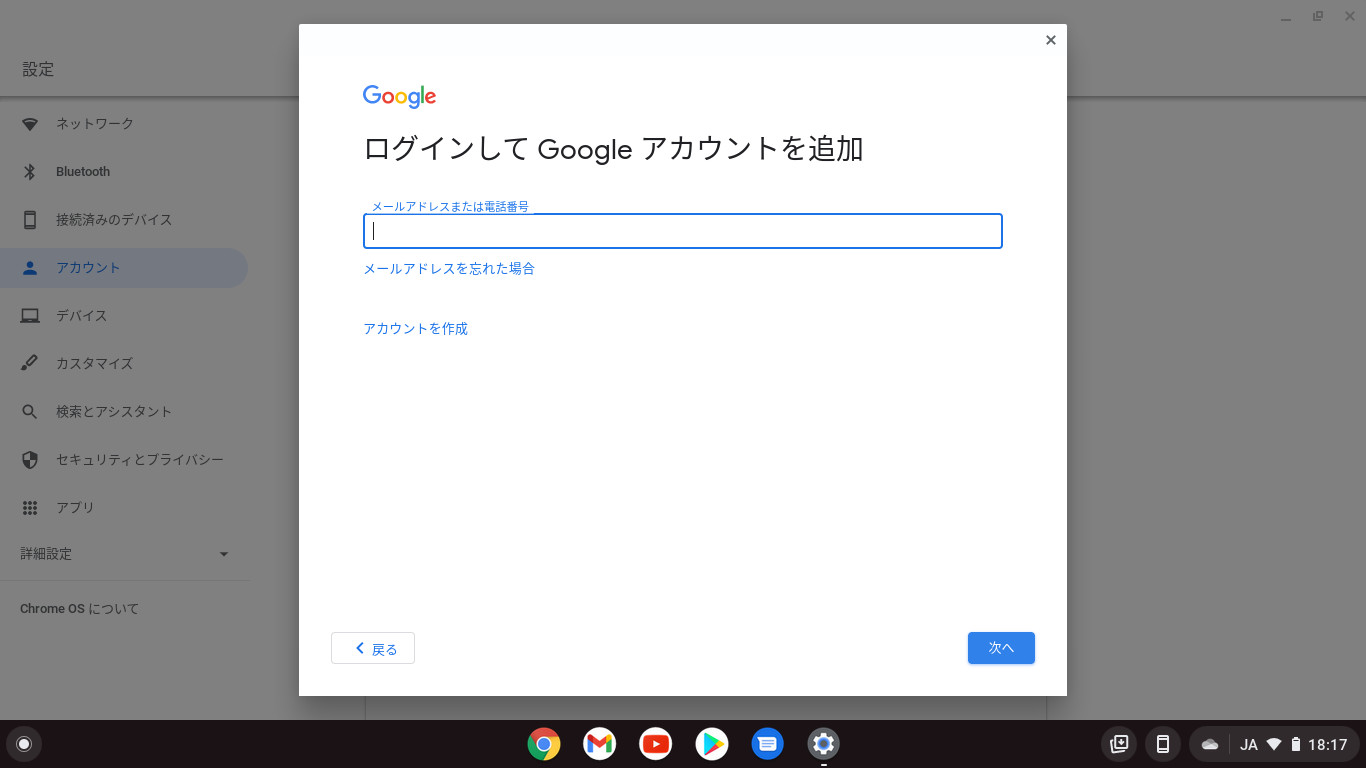
ここで、他のGoogleアカウントがある、あるいはご家族のGoogleアカウントを紐付ける、という場合は普通にアカウントとパスワードを入れます(パスワード入力画面の掲載は省略します)。一方で、新規にGoogleアカウントを作りたい場合は「アカウントの作成」を選んで新規登録します。
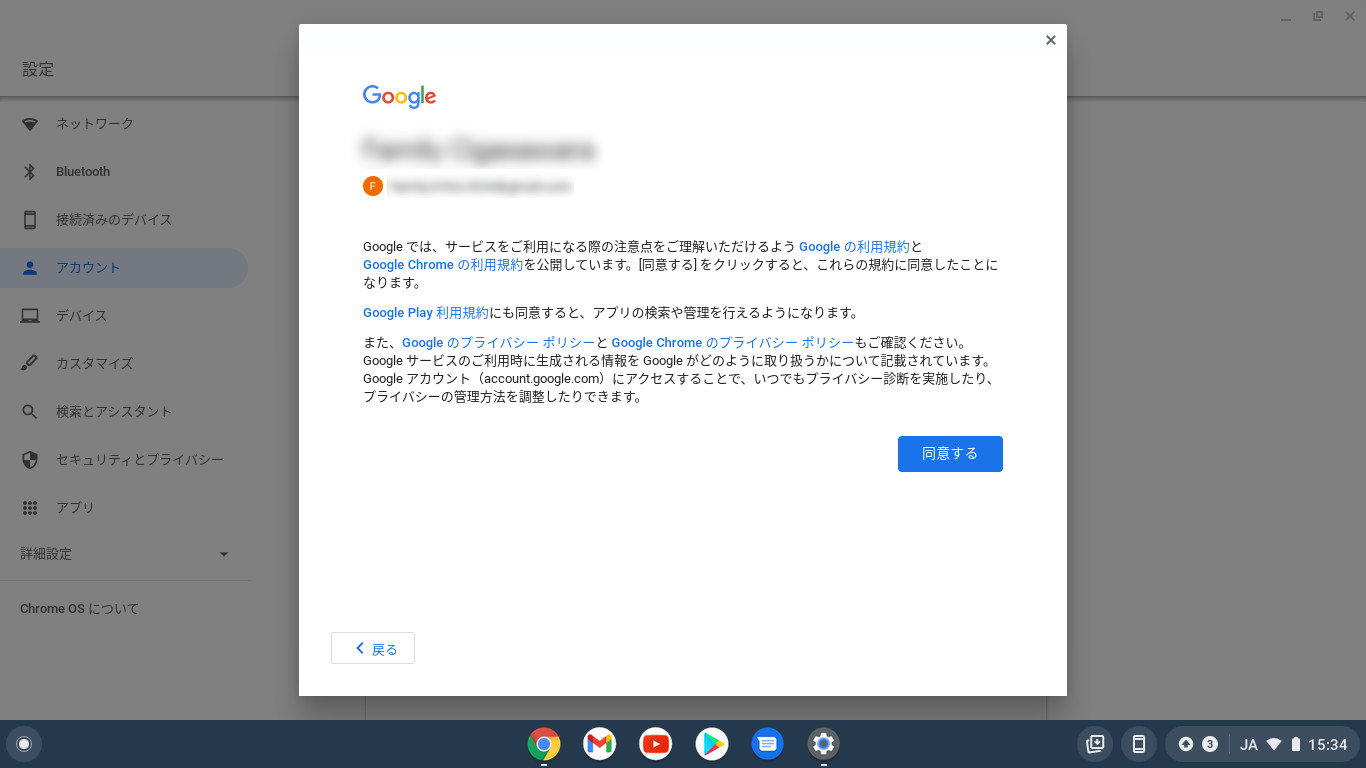
この画面になったら「同意」を押せばアカウントが追加されます。私は今回、Chromecastで使っている家族用のGoogleアカウントを追加することにしました。
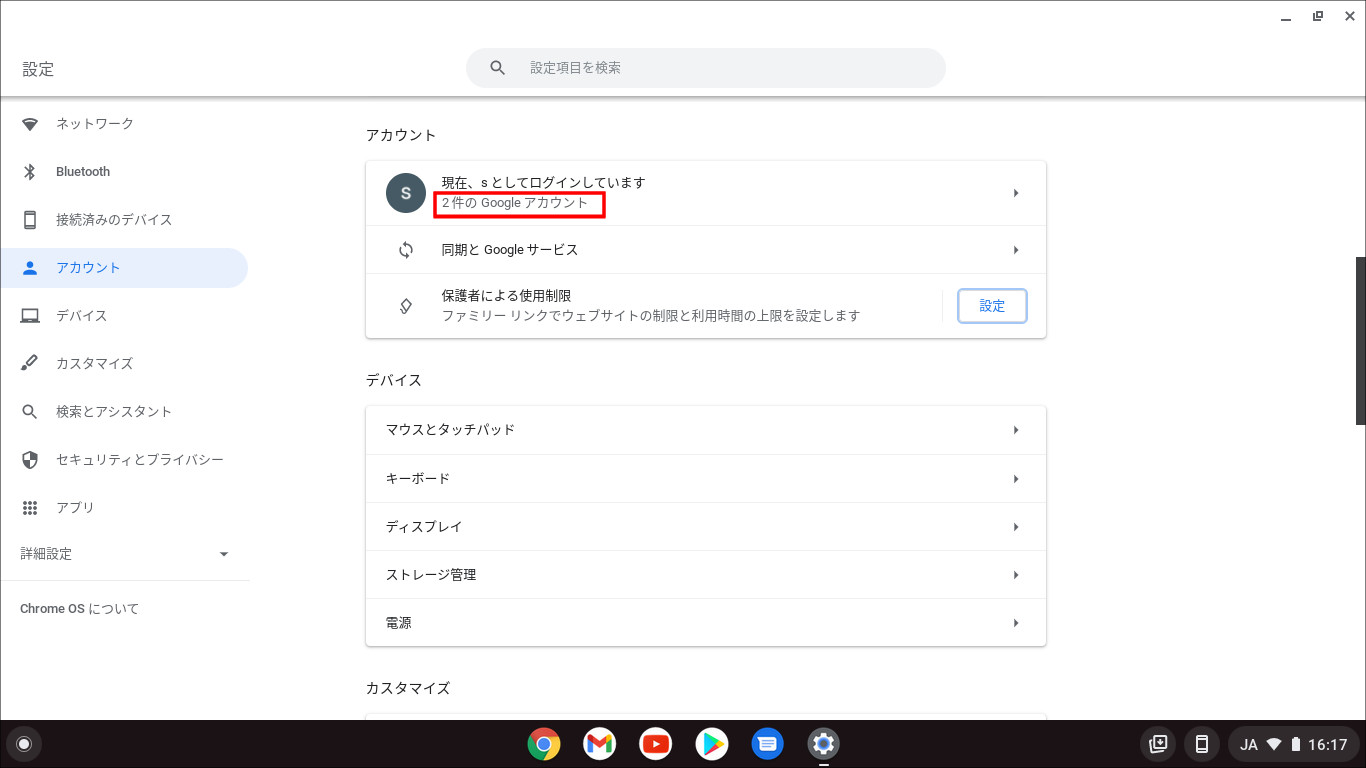
「2件のGoogleアカウント」と表示されていますね。ここでもう一度右の三角のところを押してみると
Windows OSでもアカウントの追加はできますよね?実際お使いのPCに複数のMicrosoftアカウントを登録している人も多いと思います。Windowsの場合、設定アプリ内でアカウント(ユーザー)を追加するというのは、「ログインアカウント(ユーザー)の追加」を意味します。なので、ログイン画面に複数のユーザー名が表示され、異なるユーザー名でログインすればデスクトップ画面からして変わります。
しかし、Chromebookの場合、「設定」でGoogleアカウントを追加しても、そのアカウントは「Webサイトのアクセスとアプリの使用」ができる、というだけで、ログインアカウント(ユーザー)が追加されるわけではありません。
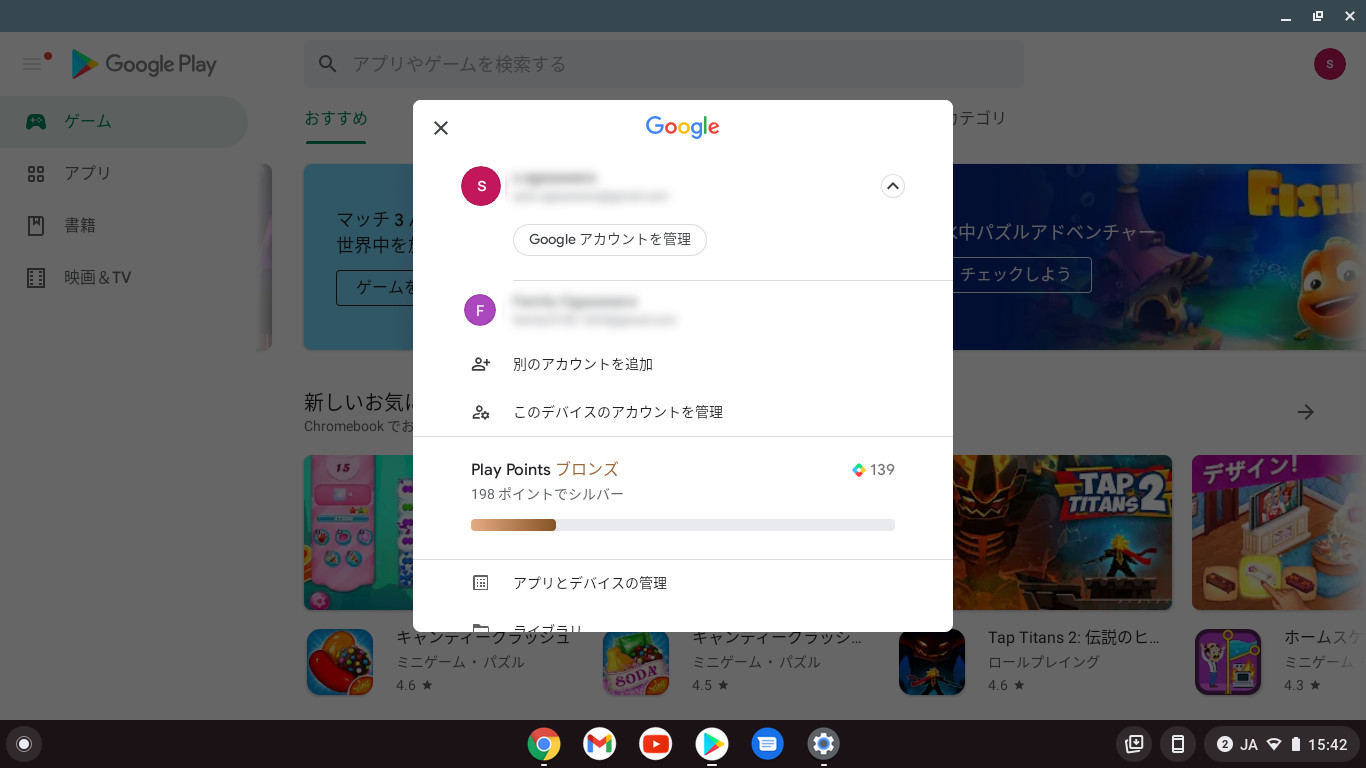
上の画像はブラウザーのChrome、下がGoogle Playストアの画面です。このようにChrome上、Google Playストア上ではアカウントを切り替えることができます。
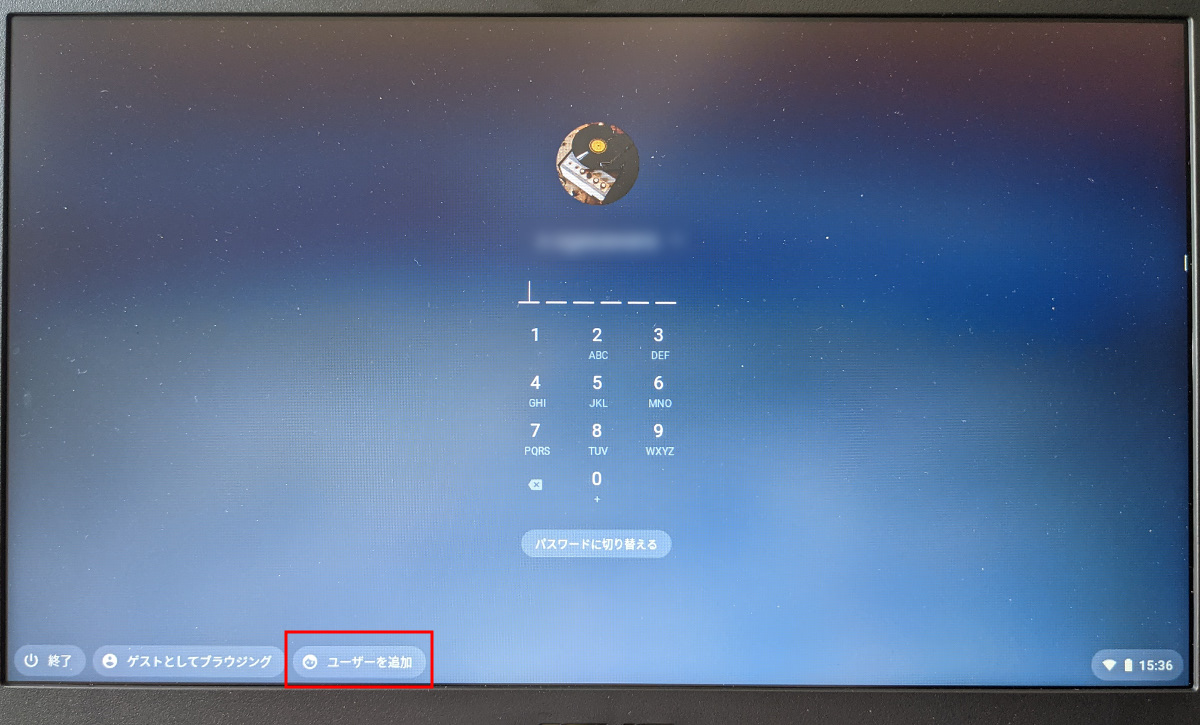
しかし、Googleアカウントを追加してもログイン画面は全く変わりません。この画面で追加したGoogleアカウントを使ってログインすることはできません。
2.Chromebook上でのユーザー追加
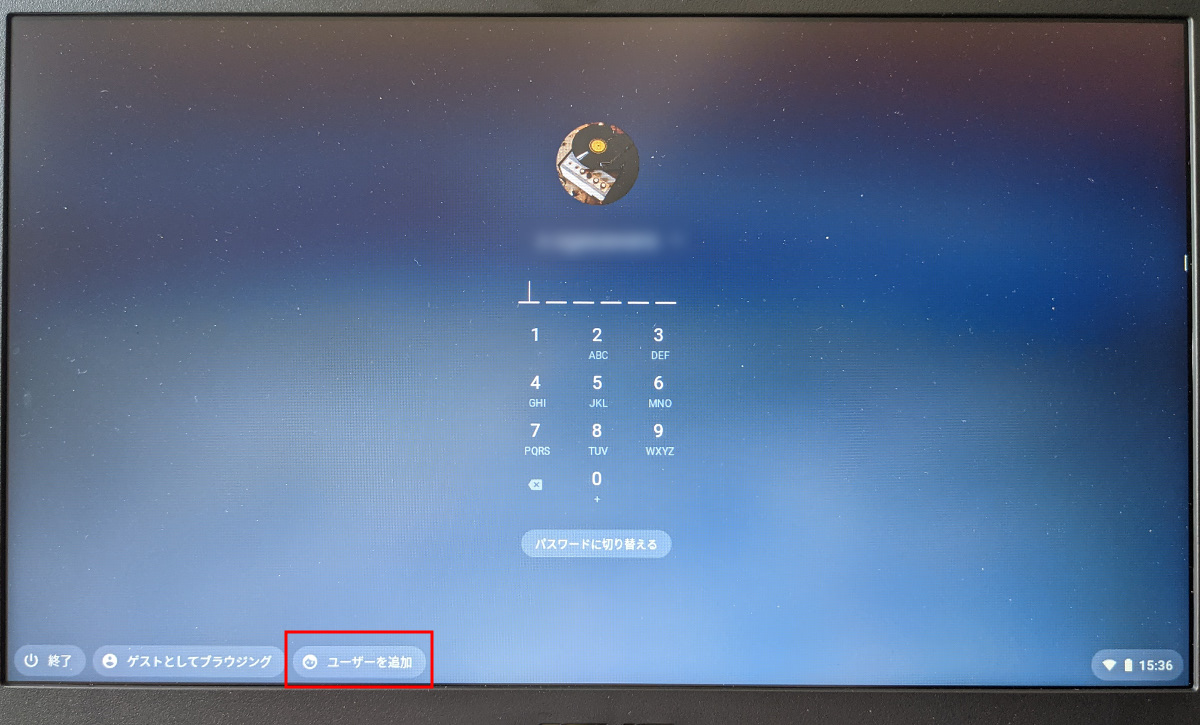
すみません、同じ画像を連続して掲載してしまいました。お使いのChromebookでログインユーザーを追加するのは、これまでご説明してきた「設定上でGoogleアカウントを追加する」のとは全く別物です。この画面の左下にある「ユーザーを追加」を押します。
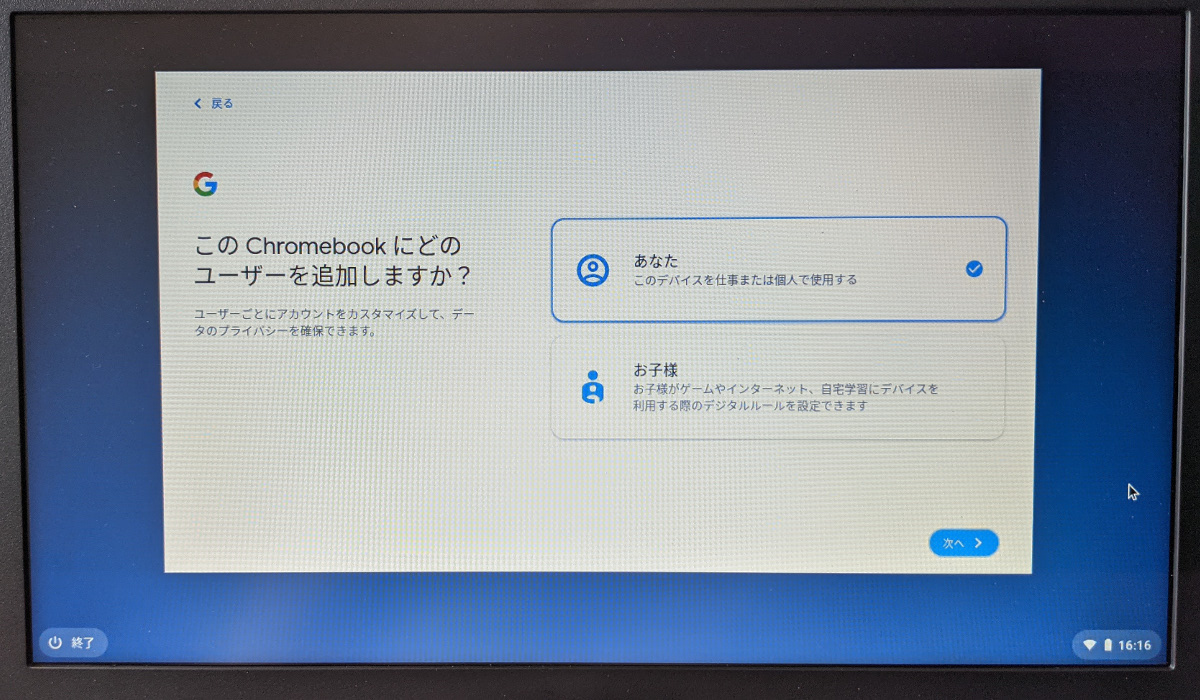
ここから先は省略します。第1回でご説明した「初期設定」をもう一度やることになるんですよね。
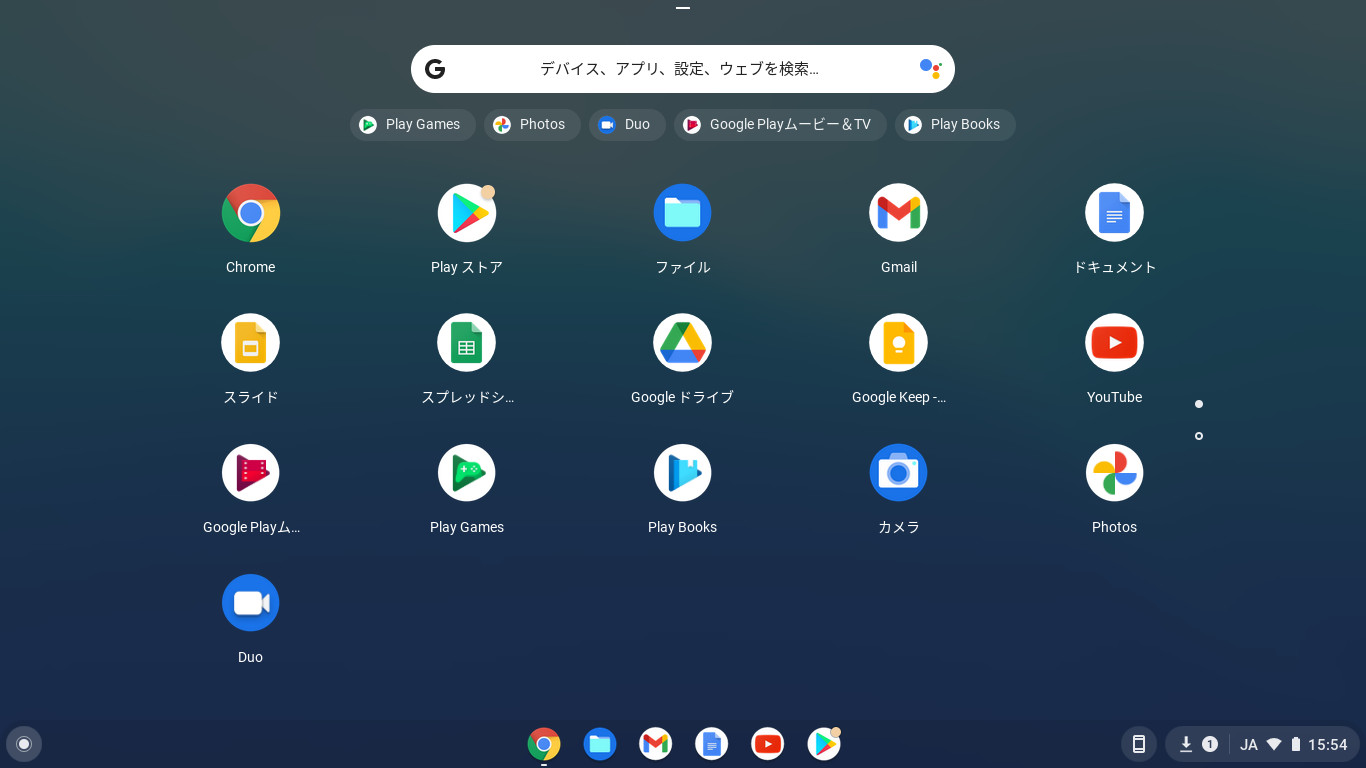
ユーザーを追加すると同時に新ユーザーでのログインが終了した状態になります。新ユーザーとしてアプリなどを確認すると「まっさら」な状態になっていて、旧ユーザーとは全く別の環境になっているのがわかると思います。
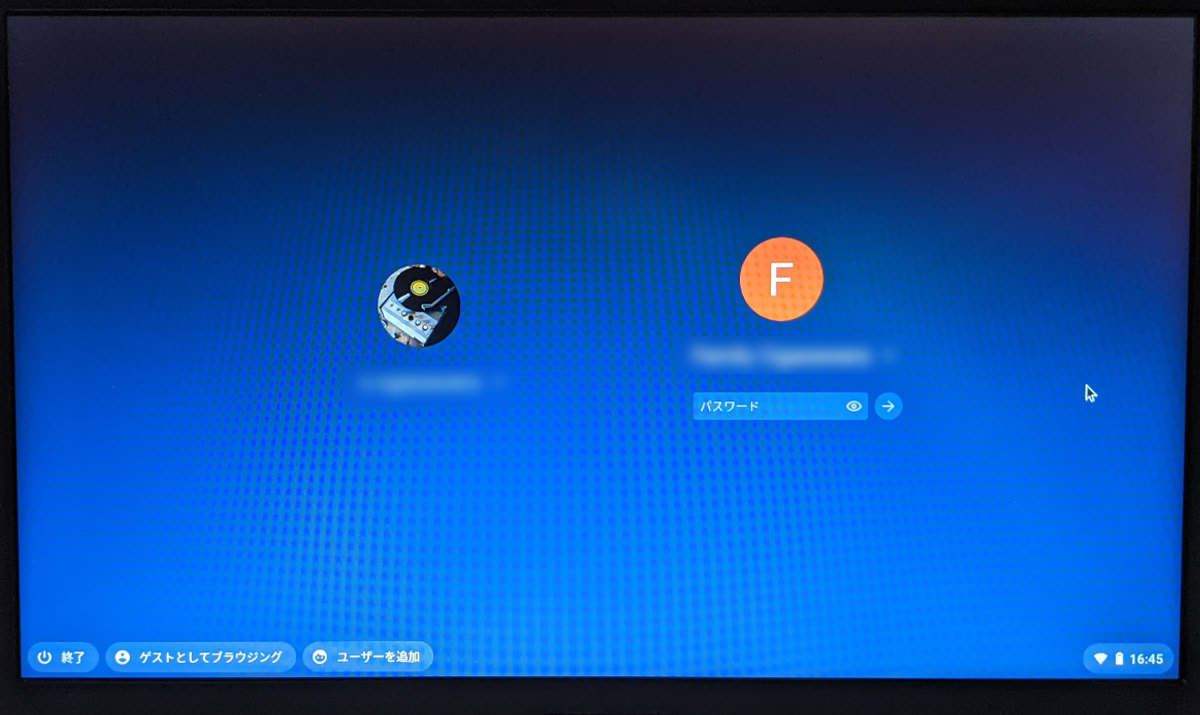
ログイン画面もこんな感じ。複数のユーザーが表示され、どちらでも好きな方でログインができます。
3.まとめ
今回の内容はWindowsユーザーには少し戸惑うものだったんじゃないでしょうか?Windowsの場合、設定アプリ上では「1つのログインユーザーに1人のMicrosoftアカウント」ですが、Chrome OSの場合は「1つのログインユーザーに複数のGoogleアカウント」が許されている上、「Googleアカウントの追加・イコール・ログインユーザーの追加ではない」ということです。
WindowsでもEdgeなどでは1つのログインユーザーで複数のMicrosoftアカウントの切り替えができます。要は「設定」でアカウントを追加するか(Chromebook)、「アプリ上」でアカウントを追加するか(Windows)の違い、ということですね。ただ、Chromebookの場合「隅々までGoogleが入り込んでいる。アプリもブラウザーのChrome上で動く」ので、「設定」でアカウントを追加すれば、ほとんどのアプリでアカウントの切り替えが可能になりますが、Windowsの場合は「Microsoft製のアプリはごく一部」なので、どのアプリでも複数のMicrosoftアカウントが使えるわけではありませんし、そもそもMicrosoftアカウントなんて必要がないアプリも多数あります。その意味ではChromebookのほうが利便性は高いと言えるんじゃないでしょうか。
最後まで読んでいただきありがとうございます。これからも連載を継続していきますので、よろしくお願いいたします。

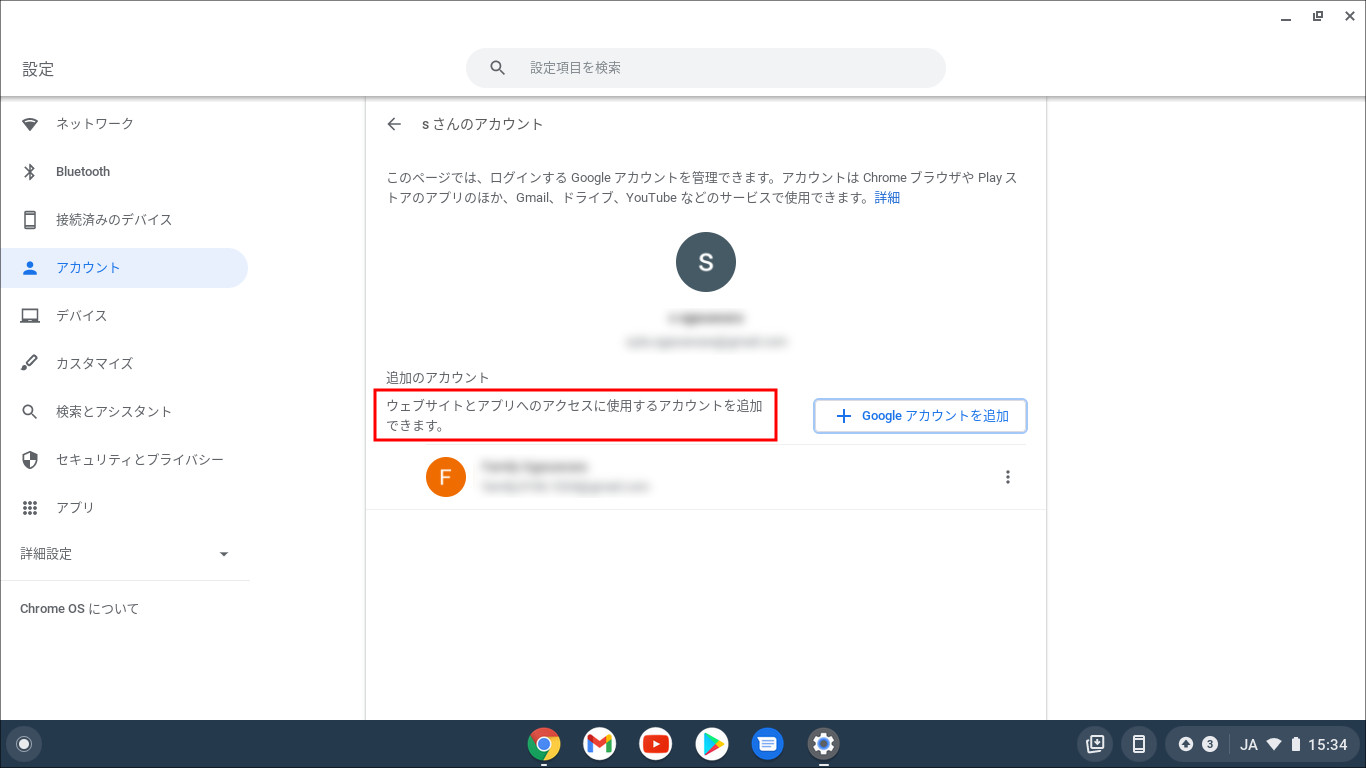
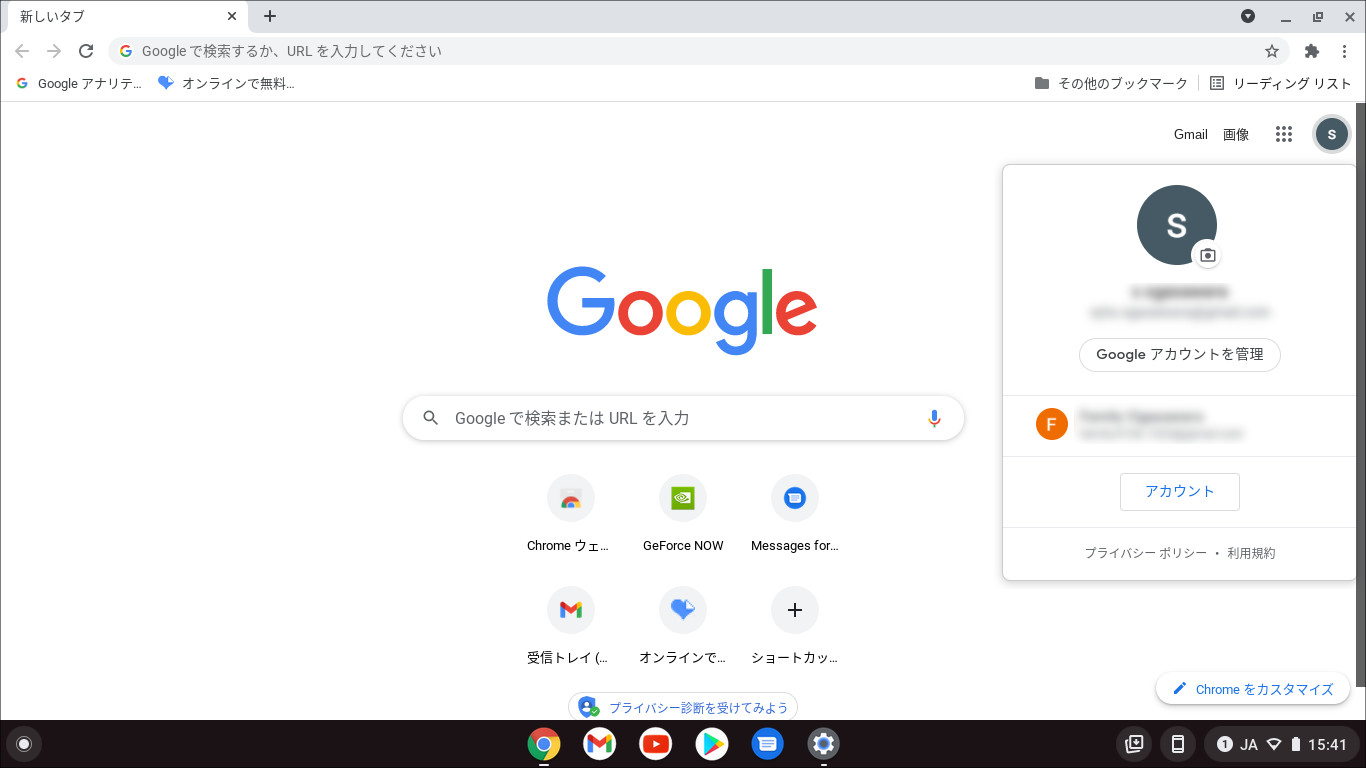



コメント
先日、HPのクロームブック13cを購入したのですが
SIMの設定が今一つ分かりません。
モバイルデータの設定の特集もできたら
お願いします。
すみません、SIM対応のChromebookを持っていないので、お答えができません。SIM通信対応のChromebookってレアなんですよね…。