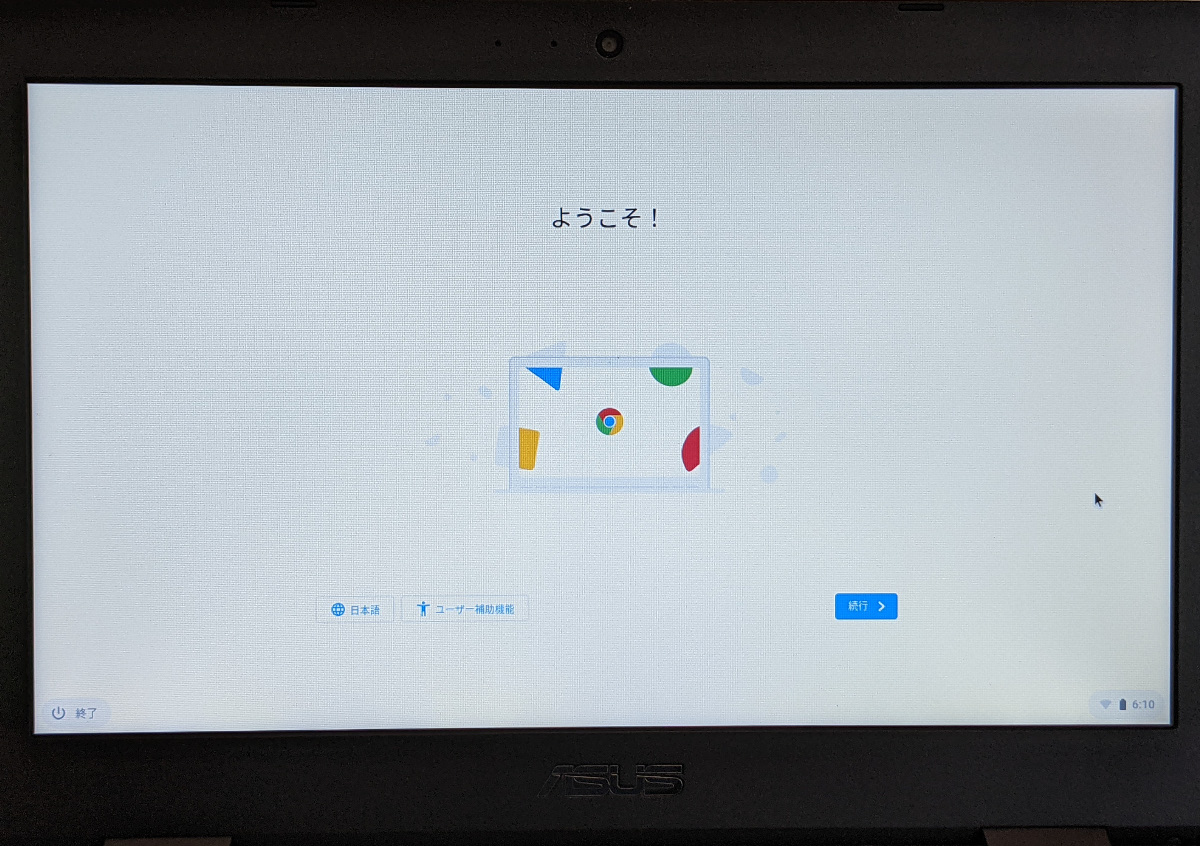
こんにちは、ウインタブ(@WTab8)です。ここ数年、Chromebookの存在感が増していて、特に昨今は「GIGAスクール構想」もあり、PC市場で急速にChromebookのシェアが拡大しているようです。この2月にはこんなレポートも公開されていました。
公立小中学校1人1台環境でChrome OSがトップシェア:MM総研
ウインタブでもChromebookをレビューさせていただく機会が増えています。また、私自身2020年に「検証機」という位置づけでエントリークラスのChromebookを購入しています。で、その「検証用のChromebook」をきちんと使いこなせているか、と聞かれたら…
…ここ半年ほど電源を入れていませんでした…
ということです。使っていない理由として「Chromebookでは自分の仕事を完結できないから」というのがあります。私は仕事柄複数のノートPC、デスクトップPCを所有していますが「この作業はあのPC、その作業はそっちのPC…」みたいな使い分けはしません。せいぜい「オンラインゲームをやるときはゲーミングノート」くらいの使い分けです。PCの使い分けは「自宅の作業部屋なのか、それとも出先でのカフェなのか」といった「利用シーン」で決めます。
さらに言えば、私の仕事ではそんなに高いPC性能は必要ありません。ゆえに、手持ちのPCのどれを使っても、それ一台で自分の仕事を完結できます。…Chromebookを除いてはね…。
おそらく、「ひとひねり」しないとChromebookで仕事を完結できない、という人は多いと思います。私の場合は「画像加工アプリ(Webアプリ)」にフィットするものがない、というのが現状のハードルです。あと、人によっては「Excelのマクロが使えない」とか「製品版のWordでないとできない高度な機能を使っている」とか「Photoshopが使えない」とか。こうやってサラッと書くと大したことがないように見えるけれど、実はクリティカルな問題ばかりです。
この連載記事では、「Chromebookの導入」からはじめて「なんとか仕事用でも使えるようにする」というところまでを目標にしたいと思います。
上に書いたように、私自身、数カ月Chromebookの電源を入れていなかった、というのがありますので、「初期設定」からスタートしていきます。「Chromebookの達人が無知な初心者を導く」ような内容ではなく「一緒にトライ&エラーしていきましょう」というのが趣旨です。なので私も身構えることなく、自然体で取り組んでいこうと思っています。よろしくお願いいたします。
1.執筆環境
この連載記事で使うChromebookはこれです。

ASUS Chromebook C223NAですね。ウインタブでも実機レビューをしていますが、本当にベーシックな製品です。一応、記事に関係のありそうなところでスペックを書くと
・OS:Chrome OS
・CPU:Intel Celeron N3350
・RAM:4GB
・ストレージ:32GB eMMC
・ディスプレイ:11.6インチTN(1,366 × 768)
・ネットワーク:802.11 a/b/g/n/ac、Bluetooth 4.0
・入出力:USB3.1 Gen1 Type-C × 2、USB3.0、microSDカードリーダー、オーディオジャック
・カメラ:Webカメラ(92万画素)
Chromebookを持っている人の多くはこの製品よりはスペックの高いものをお使いだと思います。ポイントは「CPU性能がミニマム」「ストレージが32GBしかない」「ディスプレイがタッチ対応しない」といった点でしょう。いずれも連載を続けていくうちに「ハードルになる可能性もありそう」とは思います。それはそれで面白そうですけどね。
2.電源を入れる(初期設定)
検証機を中途半端な状態で放置していましたので、いったんPowerwashという機能を使ってChromebookを初期状態に戻しました。なお、Powerwashについて詳しくは別の機会にでも。
ここからはやたらと画像が多くなりますが、難しい話は1ミリもありません。というか、ほとんどのウインタブ読者にとっては「別に読まなくてもいい」内容です。初めてChromebookに触れる、という人もいると思いますので、一応細かく説明させていただきます。
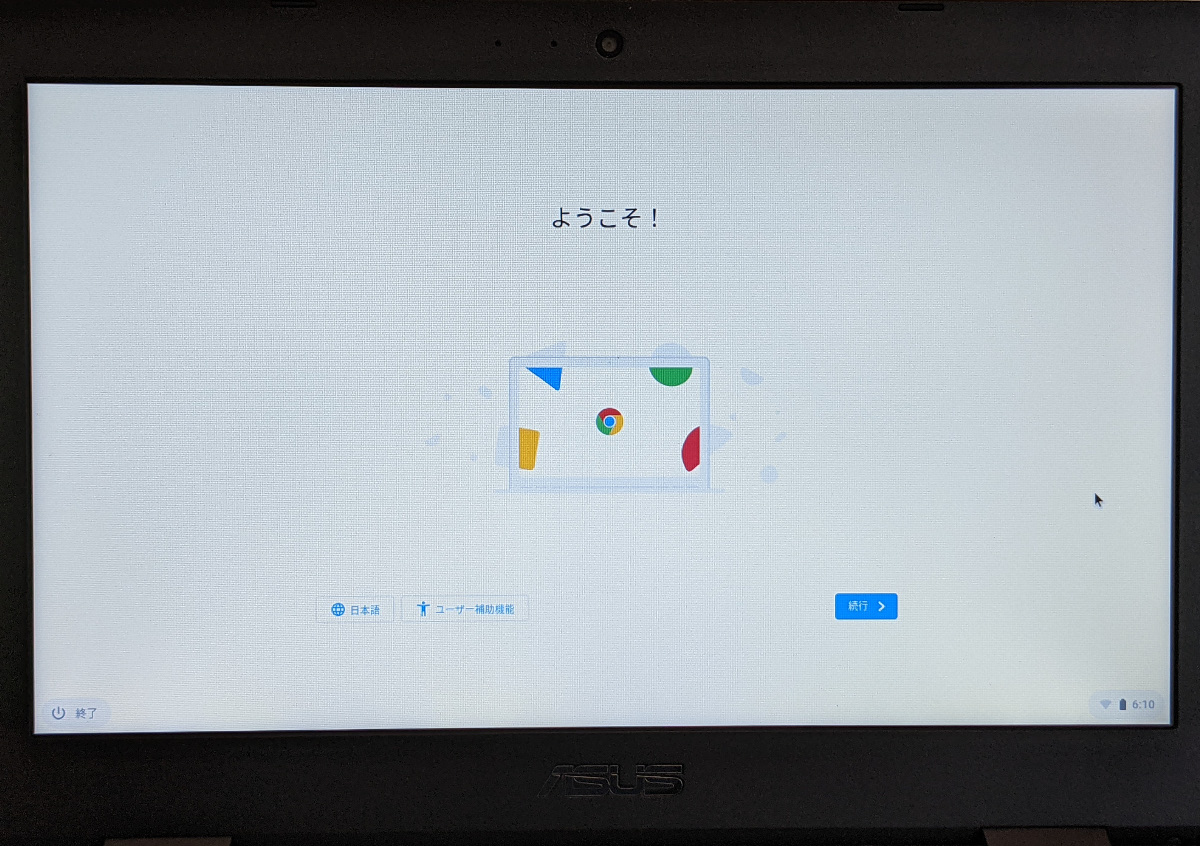
まず、電源を入れてみます。電源を入れる、というよりは、私が知る限りChromebookはヒンジを開けるだけでこの画面になります。あと、初期設定の画面ではスクリーンショットが使えないので、カメラで撮影しています。ちょっと見にくいですがご了承ください。
ということで「続行」を押しました。
–これ以降、この記事の画像はすべて「クリックで拡大」します–
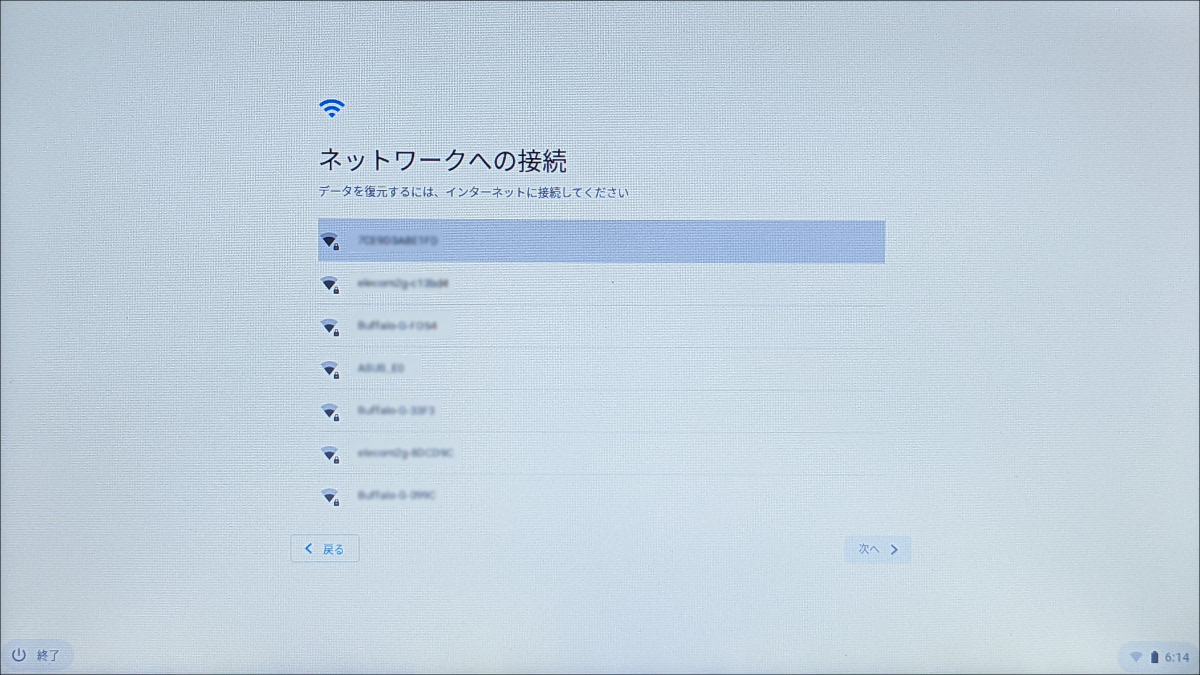
真っ先に「ネットワークにつなげ」という画面になります。Windowsの場合も初期設定の最初の方でネットワーク接続を求められますが、とりあえずスキップできます。しかし、Chrome OSの場合、ネットワーク接続をスキップすることは出来ません。
また、今どきはWi-Fiで接続する人がほとんどだと思いますが、Chrome OSは当然有線LAN接続も可能です。USBハブ経由で有線LAN接続をした状態で試してみましたが、全く問題ありませんでした。
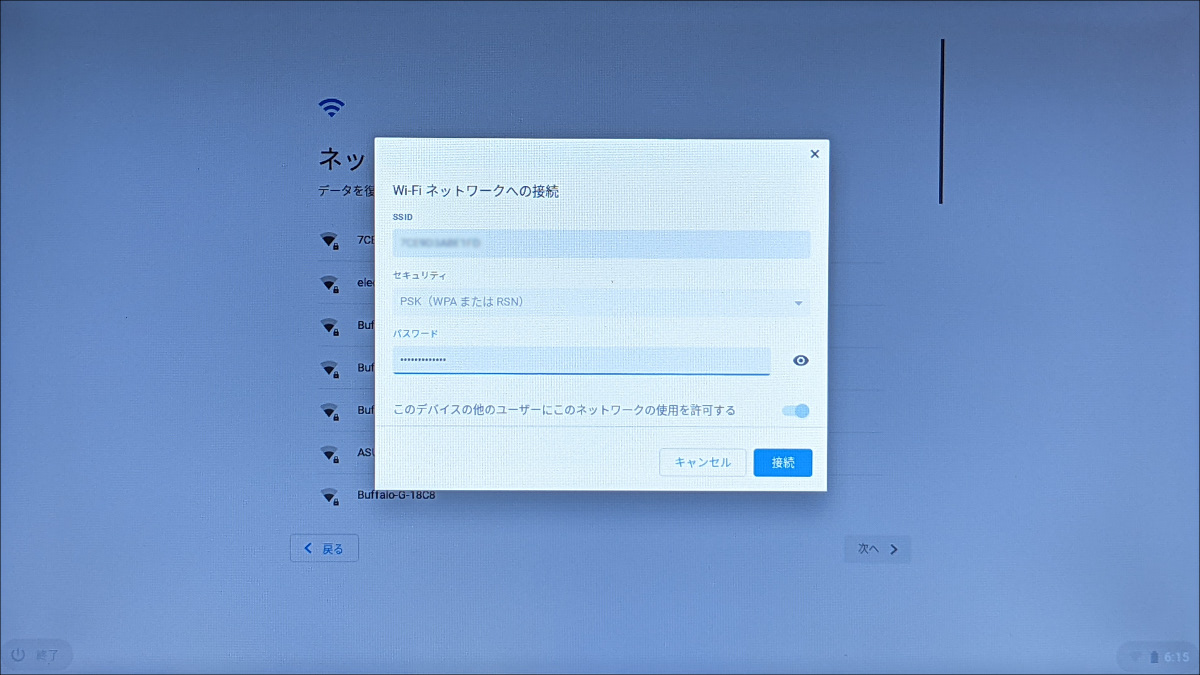
接続したいネットワークを選んでパスワードを入れます。
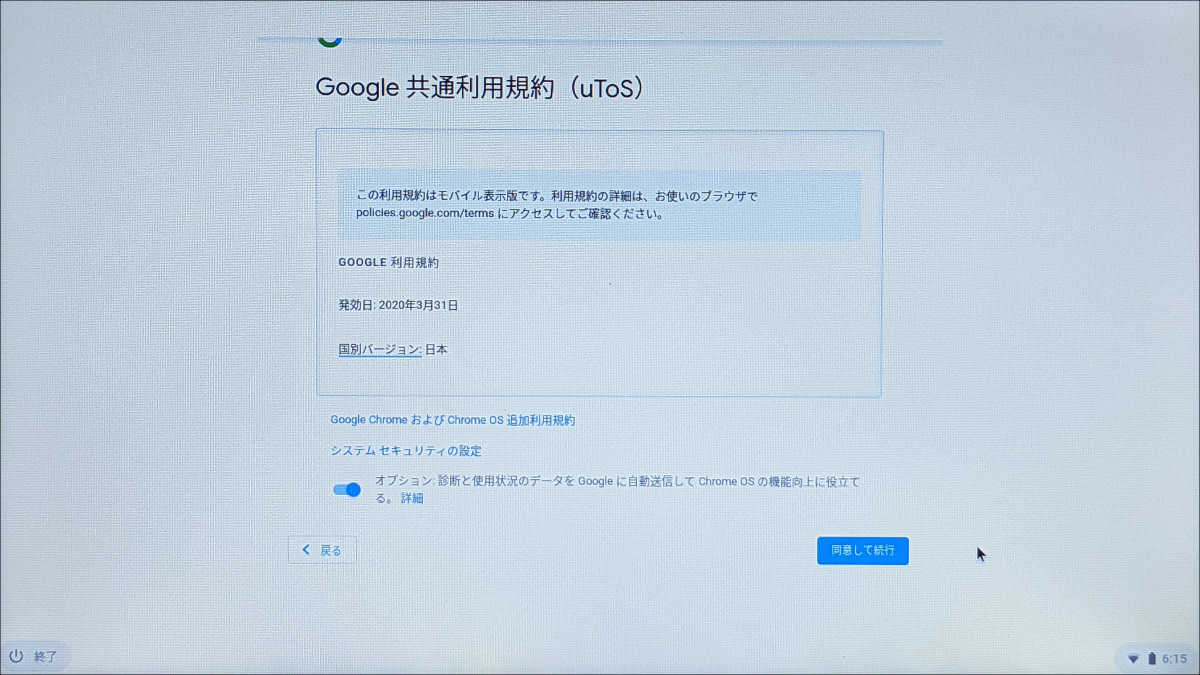
ネットワーク接続してすぐに出てくるのが「利用規約に同意してください」という文章。ここは「同意しない」という選択肢はありません。一応じっくり読んでいただいて、納得できなければ同意しなくてもいいですが、その場合はChrome OSも使えなくなりますw
また、下のほうにある「システム・セキュリティの設定」については、Googleにデータ送信したくない場合はチェックを外しても問題ありません。
これが終わると、「アップデートの確認」画面が表示されますが、私の使用環境では瞬時に次の画面に切り替わってしまったので、写真撮影が出来ませんでした。ですが、お使いの環境によってはアップデートに少し時間がかかる可能性はあります。
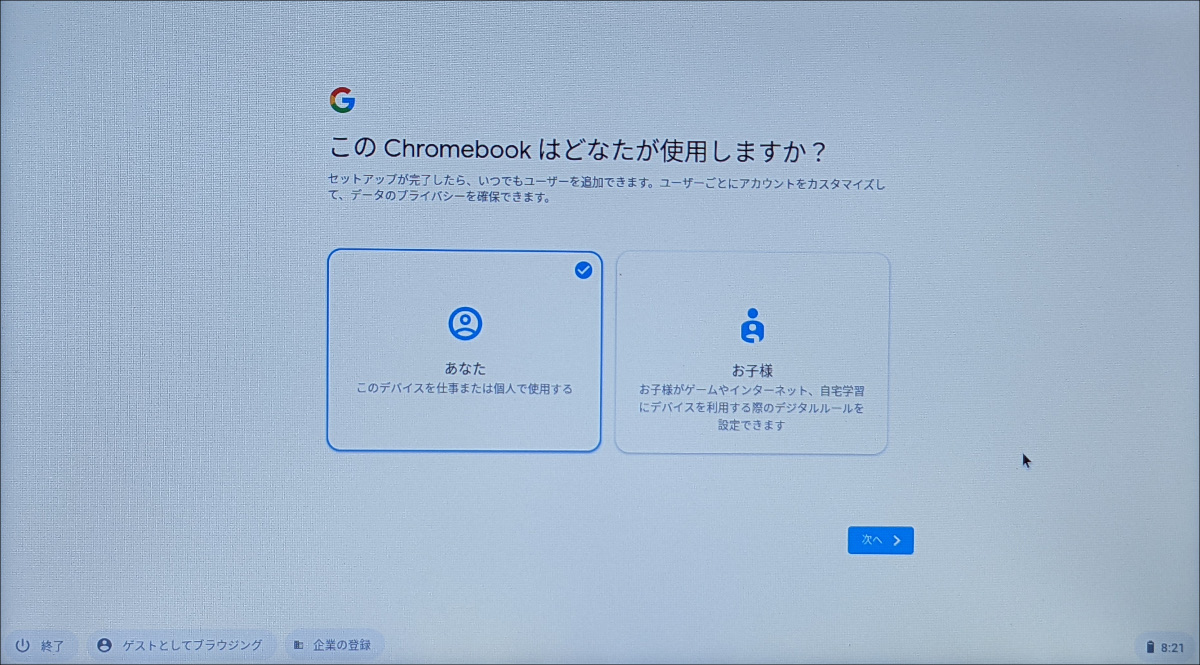
続いて「利用者の確認」画面です。まあ、大人が使うか子供が使うか、という確認ですね。お子さん向けにセットアップする場合は「利用時間制限」とか「アクセス禁止サイト」などのルールが設定できます。ここでは普通に「自分で使う」ことにして先に進みます。
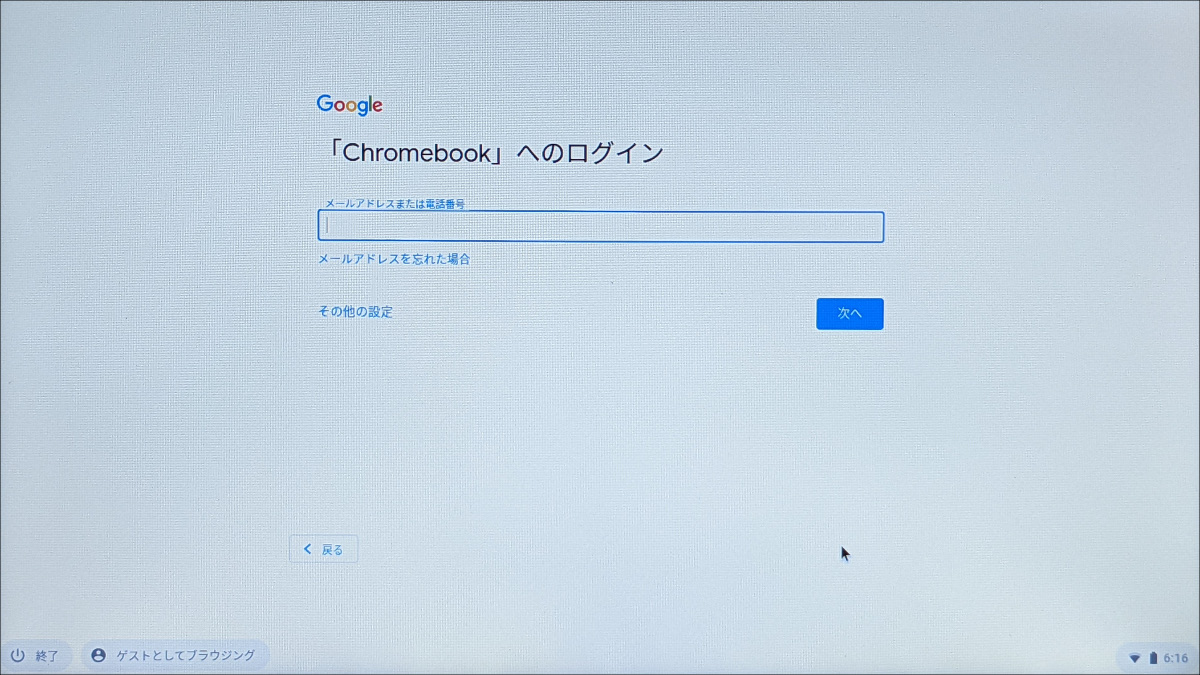
続いてログイン画面です。ChromeOSでは、少なくとも個人利用の場合「Googleアカウント必須」です。ウインタブ読者の場合、Googleアカウント(Gmail)がない人はいないと思いますが、「そんなもん知らん」という人がいたら、ここで「その他の設定」をクリックして、Googleアカウントを作ってください。
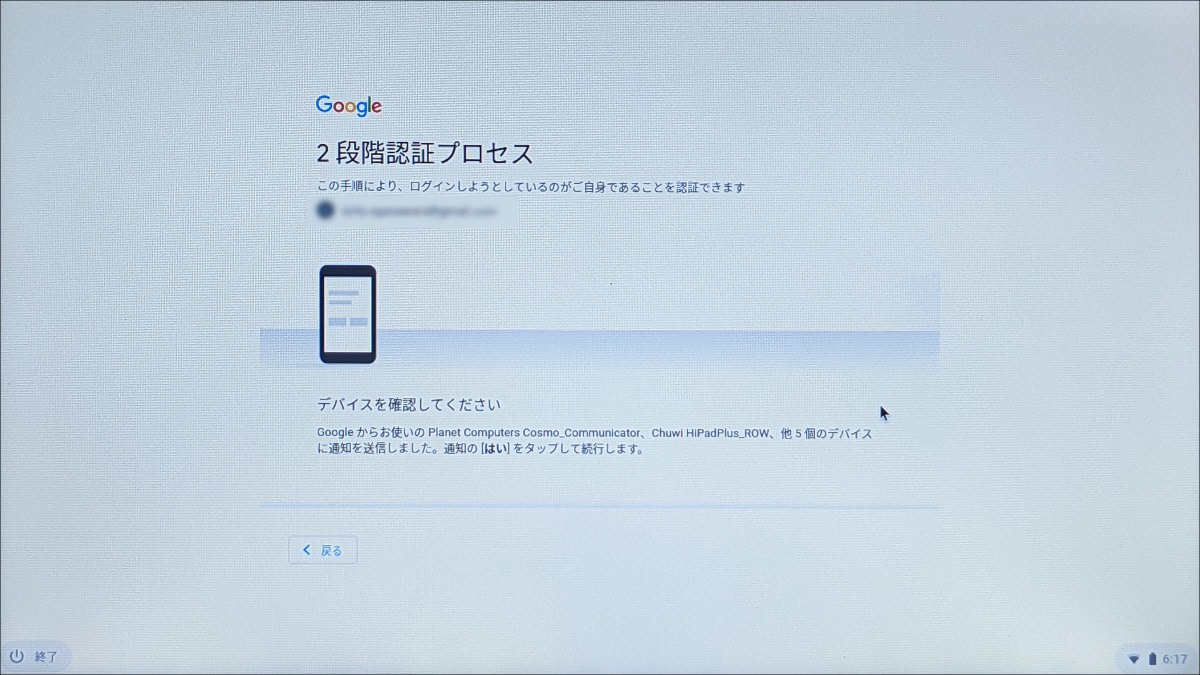
Chrome OSの初期設定とはそんなに関係がないのですが、私はGoogleアカウントで「2段階認証」を使っています。これ、非常に安心な機能なので、Chromebook導入を機にぜひ2段階認証を設定されることをおすすめします。2段階認証について詳しくはこちらをご覧ください。
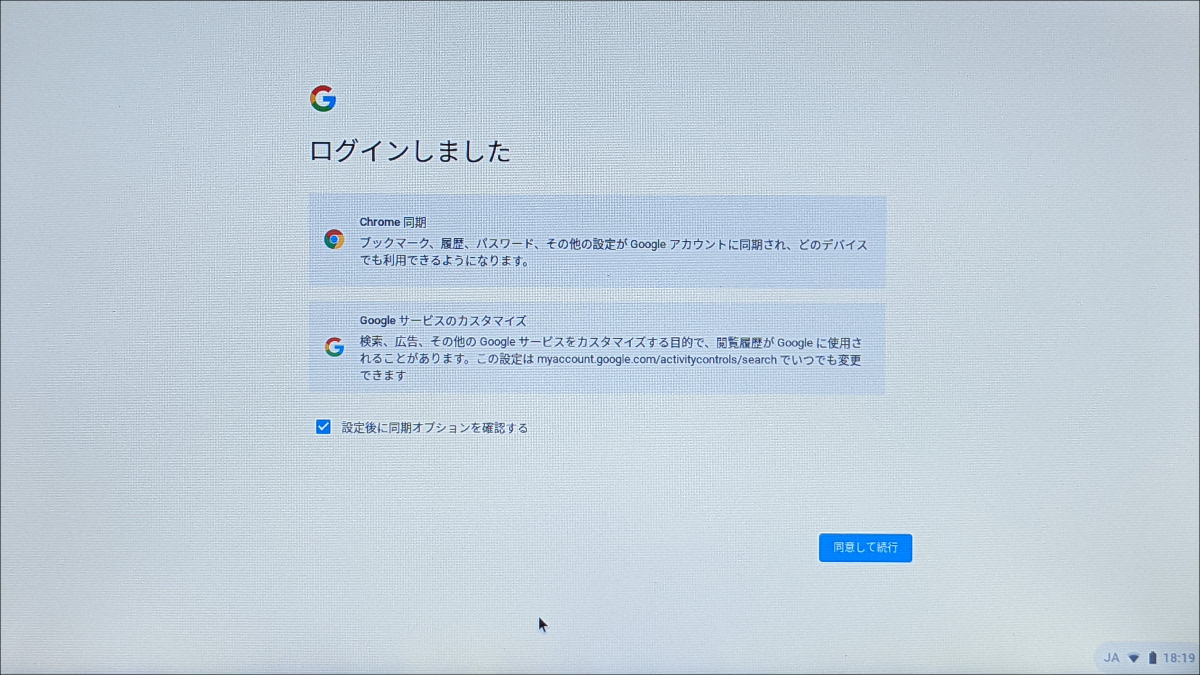
ログインが終わると、強制的に他のデバイスと同期されます。言い換えると、Googleアカウントの設定項目がすべて引き継がれます。Windowsユーザーの場合、またAndroidスマホユーザーの場合、他のデバイスと同期したくない場合も多いわけで、そんなときは同期せずに利用開始できるようになっているのですが、Chrome OSでは初期設定段階で「同期しない」という選択肢はありません。
仕方ないので画面下の「設定後に同期オプションを確認する」のところにチェックを入れて次に進みました。
続いてGoogle Playのほうの利用規約に同意する必要があります。人によってはChromebookを購入する動機のひとつが「Androidアプリをプレイできる」ということかもしれませんね。
まだ続きます。「手軽に使えるライトなOS」というイメージにそぐわず、Chrome OSの初期設定って結構項目が多いなあ、と感じます。私は仕事柄、しょっちゅうWindowsの初期設定をしていますが、作業時間はChrome OSのほうが短いものの、設定項目数はもはや大差ないようにも思われます。
次はボイスアシスタント「Googleアシスタント」の設定ですね。
声を登録します。すでにAndroidスマホなどで声を登録済みの場合は、ここで「同意する」を押しても「すでに別のデバイスで登録していただいています」というメッセージが表示されますので、その場合は何もしなくて大丈夫です。
アシスタントの設定が完了しました。
次に「スマホとの接続」を設定します。ただし、この記事では今回パス。Chrome OSを使う上で割と重要な機能だと思いますので、別の機会にご説明します。ということで、今回は「いいえ」を選びました。
これで初期設定は終了です。時間にするとそれほどでもないんですが、結構盛りだくさんですよねー。
なお、この記事を書くのにあたり、何度かこの作業を繰り返しましたが、Chrome OSのバージョンによって設定項目に多少の違いがありました。ですが、大筋はこんな感じで理解していただいて大丈夫だと思います。アップデートが頻繁なChrome OSなので、私もちょくちょく初期設定をしてみて、大きな変更があるようでしたらこの記事を修正したいと思います。
3.起動後
初期設定だけで思いのほか記事が長くなってしまいましたので、起動後に私がやったことを少しだけご説明して、今回はおしまいにしたいと思います。

ホーム画面です。この画像では左下の丸いボタン(Windows PCでいうWindowsボタン)を押して、ランチャーを開いたところです。上でご説明した初期設定を終えてから数時間後に撮影したスクリーンショットですが、「デレステ」とか「アスファルト9」といったゲームアプリが表示されています。しかし私は検証機C223NAではこれらのアプリはインストールしていません。
これらのアプリは私のGoogleアカウントに紐付けされている(同期される設定になっている)ため、何もしなくてもChromebookにインストールされてしまいます。…たったの32GBしかストレージがない検証機に大容量のアスファルト9などは入れてられない…。
このような動きを防ぐにはChrome OS上ではなく、Googleアカウントの設定を修正する必要があります。ただ、今回はGoogleアカウント側の設定には触れず、とりあえず「検証機とGoogleアカウントの同期を制御する」というのをやってみます。この操作で「アプリが自動的にインストールされてしまう」というのは修正できませんが、ブックマークなど、他のデバイスと同期させたくないものを除外できます。
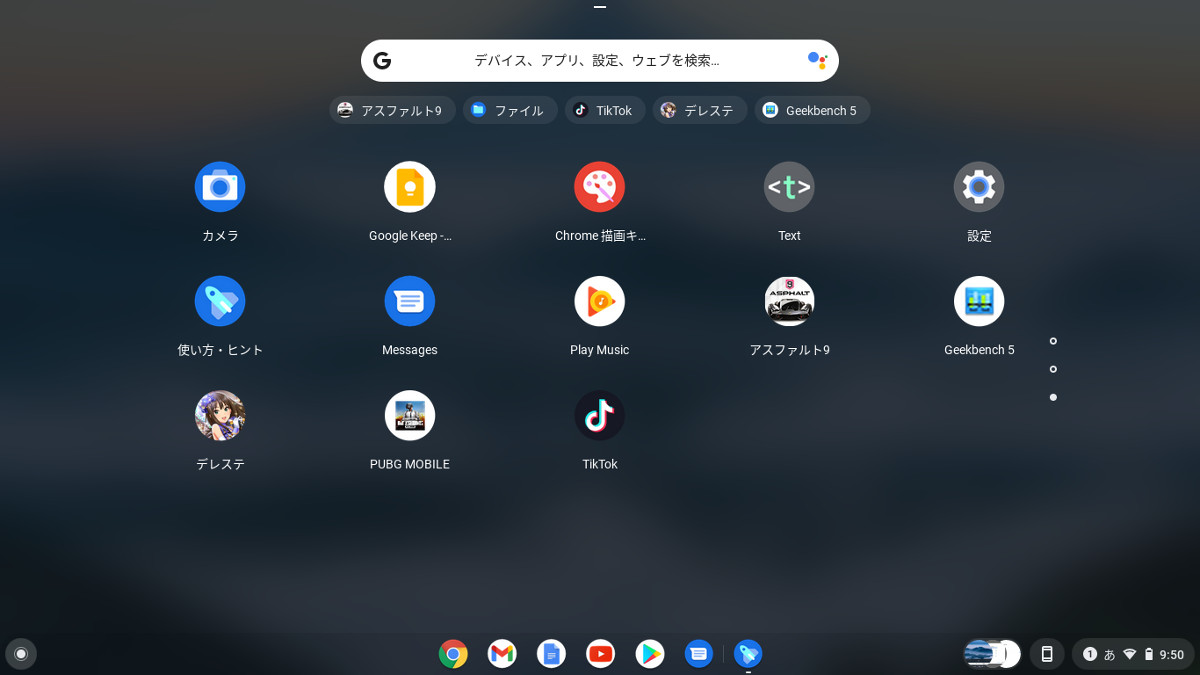
ランチャーの上の所にある上向きの矢印を押すと、このようにアプリ一覧が表示されます。ここからおなじみの歯車マークの「設定」を選択します。
同期の管理
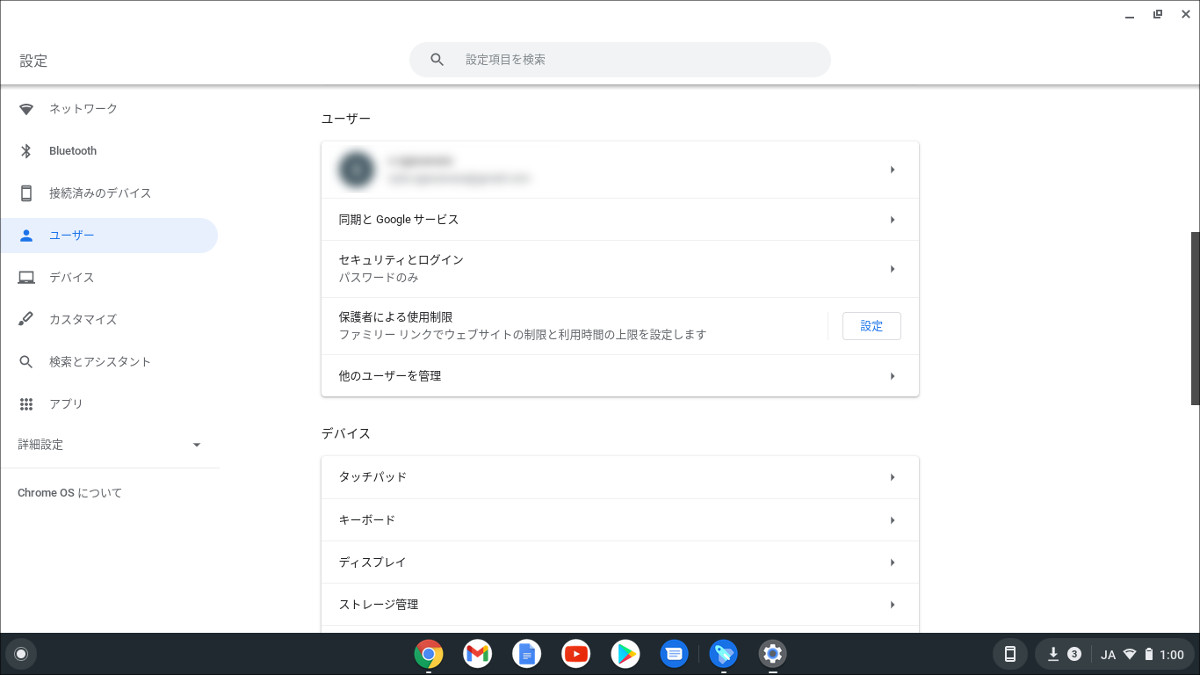
お気づきのことと思いますが、初期設定終了後はスクリーンショットの撮影が可能になりますので、この記事の画像もキレイになりました。
Chrome OSの設定画面はWindowsと比較するとシンプルで、実際に設定可能な項目もWindowsほど多くはありません。同期のコントロールは左のメニューの「ユーザー」から行います。「ユーザー」を選ぶと右側に「同期とGoogleサービス」というのが出てきますので、これを選択(クリック)します。
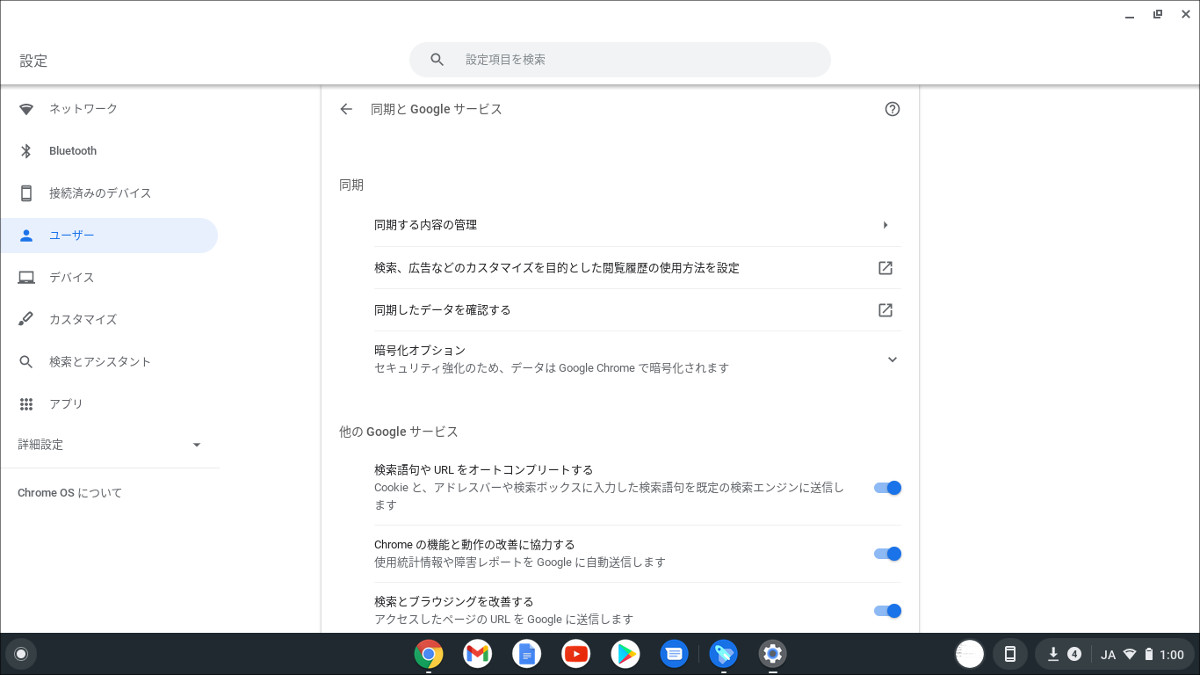
画面が切り替わったら今度は「同期する内容の管理」を選択します。
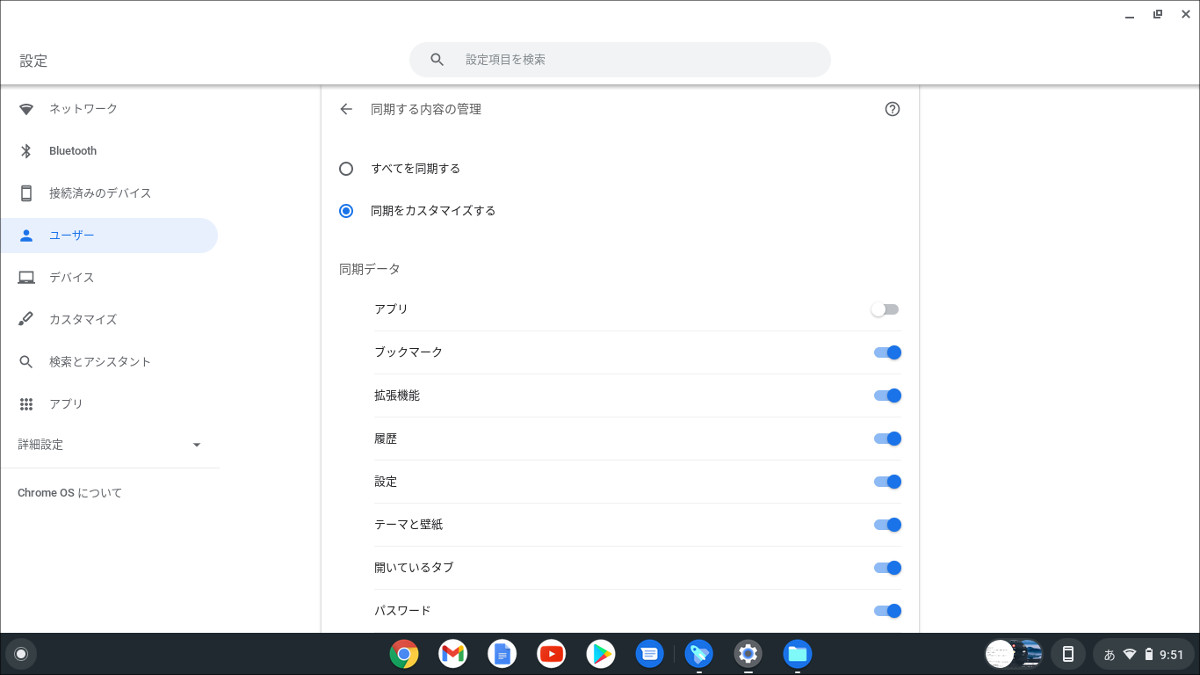
この画面でついに同期をコントロールできます。デフォルトでは「すべてを同期する」になっていますが、これを「同期をカスタマイズする」に変更します。
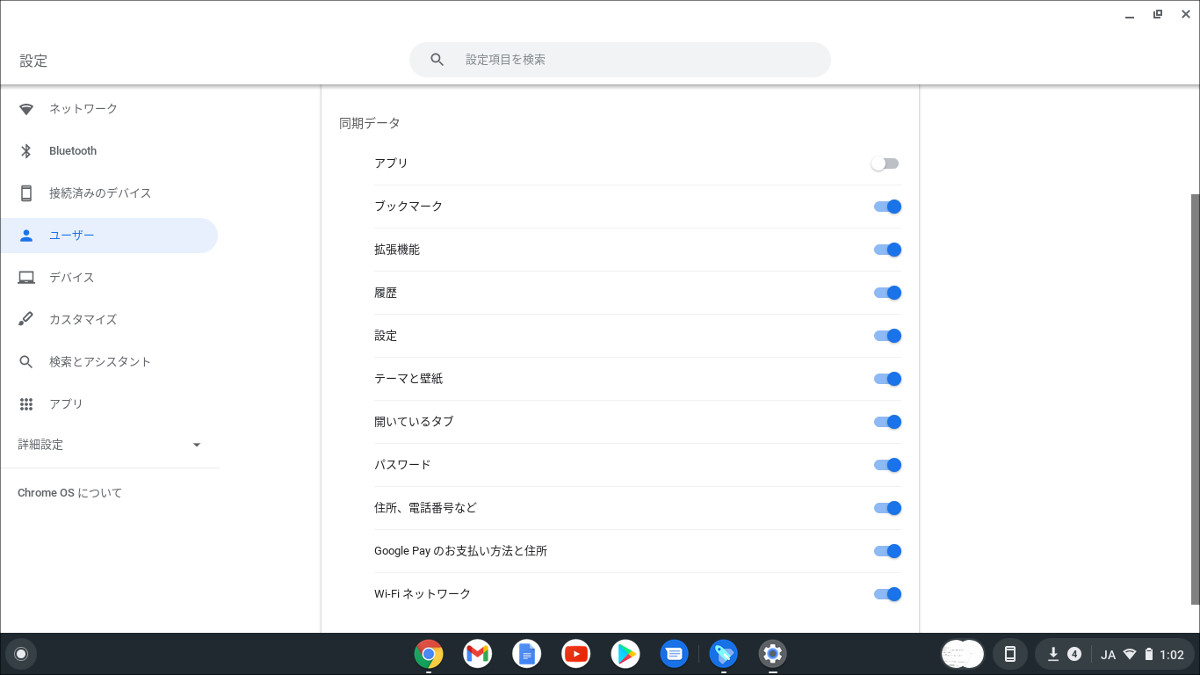
これらが設定可能な同期項目。見ていただければわかると思いますが、多くは「ブラウザーのChrome」の項目ですよね。まあ、「Chrome OS」であり「Chromebook」なので、Chromeが核になっているのも当然かと。
で、このことからChromebookを快適に、他のデバイスとシームレスに使うなら、日頃から(Windows PCなどでも)ブラウザーのChromeをメインに使っておけ、ということが言えると思います。
ということで、この画面で同期させたくない項目を選択します。ブックマークの他、履歴も同期させたくない、という人がいるのでは…。私なんですけどね…。
Google Playアプリ
そう言えば、相当前に某社のChromebookをレビューした際にインストールしていたと思われるTikTokがインストール済みでした。せっかくなので久しぶりに見てみましょうか。
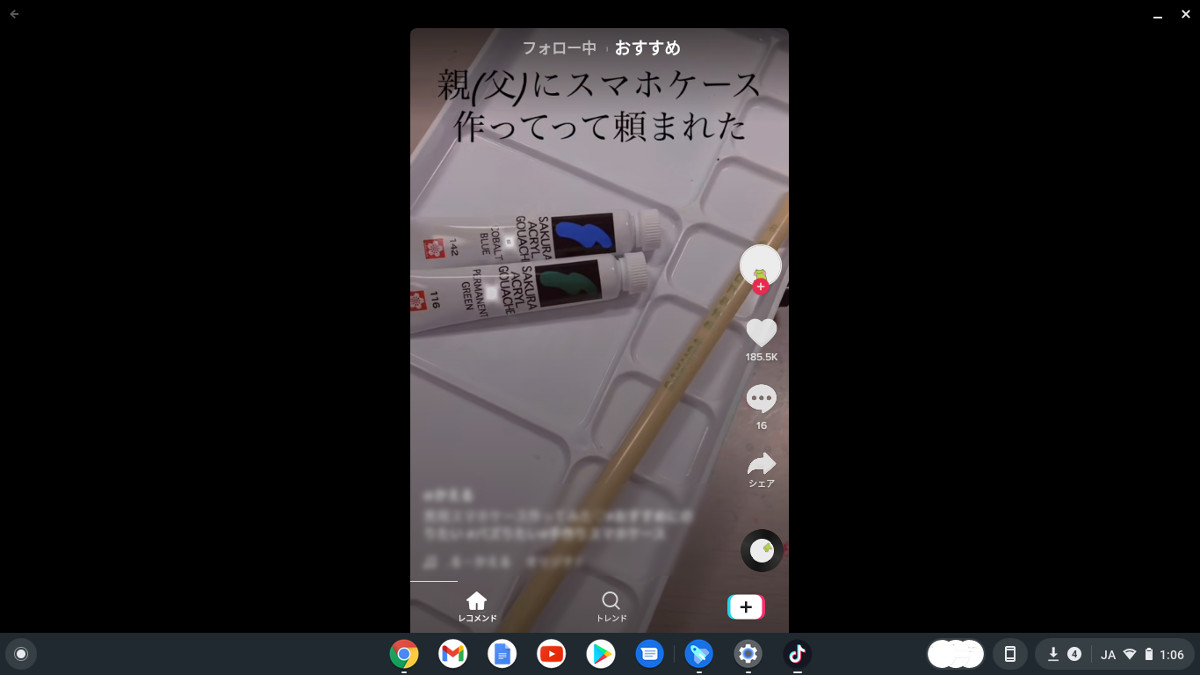
低スペックなC223NAとは言え、TikTokくらいなら問題なく視聴可能でした。ゲームは…、長くなりそうなのでまた次の機会に。ただ、C223NAはスペックもさることながら、ストレージが32GBしかないので、あまりたくさんのアプリは入れられないですね。
WindowsユーザーがChromebookのスペック表を見て、最も大きな不安を感じるのは「ストレージがやたらと小さい」ということでしょう。Chrome OS本来の使い方は、「データはクラウドに置く」なので、ストレージ容量は小さくていいんでしょうが、Google Playのアプリをインストールして活用するようになると、やっぱり「32GBで大丈夫か?」とは思います。というか、検証機のような低スペック機ではなく、もっとスペックの高いChromebookを使う場合、Google Playのゲームアプリをたくさんインストールしてしまうと128GBでも足りないかもしれませんよね。
このストレージ容量で、この先どうなっていくのか?というのは連載の中でお伝えすることとして、検証機の場合「余計なアプリ、余計なローカルデータ(スクリーンショットの画像など)」はこまめに削除するという心がけは必要でしょう。
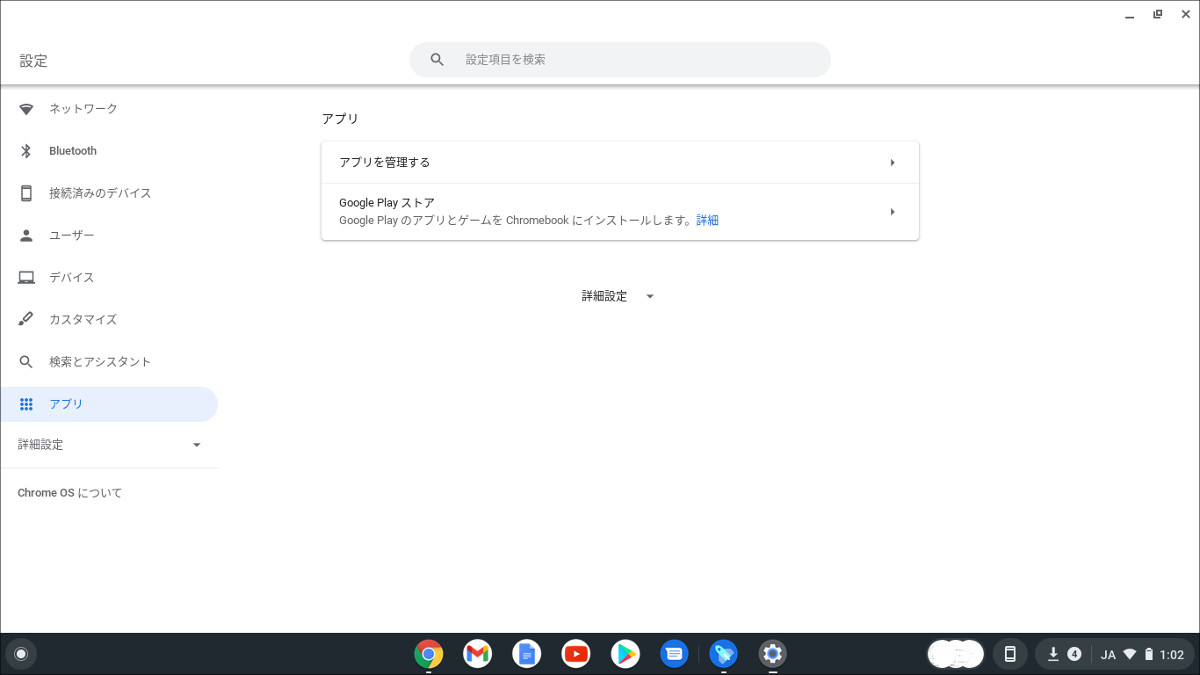
TikTokが悪いというわけではないのですが、TikTokはスマホで楽しむことにして、検証機からはアンインストールしておきます。設定メニューから「アプリ」を選びます。そうすると右側に「アプリを管理する」という項目が出てきますので、これを選択します。
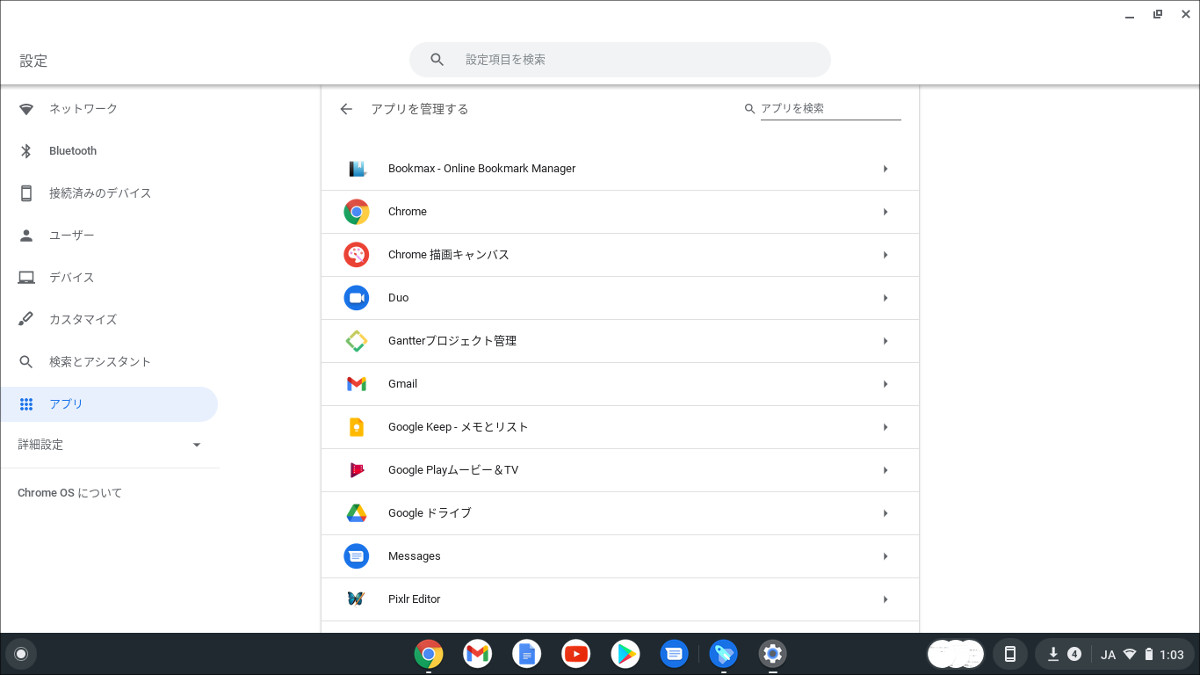
そうするとインストール済みのアプリが一覧表示されますので、(この画像にはありませんが)スクロールしてTikTokを選びます。
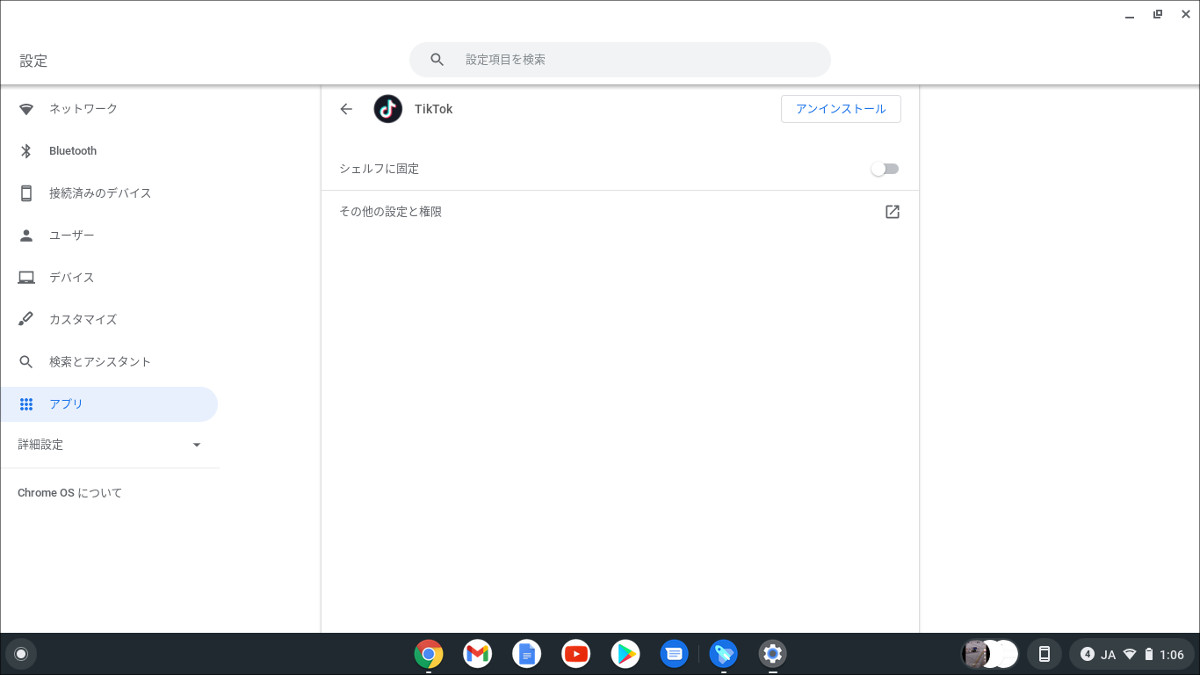
切り替わった画面に「アンインストール」というボタン(アイコン)が表示されますので、ここを選択してアンインストールします。ストレージ32GBの検証機では、この先はこの作業をしょっちゅう繰り返すことになるでしょうね。
3.まとめ
今回はここまで。なんの気なしに初期設定をしてみたのですが、思ったよりも設定項目がおおいなあ、と感じました。決して難しいものではなく、むしろほとんどの人にはサクサク終われるような内容だとは思いますが、パソコンに不慣れな人だとあるいは少し戸惑うかもしれませんね、これ。あと、起動後の設定にしても、今回はごく一部のご紹介にとどまりましたが、一度じっくりご説明する(というか自分でいろいろ調べる)ほうが良さそうではあります。
この連載は毎週水曜日に掲載する予定です。ネタが尽きるまでは続けようと思っていますし、本来私がウインタブでやりたいことのひとつが「初歩的なことをじっくり調べてご説明する」だったので、今回記事を書いてみて、とても楽しいと感じました。今回はほとんどの人が「そんなの知ってるよ!」という内容だったと思います。でも回を重ねていくうち、読者も私も少しずつ「知らないこと」が減っていくといいなあ、と思います。
最後まで読んでいただいてありがとうございました。来週もよろしくお願いいたします。

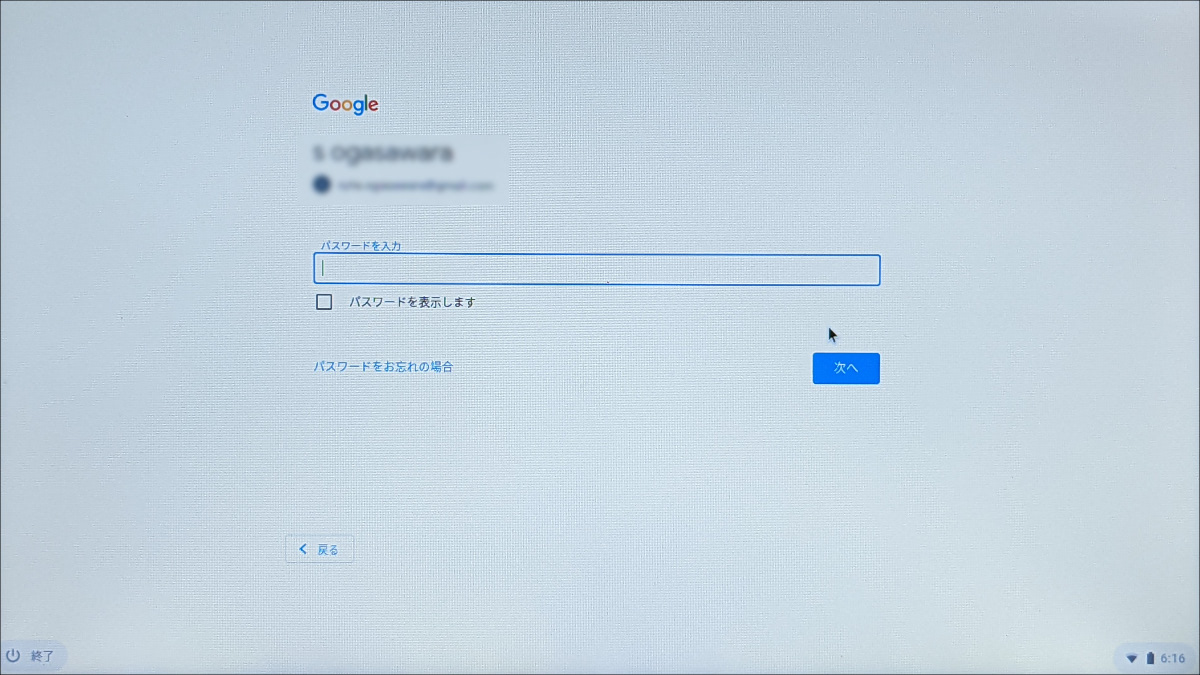
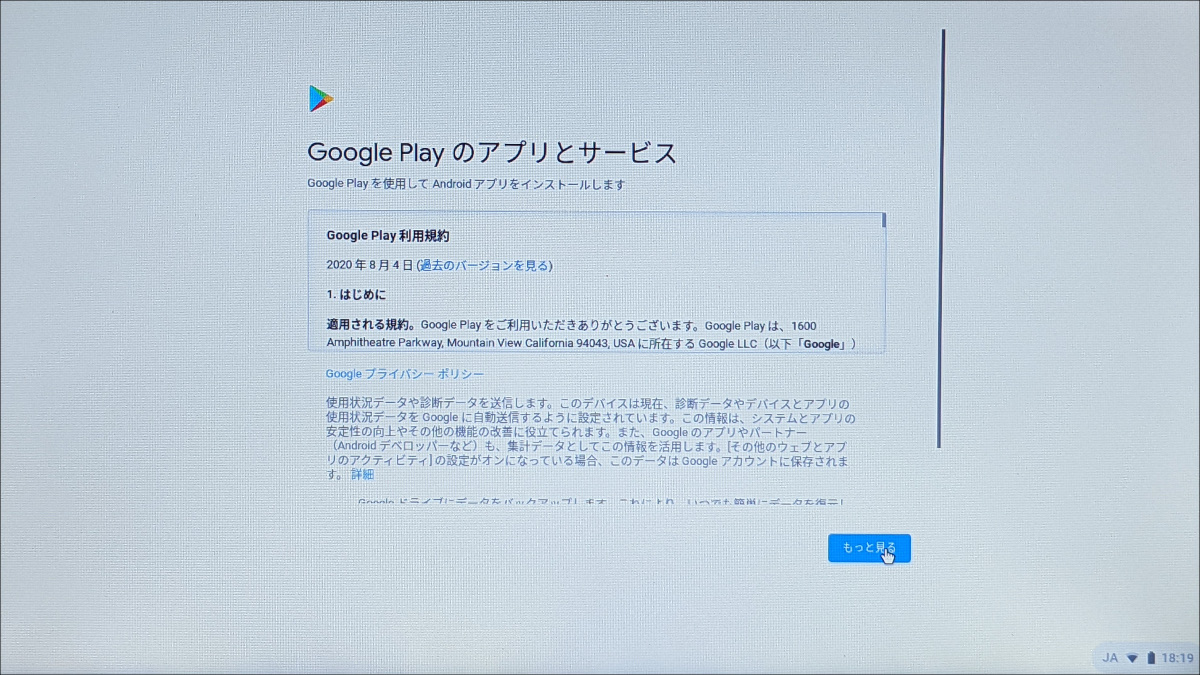
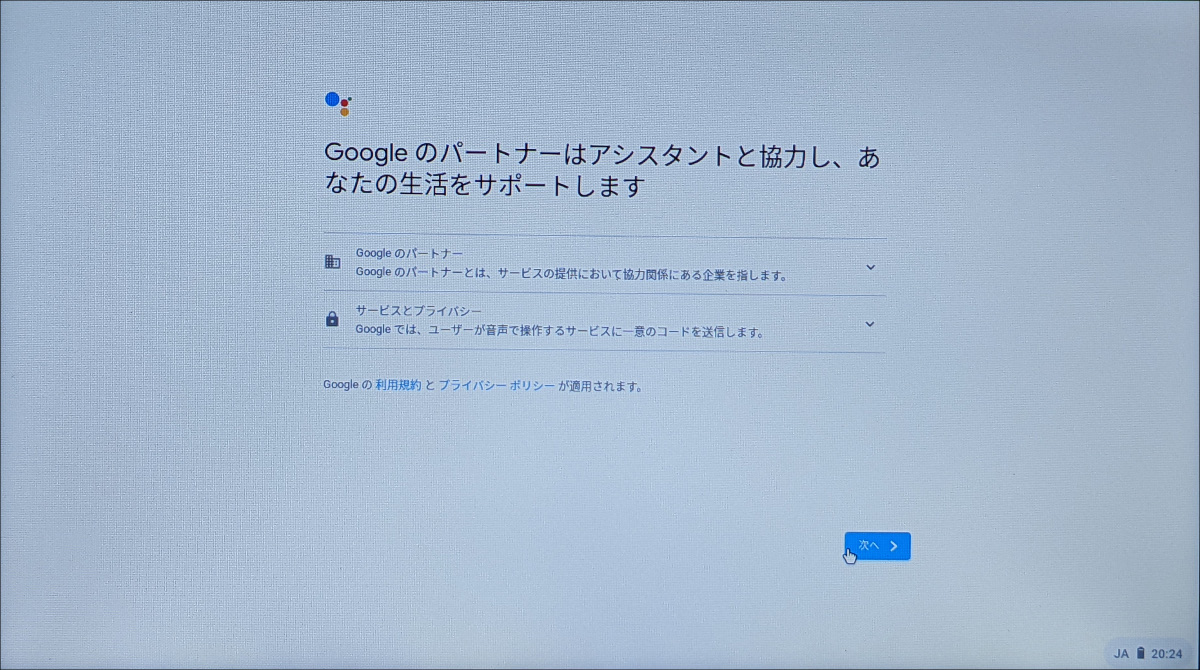
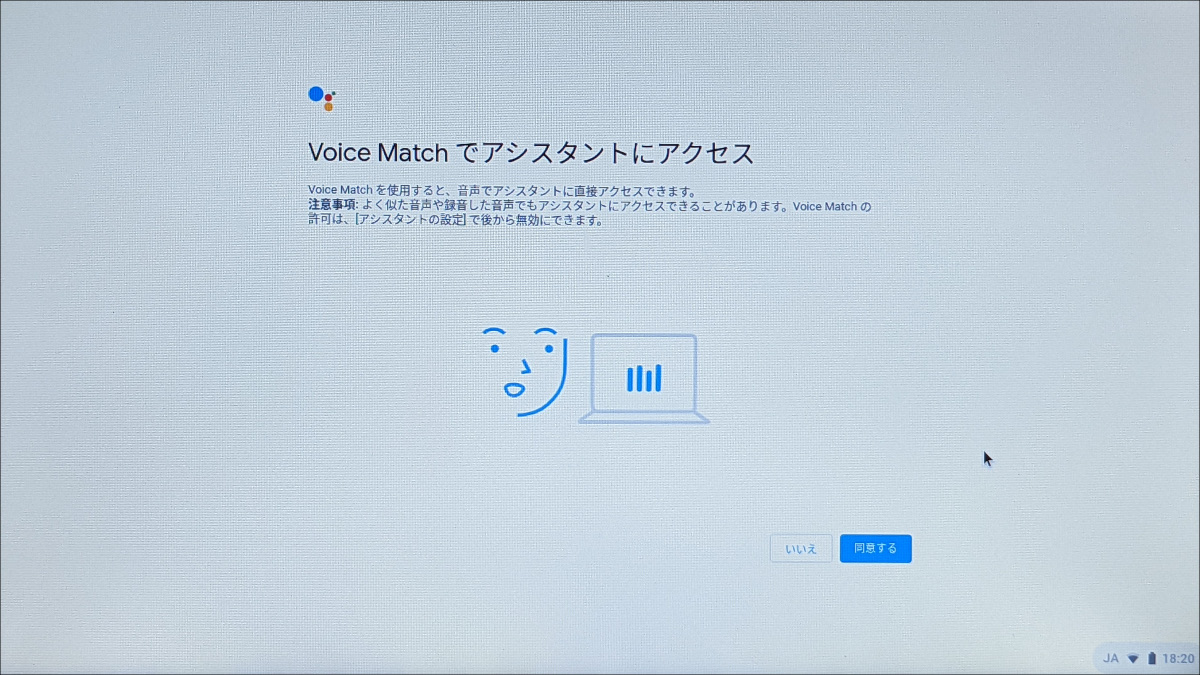


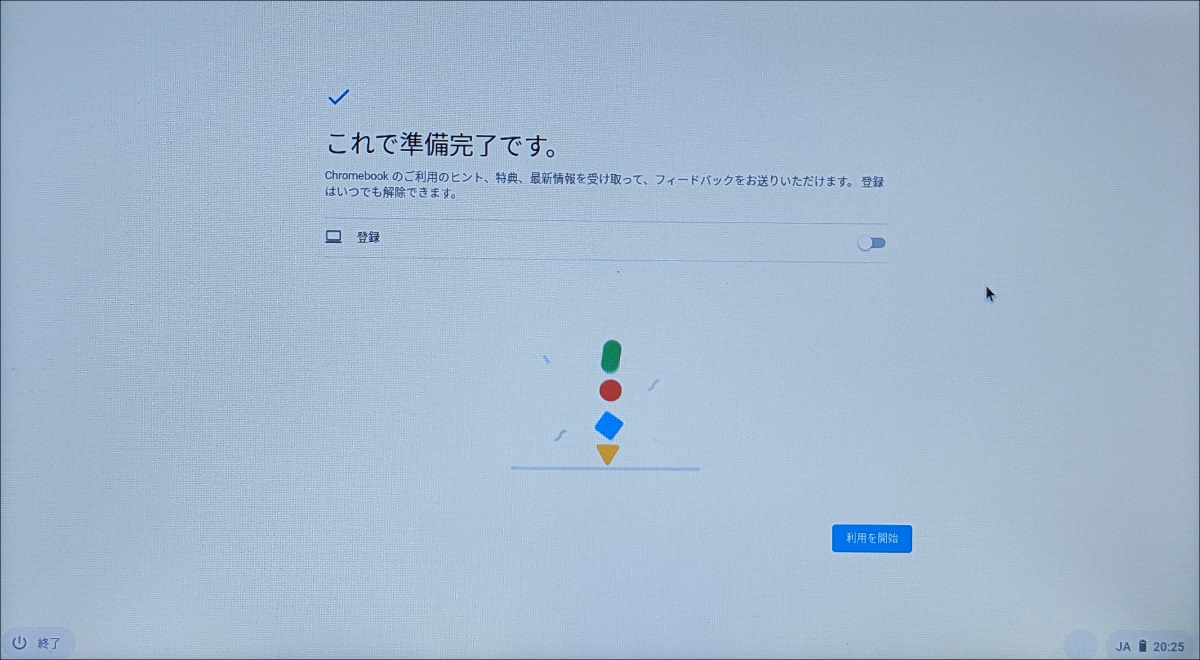



コメント
サブ機はしばらく使わなかった時にどのぐらいで使えるようになるかが意外と大事なのでそっちが知りたいです。
私もPC複数台持っていてこの前2年ぶりにSurface立ち上げたのですがWindows Updateだけで数時間かかって困りました。
この記事を書くのにあたり、こんな感じでした。まず、Powerwash後の初期設定ではアップデートはかかりませんでした。たぶん、OSのバージョンがそこまで古くはないので、そのままでセットアップができた、ということだと思います。次に初期設定が終わった段階で、手動でOSのアップデートをしたところ、30分程度かかりました。しかし、この30分程度というのが「CPU性能のせいなのか」「通信回線の速度のせいなのか」「もともと30分くらいかかるのか」という切り分けはできませんでした。Chrome OSの場合、WindowsのようにExcelの再インストールとかがなく、せいぜいGoogle PlayのAndroidアプリの再インストールくらいですから、しばらく使っていなかった場合、Powerwashをかけて初期設定からやり直せばトータルで1時間以内には終わるんじゃないでしょうか。
Chromebookの場合は半年ぶりぐらいに使う場合初期化して使うのが普通なんですか?
それとも今回は記事のために初期化しただけで普通はそのまま更新して使うのが普通ですか?
こんにちは。この記事を書くのにあたり、一からやりなおす、という意味で初期化しました。一般的な初期化の頻度についてはよくわかりませんが、定期的に初期化しなくてはならないということはなく、別に初期化しなくても定期的にOTAでアップデートが降ってきますので、全く問題ないと思います。ただWindowsよりは初期化のハードル(面倒臭さ)がすごく低いので、ストレージにゴミ(古いスクリーンショットなど)が溜まってきて面倒だから初期化する、というのはありだと思います。
私個人としては、
クロームOSは、本物のライトユーザー(見るだけの人)が自宅でノーパソとして使うか、
もうメインとは別で、リビングのテレビに繋いでほぼ動画を流す専門にする場合”のみ”優秀だと思ってます。
他にもこんな使い方なら便利!みたいなのが発見できないか、このシリーズを楽しみにしてます。
こんにちは、それはそれで立派な活用法なのではないかと思います。でもせっかくなので仕事用としても使いたいし、私の場合そもそもChrome OSのなんたるかがよくわかっていないので、勉強しながら、記事を書きながら覚えていきたいと思います。