
こんにちは、.TAOです。ここ最近、にわかにChromebook周辺が活気づいてきています。家電量販店のビックカメラの主要31店舗でChromebookの体験コーナーを設置し販売強化に乗り出したり、米Googleが、Pixel以外のサイドパーティー製Chromebookに対してもGoogleアシスタントの配信を開始しはじめました。
少し前までは、安いだけで使えないパソコンみたいなイメージがありましたが、Chrome OSの優位性が認知されるようになり、急速にシェアを広げつつあります。 かく言う私もパソコンに関してはWindows派だったので、Chromebookの事は気に留めていませんでしたが、今回ASUSよりChromebook Flip C434TAを試用する機会を頂き、色々と調べていくうちにChromebookの利便性や優位性を改めて認知する事となりました。
目次
1.スペック
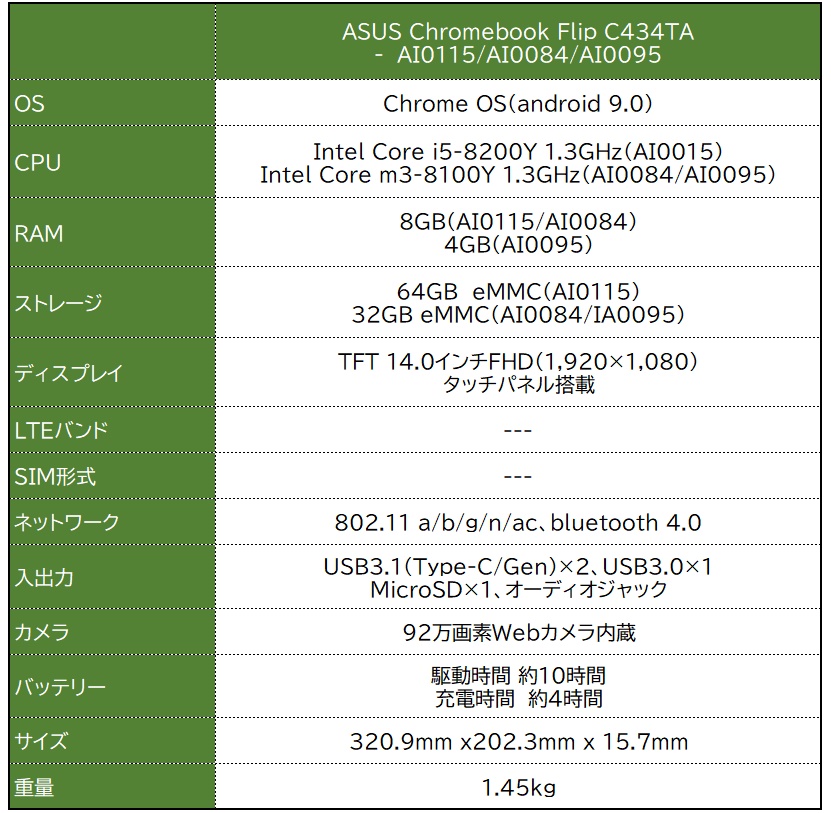
C434TAは3つのタイプに分かれています。AI0115はCore i5-8200Y/RAM8GB/ストレージ64GB、AI0084はCore m3-8100Y/RAM8GB/ストレージ32GB、AI0095はCore m3-8100Y/RAM4GB/ストレージ32GBとなります。なお今回レビューにお借りしているのは、最上位スペックのAI0115となりますので、予めご了承下さい。
CPUは第8世代の低電圧タイプとなっている為、同クラスのi5と比べると性能は控えめになりますが、Celeron N4100の約1.7倍の性能となっているので必要十分な処理能力と言えるでしょう。もともとChrome OSは、スペックが低くてもサクサク動くというメリットがあるので、「十分すぎ」とも言えるかもしれません。CPUを低電圧にした事でファンレス仕様となっており、静かな環境でも周りを気にする必要がありません。
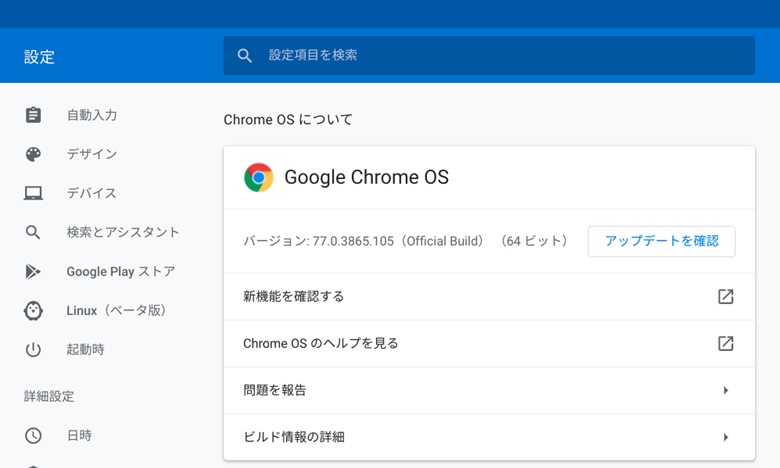
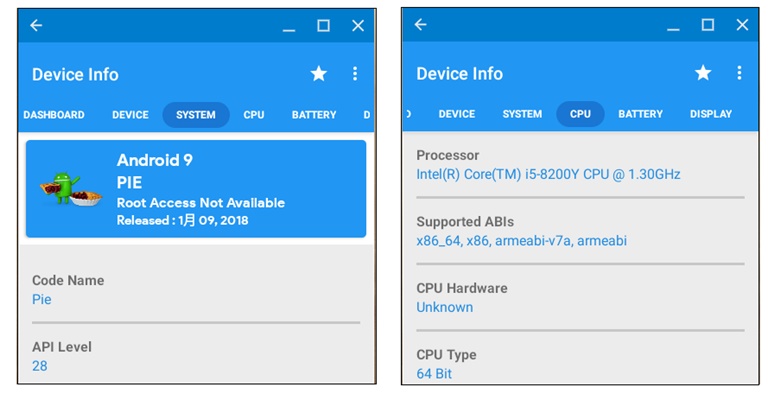
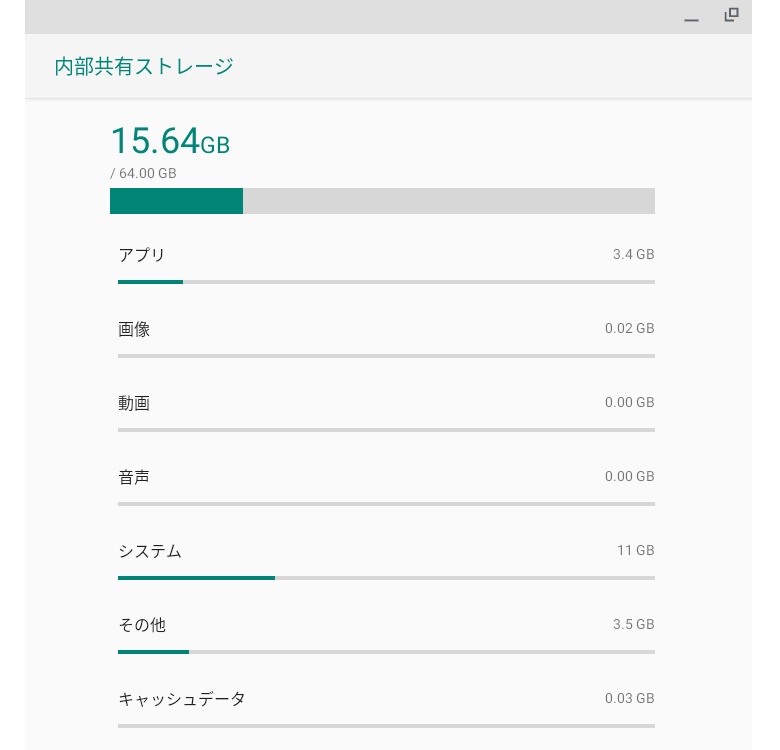
レビュー機のシステムとストレージ構成です。Chrome OS バージョン77はX86系Android 9のようです。ストレージは初期状態で約48GBの空きがありました。基本的にデータはクラウド保存なので、Google Playからアプリをよほどたくさんインストールしなければ十分な空きとなっています。
2.筐体

パッケージは、本体とType-Cの充電アダプター、説明書に保証書とシンプルなものでした。充電器は非常にコンパクトですが、プラグの爪は折りたためないタイプとなっており、カバンに入れて持ち歩くにはちょっと気になる所です。まあ約10時間のバッテリー稼働時間があるので本体だけ持って出かけても心配ないかもしれません。

全面アルミニウム合金が採用されているので剛性が高く、質感がとても良いです。それに、14インチクラスで重量を1.45kgに抑えているので、モバイルノートとしてギリギリ許容の範囲だと思います。サイズ感といい上質なデザインといい、所有欲を満足させてくれる一台ですね。

右側面にはType-CとMicroSDスロットがあります。

左側面には、Type-C、USB3.0、ヘッドフォン端子、ボリュームボタン、電源ボタンがあります。
入出力ポートは左右に一つずつ計2つのType-Cがあり、そのどちらからでも充電が可能でした。更に左側にはUSB3.0が一つと必要十分だと思いますが、Chrome OSの仕様により接続できるデバイスに制限があります。たとえば、ディスクドライブは読み込みは出来ますが、書き込みは出来ません。さらにCDやDVDは再生が出来ず、対応フォーマットのメディアのみ再生が可能となっています。

ディスプレイを開くとキーボードが少しチルトする構造は、最近のASUS製品でよく見られるモノと同じで、タイピング性の向上と底面にあるスピーカーの音抜けに貢献しています。

下に重なってわずかに見えているのがCHUWI Aerobook、上がC434TAです。
14インチのディスプレイを搭載した筐体は意外なほどコンパクトに収まっています。やや横長に感じられますが、天板面積で見ると13.3インチのAerobookとほとんど変わりません。
3.使用感
Chrome OS
Chromebookの特徴として、当然ながらChrome OSが使用されている事がありますが、基本ブラウザーであるChrome上で完結する事になりますので、WindowsでもブラウザーのChromeがインストールされていれば同様の使用環境になるとも言えます。 最近ではGoogle PlayからAndroidアプリをインストールして利用できるようになり、どちらかといえばAndroid寄りになってきていて、Android系スマホを利用している人には「キーボードのついているスマホ」と言った方が親近感が湧くのではないでしょうか。
さらにAndroid系スマホを使用していれば、ほぼ100%Googleアカウントを持っていると思います。Chromebookに同じアカウントでログインすれば、Google PhotoやGoogle Driveをシームレスに利用できるので、iphoneとMac OSのような親和性をAndroid系スマホとChromebookとの組み合わせが実現してくれます。(iphoneとMacは使ったことがないのであくまでイメージですが)
Chromebookを検討の場合ーChromebookのヘルプ
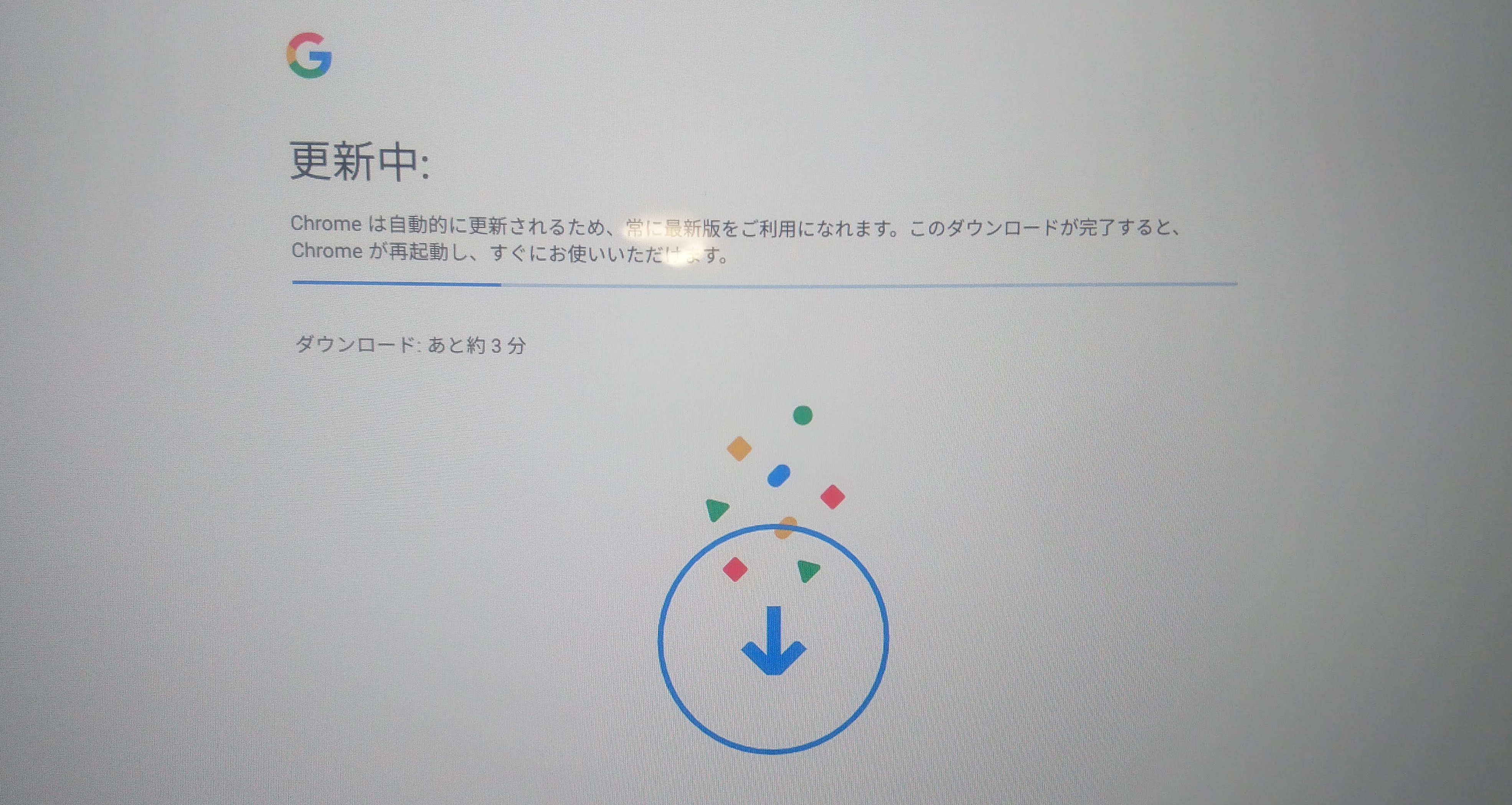
初期起動でChrome OSの更新が自動で開始され、4~5分でシステムが最新に更新されます。この辺りは年々肥大化するWindowsと違いスリムなOSの良い所ですね。年2回あるWindows10の大きなアップデートは社内のPC管理者には頭の痛いところですが、Chrome OSは常に最新の状態になってくれるのはありがたいです。

Chromebookの「パッと開いて即起動」してくれる感覚は実に小気味よくて新鮮です。初期設定はWi-Fiのパスワードの入力とGoogleアカウントでログインするだけですぐに自分の環境が整います。流石にGooglePlayからインストールしたアプリまでは対応出来ませんが、ドキュメントなんかの編集ならすぐに始められるので「WindowsもOfficeもいらなんじゃない?」くらいの気持ちになってしまいました。
プリンターの接続
Chromebookからプリンターで印刷するには、「Googleクラウドプリントに対応したプリンターがネットに繋がっていなければ出来ない。」と思っていましたが、Chrome OSのアップデートによってその縛りから開放されていました。2019年現在では、同一ネットワーク上のプリンターやChromebookに直接USB接続したプリンターから印刷出来るようになっています。
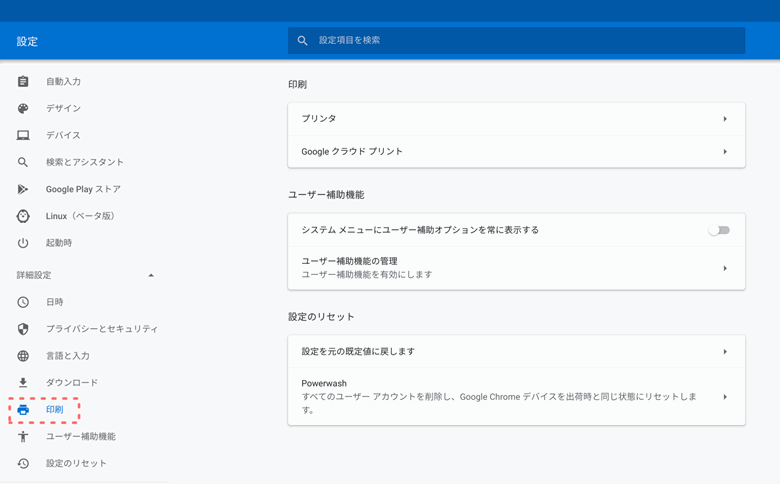
設定画面の印刷からプリンターを追加出来ます。実際に我が家のWi-Fi接続のBrother、Canonのプリンターのどちらも簡単に追加して印刷することが出来ました。
Googleドキュメント
Googleドキュメントでは、共有設定をして「最大10アカウントから同時に編集が可能」です。閲覧のみでは最大200人同時に共有が可能です。入力された内容はリアルタイムに保存更新され、その時誰が入力していたのかはカーソルにアカウント名がホップアップされて表示されるのでまるでチャットしているかの様にリアルタイムに編集ができました。
MicrosoftのOfficeでもファイル共有機能はありますが、ファイルを保存した時に初めて他のユーザーの変更が表示され、変更箇所を反映するか聞かれることになります。その時の変更箇所がどこまで自分が編集した内容と変わってしまったのか判らなくなり困ることがよくありますが、Googleドキュメントのリアルタイムのチャット編集はそういった煩わしさがなくて非常に面白いですね。企業などの組織で共同作業するのに非常に便利と思われ、会社でも使いたいと感じました。
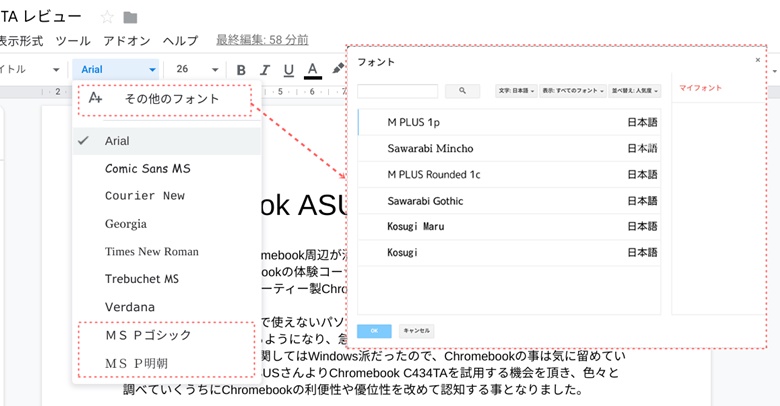
Googleドキュメントで使用できる日本語フォントですが、デフォルトではMS PゴシックとMS P明朝でした。その他のフォントから追加出来る日本語フォントは6種類で、明朝系とゴシック系、丸ゴシック系となっています。
標準フォントの設定が初期設定のままになっている場合、ドキュメント共有時には、それぞれのPCで指定されている標準フォントが試用され、まったく同じ表示にはならない場合があるようです。標準テキストのスタイルを改めて設定し直すと、共有先にも反映されました。またWindowsなどのChromebook以外からChromeブラウザーで共有ドキュメントを編集した場合、Chromebookで未対応のフォントを指定しても他の共有先には反映出来ないようです。
Googleスプレッドシート
VBAが使えないとダメとか、Excelのプラグインを多用しているとかなら完全なExcelからの移行は厳しいと思われます。この辺りは誰もが言う事ではありますね。ですがスプレッドシートの共有機能については同時編集が最大50人、閲覧だけなら200人まで同時に可能となっています。自分の仕事場では昼夜で作業者が入れ替わる為、仕事の連絡帳代わりにExcelで業務連絡や進行状況を伝えているのですが、Googleスプレッドシートを皆で共有して同時編集がリアルタイムでわかるのは非常にありがたい機能です。
会社でパソコンを立ち上げなくともスマホでも自宅でもGoogleのアカウントでログインすれば確認できるし、どこにいても申し送りの追加編集だって出来ますからね。会社のセキュリティー管理部の許可が取れたらぜひ使ってみたいです。
Excelでも、社内のイントラネットやOneDriveの共有フォルダにファイルを置いてファイルを共有設定しておけば一応閲覧モードにならずにファイルを操作出来ますが、画像の貼り付けが出来ないとかの機能制限が発生しますし、保存のタイミングで同期のチェックが入るので何かと不便だし、編集中に席を立って保存し忘れて…なんてことが良く起こります。 OneDriveを使っていると、PC内のファイルと同期する時にどのファイルが最新なの?と迷うことになる場面に出会いそうです。そういった問題は、Googleスプレッドシートを使い分けることでうまく解決出来る可能性がありますので、Excelからの完全移行ではなく用途によってベストな選択をする事が必要かなと思います。
ディスプレイ

ベゼルが細く画面占有率87%のグレアタイプのディスプレイは、カタログではTFT液晶となっていますが上下左右178度の視野角に対応しているためIPS(IPS相当)と思えますし、色見にも癖が無く非常に綺麗です。輝度も申し分ありません。野外の明るい場所でも見難い事はありませんでした。液晶とべセルとの段差がない全面ガラス仕様の為とてもスタイリッシュに仕上がっていて全体の質感を上げています。
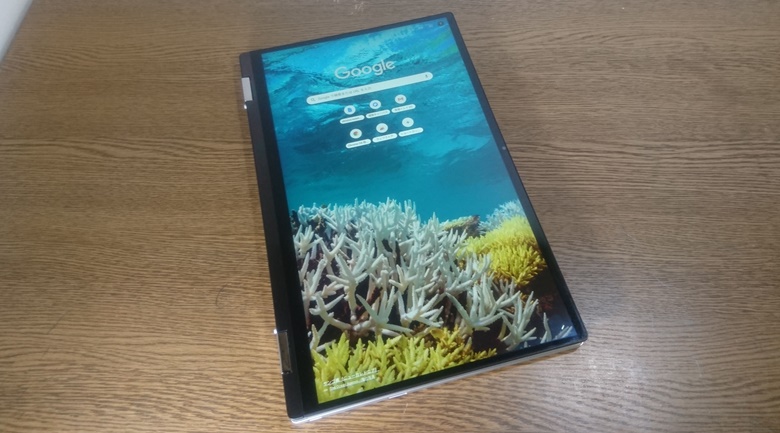
フリップタイプなので、タブレットモードにして縦画面で使用するとFHDの画面はすごく縦長に感じますね。ベゼルが細いので、タブレット感よりも巨大なスマホを使っている気分になります。ただ、1.45kgはタブレットで使うには少々重すぎますね。組んだ足の上に置いて使う感じならなんとかといった具合です。
キーボード

78キー日本語キーボードを採用しているので、英数↔かなの切り替えキーが左上のESCキー下の定位置にあります。更にスペースキー左右に英数、かなキーが独立してあるのでローマ字入力は勿論の事、かな入力にも違和感なく使用出来ると思います。ただし、DELキーが無くてその位置はロックキーになっています。キーボード最上段の位置は、デフォルトの設定ではファンクションキーではなくChromebook特有の機能キーが割り当てられています。ここは、設定によりファンクションキーに変更することが出来ます。また、検索キーを押しながらでF1〜F12とトグルします。
キーピッチは上下左右に18.5mm(実測値)、ストロークは1.4mm(メーカー公称値)となっています。剛性が高いのでタイプ中のたわみも無く、打鍵感は「パチパチ」と打ち心地がよくて打鍵音も比較的小さめです。
代表的なショートカットキーはWindowsのそれと共通の部分が多いようです。CTRL+C、CTRL+V、CTRL+X、CTRL+Zなどは使えました。その他のショートカットキーは、システム設定やドキュメント、スプレッドシートのヘルプから簡単に確認出来るので最初に一度見ておくと戸惑うことはなさそうです。 キーボードの配列はほぼスタンダードなので、使っていてあまり違和感がなくてChromebookを初見で触っても困ることはないでしょう。逆に普段日本語キーボードしか使っていなかった人が英語キーボードに変えた時ほどの戸惑いは無いと思います。

アルミニウム合金の筐体のシルバー色に対して、キートップもシルバーなのはデザイン的にはスマートで綺麗です。キーボードのバックライトも嬉しい機能です。ですが、シルバートップでバックライトが点くと印字文字が白になるので、如何せんキートップの文字が見にくいです。単独でバックライトON/OFFキーが無かったので変更できないもとかと思って我慢して使っていましたが、ヘルプアプリをよく調べてみると、ALT+キーボート上段にあるディスプレイの明るさ上下キーでバックライトの調整が出来る事が判明し、バックライトをOFFにする事が出来たのでキートップが見やすくなりました。
後でわかったのですが、設定からショートカットの表示からでも確認できました。スクリーンショットの方法もここのショートカット一覧にあるので、一度目を通しておくと良いでしょう。
タブレットモードにフリップすると、自動的にキーボードは無効になり、入力は仮想キーボードからになります。タブレットスタンドに縦置きしてBluetoothキーボードを接続して使うのも面白そうですね。
タッチパッド
指の滑りがよく気持ち良い位です。クリック感も文句なし。パッドを使ったスクロールがWindowsと方向が逆だったので戸惑いましたが、設定よりスクロール方向を反転出来たので違和感がなくなり快適になりました。こういった細部にまで行き届いた親切設計には頭が下がります。
スピーカー

スピーカーは底面の左右端に配置されていて、きっちりメッシュ孔が空いているので音が筐体内で反響している感じがなく、抜けの良いステレオ感のある良い音になっています。 ここ最近使用したノートパソコンの中では、抜きん出て良い音です。こういった所が、所有した時の満足感に繋がるんですよね。
バッテリー
ディスプレイ輝度80%、バックでSpotifyで音楽を小さく流しつつドキュメントの編集を2時間ほど行ったところで、バッテリー消費が約18%でしたのでメーカー公称値約10時間位は実際に持ちそうです。
4.性能テスト
Antutuのベンチマークが動かなかったので、Geekbencth 5を使ってベンチマークスコアを計測しました。直近でウインタブの記事でHP Chromebook X360 14の実機レビューがありましたので、その時の記事のスコアと比較して見ます。
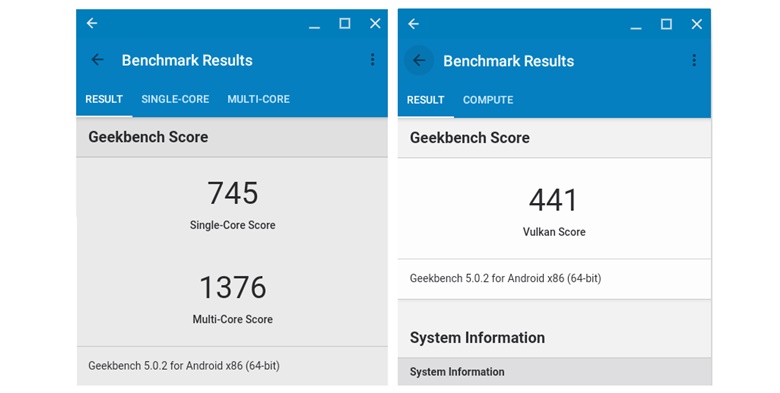
- ASUS C434TA(Core i5-8200Y) : 745、1,376、441
- HP X360 14(Core i5-8250U) : 922、2,878、882
- OnePlus 7 Pro(Snapdragon855) : 747、2,795、1,935
- UMIDIGI S3 Pro(Helio P70) : 300、1,368、674
- Teclast M20(Helio X27 ) : 209、1,074、45
※左からシングスコア、マルチコア、Vulkanのスコア
低電圧仕様なだけありCore i5-8250Uの X360 14と比較してしまうと見劣りしてしまいますが決してスペック不足な訳ではありませんし、個人的にはファンレス仕様であるメリットの方がトータル的にバランスが取れていると思います。参考に測った手元のM20(Helio X27)のVulkanのスコアは非常に低いですね。普段ノンストレスで普通に使えていますし特に支障は無いのですけど、Vulkanのスコアバランスは体感に比例する感じではなさそうです。
5.まとめ
OSの縛りから抜け出す一つの手段。その答えの一つがChromebookでしょう。最近のインターネットインフラ向上により、常にオンラインという環境が当たり前のようになってきていますよね。SNSで情報を発信したり、買い物もネット、LINEをはじめとするコミュニケーションツールはリアルタイムな人との繋がりを支えています。その様な環境の中ブラウザー上で情報を管理しデータをクラウドに置く事は、今後のシステムの在り方としてメインストリームになっていくのでしょう。
会社でのPC運用ではかなりの割合でWindowsが使用されていると思います。日常の業務でWindowsでしか手に入らない専用アプリが必須の場合、Windowsからの脱却は難しいと思いますが、スケジュールの共有や確認、メールなどでの連絡、ファイルの共有、購買業務などはウエブで完結しやすい環境ですので、それらをブラウザー上で処理できるChomebookという存在は、社内のシステムを構築する上で非常に有効な選択肢だと思います。さらには、ドキュメントやスプレッドシートの強力な共有機能はグループでの共同作業を非常に円滑にしてくれる力があります。これらは、Windowsのブラウザーからでも利用できるのですぐにでも活用したいですね。
私がお世話になっている会社では、関連会社全体で社員一人ひとりがMicrosoft Office365 のアカウントを利用しています。もちろん使用するPCはWindows10であり、OSのセキュリティ管理を含め全体の利用経費はかなりのものになっているでしょう。Chromebookを社内のシステムに組み込む場合は、G Suiteのアカウントを利用する事になるのでOffice365の月利用額とあまり変わらない経費が発生しますから両方のアカウントを持つのは現実的ではありません。Windowsとの住み分けが必要でしょうね。
ChromebookはもちろんGoogleアカウントがあればほとんどの機能が無料で利用できます。あえて有料であるG Suiteアカウントを利用する理由は管理者機能にあります。管理者機能を利用する事でアカウント毎にアクセス制限や公開範囲を設定出来るので、情報漏えいなどのセキュリティ事故の発生を防ぐ事が出来ますし、一般企業がクラウドベンダーレベルのデータ管理とセキュリティレベルをすぐに利用できる大きなアドバンテージがあります。データーのバックアップなどのハードウエアの初期費用も保守管理にも煩わされる事もなくなるので付加価値の高いものであると思います。日本の企業にもこのようなセキュリティーに強いという事がもっと理解されれば、Chromebook、Chrome OS導入のハードルも下がるのではないでしょうか。
今回お借りしたC434TAのASUS Storeでの販売価格は79,800円(税別)からとなっています。少し値段が高い感じがしますが、とても質感の高い筐体とバランスの取れたスペックを加味した場合、妥当な値段かなとも思います。個人的にこの数日間C434TAを使っていくうちに、この筐体の魅力に惹かれてしまっている自分がいました。すでにASUSに戻って行ったChromebook に一抹の空虚感に苛まれてしまっています。ヤバい、買ってしまいそうだ。
6.関連リンク
ASUS Chromebook Flip C434TA:ASUS 製品紹介
ASUS Chromebook Flip C434TA(C434TA-AI0115)(Core i5):ASUS Store![]()
ASUS Chromebook Flip C434TA (C434TA-AI0084)(Core m3/8GB):ASUS Store![]()
ASUS Chromebook Flip C434TA(C434TA-AI0095)(Core m3/4GB):ASUS Store![]()




コメント
誤:印刷することがが出来ました。
正:印刷することが出来ました。
誤:リアルタイムに編集がきました。
正:リアルタイムに編集ができました。
誤:Chromeプラウザー
正:Chromeブラウザー
誤:検索キーを押しながらでF1〜F10とトグルします。
正:検索キーを押しながらでF1〜F12とトグルします。
誤:その答えの一つがChromeBookでしょう。
正:その答えの一つがChromebookでしょう。
※表記揺れ
誤:それらをブラウザー上で処理できるChomebookという存在は
正:それらをブラウザー上で処理できるChromebookという存在は
誤:これらは、Windowsのプラウザーからでも利用
正:これらは、Windowsのブラウザーからでも利用
誤:両方のアカウント持つのは現実的ではありません。
正:両方のアカウントを持つのは現実的ではありません。
大変失礼しました。修正しておきました。
誤字だらけで申し訳ありませんでした。
お恥ずかしい…
> 誤:検索キーを押しながらでF1〜F10とトグルします。
> 正:検索キーを押しながらでF1〜F12とトグルします。
元の方が正しいです。
Chromebookのキーボード最上段は左端のescキーと右端の電源キーを除いて10個のキーが並んでおり、左からF1〜F10に対応しています。
最上段キーをFキーとして使わない設定の場合、検索キーとの同時押しでF1〜F10として機能します。
上から2段目の1,2,3,4,5,6,7,8,9,0,-,^キーであれば、検索キーとの同時押しでF1〜F12として機能します。