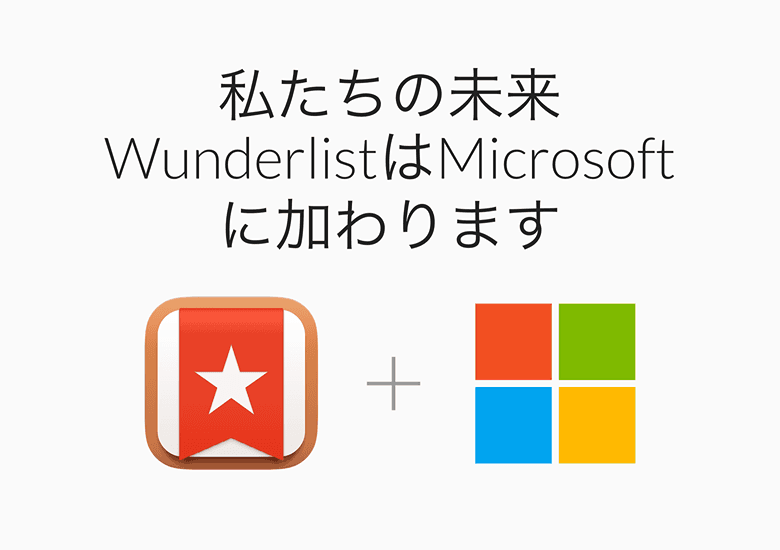
こんにちは、ウインタブ(@WTab8)です。WunderlistといえばiOSやAndroidでも非常に人気の高いタスク(To Do)管理アプリで、利用者はワールドワイドで1,300万人もいるそうです。ウインタブでも過去にWunderlistのWindowsストアアプリについて記事にしています。そのWunderlistを作っている「6 Wunderkinder GmbH(ドイツ企業)」がMicrosoftに買収されました。すでにWunderlistを使っている人にはこの件について開発元から直接メールが届いていることでしょう。
タスク(To Do)管理・スケジュール管理・カレンダーなど、自分の予定を管理するためのアプリはみなさん使っているんじゃないかと思います。このたぐいのアプリはWindowsに限らず、iOSやAndroidなどにもプリインストールされていますし、MicrosoftのOutlook.comとかGoogleのGoogle CalendarとかのWebサービスも存在します。そんな環境下で、サードパーティー製(OSを作っている会社ではない、という意味です)アプリで1,300万人ものユーザーを獲得できているWunderlistは、やはり抜群にデキのよいアプリであると言えますね。
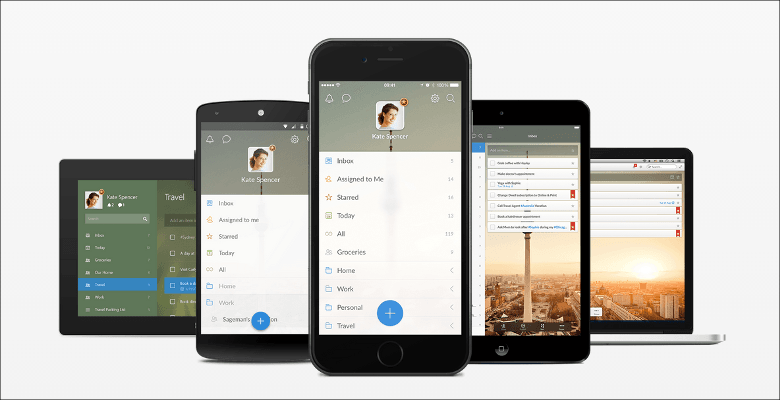
それと、タスクやスケジュールを管理する機能は、PC、タブレット、スマホなどの端末横断的に、あるいはWindows、iOS、AndroidといったOS横断的に同期できる仕組みがあったほうが便利、いや必須ですよね。Outlook.comやGoogle CalendarはWebサービスなのでこの機能が備わっていますが、OSにプリインストールされているアプリだと異なるOS間での同期ができない場合もありますね。例えばWindows 8.1にプリインストールされているカレンダーアプリの場合、Outlook.comと(Microsoftのサービスである)Exchangeしか同期できません。
WunderlistはiOS、Androidはもちろん、Windowsユニバーサルアプリになっているので、OSを選ばず(WindowsPhoneも大丈夫)にインストールでき、同期も可能となっています。
つまり、Wunderlistは1,300万人のユーザーに受け入れられるほど使いやすく、OSを選ぶことなく完全に同期できるという、タスク管理アプリの最優等生である、と言うことができます。だからこそMicrosoftは買収したんですね。
WunderlistがMicrosoft傘下に入ることによって期待したいのは、もちろんMicrosoftのWebサービスとの連携強化です。Outlook.comはカレンダーベースのスケジュール管理機能に優れています(私はOneCalendarというWindowsストアアプリを使って同期しています)が、タスクベースの管理方法にはあまり強くないと思っています。というか、私、そもそもタスク管理能力が非常に低く、Outlook.comにせよWunderlistにせよ、きちんと活用できていないので偉そうなことは言えないんですけどね。
いずれにせよ、Wunderlistに入れたタスクが自動的にOutlook.comに同期されるようなことになれば、ユーザーインターフェースに優れたWunderlistをモバイルデバイス上のクライアントにして、PC上ではOutlook.comで管理、みたいな使い方ができ、より便利になるんだろうなあ、と(ろくに使いもしないくせに)空想してみました。ということで、Wunderlist、まだ使っていない人は今のうちに試してみるといいんじゃないでしょうか?
関連リンク
Wunderlist:公式サイト
WunderlistはMicrosoftに加わります:Wunderlist公式Facebookページ
Wunderlist:Windowsストア




コメント