
こんにちは、ウインタブ(@WTab8)です。今回はAndroidのPDA「Cosmo Communicator」の実機レビューです。最新ガジェットというわけではないのですが、どうしても欲しくなり、お正月早々にイオシスで「未使用品(中古品)」を購入しました。
この製品は「スマホ」であり「PDA」でもあります。もちろんスマホとしての機能もしっかり備わっていますが、やはりPDA、つまりテキスト入力、スケジュール帳、メール用ツールとしての使い勝手というのが気になるところですし、個人的にも「PDA」として使いたいと思って購入しました。後述しますが普通のスマホとは構造が異なり、決してゲームプレイ向きとは言えないので、CPU性能うんぬん、というのは私としても読者にとってもあまり重要とは思えません。
実機を購入し、ごく短期間使ってみて「めちゃめちゃ楽しい」というのと「環境設定にちょっと苦労するなあ」というのと、両方の感想を持っています。環境設定は一通り終えたつもりですが、この製品に慣れ、使い勝手を評価するのにはもうしばらく時間がかかりそうです。慣れていない状態だと「使いやすいとも思えない」というのが正直な感想になってしまうのですが、なんとなく「ポテンシャル」のようなものを感じていますし、繰り返しになりますが「いじっていて楽しい!」というのもあります。
1.スペック
| Cosmo Communicator | |
| OS | Android 9 |
| CPU | MediaTek Helio P70 |
| RAM | 6GB |
| ストレージ | 128GB |
| ディスプレイ |
メイン:5.99インチ(2,160 × 1,080)タッチ サブ:1.91インチOLED(570 × 240)タッチ |
| LTEバンド | 1/2/3/4/5/7/8/11/17/18/19/26/28A/28B/41/71 |
| SIM | 2×nano SIM(eSIM互換、SIM2はmicroSDと排他) |
| ネットワーク | 802.11 a/b/g/n/ac、Bluetooth 5.0 |
| 入出力 | USB Type-C × 2、microSDカードリーダー、オーディオジャック |
| カメラ | イン5MP/アウト24MP |
| バッテリー | 4,220 mAh |
| サイズ | 171.4 x 79.3 x 17.3 mm |
| 重量 | 326 g |
最初にスペックのおさらいです。Cosmo Communicatorは「2019年の製品」なので、OSはAndroid 9と、やや古いものになっています。PDAとして使いやすいようにUIが大きくカスタマイズされていますので、そう簡単にAndroidのメジャーアップデート(Android 10とか11へのアップデート)はできないように思われます。
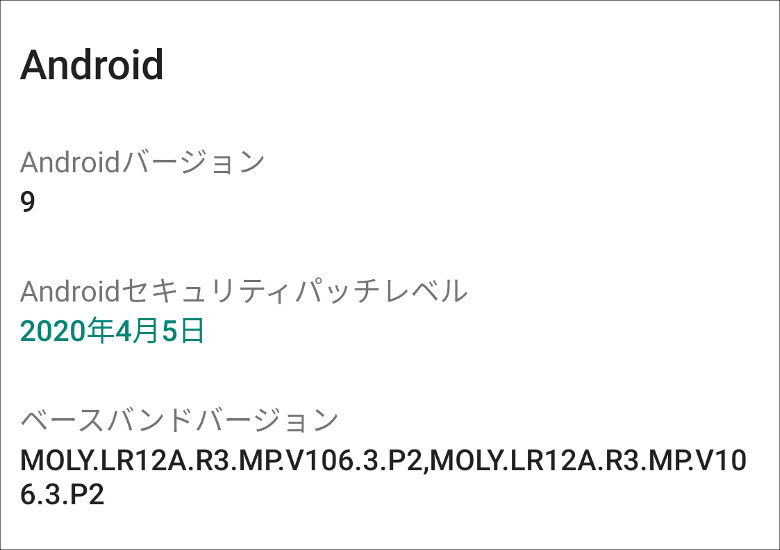
しかし、セキュリティについてはある程度アップデートされているようで、2021年1月17日現在のセキュリティアップデートの日付は2020年4月5日となっています。
CPUはHelio P70です。リリース当初はミッドレンジ(ミッドハイ)クラスの性能でしたが、2021年現在だと特に高性能という感じではなく、Antutuスコアも17万点くらいです。ただ、この製品はゲームプレイを前提としていないというか、ゲームプレイ向けの筐体構造ではありません。また、あえて物理キーボードを備えるこの製品をゲームのために買う人もいないと思います。その意味ではHelio P70でなんの不足もない、というかPDAとして使う上でパワー不足を感じることはまずないでしょう。
RAMは6GB、ストレージは128GBです。まあまあ、とも言えますし、最新ハイエンドスマホと比較すると少々物足りないとも言えます。しかし、ここでも「ゲームには使わない」という前提で考えれば十分すぎる、と評価していいでしょう。PDAとしてのメイン用途は「テキスト入力」「メールやSNS」「スケジュール管理」などだと思いますので、その意味では容量不足ということはありません。
ディスプレイはメインが5.99インチ(まあ、6インチでいいでしょう)のFHD+解像度、サブが1.91インチの有機ELです。「メインとサブ」ですが、基本的に使うのは(当たり前ですけど)メインの6インチのほうで、サブは「通知用」ですね。
SIMは2枚挿し可能で、(試していませんが)eSIMにも対応します。また私が購入したCosmo Communicatorはリンクスが手掛ける国内仕様なので、通信バンドにも不足は感じません。私はこの製品をスマホとして使うことは考えていませんので、データSIMを1枚挿せば十分かと思っています。
入出力ポートはスマホのそれではありません。USB Type-Cポートが2つあるスマホって、少なくとも私は見たことがありません。また、私が購入した製品は「with HDMI」と表記されていて、Type-C – HDMIの変換ケーブルが付属していましたので、外部ディスプレイ出力も可能です。
カメラはイン側5MP、アウト側24MPと、PDAとしては十分な画素数になっています。もちろんアウトカメラの画質にも興味はありますが、この製品の場合、インカメラを使ってのWebミーティングでどのくらいの使い勝手になるのか、という点が気になりますよね。
サイズは一般的な6インチスマホと比較するとかなり大きめです。クラムシェル・スタイルですし、物理キーボードを装備していますので、ここは仕方のないところでしょう。むしろ326 gという重量はWindowsのUMPCと比較しても「半分くらい」の重さなので、PDAとしては悪くないと思います。
2.筐体

今回私が購入したのは、イオシスで販売されている未使用品(扱いとしては中古品)です。イオシスの製品ページに「通電しています」という説明がありましたので、開封品ということになります。なので、到着直後の状態についても触れます。
まず外箱ですが、非常にキレイな状態でした。この画像にも写っている「丸い密閉用シール」には開封した痕跡がありましたが、もともと開封品であることを理解しての購入なので、ある意味当たり前の話ではあります。

本体を包むビニールもありました。ただし、少しホコリが混入していましたね。この画像は開封直後のもので、箱から出してすぐに撮影しています。

同梱物です。画像左上から下に、USB Type-C – HDMI変換ケーブル、ACアダプター、SIMピン、本体の下にUSB Type-C – Type-Cのケーブル、右上から下にシール(ステッカー)、取扱説明書、クリーニングクロスです。
取扱説明書は簡素なものですが日本語表記も含まれ、キーボードショートカットの説明もありました。また、シールは「どう見ても右半分が剥がされている」ように思われたのですが、Webで調べてみたところ「これで標準」のようでした。

前面です。クラムシェル筐体なので「天板」と言ってもいいかもしれません。この状態で通話(電話)ができますが、この状態だとメインディスプレイが隠れてしまいます。この点が一般的なスマホとの大きな違いです。ヒンジを閉じた状態でメインディスプレイが見えないので、それを補完する目的で1.91インチのサブディスプレイがある、ということです。
この画像はGoogleアカウントを登録し、OneDriveをインストールしたあとの状態なので、メールの受信やOneDriveからの通知が表示されています。
通知ウインドウの上部にはアウトカメラが、下部には指紋センサーがあります。指紋センサーを使う場合「ヒンジを開く→手探りで指紋センサーに触れる→ロック解除」となります。「手探りで」というのが少し不安に感じられるかもしれませんが、特に難しくもなく、使い勝手は悪くありません。
上下にあるスリットは通話用のマイクとスピーカーです。通話用であれば一方がスピーカー、一方がマイクとなるはずですが、メーカー説明だと「DUAL ORIENTATION」となっていて、どちらもマイク兼スピーカーのようです。

背面(底面)です。PLANET社のロゴと製品名が印字されていますが、それ以外には特になにもありません。筐体素材は金属です。

開口部のほうの側面です。中央に「COSMO PLANET」の文字があるだけで、特にポートやボタンはありません。マグネットが使われているようで、ヒンジの開口は結構な力が要ります。

ヒンジ側のほうの側面です。「ヒンジ」というよりは天板の金属部分が側面に回り込んでいるような感じですね。また、上部の左右に「ゴム足」があります。ヒンジ開口時にこの部分が接地するため、ゴム足で筐体の保護をします。

ヒンジを開くとこうなります。つまり、この製品はPCで最近流行の「リフトアップヒンジ」機構になっているんです。

テーブルに置いて横から見るとこんな感じ。ディスプレイの開口角度がかなり大きくなっています。そして、ここが重要なのですが、この製品はヒンジの開口角度を調整することはできません。つまり、嫌でもこの開口角度で使わなくてはならない、ということです。ただし、この角度は「よく練られて」設計されていると思われ、実用上は非常に使いやすいです。
ここでちょっと思ったんですけど、「結構気を使っている、というか手の込んだ筐体仕様だなあ」と…。

上部(アウトカメラのレンズに近いほう)側面です。上部にたくさん穴が見えますが、これはスピーカーです(おそらく天板のスリット部と同じスピーカーユニットだと思います)。下部左側の穴はマイク、その横がUSB Type-C、そしてシルバーのボタンが電源ボタンですが、電源ボタンについては「受話ボタン」としての機能を割り当てることができます。

下部(指紋センサーに近いほう)側面です。上部にスピーカーがあり、その左側にSIMトレイがあります。下部は左からイヤホンジャックとUSB Type-Cポート。なお、スピーカーはしっかりステレオでした。
ヒンジ開口時、正面から見たところです。うーん、いいですねー!ディスプレイは端から端までではなく、左右に太いベゼルがあります。一方でキーボードは横幅いっぱいまで「ぎっしり」と配置されています。まあ「キーボードに合わせて決めたサイズ」ですね、これ。
保護フィルムもついていますが、ご覧の通り気泡が目立ちます。とりあえずこのままでも使えますが、こうして見るとちょっとみっともない感じですね。PDA工房の保護フィルムに張り替える予定です。
キー配列です。日本仕様にはかな文字も印字されていますが、個人的にはかななしのほうが良かったですね。どうせローマ字入力しかしないし。それと、後述しますが、「ローマ字入力」にするのがひと苦労でした…。

このキーボード、しっかりバックライトも装備されています。バックライトを点けると、ちょっと高級というか上品な感じに見えます。
で、キーボード品質ですが「お見事」としかいいようがありません。私がこれまでに触ったことのあるどのUMPCよりも打鍵感がいいです。キーピッチはさすがに狭く「慣れ」を要求するサイズ感ですが、キーストロークが深く、本当に気持ちよく打鍵できます。
一通り筐体を確認してみました。個人的には素晴らしいと思います。手を抜いたところがない、といいますか、例えば開口部についているマグネットとか側面のゴム足とか、利用シーンをしっかり想定した作り込みがなされていると思います。筐体の質感も高く、見れば見るほど、触れば触るほど満足感が高まる感じですね。「いやー、イギリス製はいいわー」などと、昔の日本人のようなことを考えてしまいました(生産国はイギリスなのか中国なのかわかりませんけど)。
ちょっと脱線します。私、あまりケースとかバッグにお金をかけるタイプではなく、UMPCも100均で購入した、クッション性のよさそうな汎用ケース(袋ですね)を使っています。しかし、Cosomo Communicator用にはちょっといいケースが欲しいですね。例えばこれとか…。ともかく、ちょっといいケースに入れて持ち歩きたい気持ちにさせてくれる製品です。
3.システム
ホーム画面です。画面の回転(縦表示)も可能ですが、Cosmo Communicatorの筐体構造上、このような横画面で使うことがほとんどかと思います。画像の右側にAndroidのナビゲーションボタンがあります。なんとなく邪魔な感じがしますし、ボタンを非表示にすることもできますし、左側に表示させることもできますが、少し使ってみた感想としては「残しておいたほうが何かと便利」ではあります。この製品はもちろんタッチ対応しますし、使い始めのうち(いまの私ですね)、このボタンは結構多用します。普段使っているスマホがAndroid、という人ならわかっていただけるかと。
この画面でご説明したいのは画面下にある一列です。これ「App Bar」といいます。キーボードの左下にあるPlanet(土星?)のアイコンのあるボタン(WindowsPCで言うWindowsキーですかね)を押すと表示・非表示されます。
App Barの左端にあるPLANETのアイコンをタップすると、このようにWindowsっぽいメニューが表示されます。ただ、一番上はPLANETの公式サイトへのリンクですし、その下は公式サイトのショップへのリンクなので、正直「なんだかなあ」という感じではあります。ただし、一番下の「App Bar」というメニューでApp Barに一覧表示させるアプリを指定できますので、ここは役に立つというか必須の機能ではあります。
よく使うアプリをApp Barに入れておけばいちいちドロワーを出さなくてもいいので、とても便利です。
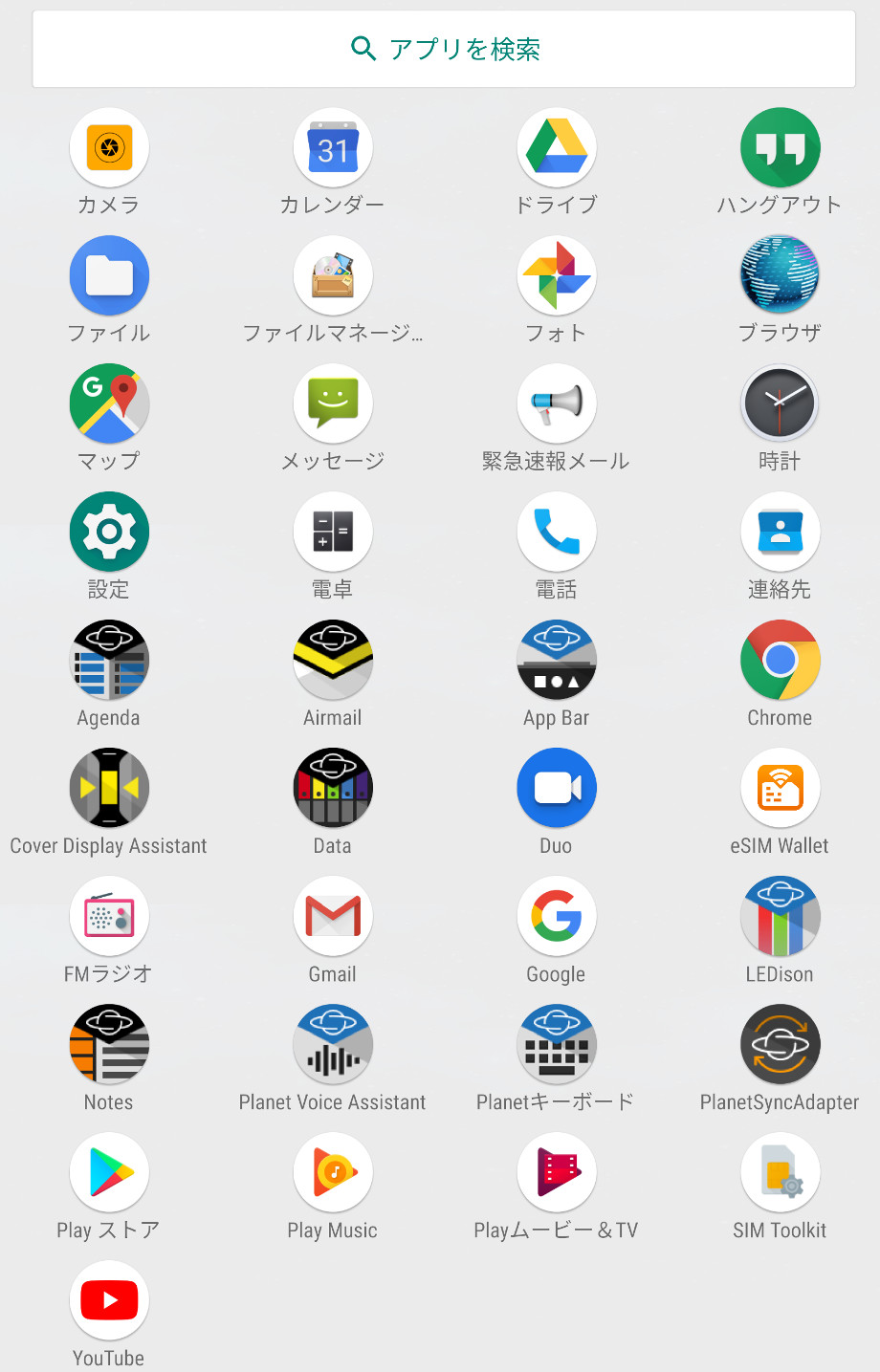
こちらがドロワー。購入後、アプリをインストールする前の状態で撮影しましたので、初期状態のアプリ一覧です。Google Playを始め、Android機ではよく見かけるアイコンが多いですが、同時に「独自アプリ」が相当数入っていることもわかります。主要なものは後述しますが、「AirMail(メールアプリ)」や「Notes(メモ帳)」といった、ビジネスシーンで役に立ちそうなものも目につき、「よーし、せっかくだから使いこなしてやるぜ!」と、つい張り切ってしまいます。
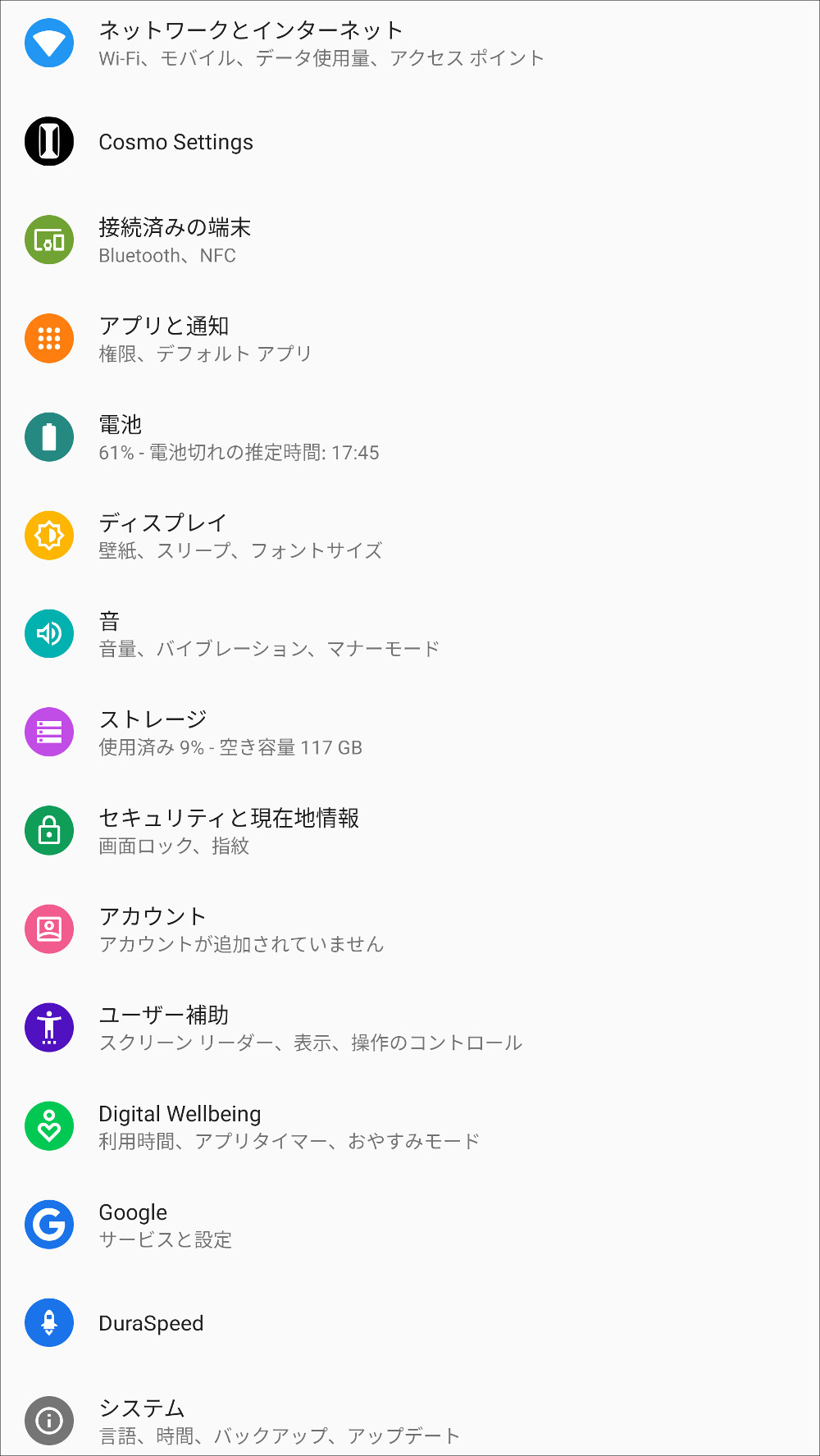
こちらが設定メニューです。基本的にMediaTek CPUを搭載するAndroid機としては標準的な項目が並んでいますが、ひとつ「Cosmo Settings」というのがありますね。
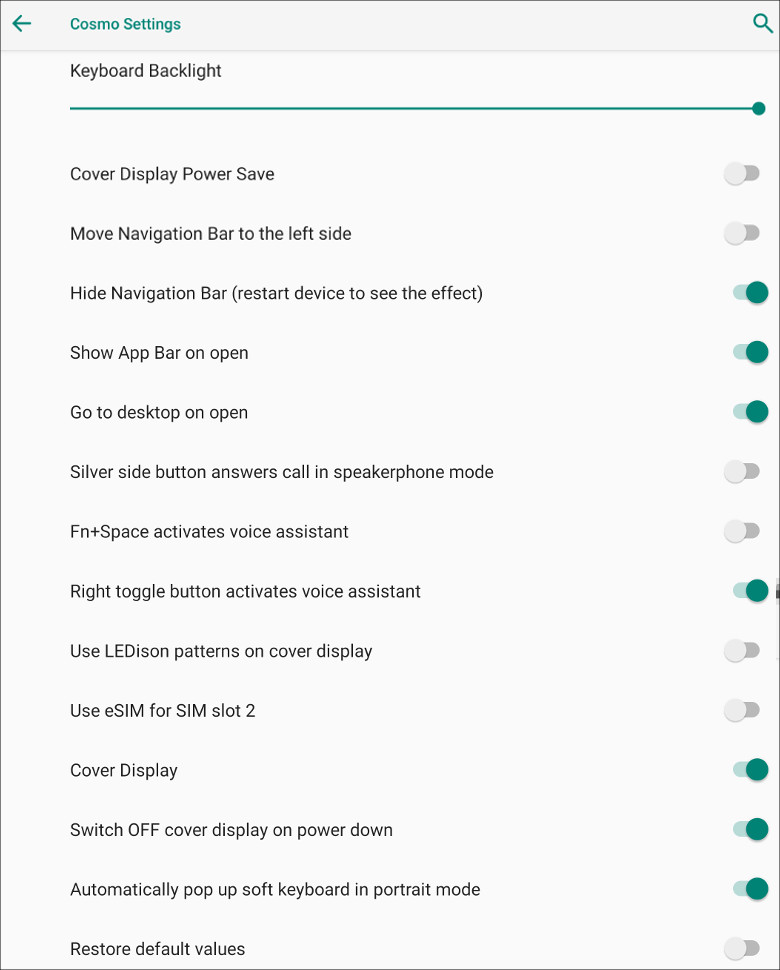
これがCosmo Settingsの中身です。日本語化されておらず、すべて英語表記ですが、そんなに難しくはないでしょう。上の方でちらっと書いた「ナビゲーションボタンを左側に表示させる」とか「ナビゲーションボタンを隠す」とかの項目もありますね。また、キーボードバックライトの輝度調整もできます。実際にはShift+Fn+B(暗くする)もしくはShift+Fn+N(明るくする)というキー操作でバックライト輝度は調整できますので、このメニューを使う必要はないんですけどね。
基本的にCosmo Settingsと独自アプリを除いては、普通のAndroid機とメニュー項目は変わりませんので、特に戸惑うようなことはないと思います。
4.使用感
使用感については「しばらく使ってみないとなんとも言えない」、言い換えると「短期間で使いやすいと言えるようなものでもない」ので、2回目のレビューの際に詳しく書かせていただくとして、今回はごく短期間使ってみた感想を書きます。
ローマ字入力ができない!
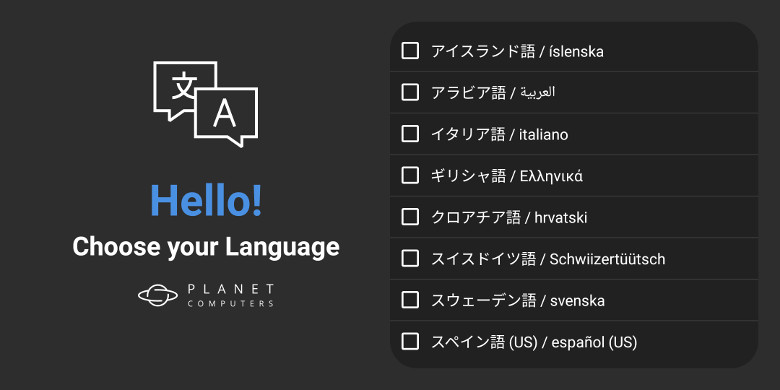
Cosmo Communicatorには「Planetキーボード」という独自アプリがインストールされていて、キーボードの設定ができる…はずでした。確かに日本語入力ができるようにするのは簡単だったのですが、「かな入力」になってしまうんです。日本正規版のキーボードは、筐体説明のところで書かせていただいたとおり、かな文字も印字されていますし、かな文字入力をしている人にはすばらしく簡単かつ使いやすいキーボードではあるのですが…、「みなさんローマ字入力ですよね?」少なくとも私はローマ字入力「しかできない」と言っても過言ではないです。
Webで検索してみると、ユーザーの多くがローマ字入力のところで躓いているようで、解決法があちこちにありました。ただ、「解決法が割とまちまち」なんですよね。最終的にこちらのサイトの記事のとおりにやってみて、ローマ字入力ができるようになりました。
Gemini PDAを入手してから設定したこと、日本語入力周りのキーボードショートカットなど:kinakopan
こちらのサイトの運営されている方はたまたまTwitterでフォローさせていただいてます。とても助かりました。ありがとうございます。
キーピッチは狭いが「意欲は湧く」
Cosmo Communicatorのキーピッチは手採寸で15 mm弱、といったところです。はっきり言ってかなり狭く、PCの18-19 mmのキーピッチに慣れている身としては厳しいサイズと言えます。ただし、小型のPDAとしてはキーストロークが深く、タイピング時の感触も確実で気持ちいいものなので、「なんとかして慣れたい」という意欲は湧きます。
言うまでもなく、ここは「慣れるしかない」わけで、その意味ではやはりきちんとレビューするために「皆さん、もう少し待って下さい」ということになりますね。しばらく頑張ってみます。
独自アプリの使い勝手は?
せっかくCosmo Communicatorを購入したわけですから、できるだけ独自のアプリを使うようにしたい、と思っています。特にメールアプリ「AirMail」とテキストエディタ(メモ帳アプリ)「Notes」、そしてスケジュール管理アプリ「Agenda」の3つはPDAとして活用していく上でぜひ使いこなしたいところ。
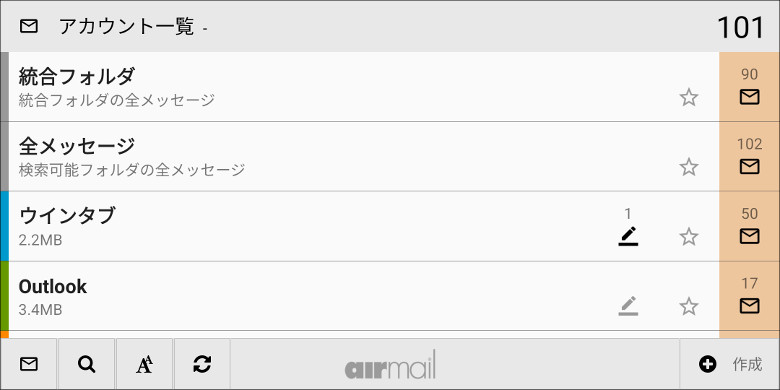
まずメールアプリのAirMailです。私は常用しているメールアドレスが3つあります。Gmail、Outlookメール、そしてwin-tab.netドメインのPOPメールです。win-tab.netドメインのメールは「名刺に印刷するのにGmailとかOutlookメールだと体裁が悪かろう」ということで使っていますが、メールアプリの設定はめんどくさいですよね…。
現時点での評価ですが、AirMailは決して使いやすくはありません。メールの送受信は問題なくできますが、「フォルダ分け」ができませんし、あらかじめ設定していたフォルダに収まっているメールが表示されません。
フォルダ分けについてはWebで検索すると方法がないわけでもないようですが、正直「そんなめんどくさいことをするのなら最初からGmailやOutlookメールのGoogle Playアプリを使うほうがマシ」というのが今の感想です。
というか、ここ数年でいわゆる「フリメ」ってすごく便利になったし、ステイタスも上がりましたよね?「名刺にメアドを印刷するときにGmailとかOutlookメールだと体裁が悪い」というのはもはや気にしなくていいのかもしれません(ただ、いまだ世の中には「気にする人」もいそうですけどね)。
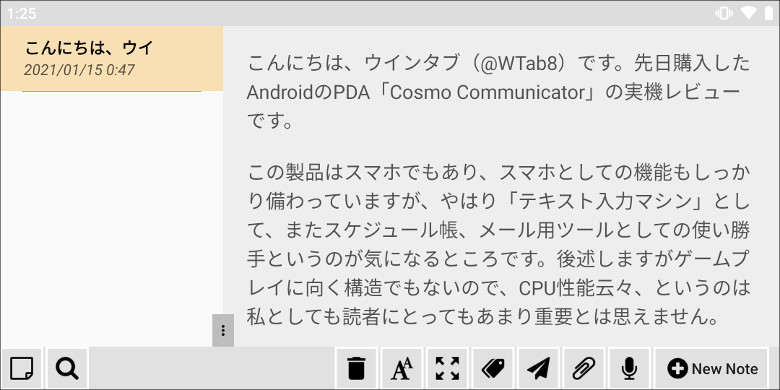
次にNoteです。とにかくテキスト入力をスムーズに、というのは私にとってPDAを使う上で非常に重要なテーマです。もともと「最強のモバイル下書きマシン」を志向してこの製品を買ったわけですから。
Notesの使い勝手は悪くありません。ただし、「テキスト入力をする」という、ごく基本的な機能なので、悪くなくて当たり前、という気もします。ただ、UIは優れていて、書いたものをワンタッチでメール送信できる(画像右下にある紙飛行機のボタン)とか、音声入力(なにげにAndroidのこの機能、かなり優秀になりましたね)に切り替えるといったことがワンタッチでできます。この仕上がりなら継続して使ってみたいな、と感じますね。
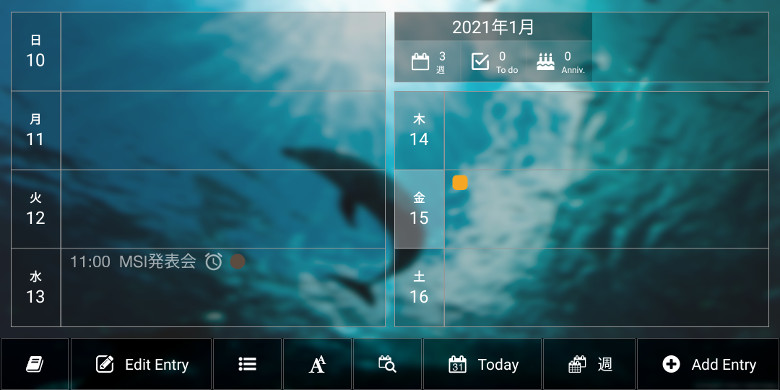
そしてスケジュール管理アプリのAgendaです。ご覧のようにUIはキレイ(壁紙も変更できます)ですし、Googleカレンダーとの連携もできますので、やはり悪くないなあ、と感じています。
Cosmo Communicatorの独自アプリについては、別な機会にでももう少し詳しく触れていきたいと思います。ただ、GoogleアカウントやMicrosoftアカウントをコアとするアプリ群(メールやメモ帳、スケジュール管理、さらにはWordやExcelなど)とAndroidの親和性はどんどん高まっていて、結局はGoogleアプリ群、Microsoftアプリ群をメインに使うほうがよさそう、というのが今のところの私の意見です。
カメラ
試しに撮影してみたものを掲載します。
最近あまり登場していないウインタブの準レギュラー(インコ)と、ちょっとしおれていますがお花の画像です。アウトカメラ(24MP)での撮影ですが、普通に撮影するぶんにはそこそこキレイに撮れると思いました。
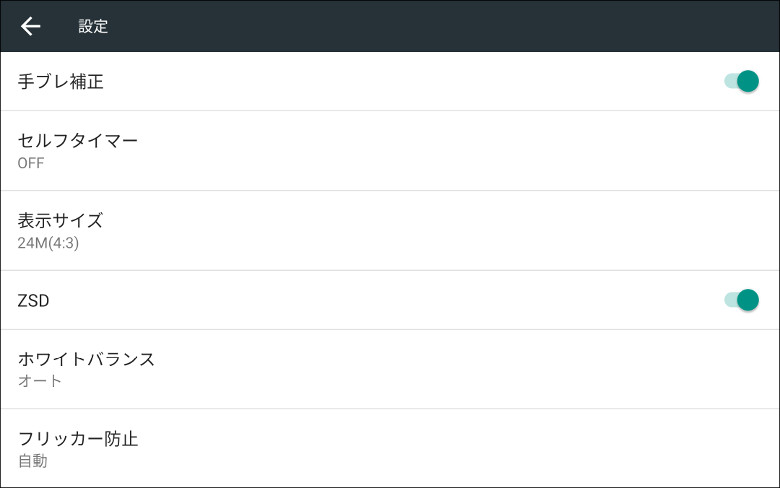
カメラアプリの機能は「本当に最小限」で、普通のスマホについているようなエフェクト機能はありません。画像サイズは24MPを筆頭に18MP、13MP、9MPと続き、最小で2MPまで設定可能です。一応手ブレ防止とZSD(Zero Shutter Delay)はありますね。こんな感じなので、凝った写真を撮影したい、という用途には向きません。ビジネス用と考えるべきでしょう。
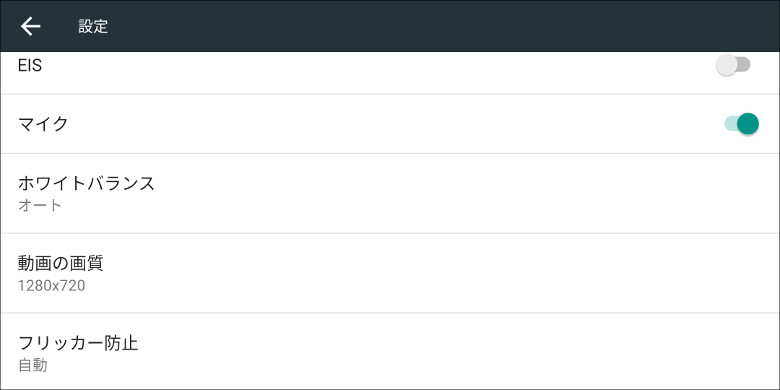
こちらが動画の設定画面。やはり最小限の機能しかありません。まあ、製品の性質上これで十分なんだろうと思います。
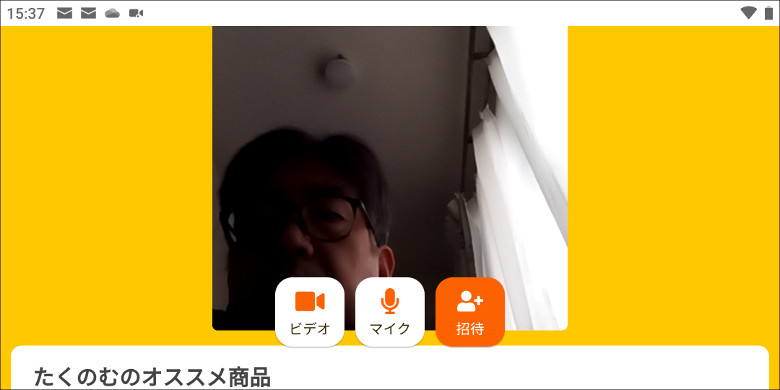
インカメラです。こちらはWeb会議などで使う頻度が大きいと思いますが、残念ながら「イマイチ」というのが正直な感想です。この画像は「たくのむ」というオンライン飲み会サービスサイトのスクリーンショットですが、Cosmo Communicatorの正面に座ってカメラをオンにしても、このように自分の顔が正しく入りません。カメラレンズが左端にあり、「正直に正面を写している」ので、このようにズレてしまいます。
自分の顔が適正な大きさとなり、中央に入るようにするためにはCosmo Communicatorをあちこち動かしてやる必要があります。しかもこれ、結構面倒というか、なかなか思い通りのアングルにすることができません。まあ、私のビジュアルだと、少しズレていたほうが相手にとってはハッピーかもしれないんですけどね。
バッテリー
バッテリーは長持ちします。ちょこちょこと使って2日くらいは持つ、という感じです。正確に言うと、そもそも使いっぱなしではないし、ゲームもせず、YouTubeとかを流す頻度も少ないので、結果的に長持ちする、ということだと思います。少し測定してみました。YouTube動画を30分視聴して、バッテリー消費は5%でした。単純計算だと「ひたすらYouTubeを流し続ける場合、10時間使える」ということにはなりますが、ここはもう少し使ってみてから改めてレビューしたいと思います。
5.性能テスト
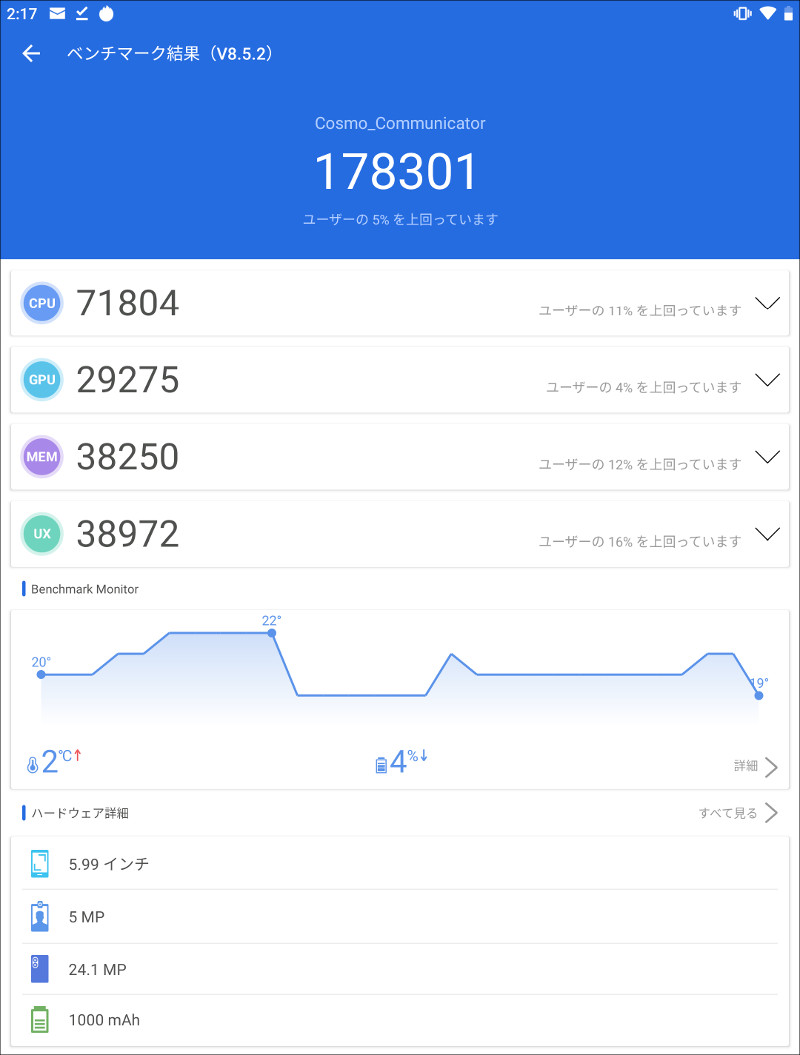
参考:
ASUS ROG Phone 3(Snapdragon 865+):656,988
nubia RedMagic 5G(Snapdragon 865): 610,070
ASUS Zenfone 7(Snapdragon 865):601,169
nubia RedMagic 3S(Snapfragon 855+): 497,776
ASUS Rog Phone 2(Snapdragon 855+) : 487,784
Xiaomi Mi9(Snapdragon 855): 414,693
Sony Xperia 1(Snapdragon 855):364,738
Samsung Galaxy S10e SM-G9700(Snapdragon 855):310,899
Sony Xperia XZ2 Compact SO-05K:(Snapdragon 845):289,484
Google Pixel 5(Snapdragon 765G):286,052
Sony Xperi: XZ1 Compact SO-02K(Snapdragon 835):257,717
Samsung Galaxy S8 SC-02J(Snapdragon 835)):237,841
Huawei Mate 10 Pro(Kirin 970) : 210,485
Teclast M40(UNISOC T618):208,641
Blackview BV9800(Helio P70):188,265
Sumsung Galaxy A51(Samsung Exynos 9611) :184,566
UMIDIGI S3 Pro(Helio P70):179,103
CUBOT X20 Pro(Helio P60) :170,560
Smartisan U3 Pro(Snapdragon 660) : 167,968
Teclast M30(Helio X27) : 116,771
UMIDIGI Z2(Helio P23): 107,355
Ulefone Armor X5(Helio P23) :102,062
Rakuten Mini(Snapdragon 439):94,364
Dragon Touch NotePad 102(UNISOC SC9368A):93,806
Xiaomi Redmi 6(Helio P22) : 83,181
OUKITEL WP5(Helio A22):75,720
CUBOT King Ko)g Mini(Helio A22) :74,165
KYOCERA Android One S4(Snapdragon 430): 68,802
この製品はベンチマークスコアを気にするような使い方はしないと思いますが、一応Antutuを測定してみました。搭載CPU(Helio P70)から見て妥当なスコアだと思います。ゲームをする前提なら少々物足りないかもしれませんが、PDAとして使う上では全く問題のない性能水準だと思います。
6.まとめ
Cosmo CommunicatorはTSUKUMOで新品が、イオシスで未使用品(今回のレビュー機がそうです)が販売中で、1月18日現在のTSUKUMOでの価格は税込み54,800円、イオシスでは税込み52,800円(未使用品の価格)です。ビックカメラなどでも販売されていましたが、現在は在庫切れのようです。個人的には今買うならTSUKUMOの新品がお買い得なのではないか、と思いますね。開封品でも良ければイオシスも安いと思いますけど。
今回、筐体や基本機能については必要なことをレビューできたと思っていますが、使用感のレビューが十分にできませんでした。なので、この先、しばらく使い込んでみての使用感、そしてカメラについてもう少し詳しくレビューしたいと思います。
私はこの製品を「出先で下書きに特化して使うテキスト入力マシン」そして「メールやSNS、スケジュール管理ができるPDA」として購入しました。適切なアプリの組み合わせや、打鍵感はいいがいささか狭いキーボードサイズなど、苦戦しているところもありますが、そういう「ちょっと面倒な部分」も含めて非常に満足しています。…面白いんで…。WindowsのUMPCとは一味違うAndroidのPDA、ガジェット好きにはおすすめしたい製品ですね。
7.関連リンク
![]() Cosmo Communicator with HDMI:TSUKUMO
Cosmo Communicator with HDMI:TSUKUMO
Cosmo Communicator with HDMI 10-101-JPN-J![]() :イオシス
:イオシス



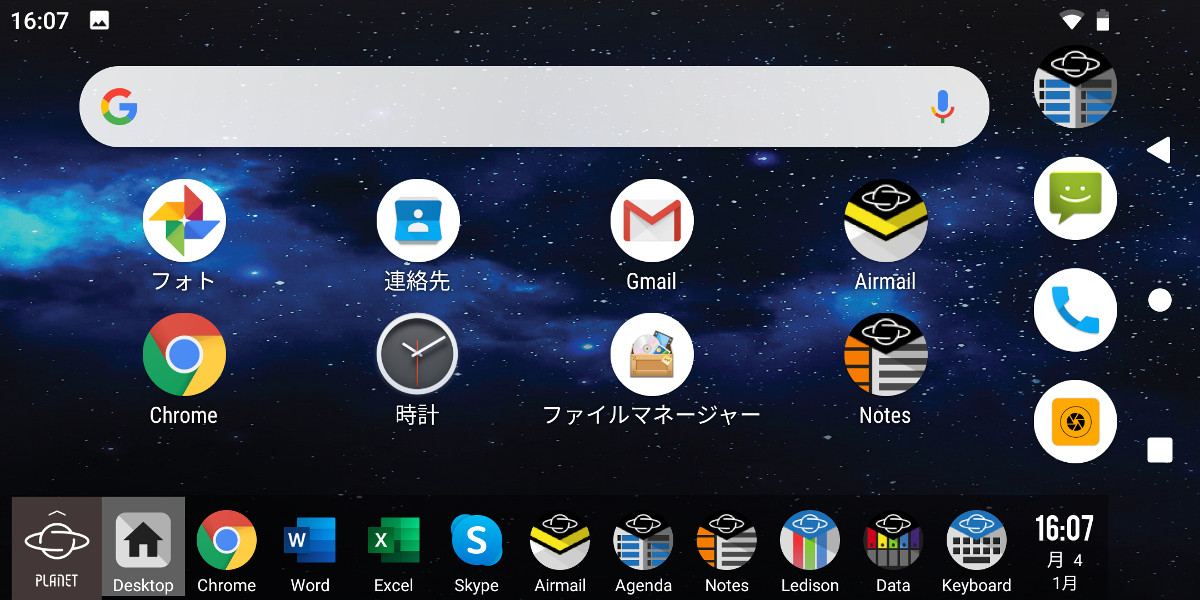
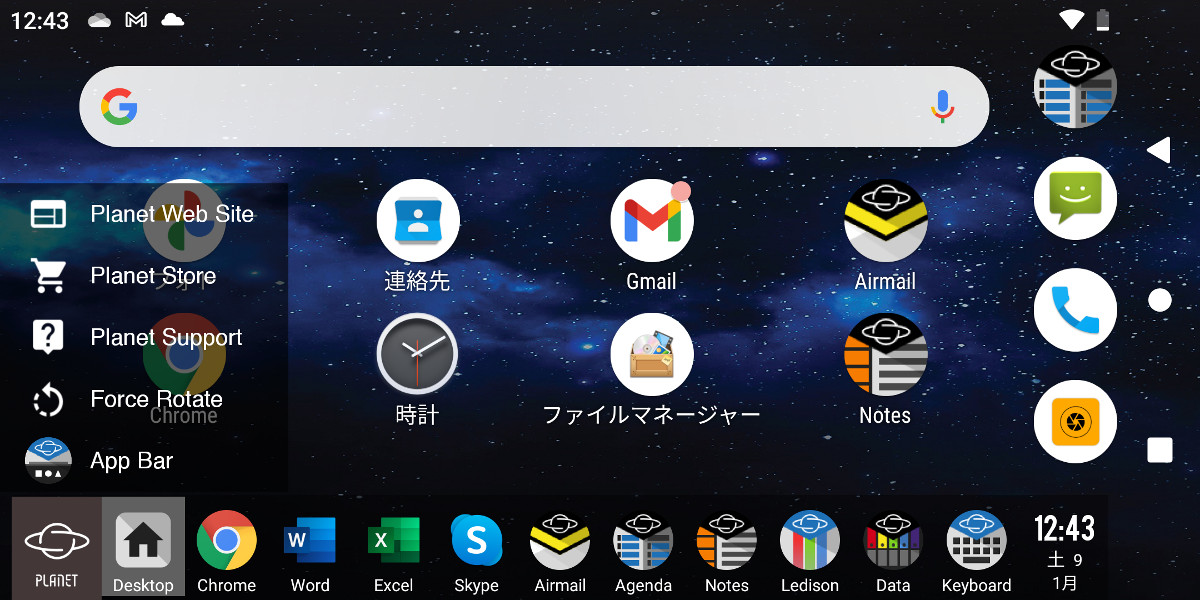





コメント
ROGphoneシリーズにtype-cポートが2つついてます