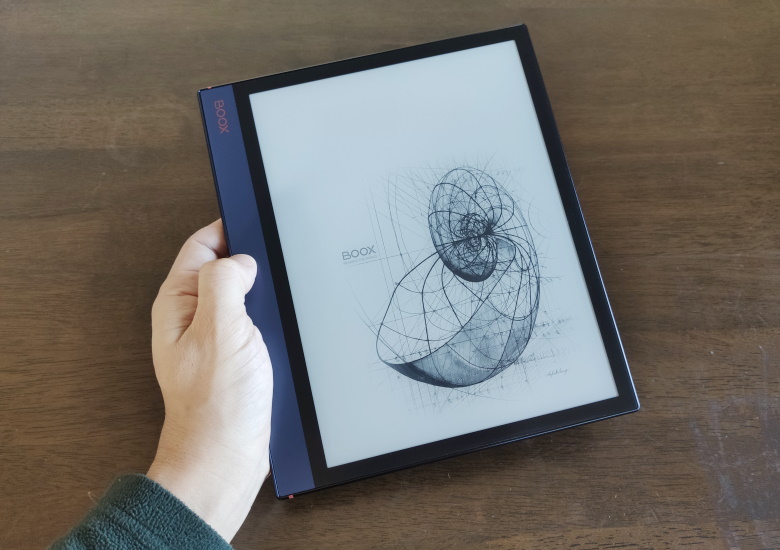
こんにちは、natsukiです。電子ペーパーAndroid端末といえば「BOOX」。その10.3インチ最新世代の「BOOX Note Air」をレビューさせていただきます。デザインを一新した本機は、電子ペーパータブレットの新たな可能性を広げる、まさに新世代と呼ぶにふさわしい見所満載の製品となっていますよ! そのため、この製品については、レビューも何回かに分けてお送りしたいと思います。
まず今回は、全体的なところを見ていきます。なお、今回のレビューも、日本における電子ペーパー端末の普及を切り拓いてきたSKTの協力で実現しました。SKTには、この場を借りてお礼申し上げます。
目次
1.BOOX Note Airのみどころ
BOOX Note Airは、今までのAndroid電子ペーパータブレットの世界を突き破る、非常に意欲的な製品となっています。そのため、Androdi電子ペーパータブレットがなんなのか、というところも含めて、まず、要点を紹介しておきたいと思います。いいから早く実機を見せろよ、という方は、読み飛ばしてください。
ここまでのAndroid電子ペーパー端末の進化を継承
BOOXシリーズとは、OSにAndroidを搭載し、ディスプレイに「電子ペーパー」を採用したタブレットです。「電子ペーパー」とは、文字通り紙のような外見を実現するディスプレイで、目に優しく、直射日光下でも十分認識できる、高い視認性を持ちます。一方で、ごく一部の端末を除きモノクロで、また動きを表現するのが致命的に苦手です。基本的に動画の表現は困難で、一般的には、Androidアプリの基本的な表現となるスクロールですら難しいです。そのため、デフォルトのBOOX謹製アプリ以外は、ユーザーがそれぞれに電子ペーパーでも利用可能なアプリを探すか、あるいは利用するために必要な設定を模索する必要があります。こういった難点はあるものの、それでも、Kindleや楽天Koboのような電子書籍専用端末や、ソニーデジタルペーパーやQUADERNOのようなノート専用端末に比べれば、はるかに大きな自由度を持ちます。
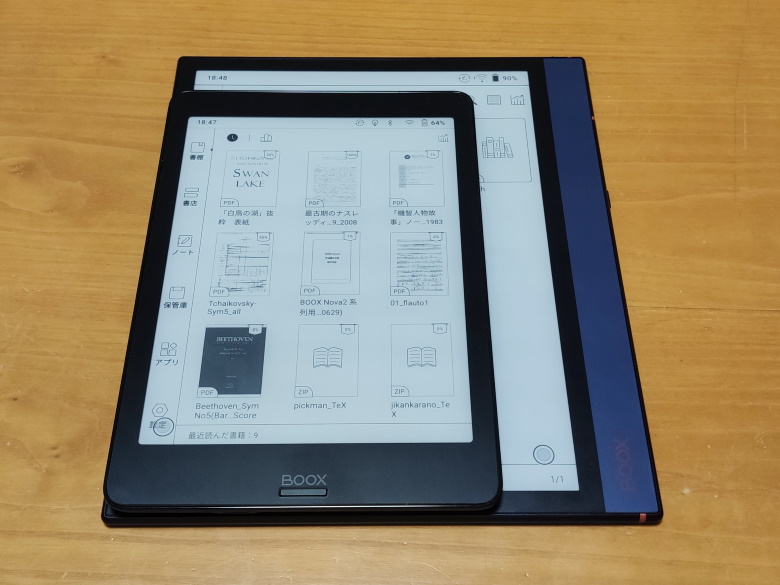
BOOXはサイズ別に、6.0インチ「BOOX Poke」、7.8インチ「BOOX Nova」、約10インチ「BOOX Note」、13.3インチ「BOOX MAX」の4シリーズをラインナップしていて、今回レビューするBOOX Note Airは、10.3インチディスプレイを搭載する「BOOX Note」シリーズの最新機種となります。この10.3インチというのは、電子書籍の閲覧には、正直なところ、やや大きすぎます。そのため、「Note」の名称どおり、メインの使い方としてはノート機能を想定したサイズであり、実際、このサイズは、かなり古い世代から書き込み可能なデジタイザーも搭載して、手書き機能も重視してきました。特に、約2年前にリリースされたネームシップモデル「BOOX Note」以降は、ワコム製の電池要らずのデジタイザーを搭載し、その精度と描き心地は、イラスト専用の液晶タブレットと比較しても勝るとも劣らないくらいハイレベルなものです。もっとも、例によって、その使用は電子ペーパーディスプレイの制約から、BOOX純正アプリに限られているということはあります。
閲覧端末として良し、ノートとして良し、データの取り込みや書き出し、共有も、通常のスマホと同様にできる、さらにアプリの使い方次第で可能性は無限大。これがAndroid電子ペーパータブレット「BOOX」シリーズです。
突然のデザイン変更
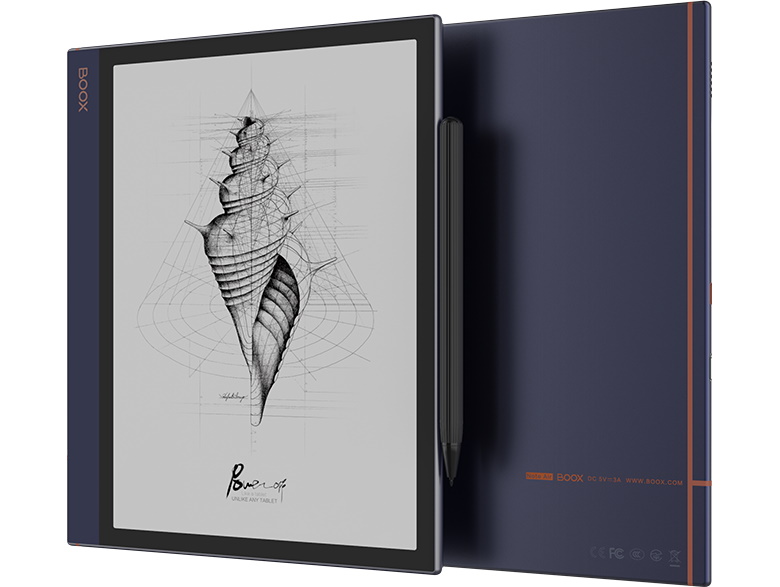
このBOOX Note Airをひと目見てまず驚くのが、今までとまったく異なるデザインです。これまでのBOOXシリーズは、デザイン上は、特に奇をてらわず、機種によってボタンの種類や配置で個性はあるものの、基本的にはシンプルな「ただのタブレット」でした。ところが、BOOX Note Airは、長辺の片方の枠が大きく張り出しています。実は、BOOXシリーズには、ほぼ同スペック(むしろわずかに上)で、従来の筐体を採用した「BOOX Note3」があります。つまり、従来の選択肢を残した上で、あえての、別デザインの筐体を出してきたんです。
これには、イメージアップの他にも、機能面で大きく2つの意図が読み取れます。ひとつは、「Kindle Oasisように、「手に持つ」ことへの配慮。
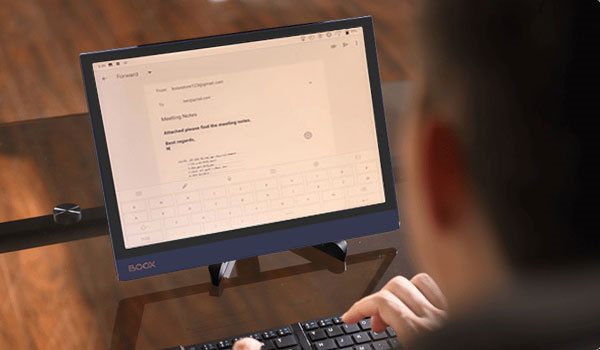
もうひとつは、キーボードと接続することによって、ラップトップのような使用をも想定しているということです。このような使用は、これまでは、電子ペーパーの応答性の悪さから、困難をともなうものでした。例えば、同様のコンセプトでは「ポメラDM30」という製品がありましたが、やはり応答性の悪さが不評だったようです。
BOOXシリーズに目を向けると、これまで、応答性の改善もハード、ソフト両面から着実に取り組んできていて、そして、「一定の工夫をすれば」テキストライティングにもそれなりに対応できるレベルにまでは持ってきていました。この件については、以下の記事もご参照ください。
BOOX Nova2 レビュー - テキスト入力用のデジタルメモとして使ってみた。妥協は必要ながら、設定次第であるていど改善できます(実機レビュー第2回)
いよいよ、「電子ペーパーテキストライティング端末」が、本格的に実用レベルに達してきました。いや、それにとどまらず、「電子ペーパーラップトップ」も、もはや夢ではないのか!?
描画機能が大幅にアップした純正ノートアプリ
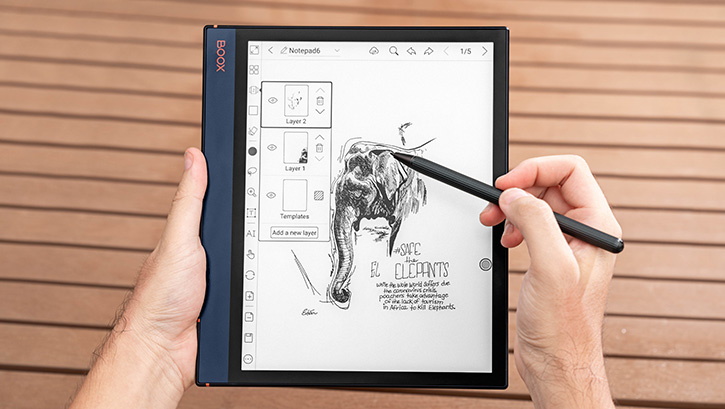
ここまでの、BOOXが採用してきた純正ノートアプリは、「オーソドックスなノートアプリ」の域を出るものではありませんでした。一方で、BOOXシリーズのペン入力性能が非常に高いのはすでに触れたとおりで、しかし、この性能はBOOX純正アプリでしか発揮できないため、そこに「もったいなさ」を感じる人も多くいたでしょう。それが!BOOX Note Airでは、ノートアプリの描画機能が大幅に強化されています。なんと、レイヤーに対応! これは是非、じっくり使ってみたいところです。
ノートアプリの、スマホとの同期が可能に
クラウドストレージなどを使って、スマホやパソコンと、データのやりとりを簡単に行えるのも、Androdi電子ペーパータブレットの魅力です。ところが、純正ノートアプリは、電子ペーパーディスプレイに特化したアプリのため、スマホやパソコンとの同期は不可能でした。pdfなどに出力して、クラウドストレージを使って一方的にファイルを送りつけることはできるんですが、それではノートアプリとしての利便性はガタ落ちですよね……今までは。ここも、「BOOX Assistant」アプリのリリースにより、Androidスマホからのノートファイルの閲覧が可能に! とりあえずは、対象はAndroidだけとなります。なお、これはBOOX Note Airだけでなく、比較的新しいBOOXシリーズであれば、ファームウェアアップデートによって利用可能になります。
2.スペック
では、スペックです。先述のように、単に10インチクラスのAndroid10搭載電子ペーパータブレットというだけなら、「BOOX Note3」という製品も出ています。デザイン違いの他は、非常に似た特性を持つはずのBOOX Note3と、スペックを比較しておきましょう。
デザインがまったく変わったので、当然ながらサイズがずいぶん変わっています。横長になった分、高さはやや減り、そして薄くなりました。一方で、重量は増えました。約10%増で、これでも10インチクラスのタブレットとしては十分軽い方ではあります。
ディスプレイの電子ペーパーの形式に、「Mobius」と「Carta」との、別々の表記があります。これ、一昔前の認識だと、「Carta」の方が優れていたはずなんですが、BOOXシリーズには「Mobius Carta」という表記のものもあり(単なるミスの可能性もあり)、よく分からんです。
システム面で、数値上はBOOX Note3よりスペックダウンしてしまっているのが、RAM容量、ストレージ容量、ストレージ形式、バッテリー容量です。ただし、そもそもが重い画像処理をやらせる端末ではなく、いくら処理速度が速くても電子ペーパーディスプレイの反応速度に限界があるので、使用感に響かない部分を削ったということだと思います。バッテリー容量削減も、システムの進化で十分補えるとの判断でしょう。ストレージばかりは、使い方によりますが、やはり動画や大量の画像を扱う端末ではないので、これで十分との判断でしょう。実際、私はBOOX端末にかなり膨大な楽譜のスキャンデータを放り込んで使っていますが、それでも数GB程度です。ただ、使い方の可能性が増えただけに、これは残念といえば残念です。
物理インターフェースも、思い切ってそぎ落としました。指紋センサーはまだしも、「戻る」ボタンの廃止は、はたして……!?
全体的に見て、ハード面で余分と判断したものはそぎ落として、ソフトの力で勝負!となった印象を受けます。その分、嬉しいことに、価格は従来のBOOX Noteシリーズよりひとまわり安く設定されています。
3.筐体
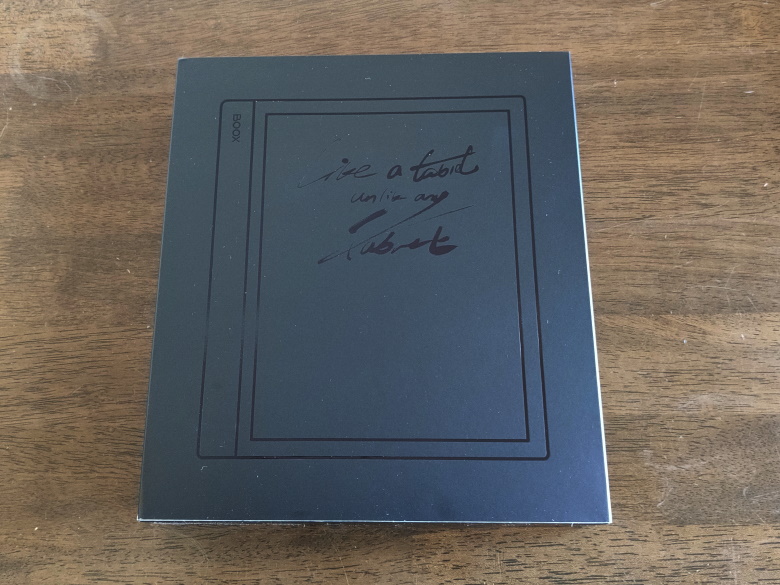
おまちかね!いよいよ実機の開封です。
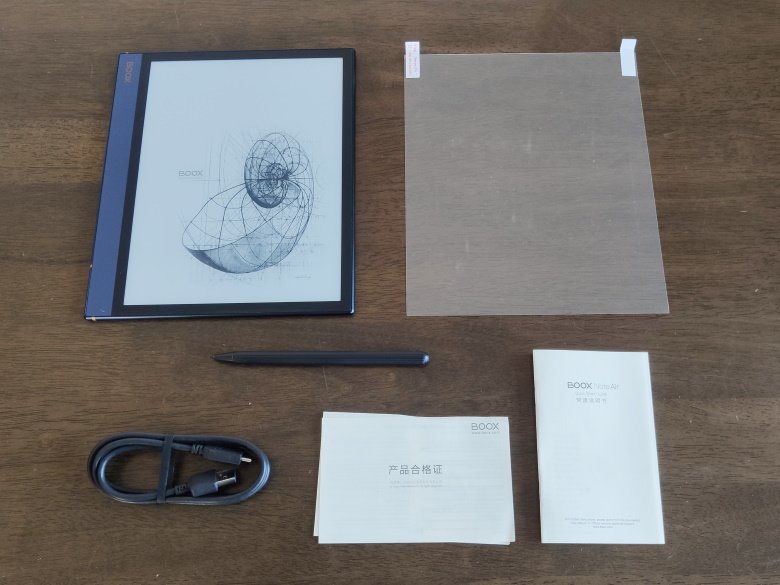
同梱品一覧です。本体、保護フィルム、専用ペン、USB Type-Cケーブル、保証書、簡易マニュアルです。簡易マニュアルは多言語で、日本語もあるものの、各言語半ページずつの本当にごく簡単なものです。SKT経由で購入する場合は、AmazonとYahooショッピングで購入した場合は、これにミヤビックス製の保護フィルムと日本語マニュアルが、SKTNETSHOPから直接購入した場合は、ミヤビックス製保護フィルムと日本語マニュアルに加えて、保護ケースも付属します。
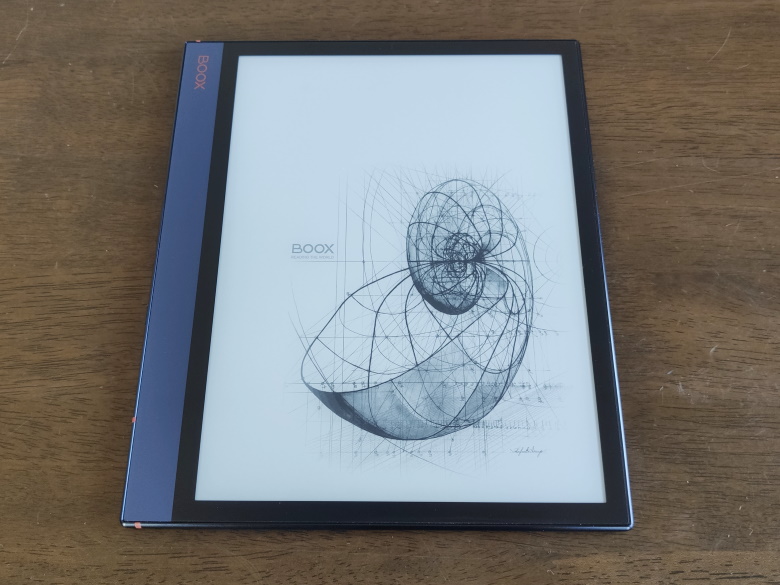
え!?と、ひと目見て一瞬固まるくらいの高級感。これは、見惚れる。もう、一瞬で今までの電子ペーパータブレットを過去のものに吹き飛ばしてしまうくらいの、ヤバイ級のアトモスフィア!

ディスプレイは段差のないフラットディスプレイ。電源ボタンに施されたダイヤモンドカット、サイドの曲面、USB Type-Cポートの縁取りなど、細部にまで行き届いた作り込みが光る。
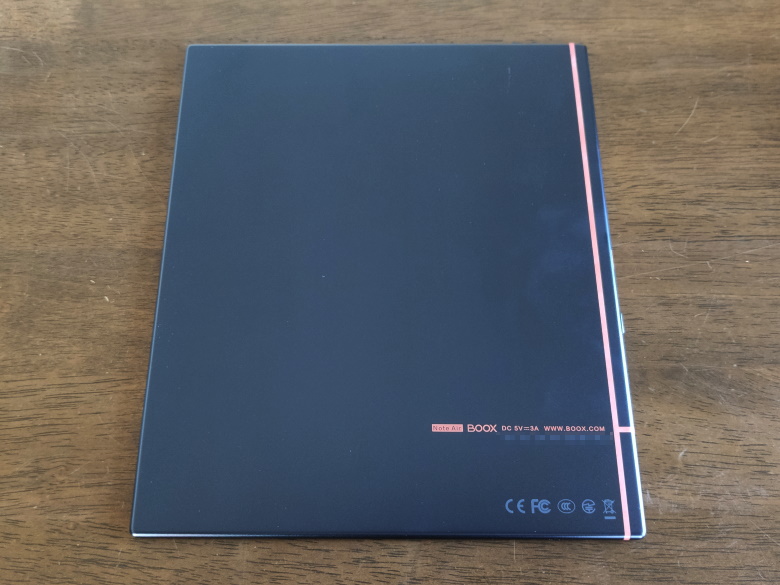
裏面です。非常にきめ細かな梨地肌の深い紫に、(多分)アンテナのストライプが朱色のアクセントを添える。そのたたずまいは、高僧の法衣のごとく、ワオ……。……ゼン……
筐体品質に定評のあるタブレットしては、Surface Go2とiPadを所有していますが、ひと目見て、BOOX Note Airには敵いません。そのくらいの圧倒的オーラがあります。
手に持つと、それなりの重量感があるものの、それすら高品質の説得力に感じます。本体重量は、実測で429g。スペックで見たように、従来機よりひとまわり重くはなったものの、10インチサイズタブレットとしては軽量です。参考までに、Surface Go2のWiFiモデルが544g、HUAWEI Matepadが450gです。なお、技適マークに番号の印刷はありませんが、システム設定画面から技適番号を表示可能です。

あらためて、側面全体。うーむ、薄い。何かあるのは、すべて持ち手の左側面で、他の側面は何もありません。画像の右側が上になります。その右側(上)より、モノラルスピーカー、マイク穴、USB Type-Cポート(充電兼用)、電源ボタン。
はい、ご覧の通り、やはり「戻る」ボタンがありません。これはあとで見るように、操作性を大きく変える部分です。
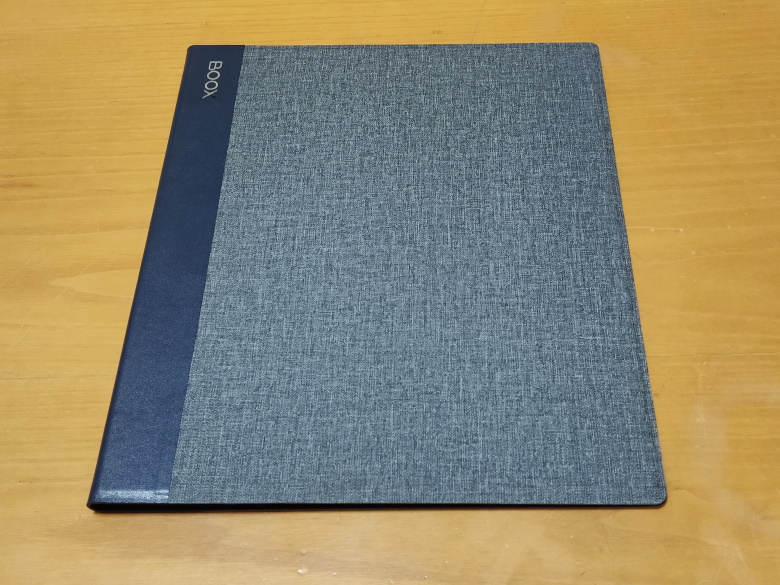
こちらは、専用保護ケースです。SKTNETSHOP直売のみの付属品となります。
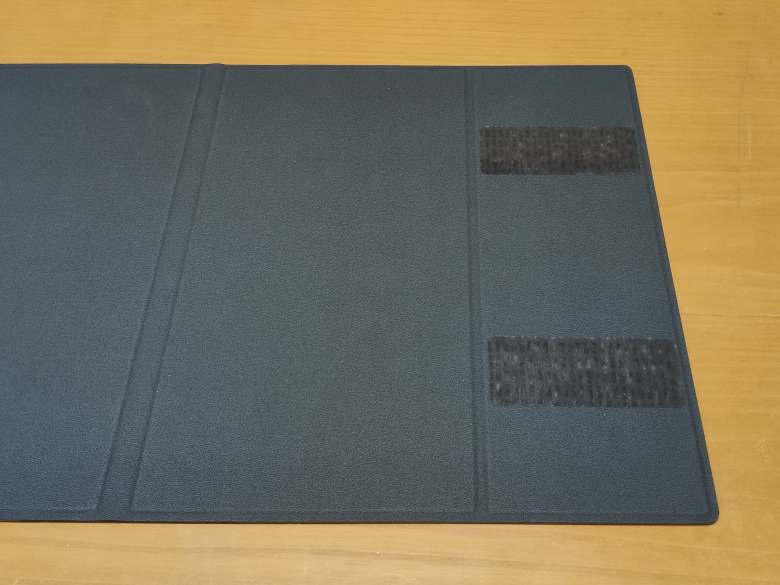
最近のBOOXシリーズのカバーは、シールによる固定を採用していますね。BOOX Note Airの素晴らしすぎる筐体に、シールを貼るのには、やや勇気が要ります。

もちろん、定番の構造で、任意の角度で固定可能。

保護ケースには、ペンケースも付いてきます。ゴムを編み込んだ素材で、なかなか見ない構造です。

裏面がシールになっていて、専用保護ケースの好きな位置に貼れます。
4.初期設定
さあ、使っていきましょう。BOOXシリーズは、その特殊性から、一番はじめに使用できる状態に持ってくるまでに、多少の手間がかかります。まずはその確認から。
起動
起動に関しては、一般的なAndroid端末と同じです。言語を選んで、電源設定を選択。特殊なものとしては、デジタイザーペンの位置合わせがありますが、画面の指示に従えばOK。ここまでは、問題なく進むでしょう。
Googleサービス有効化
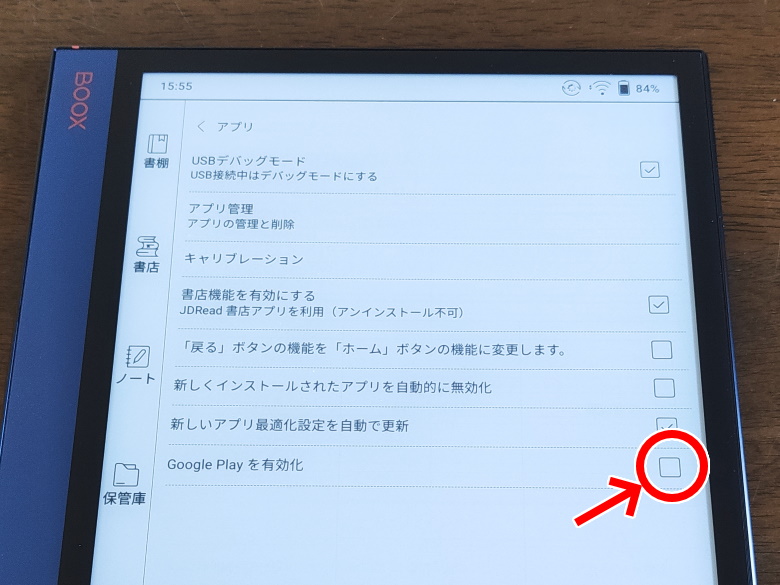
さて、ここがちょっと面倒なところ。Googleのサービスを手動で有効化しなくてはいけません。「設定>アプリ」から、「Google Playを有効化」にチェックを入れます。
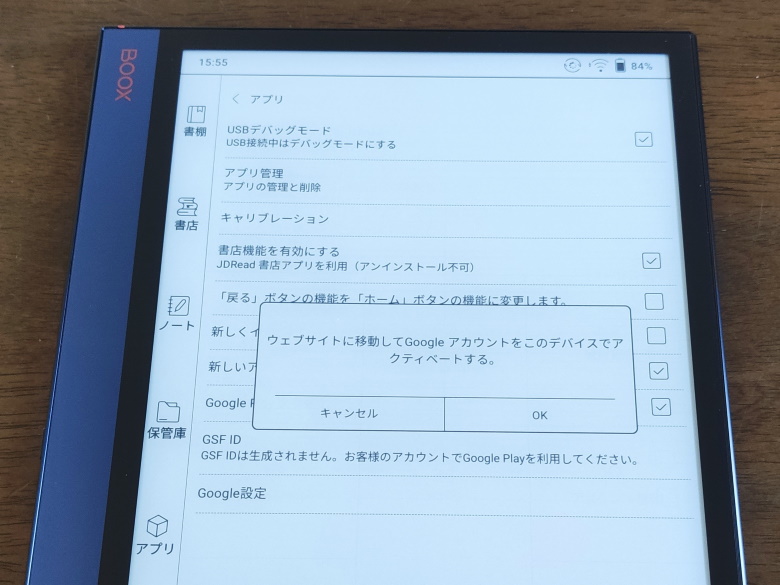
すると、こんな風に表示されてしまいます。ここで「OK」とは、「しません」。多分、OKから指示に従ってもエラーを起こしてうまくいかないはずです。画面には「GSF ID」の項目に、「GSF IDは生成されません。……」と書いてありますが、いったん戻ってしばらく待ちます。
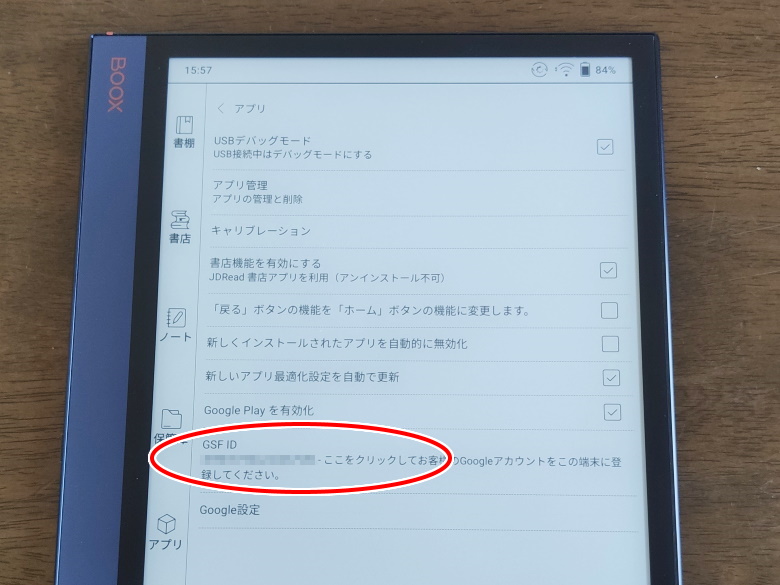
再度「設定>アプリ」を開くと、このように「GSF ID」が生成されているので、そこをクリック。
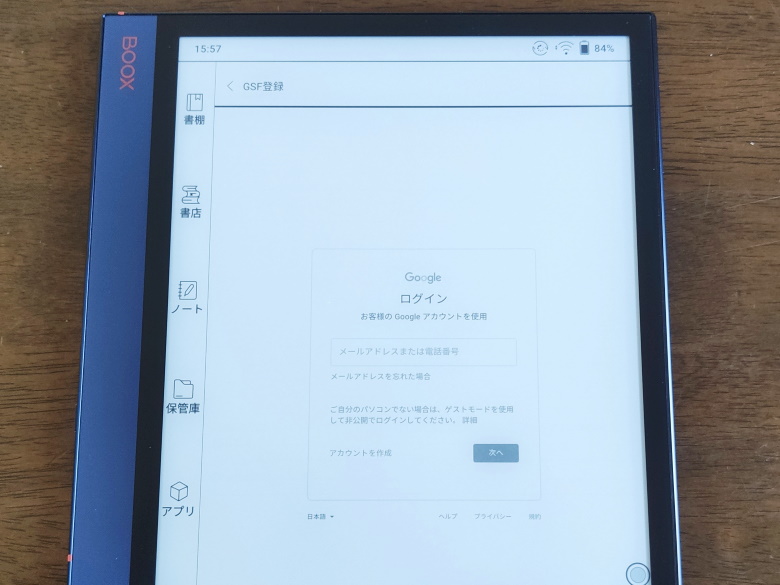
Googleアカウントにログインして、
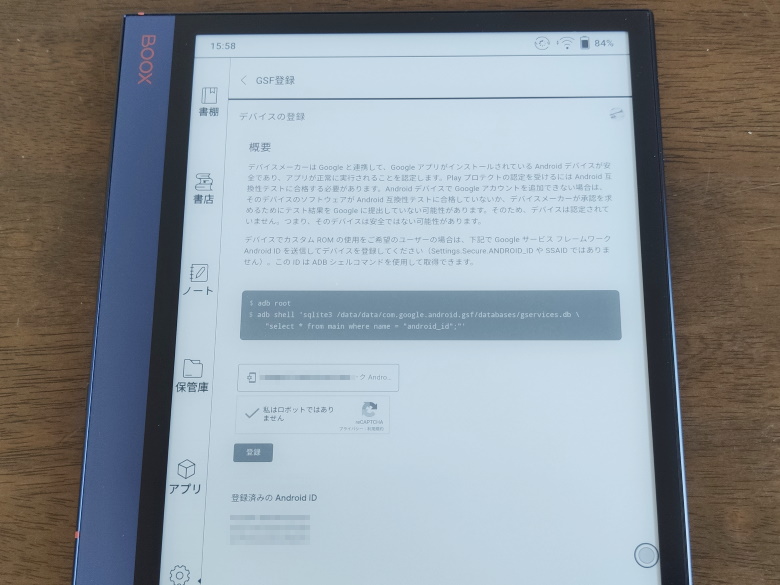
「私はロボットではありません」にチェックを入れて「登録」で完了。
日本語キーボード導入
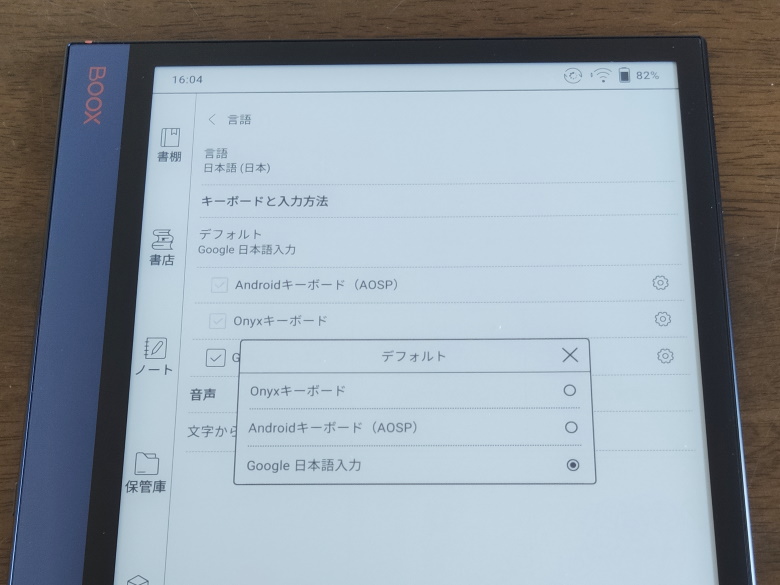
BOOXのデフォルトのキーボードは、日本語入力に対応していないので、自分で適切なキーボードを導入する必要があります。このためにも、まずGoogleサービスの有効化を行って、Google Playを使えるようにする必要があるわけです。画像では、とりあえず、「Google日本語入力」を導入しています。Google Playからインストールして、「設定>言語」で、「Google日本語入力」にチェックを入れて、「デフォルトのキーボード」を変更。これで、日本語を入力できるようになりました。
5.基本インターフェース
BOOXシリーズは、OSにAndroidを使用しているとはいえ、電子ペーパーの特性と用途に合わせて、そのインターフェースには大幅に手が加えられています。まずは、基本的なインターフェースを見ていきましょう。
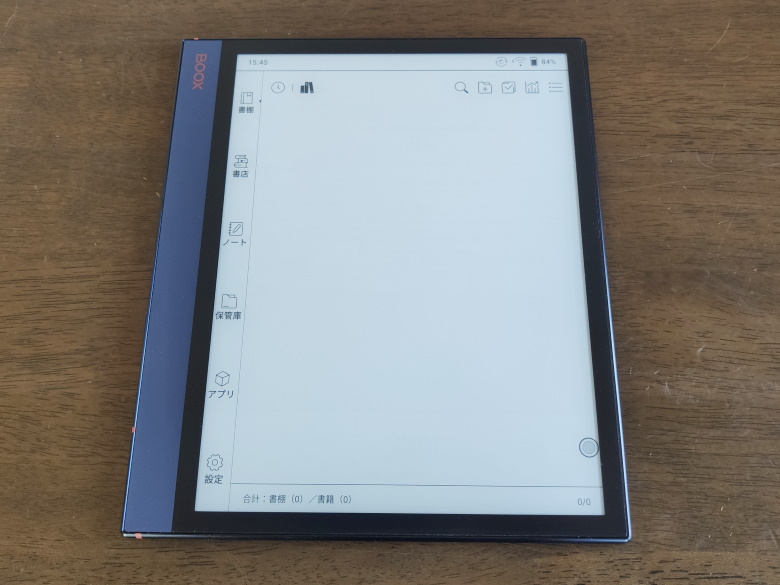
左側にタブのように基本画面メニューが表示されています。また、「設定>Custom homepage」から、並び順も変えることができます。
以下、デフォルトでの順に紹介していきます。まずは、「書棚」。このような、特定のフォルダ(デフォルトでは「Books」フォルダ)内の特定のファイルを抽出して表示するモードと、エクスプローラーのように表示するモード、最近開いたファイルを表示するモードがあります。ただし、この「書棚」で表示されるのは、pdfなどの、「電子書籍」として認識されるもののみです。なお、名前順の並び替えで昇順・降順の切り替えができませんでしたが、多分バグなので、そのうち修整されると思います。
電子書籍と認識されたファイルしか認識されないので、正直、使い勝手は微妙です。最近開いたファイルにしておいた方がいいかな?
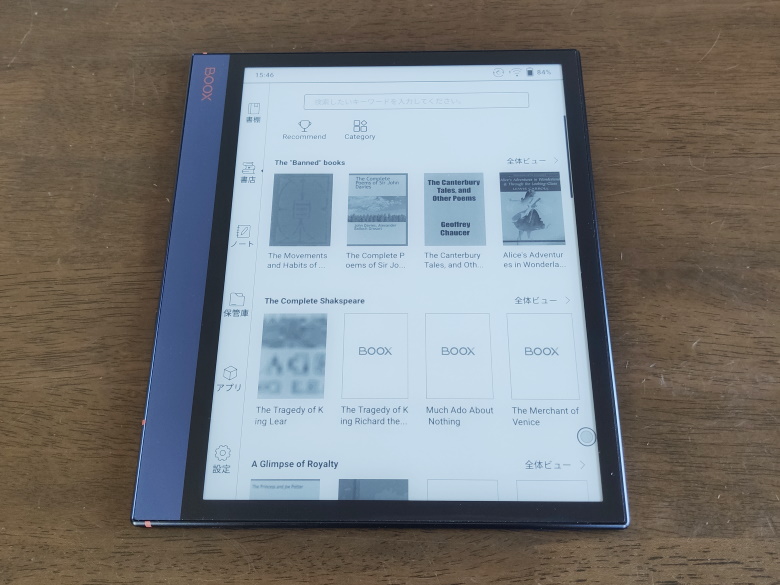
「書店」は、BOOX公式電子書籍ストアですが、日本語の本がないので使うチャンスはあまりないでしょう。「設定」から無効にできますが、項目は残ります。
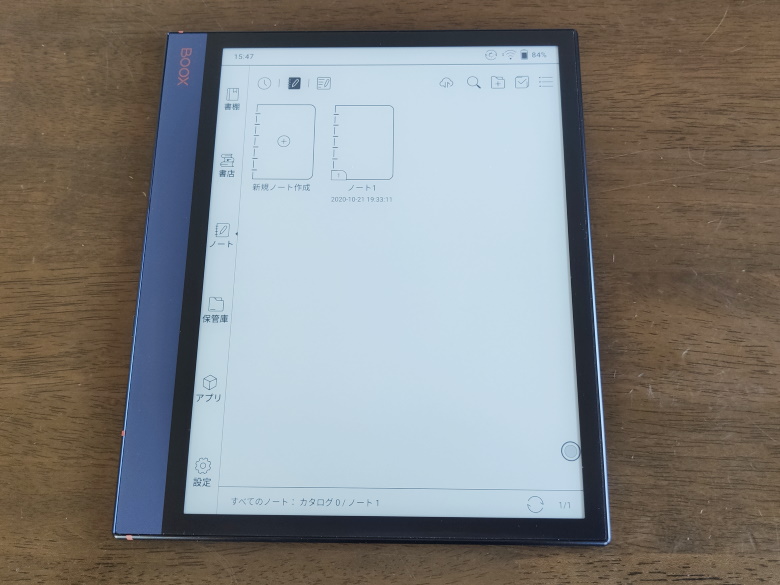
注目の「ノート」です。あとで、あらためてみます。
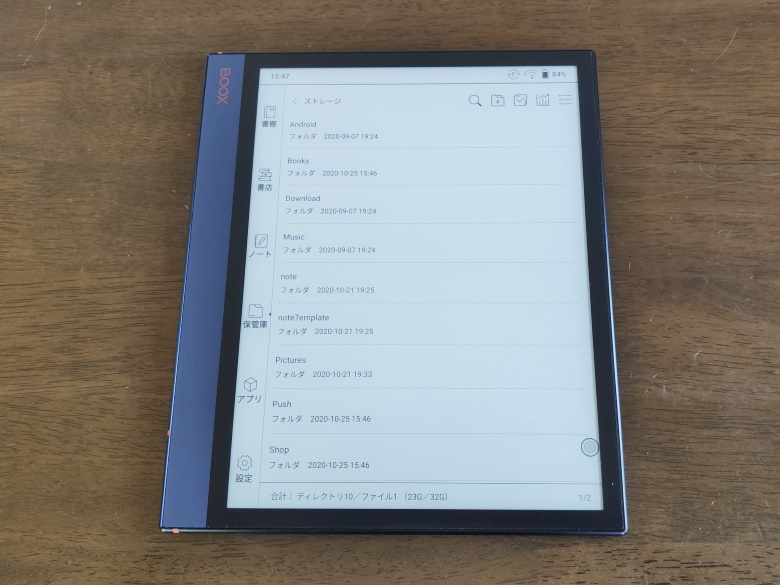
「保管庫」は、要するにファイルマネージャーです。Windowsのエクスプローラーと同じと思っておけばいいでしょう。ファイルの管理はここで。参照能力は十分なんですが、なぜか、いまだにフォルダの複数選択ができない(ファイルはできる)など、編集能力は微妙に扱いづらいので、大量のファイルを整理したいなら、別にファイルマネージャーはあった方がいいかもしれません。私は、「X-plore File Manager」を補助的に使っています。
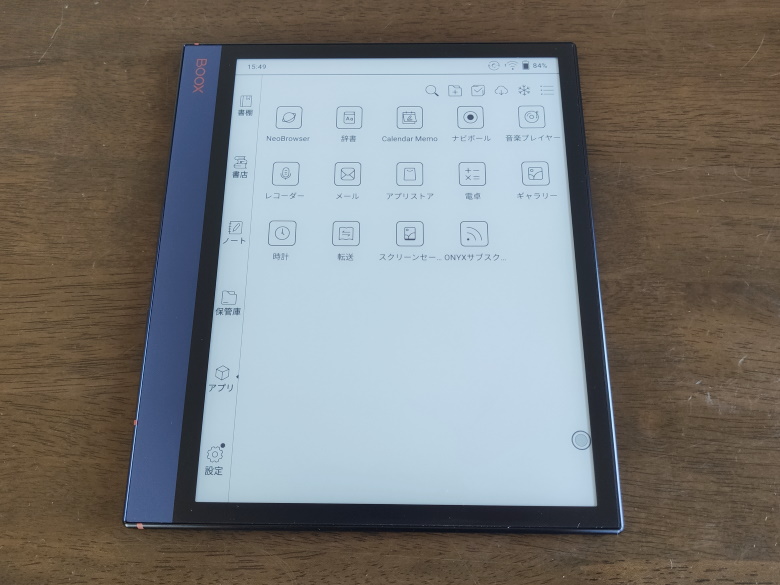
「アプリ」は、そのまんまアプリ一覧です。これ、いまのところ、インストール順に一覧表示されるだけなので、使い勝手にもう一息欲しいところです。ドックみたいなのがあると、よく使うアプリへのアクセスが楽でいいんですけどね、後述の「ナビボール」を使えってことなんでしょうけど。
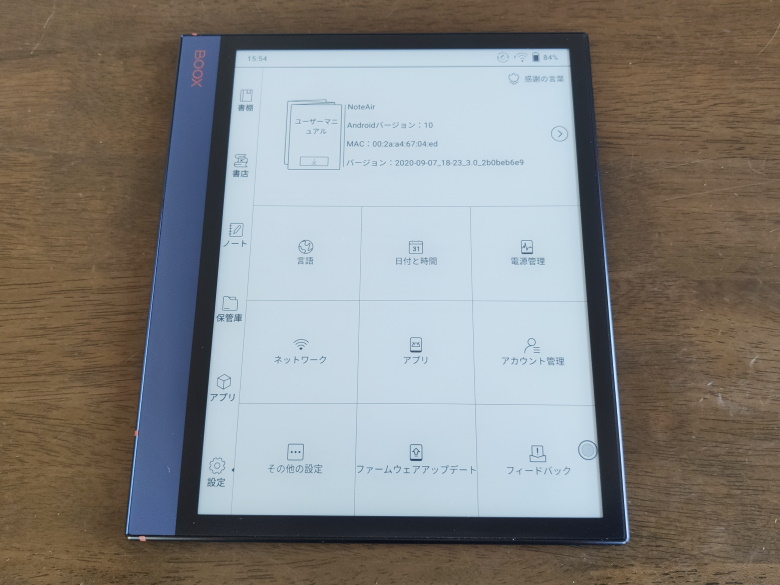
「設定」は、どれも直感的で分かりやすく分類されていると思います。一方で、Android本来の設定にアクセスするのが困難な場合もあります。例えば、外部キーボードを接続したときに、スクリーンキーボードを消す場合なんかは、この「設定」からアクセスすることができず、ちょっとした工夫が必要になります。
このような基本的なインターフェースは、Android6.0を採用したときから変わっていません。全体的に言って、BOOXデフォルトの機能は扱いやすく、一方で、別に導入したアプリやAndroidとしての機能にアクセスするような汎用性にはやや欠けるきらいがあります。これをある程度補うのが、比較的最近導入された「ナビボール」機能となります。
6.ますます重要な「ナビボール」
「ナビボール」とは
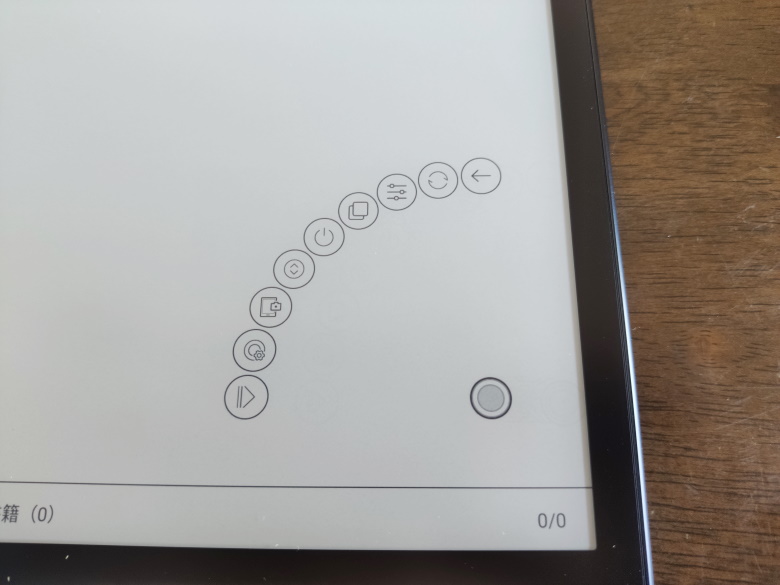
ナビボールとは、Android9.0の導入に前後して搭載されるようになった、非常に独自性の強い、BOOXシリーズならではの操作インターフェースです。
基本操作は、ボールをシングルタップで「メニュー展開」、ダブルタップで「ホーム」です。展開するメニューの内容は、「アプリ>ナビボール」から、そうとうに高い自由度で設定できます。そして、ドラッグで画面中の好きな位置に置くことができます。
さて、さきほど筐体のところでも見たように、このBOOX Note Airは電源ボタン以外の一切のボタン類を廃しています。そのため、以前の機種にもまして、この「ナビボール」に操作を頼ることになります。なんと、「戻る」すらナビボール頼み。確かに、ノートやリーダーアプリなど、デフォルトのアプリの類いは、インターフェースに戻るボタンが付いているので、さほど操作に困ることはありません。一方で、通常のアプリの場合は、多くのアプリが、スマホやタブレット側のシステムや物理ボタンでの「戻る」を使うことを想定したインターフェースとなっているため、慣れるまではけっこう戸惑います。
なお、従来のBOOXシリーズでは「戻る」ボタン長押しで、フロントライトの点け消しを行っていましたが、これも、ナビボールからか、ステータスバーからとなります。
BOOX Note Airの筐体デザインが素晴らしいのはその通りとはいえ、やはり、「戻る」ボタン廃止は、賛否の分かれるところでしょう。まあ、まずは慣れ。その上で、どういうアプリを主に使うかにもよるとは思います。
特徴的な機能をいくつか紹介
ナビボールには、「戻る」「スクリーンショット」「任意のアプリを起動」などの一般的な機能の他に、BOOXならではの機能もありますので、いくつか紹介します。
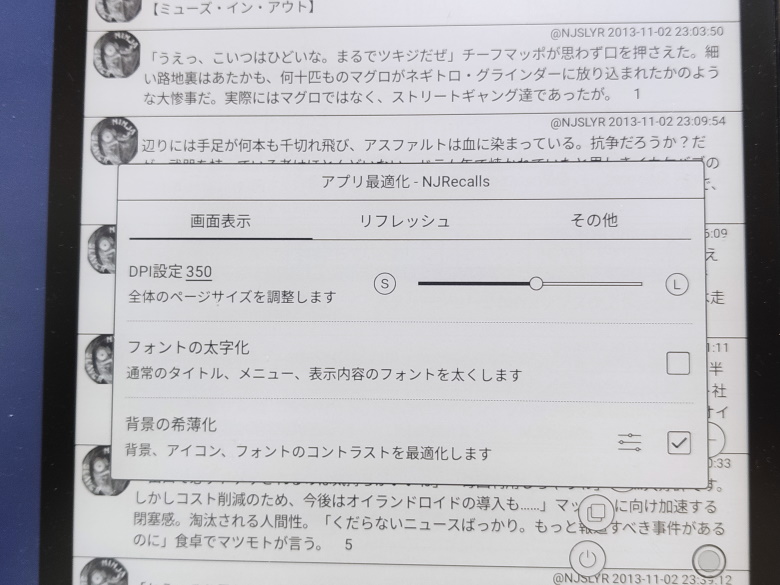
必ず入れておきたいのが、この「アプリ最適化」。一般的なAndroidアプリをBOOXシリーズで使う場合、電子ペーパーでの使用が想定されていないため、表示に様々な不具合を来すことが多くあります。そんなときの表示を調整する機能です。この機能は、「アプリ」からアプリアイコンを長押しすることでも呼び出せますが、その場合、リアルタイムで表示の様子を見つつ調整することはできません。アプリを使用しつつ、表示を確認しながら設定するには、アプリを起動した状態で、ナビボールからこの機能を呼び出す必要があります。
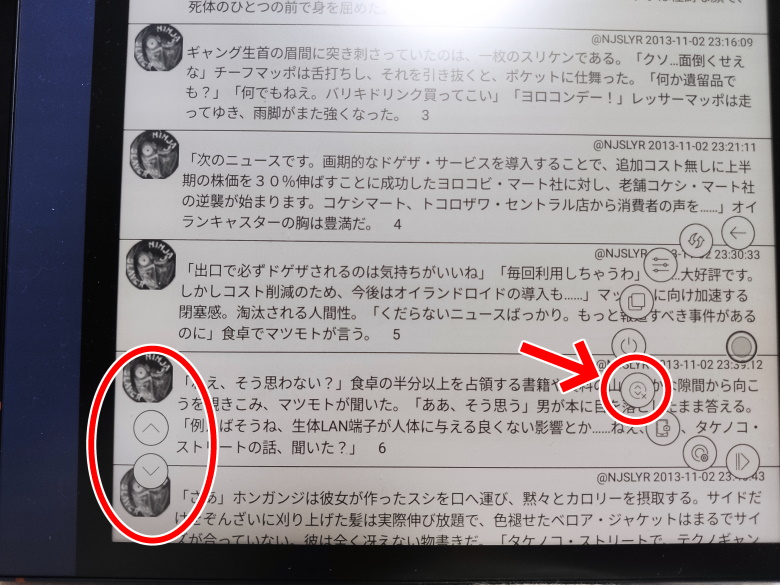
これも電子ペーパーならではの機能、「スクロールボタン」。電子ペーパーが非常に苦手とする動作に、「スクロール」があります。しかし、一般的なAndroidのアプリは、むしろスクロールを前提とした操作性になっている場合が多いでしょう。そこで、この「スクロールボタン」の出番です。なんと、そのアプリに、画面上に「ページめくりボタン」をつけてしまいます。なお、デフォルトブラウザは、前はUIにこのボタンが付いていたんですが、現在はこちらのナビボールからの機能に統合されたようです。
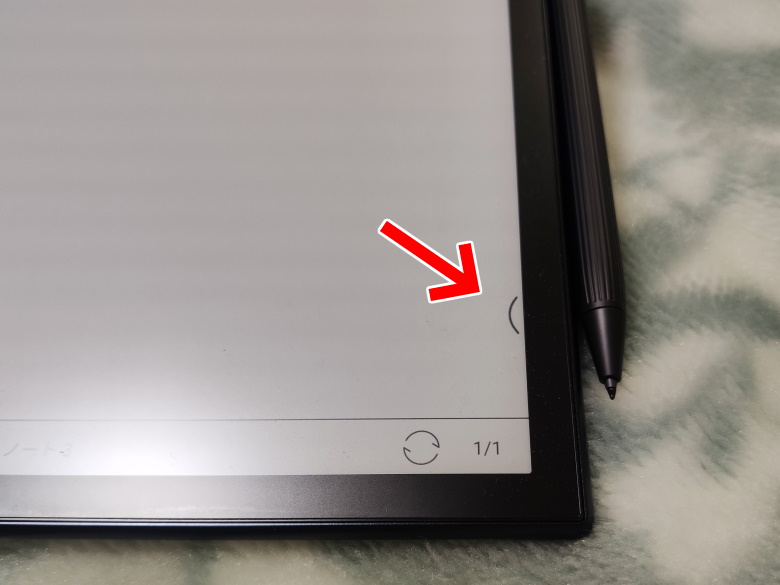
「ナビボールを隠す」で、ナビボールを最小化することもできます。電子書籍を読むときなんかには、ナビボールが出ているときが散るので、必須の機能ですね。
7.「ステータスバー」にも重要な機能がぎっしり
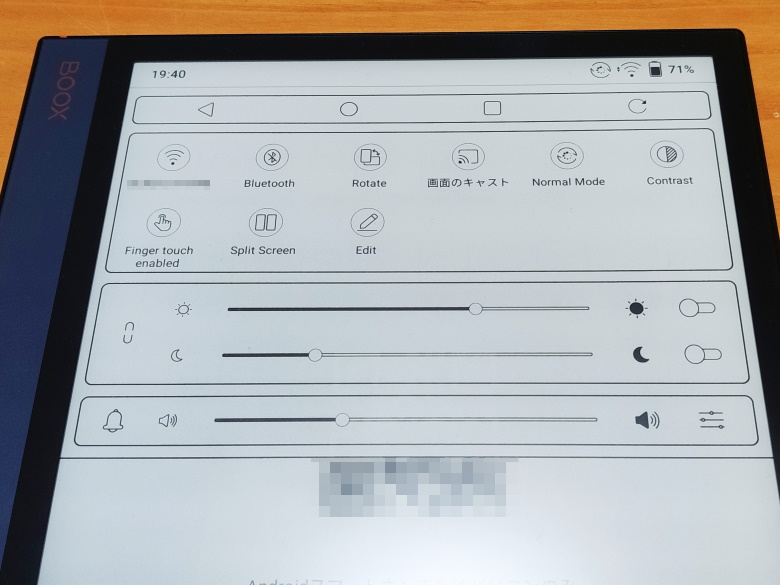
ステータスバーにも、重要な機能が詰まっていますので、しっかり把握しておきましょう。バックライトと音量は、見たまんまなのでいいですね。
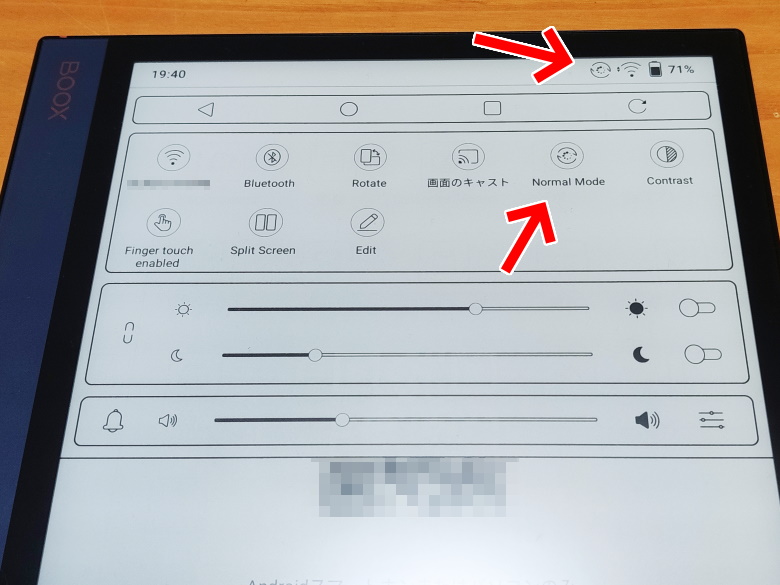
ステータスバーを開かなくても、バーの上に直接アクセスできるボタンが表示さているのが、ディスプレイモードの切り替え機能です。要は、動きへの追随性と画質のどっちをとるかということで、次の4つのモードがあります。
「Normal Mode」最も画質が高い分、動きの表現が苦手なモードです。
「Speed Mode」やや画質を落とし、その分、多少動きに適応します。
「A2 Mode」白黒2階調(通常は16段階グレースケール)にした分、かなり動きに対応できます。
「X Mode」画質を大幅に犠牲にしつつ、最も動きに対応できます。
百聞は一見に如かず、動画でどうぞ。
実は、このディスプレイモードについて、このレビュー記事の動画をいろいろ撮影しているときに、恐るべき怪奇現象に遭遇しまして……
……お分かりだろうか? 最も画質の高い「Normal Mode」で、スルスルとスクロールしている! どう見ても電子ペーパーの挙動じゃない! いやもう、これ撮ったときは感激でのけぞりましたよ。ところが、再現性がない。この撮影の時以外は、はじめの動画の通り、やっぱり「Normal Mode」でのスクロールには無理があります。もちろん、いろいろと設定を変えて試したんですが、ダメ。むむむ、いったい何だったんだ!?まさに怪奇現象。
なお、ディスプレイ表示に関する設定には、この他、さきほどの「アプリ最適化」に「Reegalリフレッシュ」機能というのもあり、一部のアプリでは、これを設定してやると、劇的に残像が減って画質がアップします。
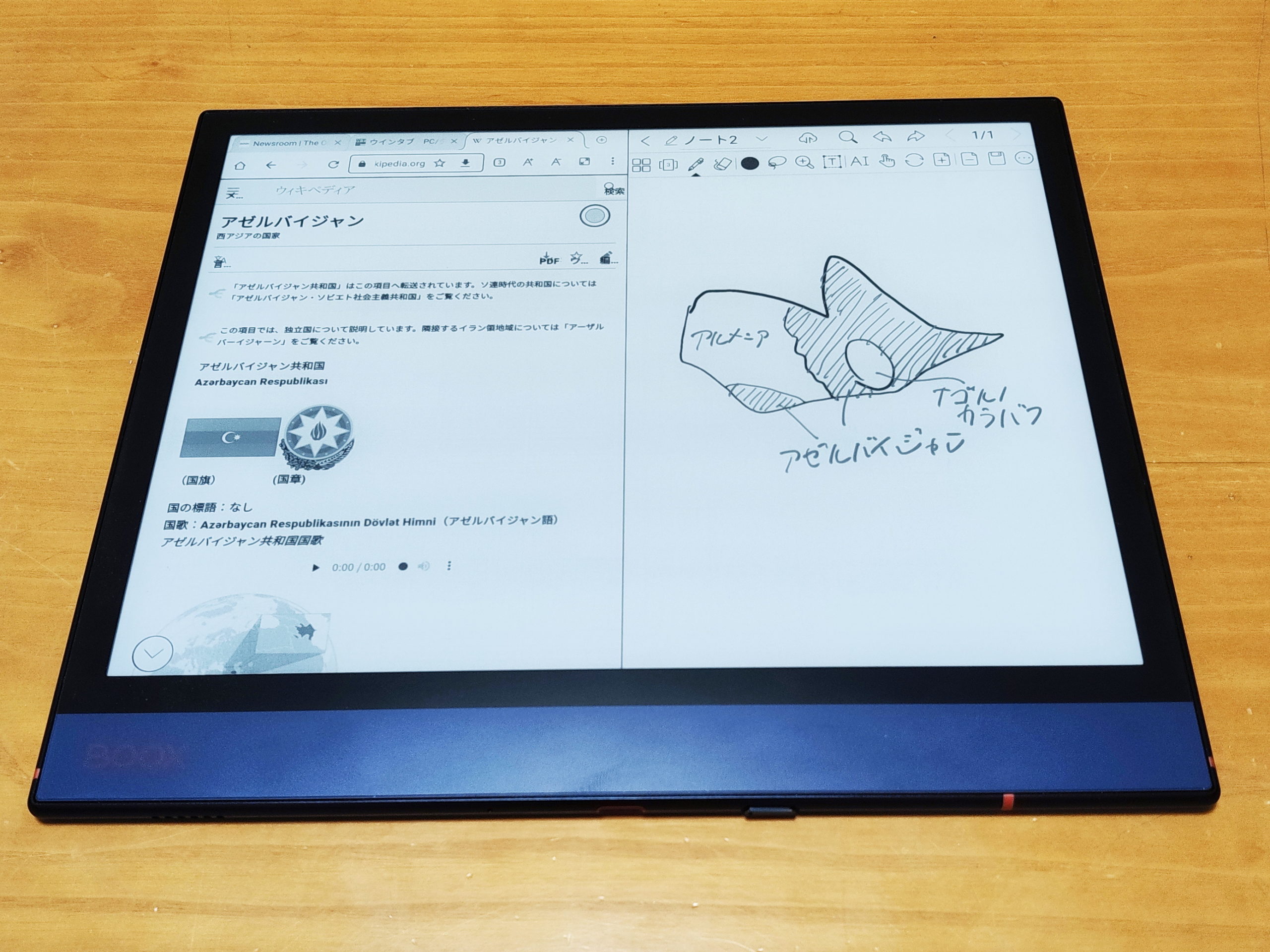
「Split Screen」も重要ですね。そのまんま、画面全体を2分割して、別々のアプリを表示したりできます。執筆端末として使う場合、片方にブラウザなどで資料を表示、片方にテキストエディタなどを表示というのは、定番の使い方になると思います。
この他、一般のAndroidでは当たり前ながら、今までのBOOXシリーズでは、あえて自動ではなく手動のみだった画面回転が、自動にも対応。これは、用途によって使い分けましょう。
「画面のキャスト」は、Windows端末を、BOOXのセカンドディスプレイとして扱える機能のようです。13.3インチのBoox Max Lumiのメーカーページにそんなような解説がありますが、今回のレビューでは、うまく使いこなせませんでした。後日、あらためていろいろ確認してみたいと思います
8.極上のWACOMデジタイザー搭載スタイラスペン

こいつを忘れちゃあいけませんね。WACOM製デジタイザーを搭載した、4096段階の筆圧に対応するスタイラスペンです。

BOOX Nova2のペンとの比較。まず、太さがひとまわり太くなって、より持ちやすく書きやすくなりました。特筆すべきは、そのペン先! ほ、細い! ドスパラのraytrektab付属ペンに勝るとも劣らない細さ。一方、Nova2のペンにあったサイドボタンとお尻のボタン(いずれも消しゴムとして機能)はなくなってしまいました。
試しにBOOX Nova2のノートに書いてみたところ、物理的なペン先の太さが実際の描線に反映されるという、ギャグのような事態が発生(笑) なお、BOOX Note Airのノート機能にBOOX Nova2のペンで書いた場合は、反応、精度ともに問題なく書け、こちらは線の太さが変わる現象は見られません。

話をBOOX Note Airに戻して、これは、ミヤビックス製フィルムを貼った状態ですが、いわゆる視差も十分に優秀。なお、ミヤビックスのフィルムは、貼りたてだと、ペン先が「キッキッ」と引っかかります。これは、乾いたハンカチなどで表面をから拭きしてやれば大丈夫です。
そして、肝心の応答速度と精度ですが、ヤバいです。この精度と追随性は、イラスト作成用に作られた現状の最高峰の液晶タブレットと比べても、まったく遜色ありません。動画で見ていただきましょう。
相当な走り書きでも、十分に付いてきます。また、斜めにゆっくり線を引いても、ジャギー(線のゆがみ)はほとんど見られません。相当に細かい書き込みにも耐えうる、まさに「ノート」としての面目躍如とも言える高品質。
ただし、この性能が発揮できるのは、デフォルトのリーダーアプリとノートアプリでのみとなります。ワコム純正ノートアプリ「Bamboo Paper」や、たぶんAndroidで最もメジャーなイラストアプリ「アイビスペイントX」などを試しましたが、残念ながら、やはり挙動が重くて実用的ではありませんでした。

なお、ペンはマグネットで本体に貼り付くことが可能です。ただし、固定するようなギミックはなく、マグネットの力も強くないので、持ち運ぶときなどにはあまり頼りにはなりません。
9.リーダー機能をチェック
基本となるリーダー機能をチェックしましょう。ここは、すでに完成されていて、取り立てて目新しい部分はありません。pdfや文章ファイルの閲覧や、そこへの書き込みも自由にできる、非常に使い勝手のよい、安心して使える品質です。
ほんとうに、ペンの品質が素晴らしいですね。GVIDOも、このくらいの精度があってくれれば……
10.ノート機能をチェック
こちらは、大幅に進化したノート機能をチェックです。注目の目玉は、何といっても「レイヤー機能」です。動画でどうぞ。
11.スマホとの同期が可能に!
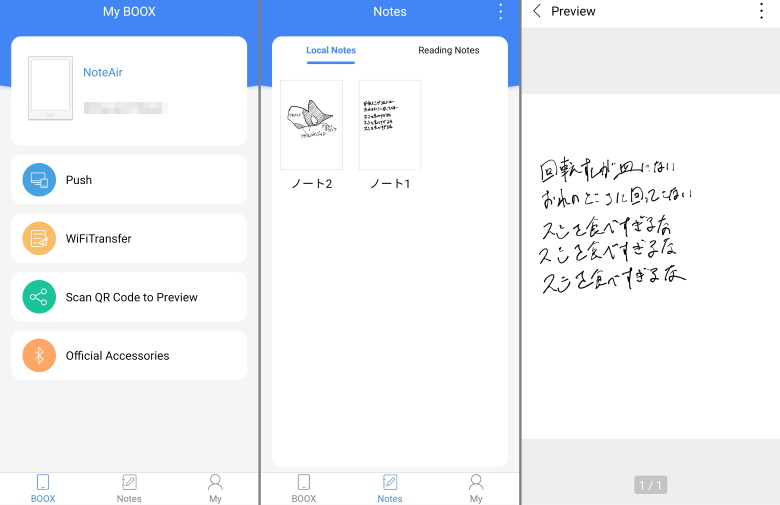
やったぜ!待ってました!! ノートで書いた内容を、スマホに自動で同期して確認可能! スマホに「BOOX Assistant」をインストールすればOKです。これで、「ノート」としての利便性が飛躍的に向上しました。控えめに言って、最高。今のところ、Androidのみの対応です。まあ、BOOX自体がAndroidですからね。
12.とりあえず入れるアプリは、これだ
ここは当然好みのあるところと思いますが、BOOXシリーズに入れておきたいお勧めアプリを列挙しておきます。
電子書籍アプリ
「Kindle電子書籍リーダー」や「楽天Kobo」などです。複数の電子書籍アプリが同居できるのは、Android電子ペーパータブレットの大きな強みですからね。Kindleについて、データダウンロード中に操作をしてしまうとフリーズする問題を確認しました。これは、他のBOOXシリーズについても、SKTNETSHOPに情報のある、既知のバグのようです。ただ、データダウンロードさえ済ませてしまえば、問題なく動作することを確認しました。マンガ、一般書籍ともにOKです。もしフリーズした場合は、再起動してダウンロードし直せばいいだけです。
テキストエディタ
これも好みはあるでしょうが、「Jota Text Editor」が、電子ペーパーでも見やすく、お勧めです。
オンラインストレージ
「Google Drive」「Dropbox」「OneDrive」などなど。パソコンやスマホと手軽にデータを共有するためにも有用です。
ファイルマネージャー
これも好みでしょうが、個人的なお勧めは「X-plore File Manager」。インターフェースは、正直、電子ペーパーでは見にくい部分もあるんですが、デフォルトの「保管庫」でカバーできない機能があまさずそろっている感じです。個人的には、WiFiを通じて大容量のデータをやりとりできるのが嬉しい。自前のサーバーのデータを自由に使えることの恩恵はとても大きいものです。
青空文庫ビューアー
青空文庫ビューアー、兼、テキストビューアーとしては、「読書尚友 Free」がお勧め。有料版の「読書尚友」はさらに有用。
とりあえずは、こんなところでしょうか。
13.価格と販路
販路については、メーカー直売と、SKT経由のルートがあります。SKT経由で購入するメリットは、なんといっても、日本語サポートがあること。何しろ、一般的にいえばかなり特殊な機器であることは間違いないので。付属品についても、「とがったペンで」バリバリ書き込むという製品特性からして、ミヤビックス製保護フィルムが追加で付いてくるのは、非常に嬉しいことだと思います。
はじめの方で触れたように、同じSKT経由でも、購入ルートによって付属品が違います。どのルートでも、日本語マニュアルとミヤビックス製保護フィルムは付属します。保護ケースは、SKTNETSHOPのみで、AmazonとYAHOOショッピングでは付属しません。ご注意ください。
価格は、税込み59,800円。と、いうわけで、従来のBOOX Noteシリーズ(おおむね、60,000円台半ば)より約5,000円の値引きとなっています。
14.まとめ
ともかく、もう、あらゆる面がハイクォリティ。電子ペーパータブレットというのは、おおむね煮詰まってきたかなと思ったら、さすがは先駆者BOOX! Android 10.0搭載のBOOX NoteシリーズならBOOX Note3があるにもかかわらず、とんでもないのを放り込んできました。
BOOX Note3との違いをまとめてみると、BOOX Note Airの特徴は、まずは、薄型で高級感あふれるスタイリッシュな筐体。特殊なタブレットだからこそ、特別感も大切ですよね。これはぜひ手にとってご覧いただきたい。もっとも、重量は少し増してしまいました。
実用面では、より細いペン先と持ちやすい太さを備えた専用スタイラスペン、自動回転に対応したことによる横向き使用の利便性向上、そしてノートアプリの大幅アップグレードという、ノート性能の全般的な機能強化があげられます。ノートアプリについては、ファームウェアアップデートによりNote3でも使えるようになる可能性はありますが、確証はありません。
処理能力について、BOOX Note3よりも、RAMが減り、ストレージの形式もUFS2.1から単なるeMMCへとダウングレードしていますが、ここは、BOOX Note3と直接比較していないので影響は分かりません。ただ、電子ペーパータブレットとして、特段、処理速度が気になるようなことはありませんでした。
操作性について、「戻る」ボタンの廃止や、ボタンのないペンなど、ソフト面で操作するところが多くなっているのは、なまじ従来のBOOXシリーズに慣れていると戸惑うかもしれませんが、これも新たな方向性の模索のひとつと言えます。賛否はともかく、常に変化を追求してこそのBOOXブランドでもありますからね。ストレージが32GBに抑えてある点は(Note3は64GB)、自分の用途ではどれだけ必要なのか、オンラインストレージの利用や、あまり使わないデータは外部ストレージの利用ではどうか(応用として、例えば私の場合、X-Ploreを使って、同一WiFi内の機器とデータをやり取りできるようにしています)、などなど、どのように使うかを想定して検討してみるとよいと思います。
まあ、ぶっちゃけ、挑戦的な部分の多い先進モデルだからこそ、いじり甲斐があってガジェット魂を刺激されるというのも大きいと思いますけどね(笑) そもそもが、自分であれこれカスタマイズするのが前提の製品ですから。これで価格も抑えてあるとくれば、やはりBOOX Note Airの方をお勧めしたい。
「電子ペーパーのノート」というジャンル自体は、まだまだ一般的とは言えないジャンルです。しかしその中で、このBOOX Note Airは、その実用性と汎用性を大きく前進させた画期的な機種であることは間違いないです。電子ペーパーもここまで来たか!と感嘆すること請け合いですよ。
まだまだ、この記事だけでは、とてもその魅力を語り尽くせたとは思っていません。例えば、ノートアプリや同期機能については、この記事内で解説し出すとあまりにも分量が多くなってしまうので、駆け足で済ませてしまいました。別記事にて、詳しくレポートしたいと考えています。また、キーボードをつないでの、「電子ペーパーラップトップ」としての使い方については、今回はまったく触れませんでした。ここも、稿をあらためてお送りしたいと思います。
15.関連リンク
BOOX Note Air:SKTNETSHOP
![]() BOOX Note Air:Amazon
BOOX Note Air:Amazon
BOOX Note Air:YAHOOショッピング
BOOX Note Airの実機レビュー(その2)- キーボードと組み合わせてテキスト作成端末として使ってみる、夢の電子ペーパーラップトップに一歩近づいたか!?

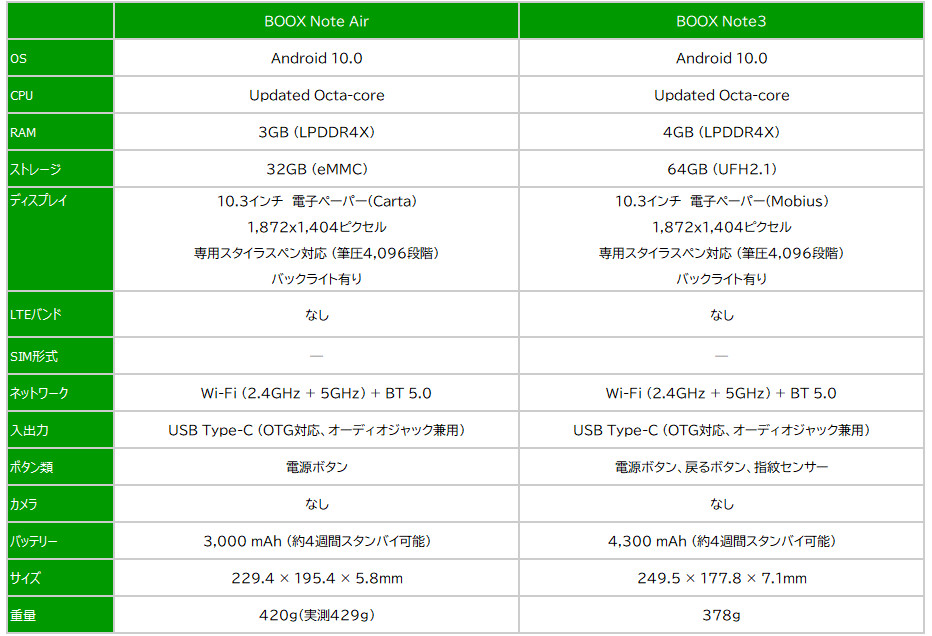



コメント
本当はBOOX Note3が欲しかったのですが売り切れだったのでこっちを公式ショップで注文しました。電子ペーパーはソニーのReaderとKindleの6インチ閲覧用しか持ってなかったので楽しみです。
購入おめでとうございます。6インチとは別世界ですよ。特にこのサイズは、読むだけでなく、なんと言っても、書き込む機能を強化しているのが、電子書籍リーダーと大きく違う点です。PDFに書き込んでよし、ノートアプリに書き込んでよし、ここまで進化して来た電子ペーパーを堪能してください。
その2でスクロールがサクサクになってるやつ、全体はNoaml Modeになっててもアプリの最適化でSpeed Modeになってたんじゃないですかね
アプリの最適化の方が優先されるので
そう思うのは、ごもっとも。でも、動画だとわかりづらいですが、実際に見ていると、ノーマルモードとその他のモードの画質は大きく違うので、さすがに見間違えようがありません。ついでに、動画のように、モード切り替えは実際に機能してはいます。これはマジで怪奇現象だったんです。
boox note airを購入して、とても良い感じなのですが、不明な点があるので教えていただきたいです。
パソコン内にスキャンした画像をWiFi transferでbooxの保管庫の画像のところに移したのですが、それを見るときに拡大、縮小ができません。どうしたらいいですか?
お返事をよろしくおねがいします。
開いているアプリによります。
「ギャラリー」アプリで開いた場合は、ピンチによるズームが可能なはずです。
リーダーアプリ「BOOX neo reader」で開いた場合は、初期設定ではピンチズームが無効になっていると思います。
右上の三本線アイコン>設定>その他の設定>ピンチズームを有効にする
にチェックを入れると、効くようになるかと思います。
途中送信してしまいました。
ギャラリーアプリとリーダーアプリ、それぞれにできることが大きく違うので、使いやすい方を関連付けしておくとよいと思います。
前に写真の拡大・縮小についてご質問したものです。丁寧に教えて頂いたのに返事を忘れていました。すみません…
教えてもらったやり方でやると、解決しました。ありがとうございます。
新しい質問が2つあって、それも教えて頂けると嬉しいです。
初歩的なもので恐縮ですが、画面を2分割するマルチウィンドウのやり方がどうしても分かりません。
また、保管庫→画像 で画像を開き、スクリーン分割で「ドキュメント&ノート」を押して、ノートを出し、何かを書いてもそのノートがどこに保存されているのか分かりません。
上の2つについてどうすればいいか教えてもらえれば幸いです。
いろいろお聞きしていますが、どうぞお願いします。
お役に立ちましたら何よりです。
まず、マルチウインドウですが、ステータスバー(最上段)タッチで出る「クイック設定パネル」にあると思います。無い場合は、同じく「クイック設定パネルの編集」から表示させるようにしましょう。
また、リーダーアプリの分割機能「ドキュメント&ノート」で作ったノートですが、元のファイルを開いて、再び画面分割で「ドキュメント&ノート」を選べば、同じノートが表示されるかと思います。
ノート単独で開きたい場合は、ホーム画面のノートタブで、左上で「最近使用したノート」や「読み込み中のノート」などを選択すれば表示されると思います。確かに、なぜか「すべてのノート」では表示されないみたいです。
挙動を見るに、メーカーの意図としては、リーダーアプリの分割機能「ドキュメント&ノート」で作ったノートは、どうも、元のファイルと紐付けられて、あくまで元のファイルの付属ヒントしての扱いで、単独のノートファイルとして扱うことは想定していないようにも見受けられますね。
ありがとうございます。画面分割については教えてもらった方法で解決しました。
「ドキュメント&ノート」についてはそういうことだったのですね。
分かりやすい説明をありがとうございます。
最後にもう1つだけお聞きしたいことがあります。
これからもいろいろと分からないことが出てくると思うので、マニュアルはないのかなと探して、Booxの公式HPで、https://www.boox.com/ja/%E3%83%80%E3%82%A6%E3%83%B3%E3%83%AD%E3%83%BC%E3%83%89/
を見つけたのですが、「Boox note」はあっても「Boox note air」のマニュアルがありません。「Boox note」というのは「Boox note air」のことを指しているのでしょうか。それとも、他にマニュアルがあるのでしょうか。
何度もお手数をおかけしますが、お返事をもらえると嬉しいです。おねがいします。
「BOOX Note」と「BOOX Note Air」は、同シリーズですが、発売時期もシステムも異なる、まったく別の製品です。
BOOX Noteシリーズは、似たような製品名のものがたくさんあってわかりにくいんですが、最も基本となるシリーズが
BOOX Note(Android 6.0)
BOOX Note2(Android 9.0)
BOOX Note3(Android 10.0)
で、この3種は、ほぼ同じ筐体で、純粋な性能面をアップグレードしてきました。
このうち、初代BOOX Noteには、マイナーチェンジモデルが多く、以下3種は、いずれもOSがAndroid 6.0の初代BOOX Noteのバリエーションとなります。
BOOX Note Pro
BOOX Note Plus
BOOX Note S
一方のBOOX Note Airは、OSがAndroid 10.0なので、世代的にはBOOX Note3と同世代のモデルとなります。ただ、バリエーションモデルと言うにはあまりにも個性的ですが。
さて、リンクを貼っていただいた先は、初代BOOX Noteのマニュアルですね。基本的なシステムは共通部分もありますが、何しろAndroid 6.0世代のものなので、大きく変わってしまっている点も多くあります。例えばリーダーアプリは大きな変化はありませんが、ノートアプリなんかは、もはや別物です。
なので、BOOX Note Airのマニュアルとしては、参考にはなるものの、あまり役立たないかと思います。
また、BOOXシリーズは、かなりマメにファームウェアアップデートが行われ、機能面でのアップグレードもしょっちゅうなので、同じ製品でも発売時のマニュアルでは役立たないこともしばしばです。
製品の「設定」タブの「ユーザーマニュアル」を開くと、最新のマニュアルがダウンロードされるはずなので、これが一番確実かと思います。
日本語マニュアルに関しては、確かにいくつかの製品では日本語のマニュアルがあるものの、上記のように、非常に頻繁にシステムやマニュアルのアップグレードが行われるため、すべてに最新のものを用意するのは難しいのだと思います。これは勝手な予想ですが。
と、いうわけで、基本的には、設定タブの英語のユーザーマニュアルを見ましょう、ということになります。
BOOXシリーズは、頻繁に機能改善をしてくれるのはいいんですが、確かに、どんどん多機能化していて、その宿命として目当ての機能を実行する方法が分かりづらくなってしまっている部分はあると思います。
とりあえずは、こういうところで情報蓄積するしかないので、何かあれば、私の分かる範囲内ですが、お答えしていきたいと思います。
慣れてさえしまえば、どれも有用な機能改善ばかりで嬉しいんですけどね。
もっと日本でBOOXが売れて、日本も主市場だと思ってくれれば、日本語マニュアルにも注力してくれる……かな?
ありがとうございます!
設定タブに英語のマニュアルがあることも知らなくて、教えてもらって初めて知りました。
また、いろいろとわからないことが出てくると思うので、よろしくおねがいします。