
こんにちは、オジルです。今回はロジクールの静音ワイヤレスマウス「Signature M750」の実機レビューをお届けします。本製品はロジクールの定番マウスとしてかねてより販売されていた「Signature M650」をベースに、搭載する機能を追加したアップグレード版…なのですが、複数のデバイスを使うユーザーにとっては全く別物と言っていいほどの違いがあります。
基準となるM650、また、M750と同じタイミングで発売されたシンプル版のM550の両方ともウインタブではレビュー済みとなっていますので、併せてお読みいただき、参考にしていただけますと幸いです。
Logicool Signature M650 ワイヤレスマウスの実機レビュー - サイズが2種類で素晴らしい手触り、まさに「ちょうどいいマウス」
Logicool SIGNATURE M550 ワイヤレスマウス レビュー - シンプルで使いやすい「定番」ワイヤレスマウス。専用ユーティリティで細かいカスタマイズも可能
なお、記事制作にあたり、メーカーよりレビュー製品をサンプル提供いただいております。この場をお借りして厚くお礼申し上げます。
目次
1.Signature M750 スペック
| Signature M750/M750 L | |
| 接続方式 | USB無線(Logi Bolt)/ Bluetooth |
| 対応OS | USB無線:Windows 10,11 以降、macOS 10.10 以降、Linux、ChromeOS Bluetooth:Windows 10,11 以降、macOS 10.15 以降、iPadOS 13.4 以降、Linux、ChromeOS、Android 5.0以降 |
| センサー方式 | アドバンス オプティカル トラッキング |
| 解像度 | 400dpi ~ 4,000dpi |
| ボタン数 | 6(スクロールホイールあり) |
| チルト機能 | あり(バーチャルサイドスクロール) |
| 使用電池 | 単三形乾電池 x 1 |
| 電池寿命 | USB無線:最大24カ月/ Bluetooth:最大20カ月 |
| 操作距離 | 約10 m |
| サイズ | M750:61 x 38.8 x 108.2 mm M750 L:66.2 x 42 x 118.7 mm |
| 重量 | M750:103.2 g / M750 L:117g |

M750は5色展開で、小さめ/標準サイズのほか、最後にLがつく「M750 L」が大きめサイズとして用意されています。サイズ以外に性能の違いはありません。
接続はBluetoothもしくは同梱のUSBレシーバーを用いてのワイヤレス方式です。ボタンは一般的な多くのマウスに搭載されている左・右・ホイールの3つに加え、ホイール下部にひとつ、本体左側にふたつ、計6つの構成です。各ボタンは別途インストールして使用する設定アプリ「Logi Options+」によって様々なカスタマイズを行うことが可能となっています。なお、左右ボタンは静音仕様となっているため、カチカチとしたクリック音が大好きな方にしてみればガッカリしてしまう可能性大です。くれぐれもご注意ください。
電源に関しては充電方式ではなく、単3の乾電池1本を使用します。バッテリー搭載なら電池交換の手間が省ける一方、バッテリー劣化の際に充電サイクルが増えて本末転倒なのでは…と思うところもあり、個人的にはこれでいいのかな、と。そもそもUSBでの接続であれば仕様上では約2年間駆動してくれますし、いざという時に「どこにも単3がない!」といった状況はあまりなさそうですからね。
そして押さえておくべきM750の最大のポイントは「最大3台のデバイスに接続」できる点です。しかもただ単に複数台の接続ができるだけでなく、パソコン間をシームレスにコントロールできるのが素晴らしいの一言に尽きます。…と書いてもいまいちスゴさがイメージできないかと思いますので、詳細は後述します。
2.Signature M750 筐体
パッケージについては保証書(外装部分にシール貼付)と注意書きの用紙のみとなっているため割愛させていただきます。開封後すぐに処分してしまうと保証書も一緒に捨てることになってしまうため、そこだけはご注意を。保証期間は2年です。
前述の通りサイズ以外の仕様は同じですので、ここからは無印の「M750」でご紹介していきます。

真上から見たところです。左右対称でシンプルなデザインです。今回のレビュー品はレッドで、手元に届いた瞬間は派手な印象を受けましたが、会社に持っていってしばらく使っていても自分で全く気にならないどころか、誰からも突っ込みが入りません。変な人だと思われて触れないようにしている可能性もなくはないですが…。たとえそれを考慮したとしても、いざ使うと馴染むから不思議なものです。ホイール下にあるボタンはデフォルトだとDPI(マウスカーソルの移動速度)変更となっていて、設定アプリで他のアクションに変更することも可能です。
そのボタンの下にはLEDインジケータがあり、電源オン時やバッテリー残量がわずかとなったタイミングで光りますが、通常時には消灯したままです。

左側面です。右手で持った際の親指部分にふたつのボタンがありますね。こちらはデフォルトで戻る/進むの割り当てがされており、アプリでの機能変更も可能です。
細かいところでいくと、ふたつのボタンの中央寄りの部分が少し窪んでいます。私はここ2年ほど、職場と自宅で異なる2つの「左側に2ボタンがあるマウス」を使っていて、どちらも窪みはなくフラットな造りです。とても地味な違いなのですが、この窪みがあるだけで押しやすさが格段に違うような気がしています。

右側面にはボタン類はありません。左右ともに黒い部分はラバー素材となっており、流線形にくびれた本体の形状と相まってホールド感が高まります。

ホイールの横には、さりげなく「SmartWheel」と印字されています。これはホイールを回転する強さに応じてスクロールの長さが変わる仕組みで、たとえば大量のエクセルデータで一気に数百件分ジャンプしたいとか、やたらと縦長のウェブページを前回見た続きから再度見るような時に役立ちます。

底面です。画像中央の少し右に配置されているセンサー部分を挟んで、上にボタン、下に電源スイッチがあります。なお、電源スイッチはオンにしたままでもデバイスの電源と連動して自動でオン/オフされる仕組みになっています。私の場合、職場で使っている間はオンのまま、持ち運ぶ際は手動オフ、と使い分けています。

拡大してみました。ボタンの上に1,2,3とあるように、こちらは登録したデバイスを切り替えたり、各番号でのペアリングに使います。左下にも何やら図が描かれていますね。これは…

見た目の通り、カバーを外すとUSBレシーバーと乾電池が入っています。Bluetooth接続をする(USB接続しない)、持ち運ぶといったケースでは乾電池の脇にある窪みに格納できるようになっているため、紛失の心配が低減されます。
3.Signature M750 使用感
サイズによる違い
小さめ/標準サイズの「M750」と、大きめサイズの「M750 L」をそれぞれ数日ずつ使用してみた感想を書いていきます。ちなみに私の手は一般男性の平均からすると小さめで、手の大きめな女性と同じ、もしくは少し大きいくらいだと思いながらこれまで生きてきました。長さを測ってみたところ約17cmです。

まずはM750ですが、見た目こそ小ぶりな印象を受けるものの、いざ触ってみるとフィット感は高いです。職場で使っていた同社のM705m(過去に購入レビュー記事を書いています)は右手持ち仕様にオフセットされたエルゴノミクス形状だったため、もっと握り心地に違う感覚になるかと思っていましたけど、実際はそこまで違いを感じませんでした。何よりも親指部分が2つのボタンのほぼ中央位置となっているため、どちらのボタンもストレスなく押下できたのが快適さをより印象付けた気がします。
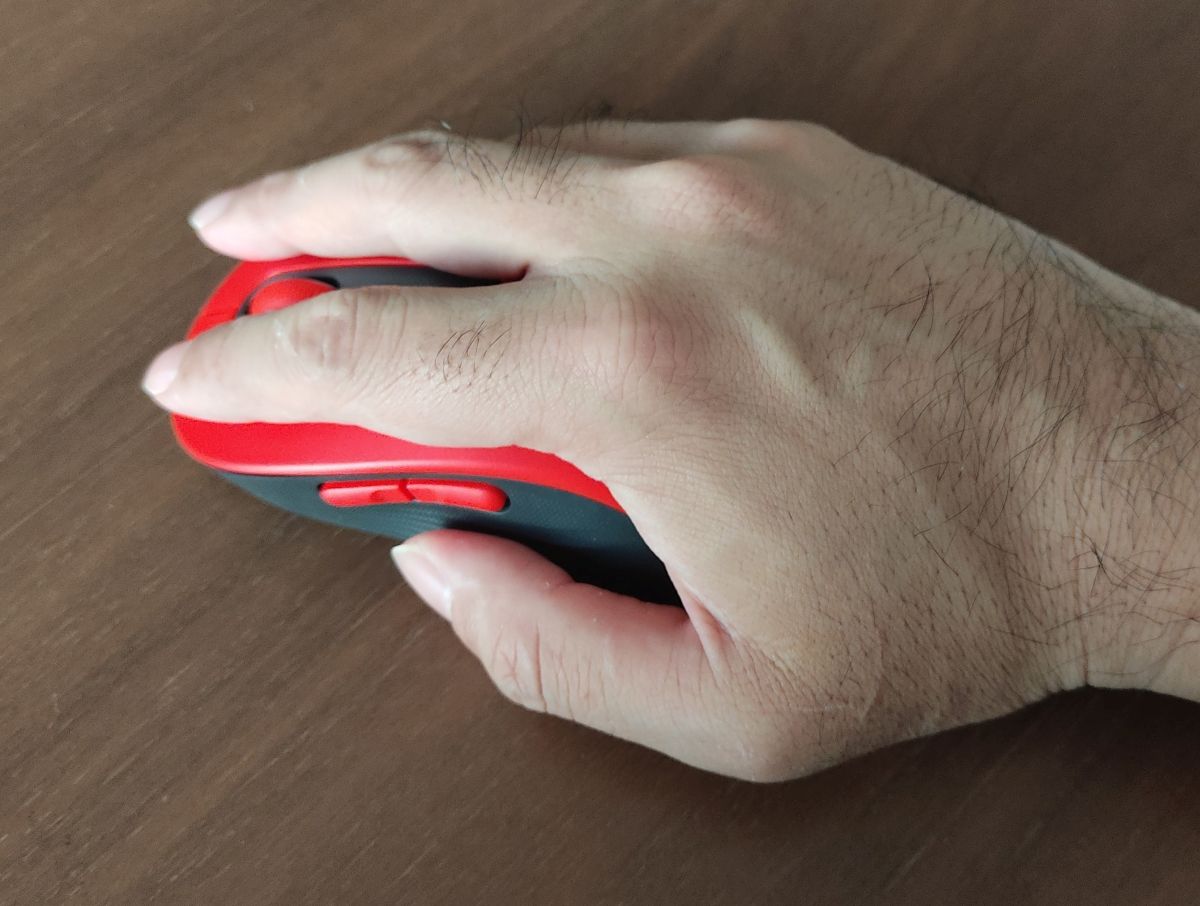
続いてM750 Lです。手のひらに接触する部分が多く、通常操作をする分には「Lサイズだから不快」ということは全くありませんでした。むしろ、しっかりとホールドしている印象はこちらのほうが強かったかもしれません。ただ、親指のところを見ていただくと、ホームポジションのままだと奥のボタンを押すために少し指を伸ばさなければなりません。このスタイルの場合、今までの経験則からいくと、いずれ手前のボタンしか使わなくなります。よって、各ボタン、特に親指部分の2ボタンを活用したい私にとっては「M750」のほうが合っているのかなと感じました。
これはあくまでも私の感想であって、たとえ同じ手の大きさであったとしてもマウスの持ち方や感じ方はユーザーによって異なるため一概には言えません。参考にしていただけたらと思います。
静音性
M550のレビュー記事でライターのかのあゆさんも触れていたのですが、私もこれまで静音マウスを使ったことがありませんでした。静音性に期待しないとか興味がないとかではなく、静音マウス=音がしない=クリックした感覚が弱いのでは?と先入観で避けていたようなところがありました。もしかしたら、同じような方は私以外にもいるかもしれません。
いざ使ってみると、たしかにカチカチとした音はほぼ聞こえません。でも、意外なことにクリック感はほとんど普通のマウスと変わらないんですね…。これならもっと早く静音マウスに出会いたかったなと感じるくらい、雑音が低減されるだけで作業の集中度合いも変わったような気がします。ただし、あくまでも左右ボタンのみが静音仕様であって、それ以外のボタンは普通に音が出ますので、静かにすることを求められる環境での使用は要注意です。
また、近年のマウスは以前あったようなホイールを回転させた際にコロコロ、カタカタと音のするタイプが少ないためあまり気にしませんでしたが、M750のホイールも静音性に関しては申し分ありません。クリック音もそうですけど、少しでも雑音が聞こえる環境であれば操作していることすら気付かないくらいだと思います。
SmartWheel
飛ばしたいタイミングだけ一気にギュイーンと進んでくれるのはとても便利で、これに慣れてしまうと通常のホイールを使えなくなりそうで怖いのが正直なところ。それくらい直感的に利用できるので素直に評価したいです。ただ唯一難点を挙げるのなら、下へのスクロールは問題ないものの、下から上にジャンプしたい時に「気合を入れて力強くやる」か「少し持ち方を変える」といった枷が発生するのは残念です。実際、下から上の頻度って少ないんですけどね。
Logi Options+
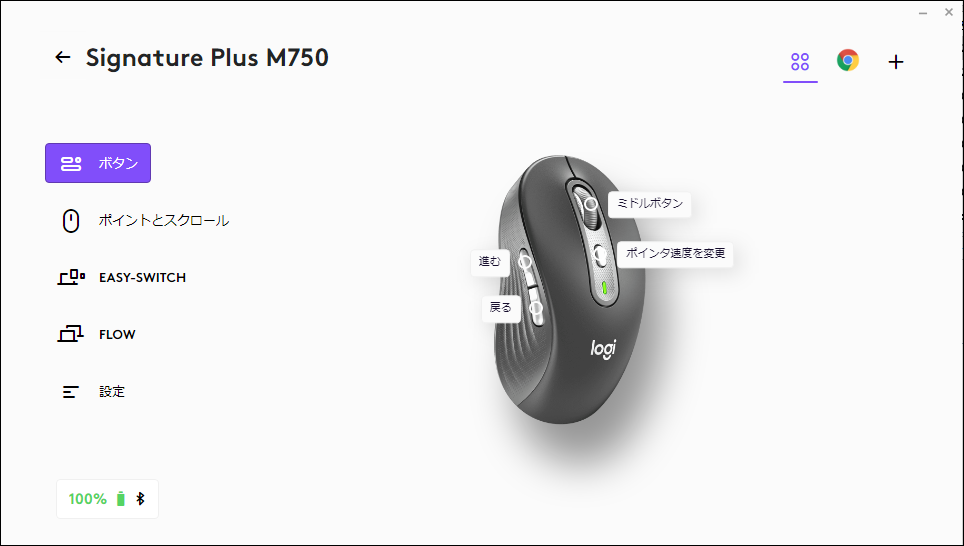
ボタンの機能割り当てやポインタ速度を1%単位で変更できるなど、各種設定を行えるアプリです。本製品のパフォーマンスを発揮させるために必要不可欠で、かつ便利なツールですから、インストールされることをおすすめします。
お使いのPC環境にもよりますが、本製品をPCに接続すると画面にポップアップウインドウが出てLogi Options+のインストールが促されることが多いです。もしくはこちらからダウンロードできます。
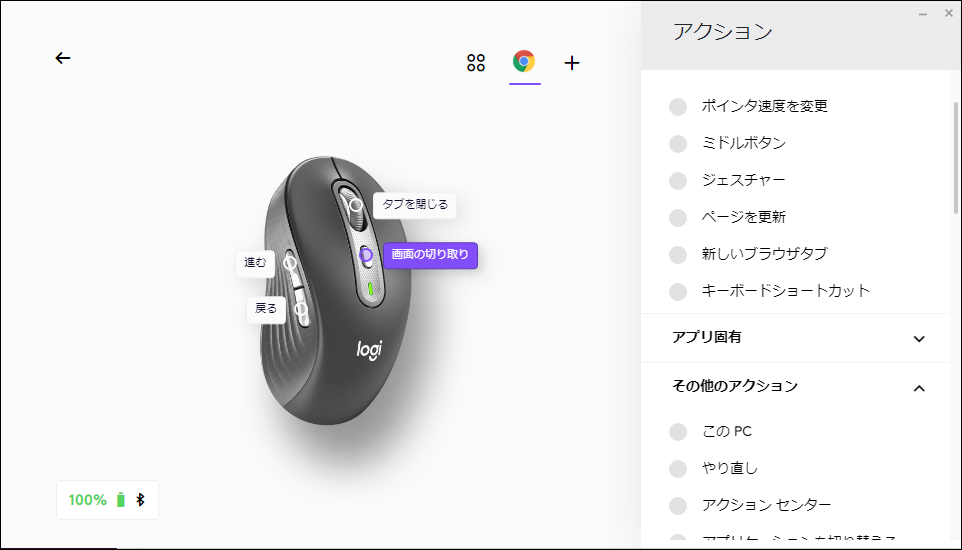
マウス全般としてボタン別に機能を割り当てることはもちろん、アプリケーションごとに細かく設定を切り替えられるのはだいぶ便利だと感じます。仕事でもプライベートでもよく使うブラウザでは画像のように設定してみました。デフォルトでDPI変更となっているボタンは、私の場合DPIを変える機会がまずないためスクリーンショット用としてお試し。結果、Win+Shift+Sのショートカットに慣れきっていること、ホームポジションから動かないといけないことから、出番はほぼありません…w
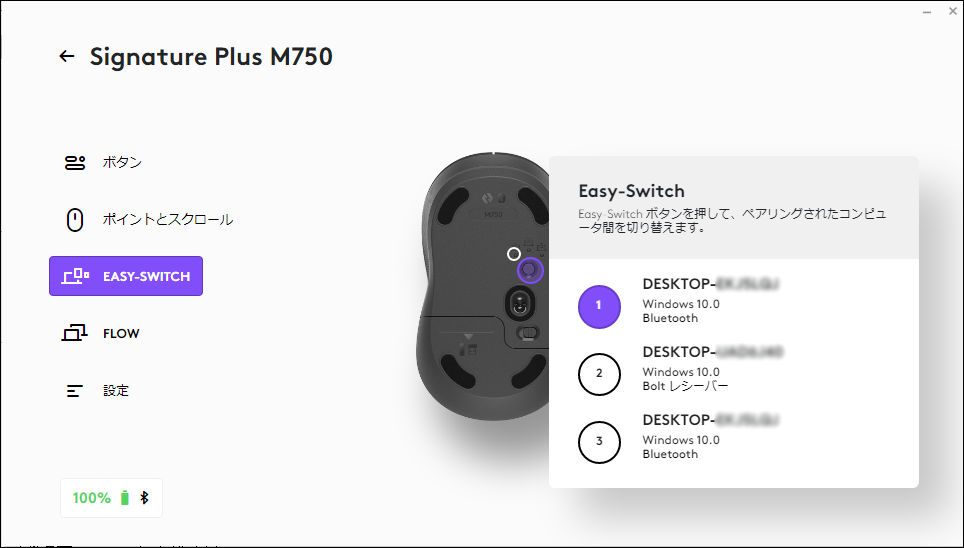
ペアリングしてある各デバイスの状況も確認できます。
FLOW
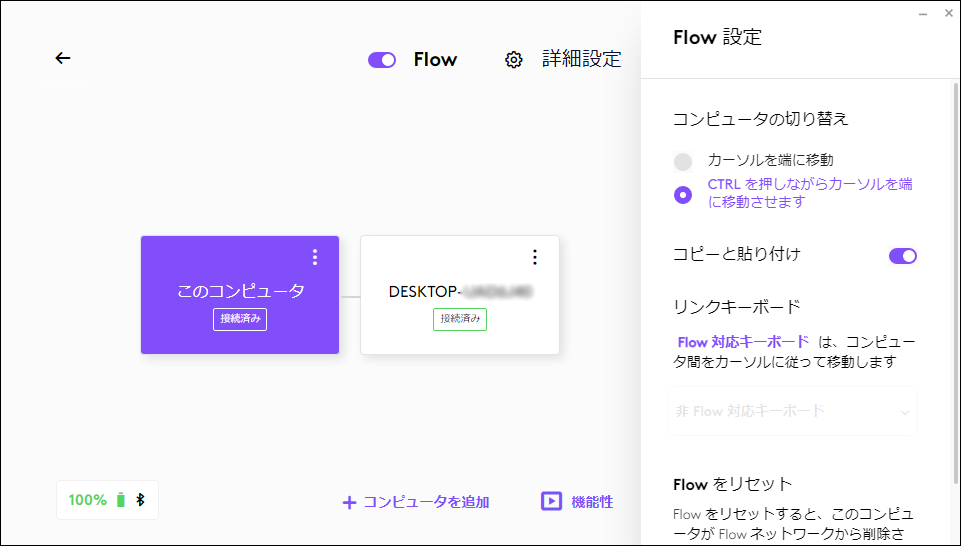
今回M750のレビューを行うにあたり最も私に刺さった機能が、パソコン間をシームレスに移動できる「FLOW」です。私の会社のデスクは左にノート(事務用)、右にデスクトップ(クリエイティブ用)と2台のパソコンが置いてあり、まさに上にある画像のような構成となっています。使ってみて真っ先に嬉しくなるのが、まるでデュアルディスプレイかのように、2台のパソコンの画面をM750ひとつで横断できること。コントロールボタンを押しながらのみ許容する制御も可能です。
また、「統合しろ」と言われてしまうとそれまでなのですが、たとえば右のパソコンで作った成果物を左のパソコンを使ってメール添付したい場合、通常ならUSBメモリ経由か、オンラインストレージか、チャットツールで自分宛に送るか、そんなところだと思います。でも、FLOWなら右でコピーして、左でペーストするだけで完了です。テキストも同じで、ランダムな英数字のファイル名を他方のパソコンに転写したいようなシーンでは実際にだいぶ手間が省けます。
事前に各パソコンとマウスのペアリング、かつ同一LAN環境内にあるパソコン同士のペアリングをする必要はあるものの、それさえ済ませてしまえば連携が非常にスムーズです。まさかマウスでそれが実現できるとは知らず、目から鱗でした。
(少し調べてみたところ、FLOWは何年も前からあった機能のようで少し恥ずかしくなりました…)
4.Signature M750 レビューまとめ
Logicool Signature M750はロジクール公式サイトやAmazonなどで販売中で、公式サイトでの価格は両サイズともに税込み5,280円ですが、2022年いっぱいまで使える10%OFFクーポンがありますので実質4,752円で購入できます。また、Amazonでは12月17日現在、税込み4,527円(14%OFF)となっています。
以前M705mのレビューでも書いたのですが、当時の私も含め、意外と多くの方がパソコンに付属していた、または1,000円程度のマウスしか使ったことがないんですよね。マウスに5,000円なんて…と捉える方もいらっしゃるでしょうけど、主にデスクワークをされている会社員の方、特に複数台のパソコンを同時に扱う方にはぜひともM750に触れてみていただきたいですね。1台しかなければM650、そこまで高機能は不要ならM550と用途に応じて選択もできます。いずれも価格・性能のバランスが取れた製品ですので、どうぞご検討ください。
ちなみに、職場で使ってきたM705mはM750と入れ替えで自宅用になりました。私の中では、複数台使うならM750で万事解決くらいの満足度です。いちいちマウスを持ち替える煩わしさから解放され、仕事が少し捗るようになった気がします。
5.関連リンク
Logicool Signature M750:Logicool公式
![]() Logicool Signature M750シリーズ:Amazon
Logicool Signature M750シリーズ:Amazon
ロジクール Signature M750:楽天
ロジクール Signature M750 L:楽天




コメント