
こんにちは、ゆないとです。今回はアクションカメラで知られているAKASOの最新製品「BRAVE 7」の実機レビューをお届けします。AKASOのアクションカメラは初めて使いますが、4K撮影、手ブレ補正、防水、スローモーション撮影やタイムラプスなど複数の撮影モードを搭載していて、私のようなアクションカメラ入門者に最適でした。非常に使いやすく、簡単に高画質な動画が撮影できました。価格もGoProやSONYのアクションカメラなどフラッグシップたちと比べればリーズナブルです。その点ではメイン機並の運用ができるサブ機としても最適だと感じています。
AKASOのアクションカメラはウインタブで既に3機種をレビューしていて、私がレビューする機種の前モデル“BRAVE 7 LE”も掲載済みです。今回もメーカーに実機を提供して頂きました。この場を借りて厚く御礼申し上げます。ありがとうございます。
目次
スペック
ディスプレイ: 2インチ背面タッチスクリーン + 1.2インチ前面ディスプレイ
ネットワーク: Wi-Fi
入出力: microSDカードスロット、USB Type-C
バッテリー: 1,350mAh(バッテリーパックが2個付属)
手ブレ補正: 6軸EIS(電子式手ブレ補正)
【動画関連搭載モード】
■ビデオ: 4K30fps, 2.7K30fps, 1080p60fps, 1080p30fps, 720p120fps, 720p60fps, 720p30fps
■スローモーション: 1080p90fps, 1080p60fps, 720p120fps, 720p60fps
■タイムラプス: 0.2s, 0.3s, 0.5s, 1s, 2s, 5s, 10s, 30s, 1m(間隔)/5m, 10m, 15m, 20m, 30m, 60m(時間)
■静止画: 4K30fpsのみ/3s, 5s, 10s, 30s(動画中の静止画撮影機能)
■車載モード: シガーソケットに接続した場合、カメラの起動とストップが車と一致する機能
【写真関連搭載モード】
■写真: 20M, 16M, 12M, 10M, 8M, 5M
■セルフタイマー: 1s, 3s, 5s, 10s, 30s
■連射: 12M, 10M, 8M, 5M, 3M
■タイムラプス写真: 5m, 10m, 15m, 20m, 30m, 60m(間隔)/5m, 10m, 15m, 20m, 30m, 60m(時間)
■長時間露光撮影: 2s, 5s, 10s, 30s, 60s
【その他の機能】
歪み補正、視野角(170°/140°/110°/70°)、ダイビングモード(本機はケースなしでIPX8対応)、リモコン対応(リモコン付属)、風切り音低減、オートローライト、WDR(HDRと同意)、自動電源OFF、外部マイク対応など
スペックについて
前モデル“BRAVE 7 LE”からの変更点ですが、わかる範囲でも以下の点があります。撮影モードや撮影可能な解像度などは変更ありません。個人的にBRAVE 7 LEを購入候補にしていた時に気になっていた点が「より使いやすいように改善」されたという印象です。
●防水性能がIPX7からIPX8になった
●入出力ポートがmicroUSBからUSB Type-Cになった
●ボタンの種類や配置が変わった
●底面の三脚取り付け用ネジ穴が未搭載になった
●レンズの外観としてのサイズがやや大きくなった
その他には手ブレ補正が利用でき、前モデルと変わらず前面と背面にディスプレイを搭載していますし、最高4K30fpsの撮影や最高1080p90fpsのスローモーション撮影など、初めてアクションカメラを使っても手軽に手の込んだビデオが撮影できる仕様だと感じます。
外観

周辺機器が収納された箱にアクションカメラ本体が取り付けられています。箱に取り外す手順が記載されているので、手順をよく見て箱から取り外します。

画像のように手回し式のネジを外すこともできますが、箱側に残っているパーツも他に付属するマウントと組み合わせる際に必要になり、それを外す手順が上記の説明のものです。

マウント用のケースは裏蓋を引っ掛けて固定するタイプで本体の取り外しがしやすくなっています。

大量の付属品が同梱されています。マウント類やバッテリーパック、予備の固定用シールなどがあります。
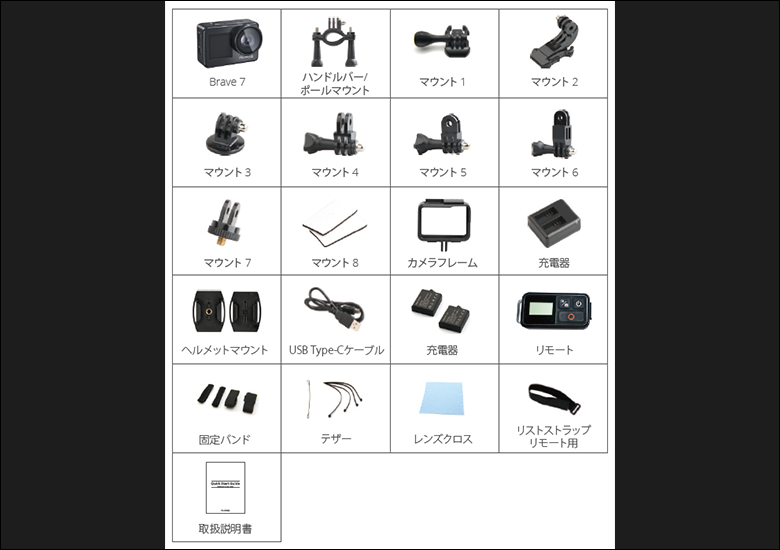
付属のクイックスタートガイドに記載されたQRコードからアクセス可能なマニュアルには、各種パーツの名称がわかるようになっています。基本的には、付属のパーツを使うことで、自転車・自動車・ヘルメットマウント・三脚などで利用することができます。

前面は結構インパクトのある見た目をしています。こちらには1.2インチのディスプレイと大きなサイズのレンズが配置されています。

左側面です。上部にはスピーカー、下部にはmicroSDカードスロットとUSB Type-Cポートにアクセスするためのハッチがあります。ハッチにあるボタン状のものを押し込みながらスライドさせると内部にアクセスすることが可能です。

ハッチをオープンするとこのようになっています。スペースはやや狭めで、初めはmicroSDカードの抜き差しは少しやりづらいと感じましたが、実際は取り出しやすく、頻繁な抜き差しも問題ないと思います。カードはバネで固定するタイプなので、取り出すときは奥へ押し込めば反動でカードがスライドし取り出せます。

右側面にはアップボタンとダウンボタンがあります。アップボタンはWi-FiをONにする際に使用します。ダウンボタンの方は、長押しすることで前面と背面のディスプレイを切り替えることができます。

上部側面です。Wi-Fiのインジケータ、電源/シャッター/OKボタンが配置されています。

底面はバッテリーパックを入れるためのハッチがあります。こちらもボタンを押し込みつつスライドすると開けることができます。

バッテリーパックは固定式ではありませんので、しっかり奥へ押し込んであげる必要があります。バッテリーパックを抜くときは、フィルム状の取っ手が付いているのでそれを引き抜きます。

背面ディスプレイは2インチで、操作や録画中の映像の確認には困りません。また、タッチによる操作のためボタン操作よりも手軽にモードの切り替えや設定変更ができます。

前面ディスプレイに切り替えてみました。前面ディスプレイが活きるのは主に自撮りの時ですね。自分の顔を映すのは恥ずかしいので、実際に写した際の画像はありませんが、自撮りの場合はどのように映っているのかを確認するのに便利です。

付属のリモコンは簡易的なディスプレイを搭載していて、リモコン側でカメラのバッテリー残量、録画を開始した場合は経過時間、現在の撮影モード(動画か写真か)などが確認できます。さらに、リモコン側のボタンで録画の開始、動画/写真の切り替えもできるようになっていて非常に便利です。本体側の設定でリモコン操作をONにする必要がありますが、カメラの電源がONになっていれば、リモコンの電源をONにするだけで接続が完了するので簡単です。

リモコンの充電はボタン電池などではなく、microUSB経由の充電です。私の環境ではもうmicroUSBの製品が無いのでやや手間ですが、個人的には充電式のほうが嬉しく思います。
使用感
車載で使ってみた
今回は通常の撮影モードで自動車のダッシュボードに装着して、走行時の風景を撮影してみました。車載モードというドライブレコーダーのように使用できる機能もありますが、ここでの画像はその車載モードではありません。
今回は「1080p/60fps」で撮影をしています。走行時に本体へ直射日光があたることと、4K30fpsは発熱しやすいだろうと考え、この解像度で撮影をしました。
サッと見る限りでは十分高精細に撮影ができていますね。個人的には非常に満足度が高く、このくらい綺麗で明るく撮影ができるなら、プライベートで車載動画撮影に使っていきたいクオリティです。
気になる点と言えば、(よく見てみると)木のような密集するものについてはやや細部が潰れているように見えるくらいです。皆様はどのような点が気になるでしょうか。もし車載動画を撮影している方が読者の方にいらっしゃれば、どのような点を重視しているのかコメント頂けると嬉しいです。
散歩しながら手持ち撮影してみた
今回は、千葉県にある稲毛海浜公園までドライブし、公園内を散策してみました。以降の2つの動画は、散歩しながら”1080p60fps”と”4K30fps”の設定で撮影をしています。なお、今回4K30fps設定でも手ブレ補正が利用できますが、今回は利用していません。4K解像度で試聴することは読者の皆様の環境によって左右されてしまいますので、”手ブレ補正がない場合”はどのような感じなのかの参考にしてもらえると嬉しく思います。ただし、4K30fpsの方は、4Kではないそれよりも低めの解像度(FHD)で視聴しても1080p動画よりはやや綺麗に見えます。
【1080p/60fps】
【4K/30fps】
まずは”1080p60fps”での撮影です。手ブレ補正は結構しっかりと働いてくれて、適当に歩いても大きく映像が揺れることが無く安心して使えます。今回は歩きながらじっくりと風景を撮影しましたが、肉眼で見るよりも若干色味が薄いようには感じるものの、旅や散歩の模様を撮影するにも向いていると思います。
“4K30fps”では、細部がしっかりわかるほど綺麗に撮影ができています。気になっていた密集する木々や葉などがべったりと潰れることなく映っているように見えます。私の場合は4K解像度のディスプレイを搭載したXperia 1 IIでチェックをしましたが、十分に綺麗でした。
30fpsまでなので、60fpsを見ているとどうしてもカクカクしているように感じます。今回の4K30fpsでは手ブレ補正が使えるので、手ブレ補正を有効にするともう少し揺れの少ない映像が撮影できると思います。
鳥たちはタイムラプス撮影をしてみた
間隔は1s、撮影時間は5分にしています。これで約10秒のタイムラプス動画が出来上がります。
タイムラプス撮影は楽しいですね。間隔と撮影時間を設定して後は放置するだけです。今回は10秒と動画としては短めですが、他に組み合わせを変えてもう少しゆっくりにすることができれば見栄えが良いでしょう。暇なときは空港に飛行機の離着陸を見に行くこともあるので、このモードで撮影したらタキシングなどが家に帰ってからも楽しく見ることができそうです。
鳥たちの羽ばたきをスローモーション撮影してみた
1080p90fps設定で撮影を行いました。
スローモーション撮影も解像度設定をするだけで撮影が可能です。特にスローモーションを意識する必要もなく、通常通り撮影すれば良いのでお手軽に作品ができあがります。
タッチ操作の反応は良好です。
背面の2インチディスプレイはタッチ対応で、モード切り替えや設定の変更などの操作はタッチで行なえます。動画のとおり、反応は良好でスワイプしたときの画面のスクロールも不快にならない程度に滑らかです。
写真撮影
写真撮影も数枚ですが試してみました。20Mということで、アクションカメラとしては十分に綺麗に撮影ができます。以降に参考として画像を掲載します。どれも1,200×900にリサイズしています。

クリックで拡大できます。
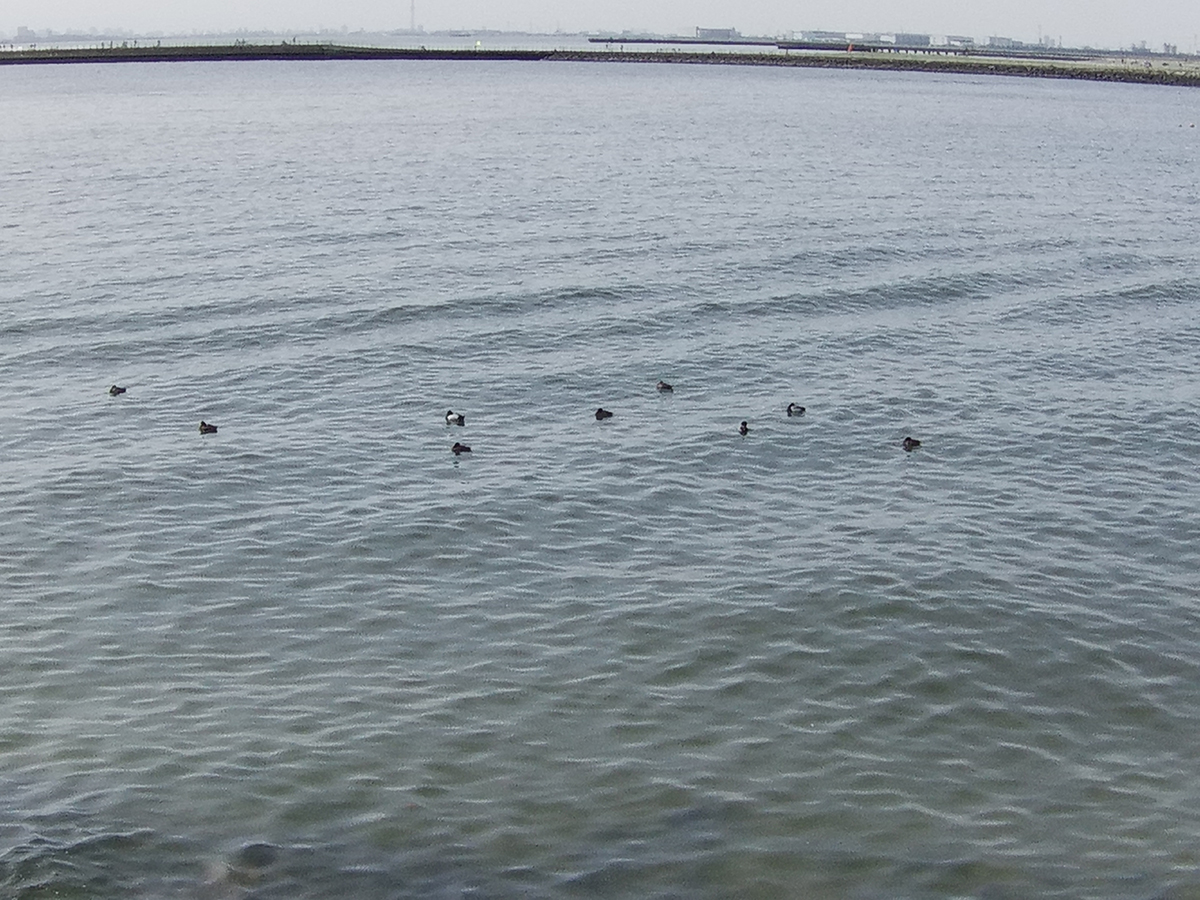
クリックで拡大できます。

クリックで拡大できます。
バッテリー

バッテリーは付属のチャージャーで、2つ同時に充電が可能です。この他、本体にバッテリーを装着している場合、USB Type-Cケーブル経由で直接チャージが可能です。私の環境ではモバイルバッテリーで充電ができるか試してみましたが反応しませんでした。PCとつなぐか、ACアダプタとつないで充電するのが良いと思います。
バッテリー保ちですが、私が試した限りでは付属のバッテリーパック2つで半日は使用できました。その間は、合計約3時間の連続撮影や、5~10分程度の撮影を何度か繰り返してこのくらいです。一日使用したいのであれば、Amazonなどでバッテリーのみの購入ができるので買い足すほうが良いと思います。
スマホとの連携
Wi-Fi機能を使って、スマホから「AKASO BRAVE 7」を操作したり、撮影したビデオのプレビューを参照したり、簡単な撮影までできる「AKASO GO」アプリと接続をすることが可能です。
【手順】
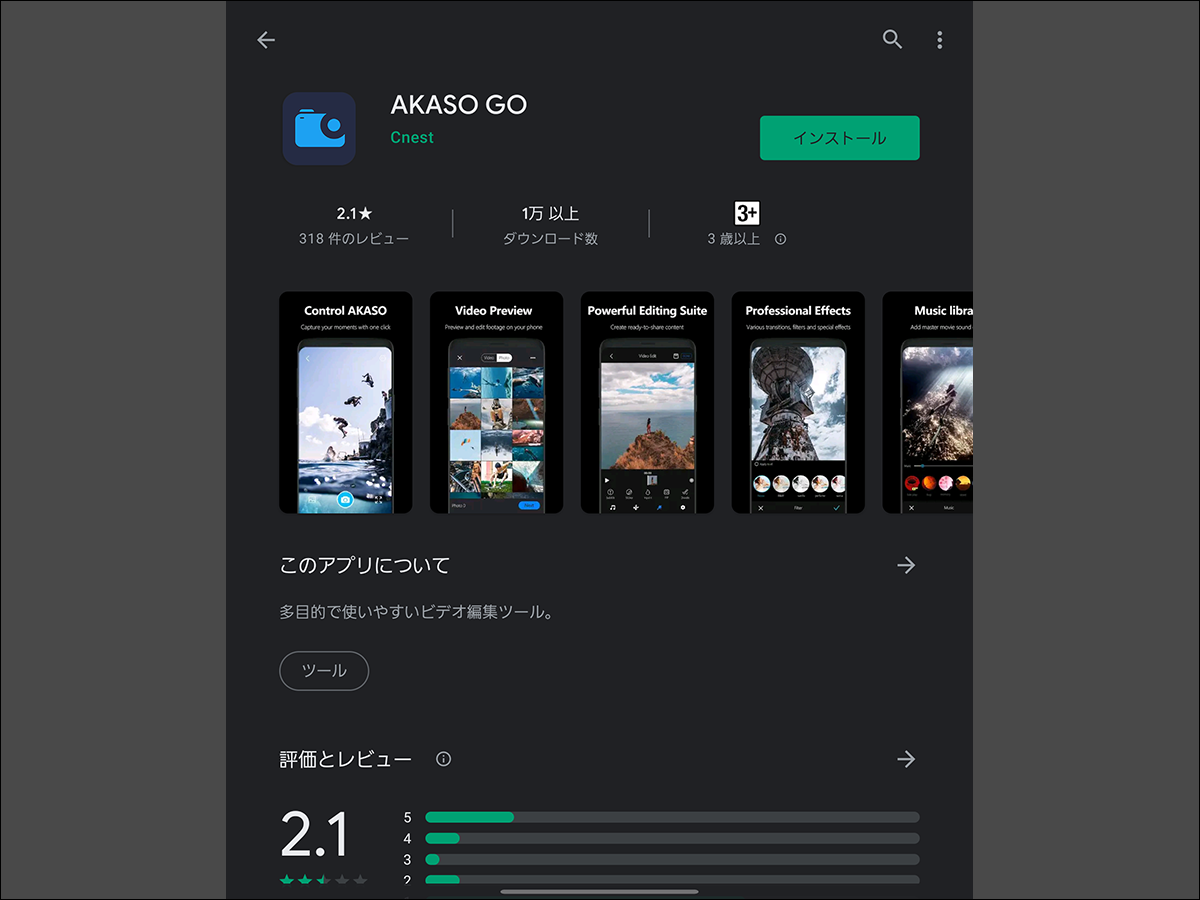
クリックで拡大できます。
①まずはGoogle PlayまたはApp Storeで「AKASO GO」と検索して、アプリをインストールします。
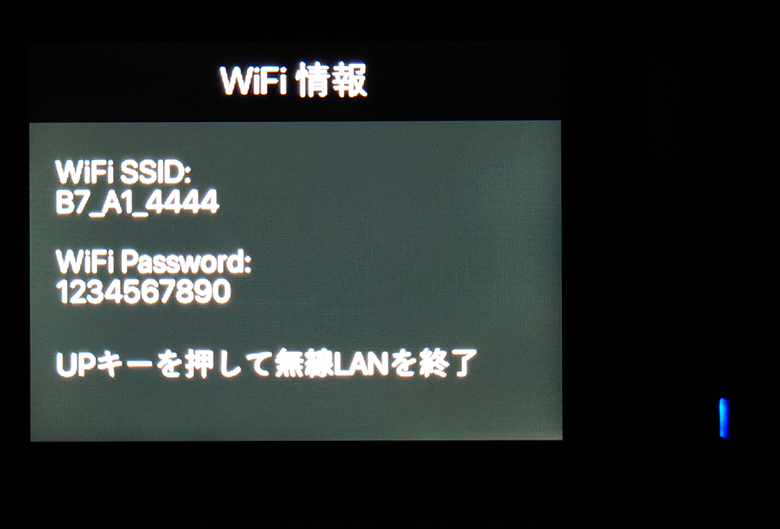
②BRAVE 7を起動した後、右側面のアップボタンを長押ししてWi-FiをONにします。
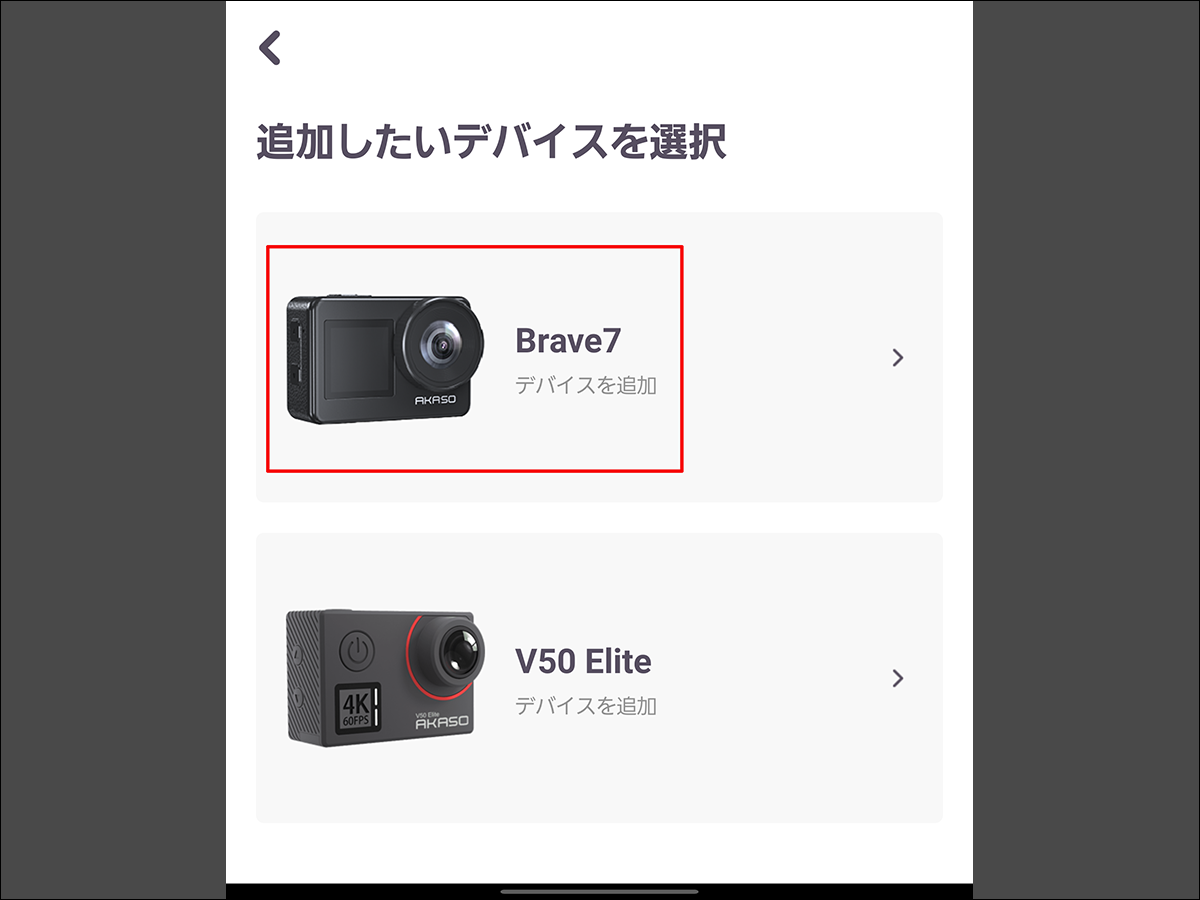
クリックで拡大できます。
③AKASO GOアプリを起動して、「デバイスを追加」を選択します。
④デバイスリストの中から、「BRAVE 7」を選択します。
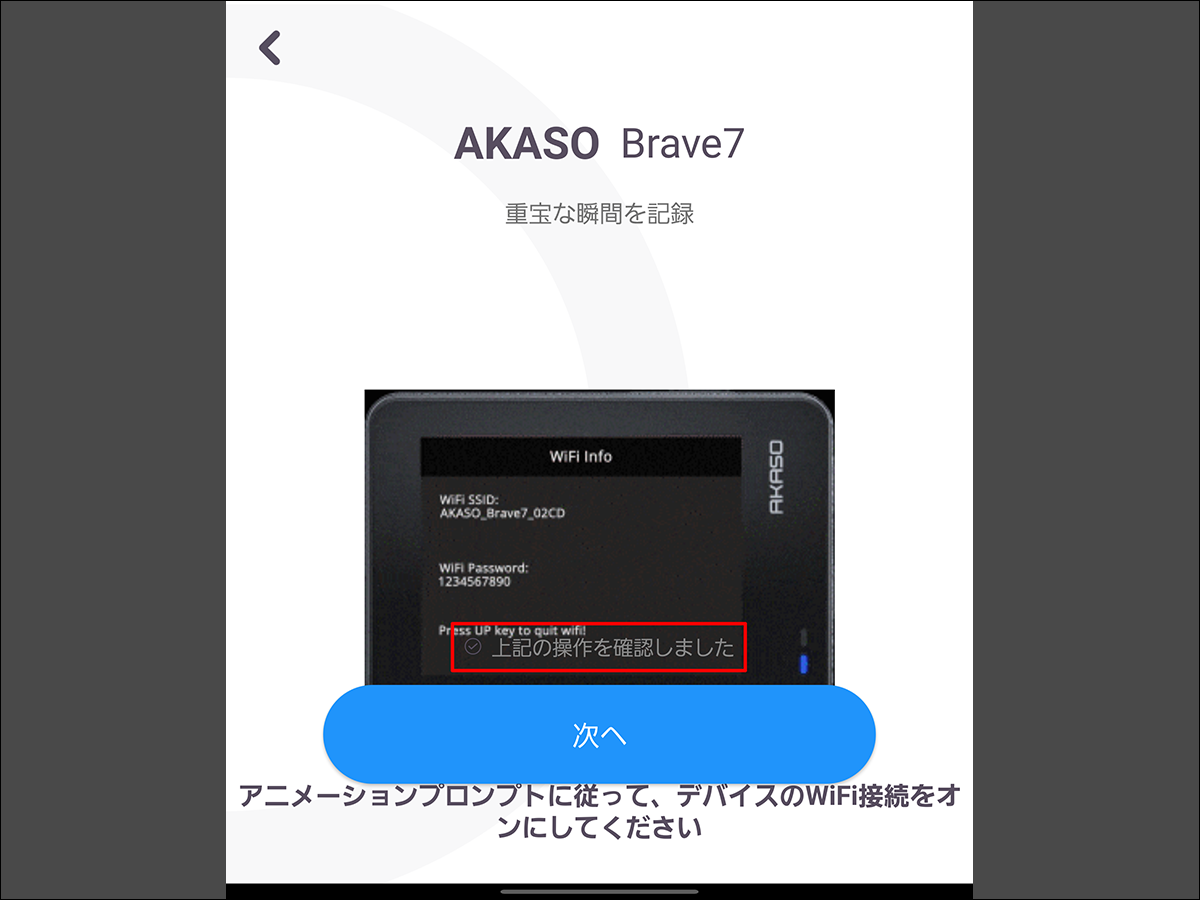
クリックで拡大できます。
⑤BRAVE 7のWi-Fiの有効化を促す案内が表示されますが、画像の赤く囲った部分にうっすらとチェックを入れるところがあるので、チェックを入れて「次へ」を選択します。
⑥初回だけですが、位置情報のアクセス許可について表示されるので許可します。
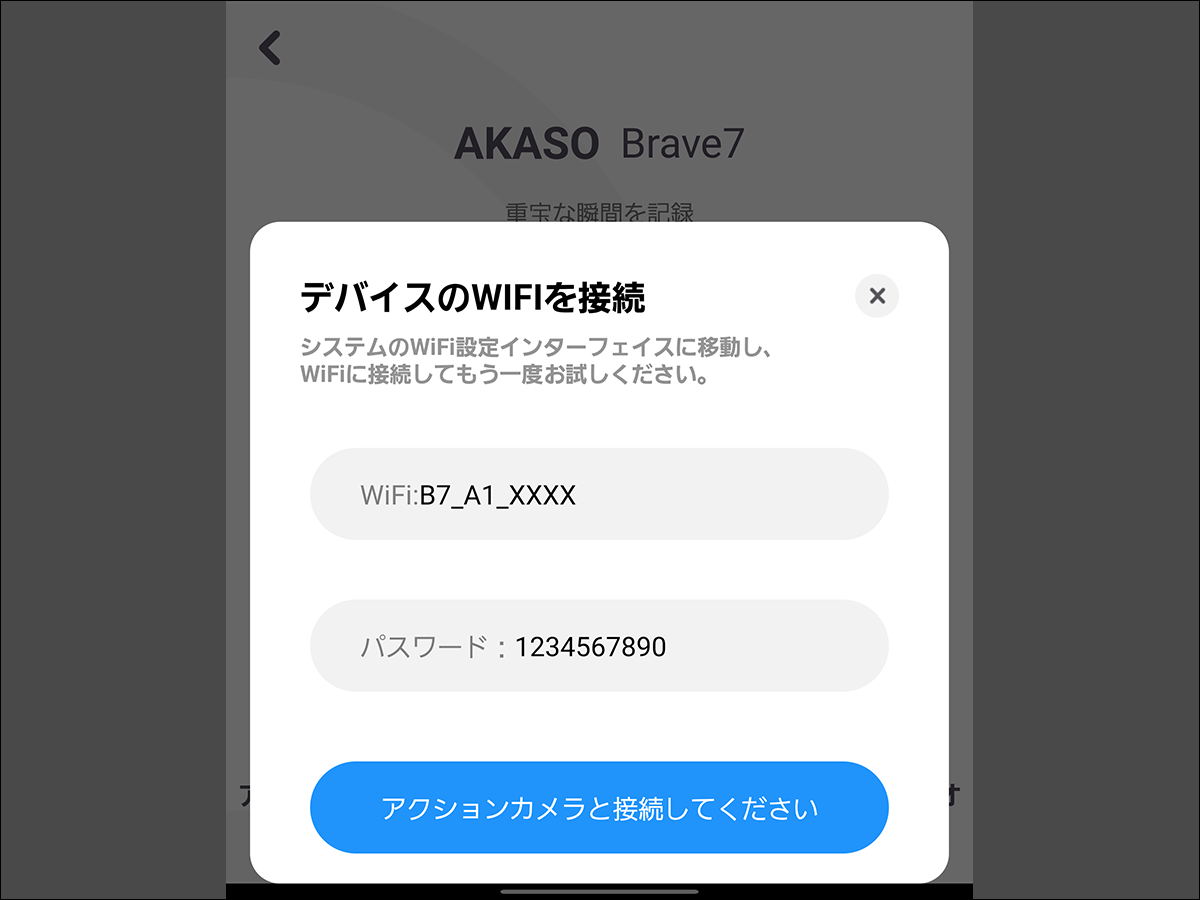
クリックで拡大できます。
⑦「アクションカメラと接続してください」を選択するとスマホのWi-Fi設定ページに切り替わるので、BRAVE 7に表示されたSSIDを探し、パスワードを入力し接続します。場合によっては、“接続を維持するか”というポップアップが表示されますが、維持を選択します。
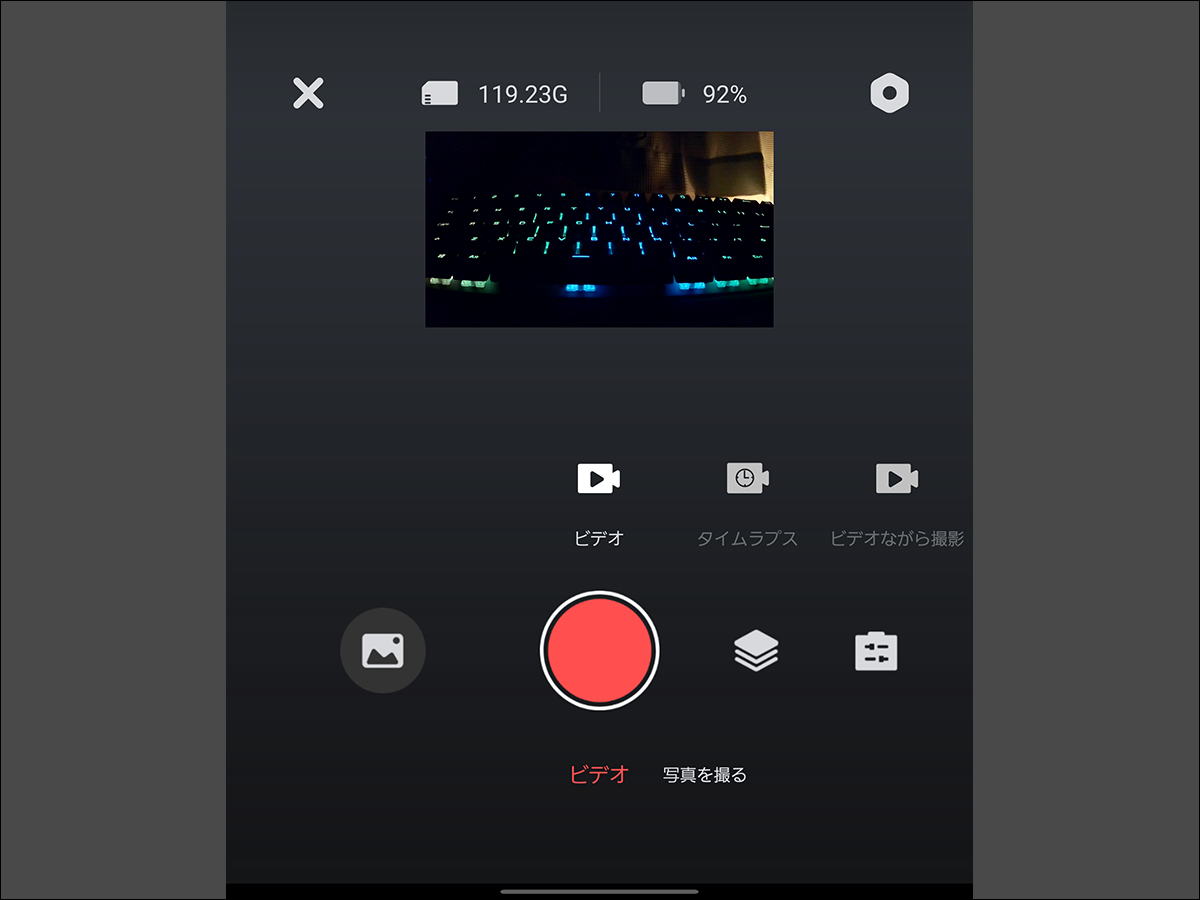
クリックで拡大できます。
⑧左上の”戻る”をタップしてアプリに戻ると、BRAVE 7が捉えた映像がスマホで確認できるようになります。その他、録画の開始やバッテリー残量など、外部ディスプレイ的な使い方ができるようになります。
まとめ
AKASO BRAVE 7は3月30日現在、公式サイトで予約注文を受け付け中で、価格は税込16,980円(税抜15,437円)です。出荷は4月からとなっているので、あと少しで購入できるようになると思います。
前モデルの”BRAVE 7 LE”がAmazonでは約15,000円前後で発売されているので、ほとんど変わらない価格ですし、これから選ぶのであればこのBRAVE 7を待つことをおすすめします。
プライベートで過去にも同価格帯のアクションカメラを使用したことがありましたが、その際は操作のレスポンスや手ブレ補正のクオリティが気になっていました。しかし、こちらのAKASO BRAVE 7の方は、ストレスのない良好な反応と、高いクオリティの手ブレ補正がとても気に入りました。長時間の車載撮影もできますし、明かりの変化には結構柔軟に調整してくれるため、あらゆるシチュエーションで活躍してくれること間違いないと思います。もう少しでゴールデンウィークがやってきますが、この製品を持ってどこかにドライブと散歩に出かけてみたくなりました。
関連リンク
AKASO Brave 7 アクションカメラ(製品ページ)
※クーポンコード「Brave7New」で15%OFFの14,433円で購入できます(予約期間中のみ対象です)




コメント
アクションカムはソニーの商標だょ
ご指摘大変感謝致します!リサーチ不足で大変恐縮です。
仰るとおり、商標検索をしたところ”アクションカム”はSONYが登録をしているようですね。
brave7 le にあった上下反転モードがなくなったと聞いたのですが、ご存知でしたら教えてください。leは反転モードはあるけれど、手ブレ補正が効かなくなるそうです。それでこの機能を削除したのでしょうか?上下反転モードはネックマウントに付けるときに便利です。
Brave7 LEには搭載されている機能なのですね。確認をしたところ上下反転モードは見つかりませんでした。
試しにBrave7を逆さまの状態で手に保持して、数十秒動画を撮影してみましたが、手ブレ補正は効いているようです。ただし、逆さまに持ってもUIの位置は変わりませんし、保存された動画は逆さまのままなので、編集時に上下を入れ替える手間があるかなと感じます。参考になりましたら幸いです。
仰るとおりです。ネックマウントを使うのであれば欲しい機能ですよね。
早速のご回答ありがとうございます。ネックマウントを使うときは、アダプタを自作するか、ボールジョイントアダプタを使ってカメラを正立させないといけないようですね。
質問してもよろしいでしょうか。私は台湾在住20数年になる67歳の退職老人です。携帯で撮った動画をyutubeに上げ始め、半年ぐらい前にakaso brave7を買い、練習して来ました。ところが撮った動画に私の声が録音されていないので、yutubeを見てみると、どうやら外付けマイクが必要であることがわかり、ネットで探しましたが見つかりませんでした。ある日外付けマイク付きのbrave7を見つけ、買ってしまいました。その後でカメラ本体の設定で音が録音できることをしり、がっかりしました。しかも無駄に買った2台目のカメラのレンズカバーを山登り中なくしてしまいました。
そんな失敗を重ねながらやっと何とか普通に動画撮影できるようになり、外付けハードディスク内の動画を五つの編集ソフトにいれて、時間がなく、翌日見てみると、Clipchamp 以外はどれも「ファイルが見つかりません」などと書かれていて、見ることが出来ませんでした。またまたがっかりしました。そして今日このサイトを読みながらふと、外付けハードディスクを接続しながら他の編集ソフトを開けて見ると、なんと見れました。長々と書いて申し訳ありませんでしたが、私が知りたいのは、外付けハードディスクの動画を接続しないでも見れるようにする方法があったらお教えいただきたいと思います。
ちなみに台湾で買ったHPのPCにはハードディスクがついていないことを買ったあとに知りました。それで仕方なくアクションカメラで撮った動画を外付けハードディスクに入れています。
どうぞよろしくお願いいたします。
Clipchanp以外の編集ソフトで認識できなかった際は外付けハードディスクを接続されていたのでしょうか.
Clipchampだけで消えなかった原因は憶測ではありますがClipchampの内部で独自にコピーされていたためだと思います.
この画質でyoutubeで使えますかね?