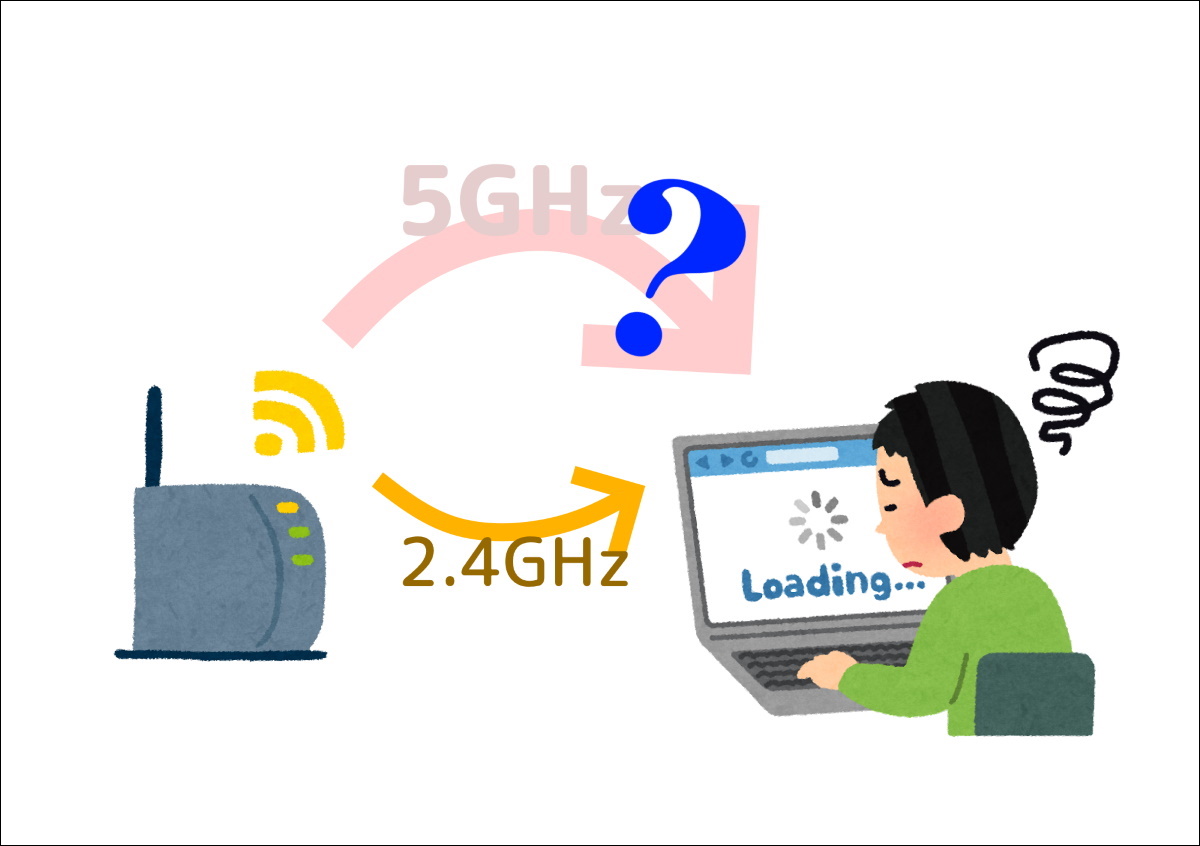
こんにちは、natsukiです。今回は、個人的に遭遇した、Wi-Fiのトラブルと解決方法です。最近のルーターとパソコンは、2.4GHz帯と5GHz帯の両方の周波数での通信に対応しているのが一般的です。そして、ルーターの機能で、周波数を指定せずに、自動で適切な周波数を選択するようにしてある場合も多いでしょう。この機能は、製品によって名称が異なりますが、一般的には「バンドステアリング」「スマートコネクト」などと呼ばれます。便利な機能である一方、これは周波数の選択をルーターに自動で任せるため、ときには周波数の選択が適切になされない場合もあります。
実際に困るのは、電波状況に問題がなく通信データ量が多くなっているにも関わらず、通信速度の遅い2.4GHzが選択されてしまうというパターンです。私も、実際に経験しました。そんなときの、対処法になります。これ、もしかすると、トラブルが発生しているのに気づいていないこともあるかもしれません。皆さんも、怪しいと思ったら、チェックしてみるとよいかと思います。なお、状況がちょっとややこしいため、説明を優先して、通信に関わる語句の使用があまり厳密ではありませんが、その点はご容赦ください。
目次
1.症状と発生状況
発生条件 ― ルーターが自動で2.4GHzと5GHzを選択する「バンドステアリング」「スマートコネクト」などの機能を持っているとき
今回の状況は、ルーターが、「2.4GHzと5GHzの通信を、同一のネットワーク名(SSID)で管理する」機能を持っている場合に発生します。これが「バンドステアリング」「スマートコネクト」などと呼ばれる機能です。

私の場合は、以前にもレビューした「TP-Link Archer AX20」使用時に発生しました。TP-Linkでは、この機能を「スマートコネクト」と呼んでいます。これは、障害物に強いが通信速度は遅い2.4GHzと、障害物に弱いが通信速度は速く電波干渉にも強い5GHzを、ユーザーは意識することなく接続機器の状況に応じて自動で選択してくれるため、屋内でも場所によっては電波状況が悪くなる私の生活環境の場合、とても重宝しています。他にも、5GHzに対応していない古い機器をつなぐ場合に、周波数を気にしなくてもよいという便利さもあります。
症状 ― 電波状況が良好なのにWi-Fiが5GHzで通信してくれない
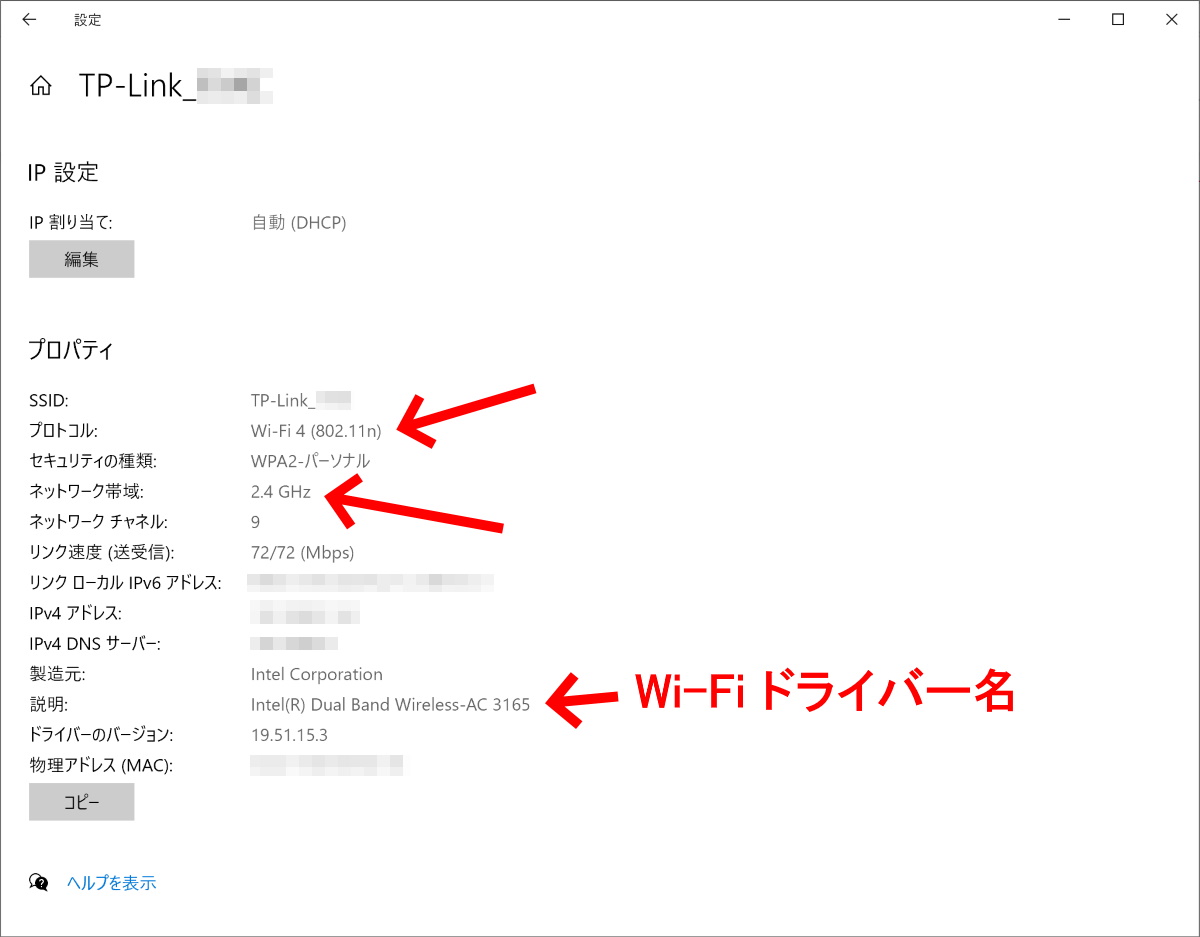
ところが、どうもメインで使っているパソコンの通信がもたつくので、Wi-FiのプロパティやTP-Linkの設定アプリ「Tether」などで接続状況をモニターしたら、電波状況は良好なのにもかかわらず、ほとんど2.4GHzで通信を行っていることが分かりました。
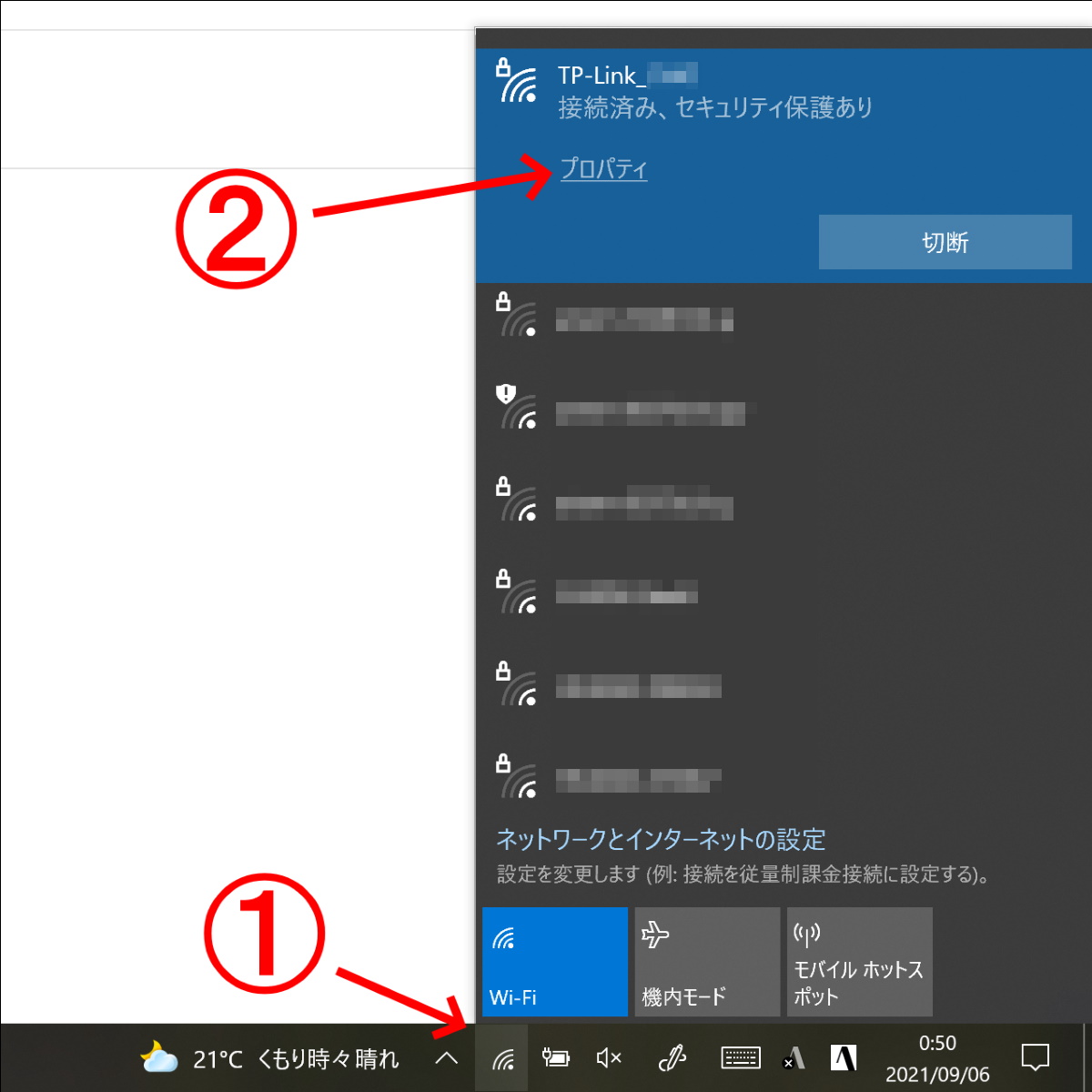
なお、Wi-Fiのプロパティは、タスクバーの右下のWi-Fiマークから、現在接続しているWi-Fiの「プロパティ」を選択すれば表示されます。
ちなみに「スマートコネクト」は、電波状況が良好で対象機器が対応していれば必ず5GHzで通信を行うというわけでもなく、通信データ量も見ているようです。例えば、メインで使っているスマホは、電波状況の悪い部屋以外ではほぼ5GHzで接続されていますが、家ではほとんど使わない子供用のスマホや、製品特性上たいした量のデータ通信をしないBOOX端末などは、ルーターのすぐそばでも2.4GHzで接続されている場合が多くあります。これ自体は、回線を分散させるために好ましい挙動です。ところが、使っているときは常時かなりのデータ通信を必要とするメインのパソコンが、しかも実際に通信を行っているそのときに、速度の遅い2.4GHzでしか接続してくれていないという状況が発生していました。これは、困る。
この話は、スペックに「IEEE 802.11ac/n」という表記のある、最近の言葉で言うと「Wi-Fi4 / IEEE 802.11n」「Wi-Fi5 / IEEE 802.11ac」の両方に対応したパソコンが対象の話となります。802.11acという規格の策定が2013年末なので、2014年以降発売の、多くのパソコンが対象になると思います。つまり、きちんと言えば、より通信速度の速い5GHzの周波数の「Wi-Fi5 / IEEE 802.11ac」で通信して欲しい状況で、パソコンがそれに対応しているにもかかわらず、プロパティの画像からも分かるように2.4GHzの周波数の「Wi-Fi4 / IEEE 802.11n」で通信が行われている、ということです。
接続を5GHzに限定してしまってもよいが……
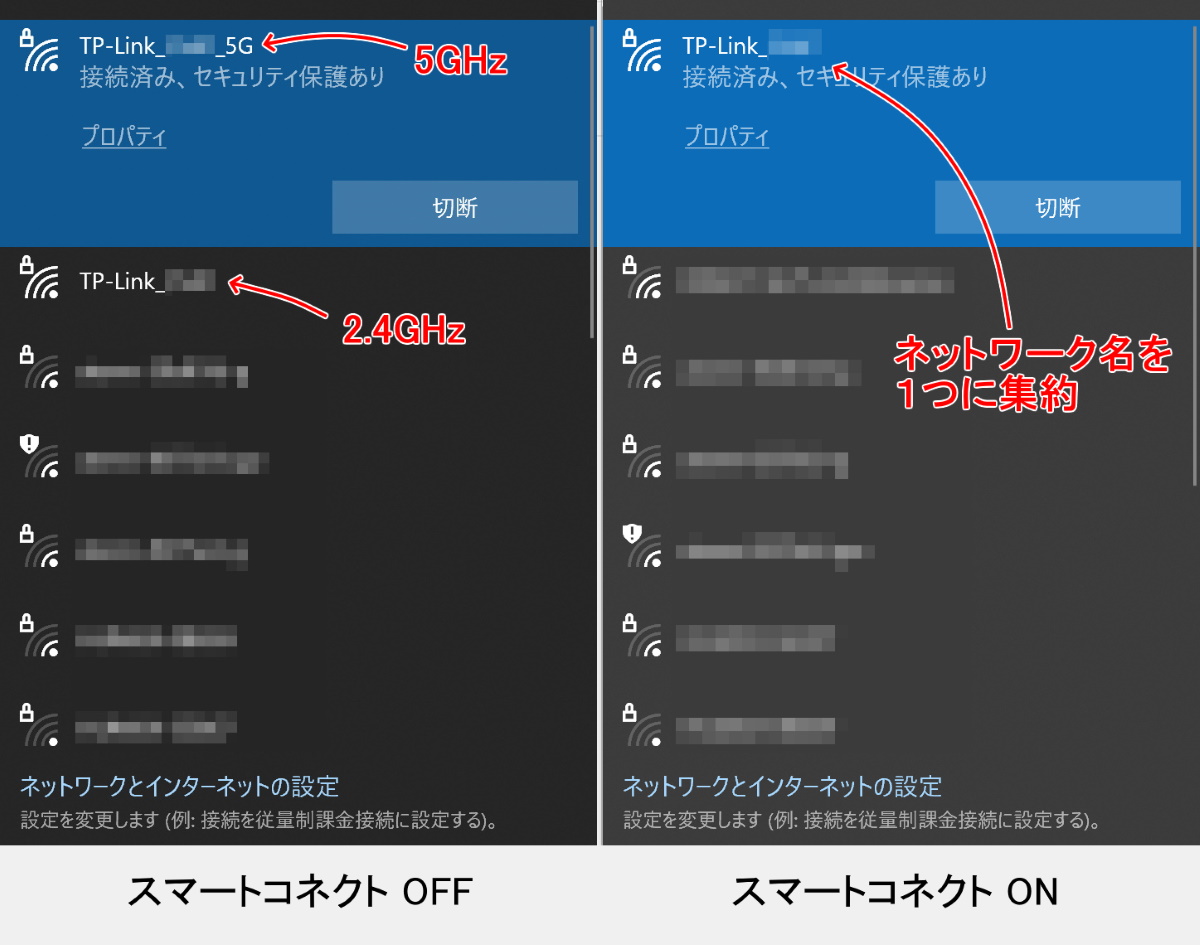
もし5GHz(もしくは2.4GHz)しか使わないというなら、はじめから接続周波数帯を固定してしまうという方法もあります。一番シンプルなのは、「バンドステアリング」「スマートコネクト」などの機能を切ってしまうこと。例えば、TP-Link Archer AX20は、デフォルトの設定ではスマートコネクト機能はOFFで、2.4GHzと5GHzが別々のネットワーク名(SSID)となっています。
あるいは、ルーター側の設定で、接続する機器ごとに接続周波数帯を固定することができる場合もあります(TP-Link Archer AX20は、記事執筆現在ではできません)。ただもちろん、この場合は、状況に応じて2.4GHzと5GHzを自動で使い分けるようなことはできません。
これはこれで、やっぱり不便なので、以下、あくまで「バンドステアリング」「スマートコネクト」といった機能を使うという前提で話を進めます。
2.解決方法
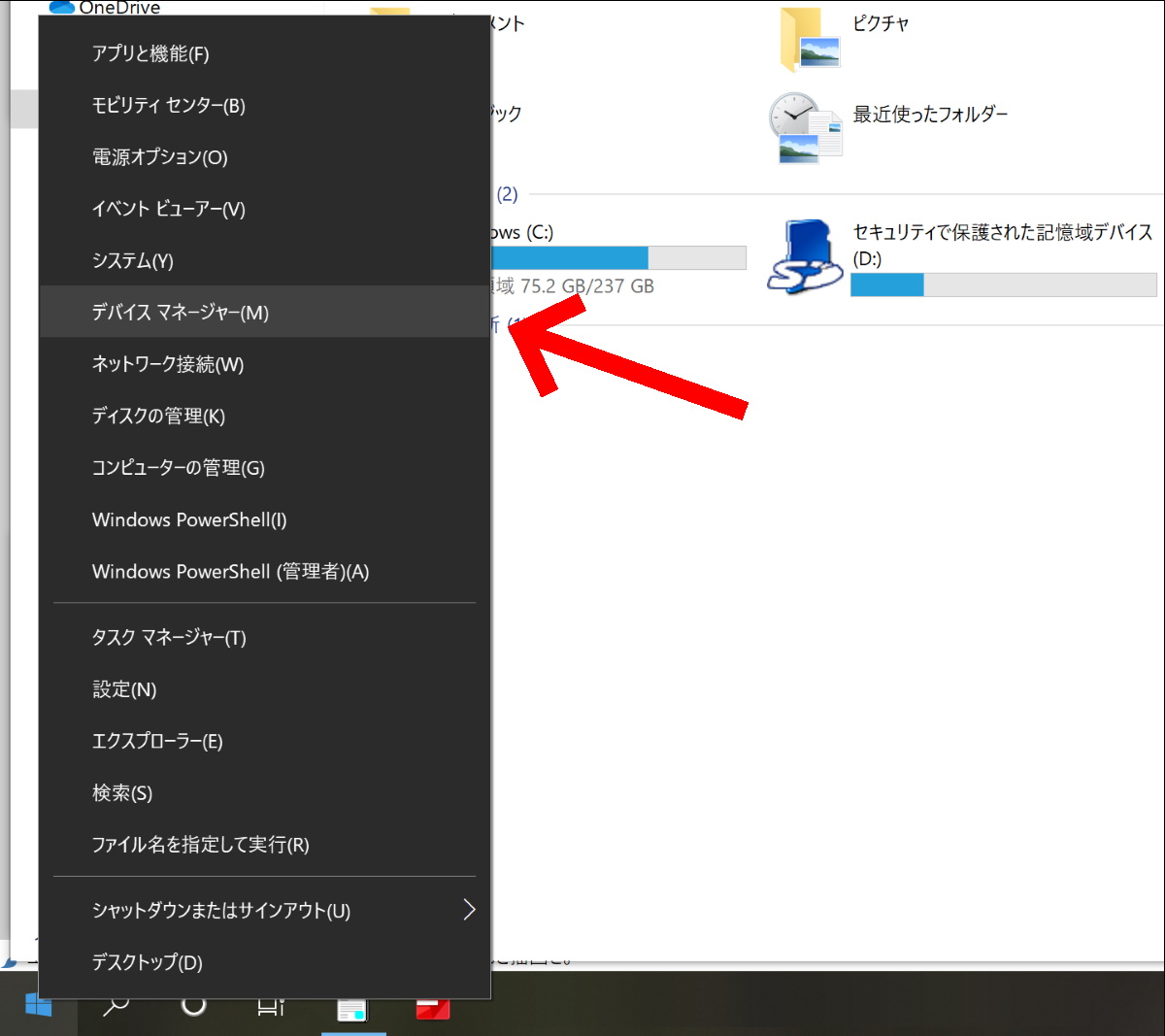
この問題の解決のためには、スタートボタン右クリックから「デバイスマネージャー」を開きます。
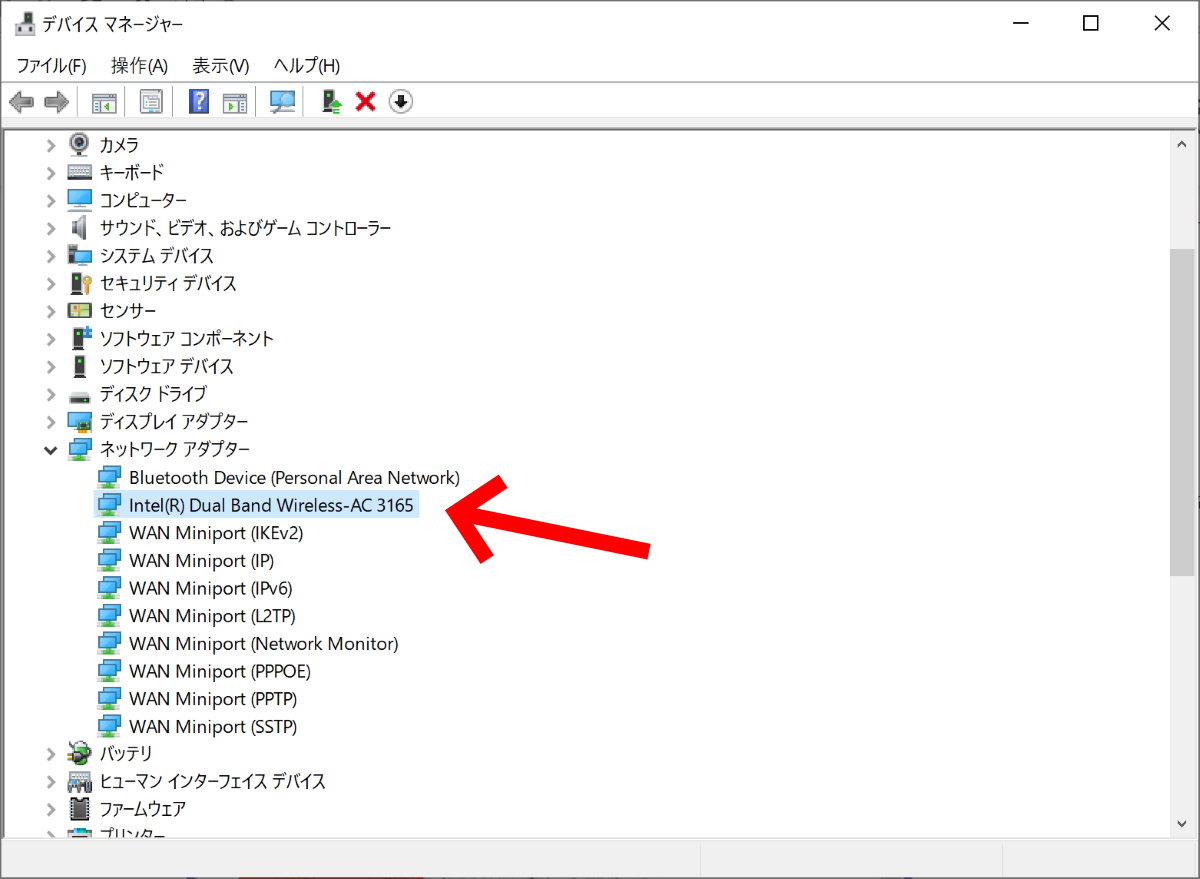
デバイスマネージャーから「ネットワーク アダプター」の項目を展開し、Wi-Fiのドライバーを選択して、ダブルクリックで開きます。このWi-Fiドライバー名は、使っている機種によって異なると思います。先に見たWi-Fiのプロパティ画面で、「説明」の項目に表示されていたものです。WANでもなくて、Bluetoothでもない、Wirelessなどのそれらしい名前の付いているものですね。
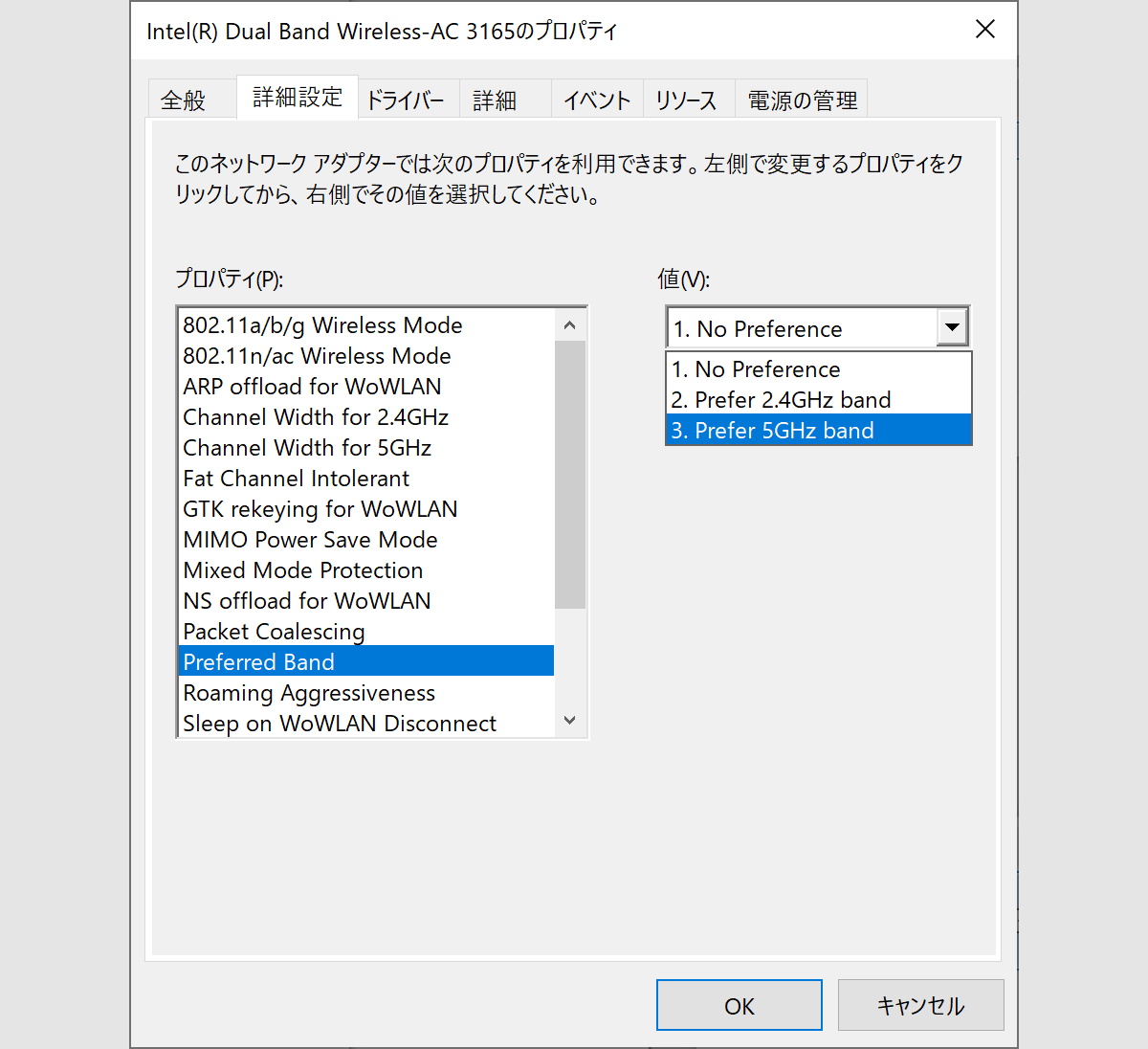
ドライバーを開いたら、「詳細設定」タブの「プロパティ」から、「Preferred Band(優先バンド)」を選択。左側の「値」が、「1.No Preference(優先順位無し)」となっていたのを、「3.Prefer 5GHz band(5GHzバンドを優先)」に変更します。そして「OK」をクリックして、これで設定完了です。なお、ここの各種項目名は、採用しているドライバーによって、日本語だったり英語だったり、多少の表記揺れがあるようです。
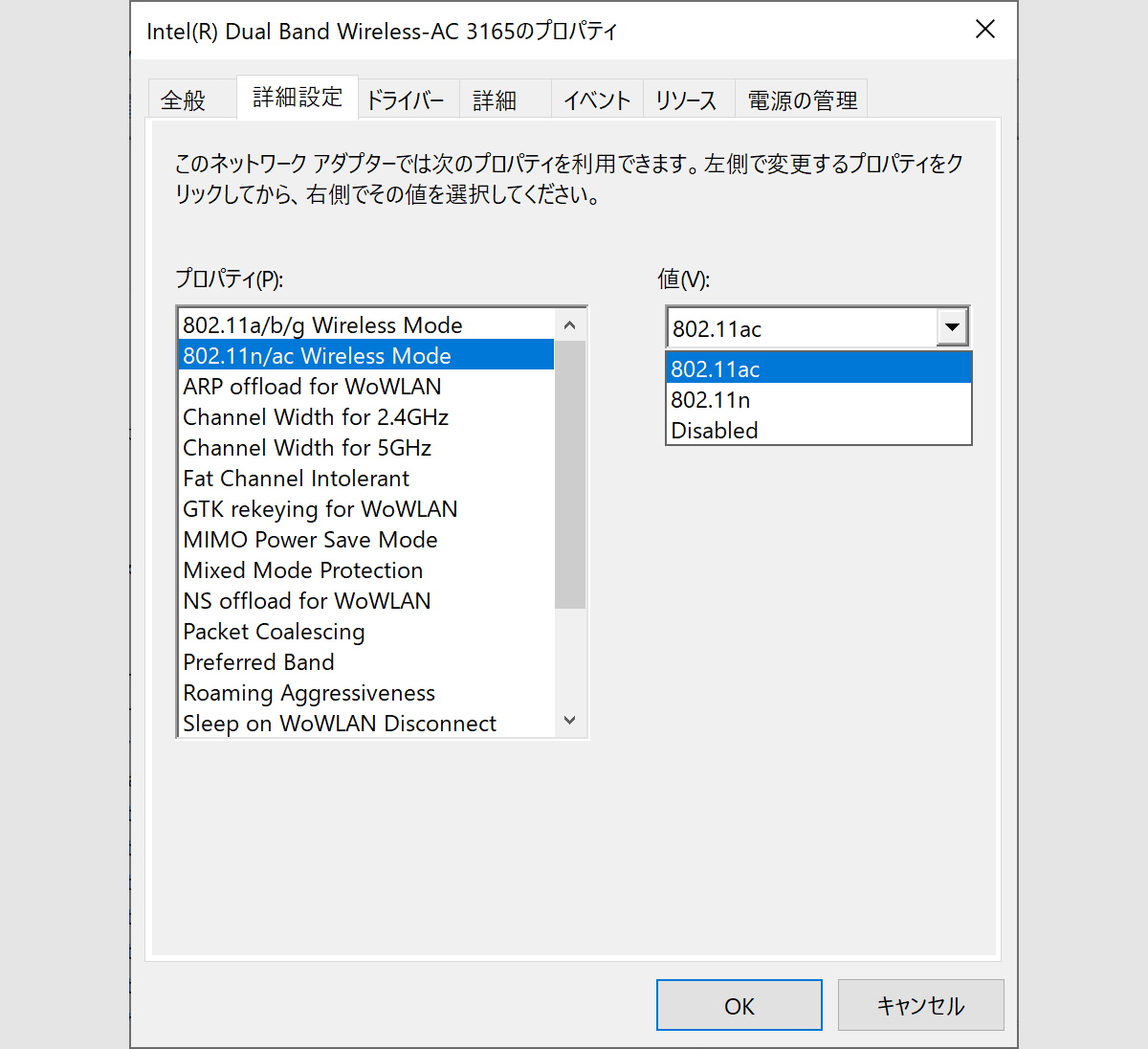
同じく「詳細設定」タブの「802.11n/ac Wireless Mode(ワイヤレスモード)」の値は「802.11ac」となっているはずです。念のため、確認しておきましょう。Wi-Fi6(IEEE 802.11ax)対応機種だと、また違ってくるはずですが、いずれにしても、ここは、とりあえずデフォルトの値でかまいません。
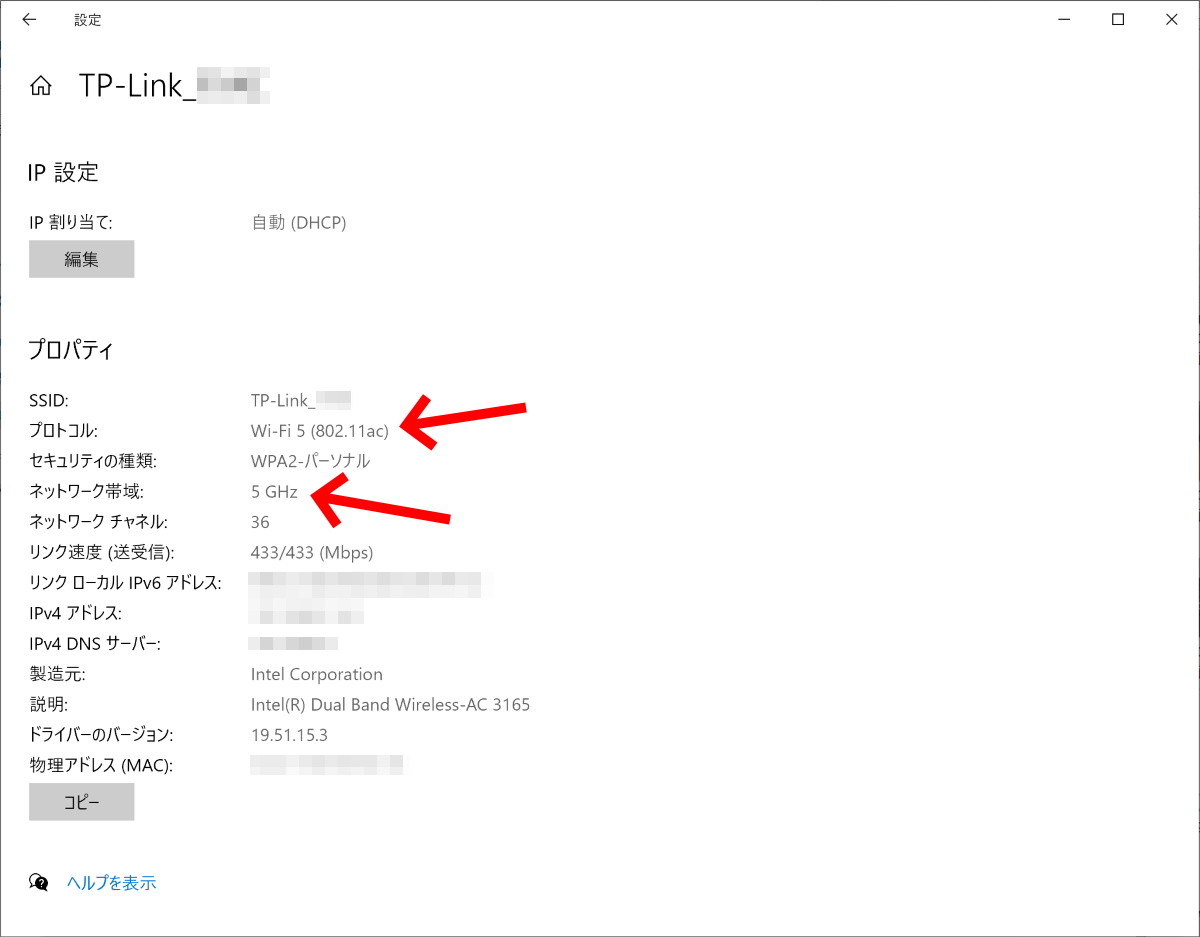
あらためて、Wi-Fiの通信状況を確認すると、無事、「Wi-Fi5」の「5GHz」で接続されています。実は、設定を変更してすぐは、いったん5GHzで接続してもすぐに2.4GHzに戻ってしまったりと安定しませんでした。その後、1日ほど経つと、安定して5GHzで接続されるようになりました。これは、パソコンの設定がルーター側に反映されるまで、一定のタイムラグがあるのだと思います。ともかく、これにて一件落着です。
3.まとめ
これ、インターネットにつながってはいるので、調べなければトラブルが発生していること自体に気づかないこともあり得ます。
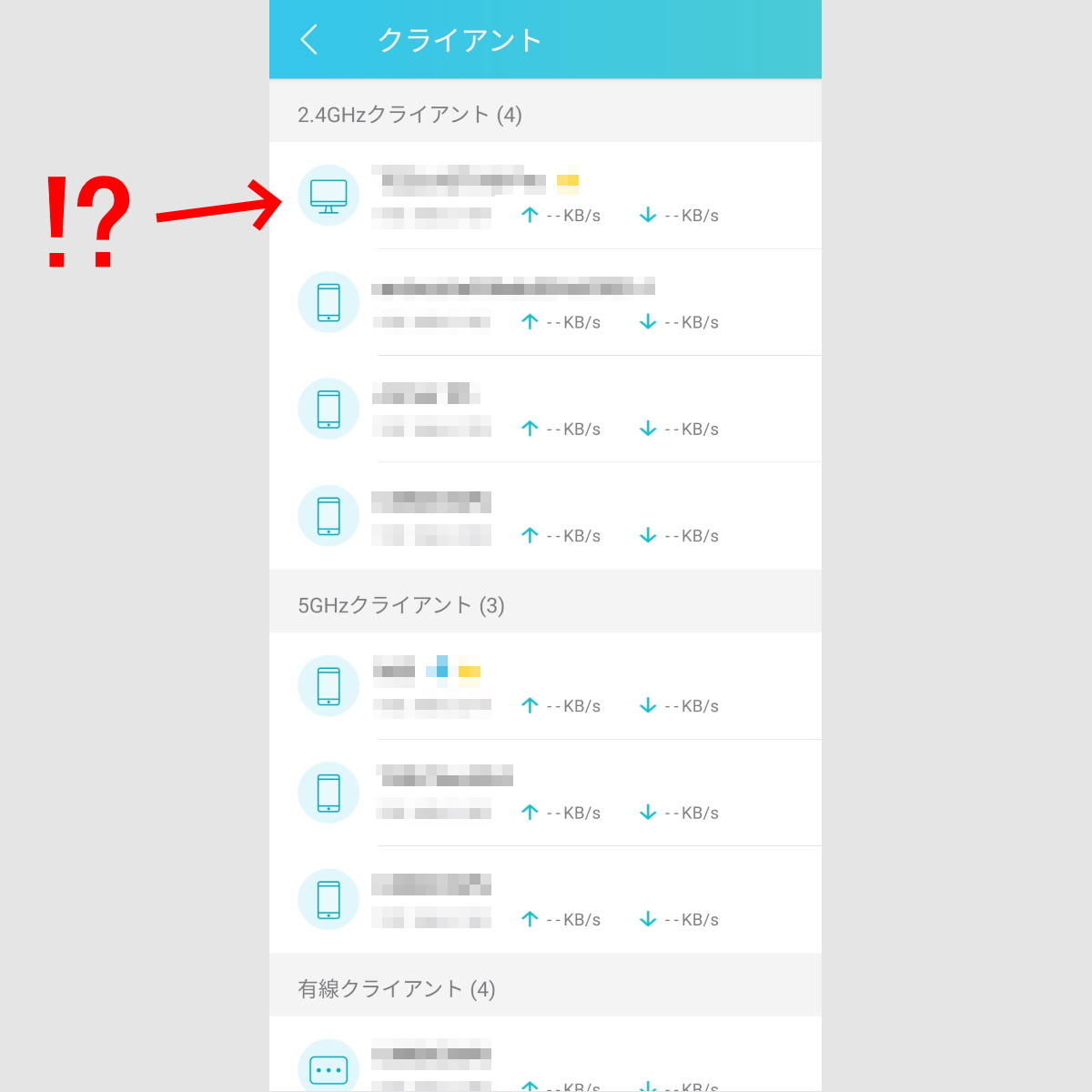
私も、最近なんか遅いなー、と思っていたところに、たまたま別の機器の接続状況をTP-LinkのWi-Fi管理アプリ「Tether」でモニターしていた際、あれ?パソコンが2.4GHz接続になっている!?と、気づきました。いつからこの状態が発生していたのかは、よく分かりません。
「バンドステアリング」「スマートコネクト」のような機能は、確かに非常に便利ですが、周波数の選択を製品独自の判断に任せてしまっているので、なんらかの行き違いや不具合で、このように周波数選択が適切になされない場合も起こりうるようです。どうもネットが重たいなー、など、違和感があるときは確認してみるとよいかと思います。



