
こんにちは、ウインタブ(@WTab8)です。miyukiさんの投稿記事の2回目です。私も先日PCのOS再インストールという経験をしましたが、「デュアルブート機はうかつに初期化できない」という認識から動けずにいます。おそらく中国タブレットを持っている人の多くも同じ気持ちだと思うのですが、この2回の投稿に助けられた気分になれますね。
なお、この記事は2回シリーズとなっていて、第1回の記事を最初に読んでいただいたほうがいいと思います。
windows&androidデュアルブートタブレットでwindowsを上書きクリーンインストールする:その1 ~準備編~(ライター:miyukiさん)
では、miyukiさんの投稿記事をどうぞ!
目次
1.windows10の上書きインストール
windows10インストールイメージ作成ツールをダウンロードしたマイクロソフトの解説には、USBメモリをBIOSまたはUEFIから起動しろみたいなことを書いていますが、windows上からエクスプローラーでUSBメモリ内をブラウズしてsetup.exeを叩いても大丈夫そうだったので、そっちでやってみました。
1)まず、WiFiを切りました。インストール中に更新ファイルをダウンロードされるのが邪魔くさいし、インストール完了直後の「windows10スパイウェア設定(笑)」でいろいろ情報を抜かれるのはあまり気持ちよくはないので、設定がすんでからネットワークにつなぐことしにしてスタンドアロン状態でインストールをしました。
2)エクスプローラーでUSBメモリ内をブラウズしてsetup.exeをダブクリすると、windows上でセットアップがはじまります。スクショを撮り忘れたのですが「何も引き継がない」にチェックをいれてセットアップを開始しました。ブルートゥース機器で入力している人は、この時点からUSB入力装置にしておいたほうがいいのかな?確信がないのですが、そうしておいてなにか問題になるわけでなし、USB機器を接続しておくといいかと。
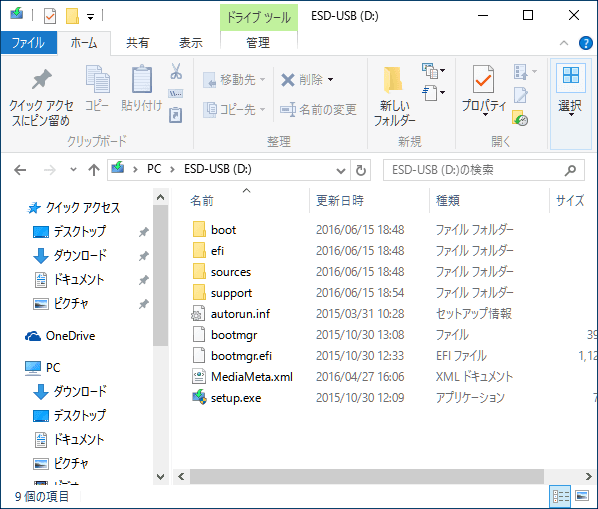
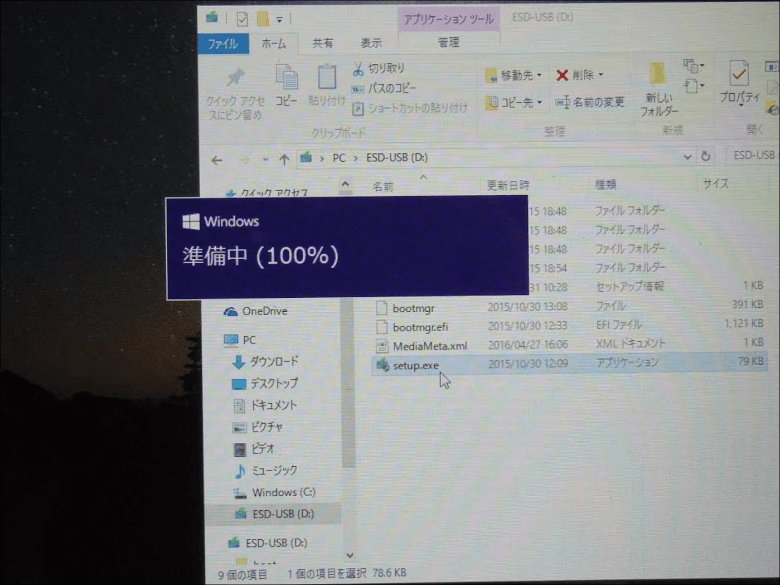
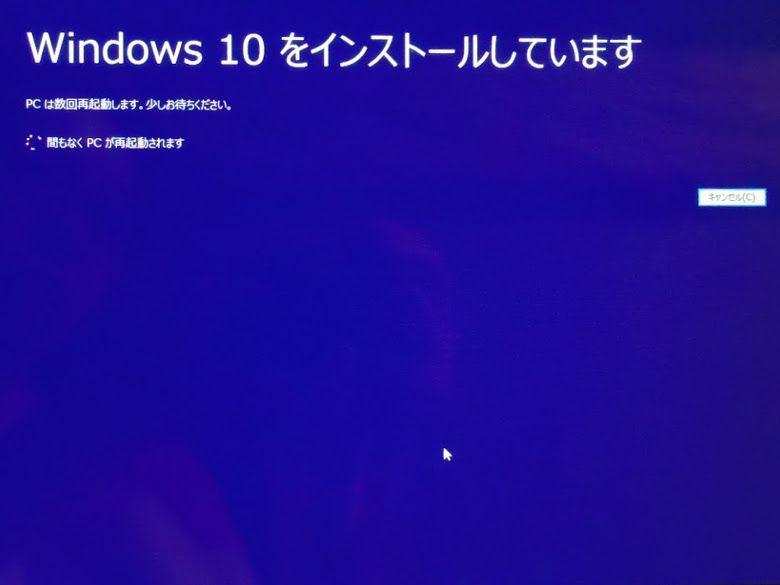
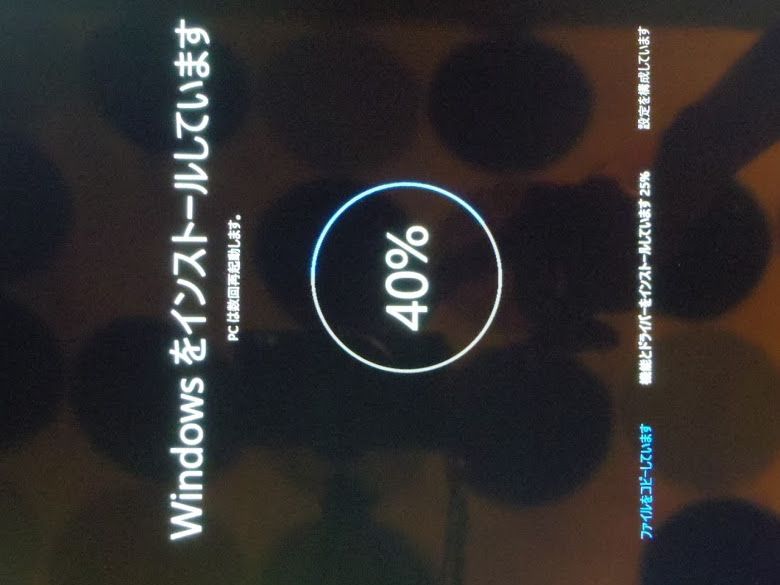
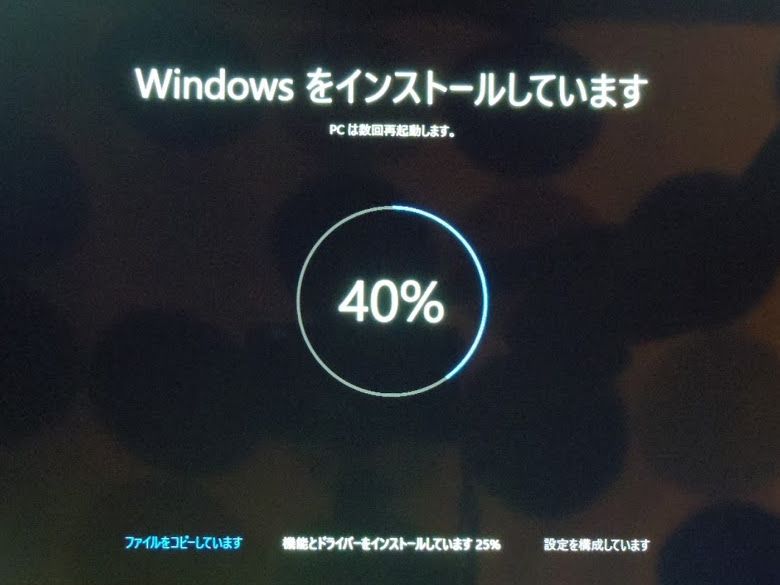
お、横画面になった!!
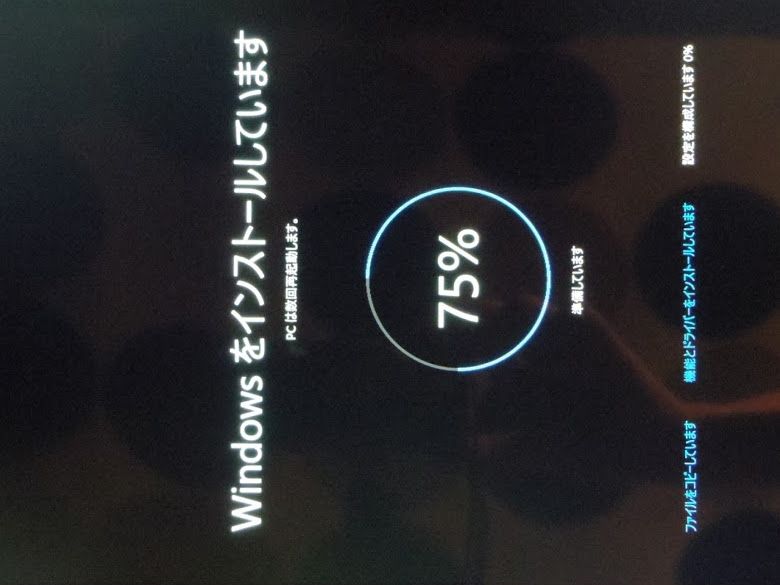
と思ったのもつかの間、縦かぁ~
ここまでは勝手に再起動したりいろいろありますが、ノータッチでただ待つだけです。「なにも引き継がない」設定でクリーンインストールしたので、「ドライバのインストール」が済んでから「設定を構成しています」はすぐに終わって、↓以下の入力が必要なインストール画面に切り替わります。
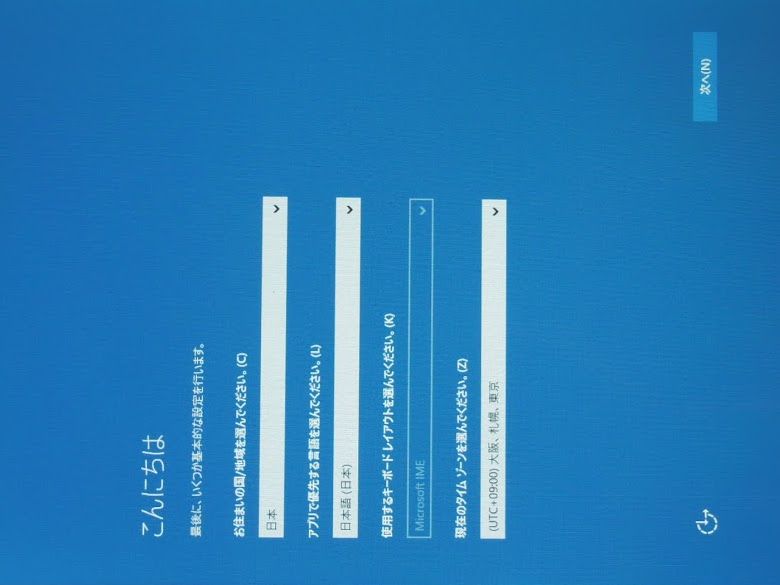
縦画面だぁ~(涙)。画面が縦でも文章が読めないほど右脳は固くありませんが、タッチパッドまで縦仕様になるのはなし!タッチパット上を左右にスリスリすると、マウスポインタが上下に移動します。タッチパッド上を上下にスリスリするとマウスポインタが左右に移動します。理屈はわかるけど、ちょっとした脳トレ状態なので中高年にはキッツいです(号泣)。
設定画面でWiFiをスキップしているので「簡単設定」でさくっとインストールしちゃってから、あとで設定を変更すればよかったんですよね。win10の情報イーターっぷりに嫌気がさしているので反射的に「設定のカスタマイズ」リンクをポチってしまいました。脳トレ入力がキッツいちゅうに(涙)。
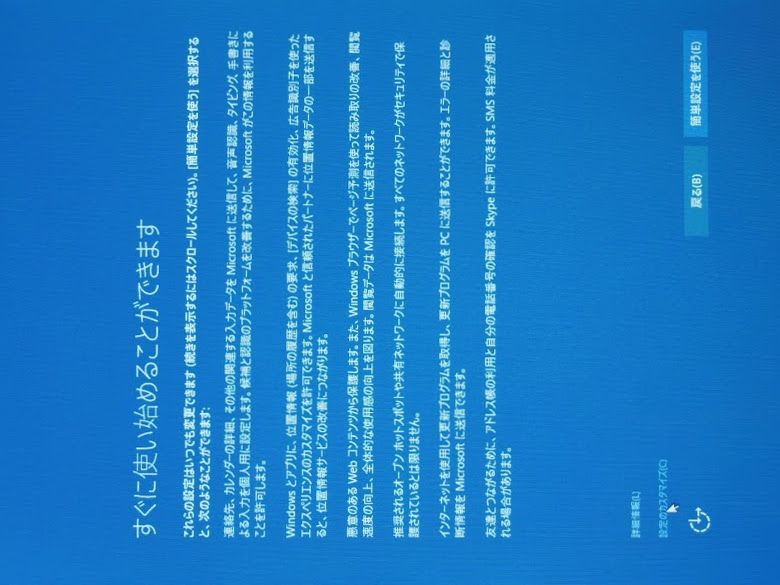
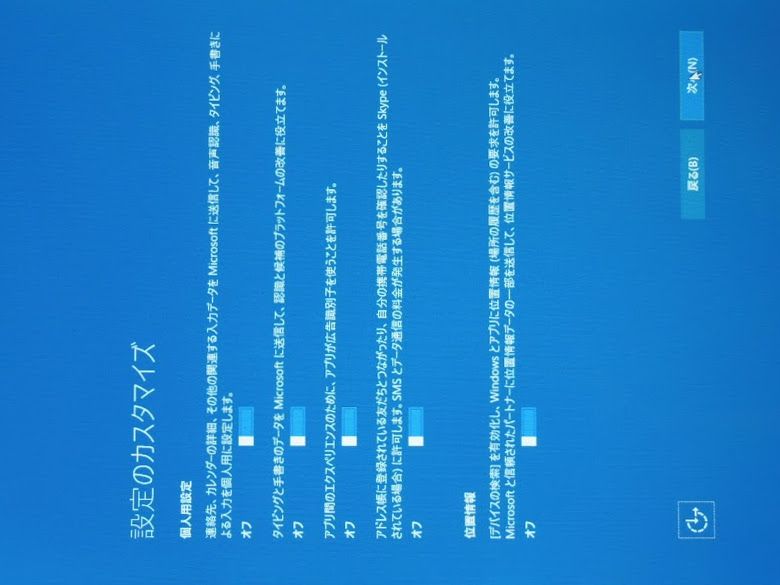
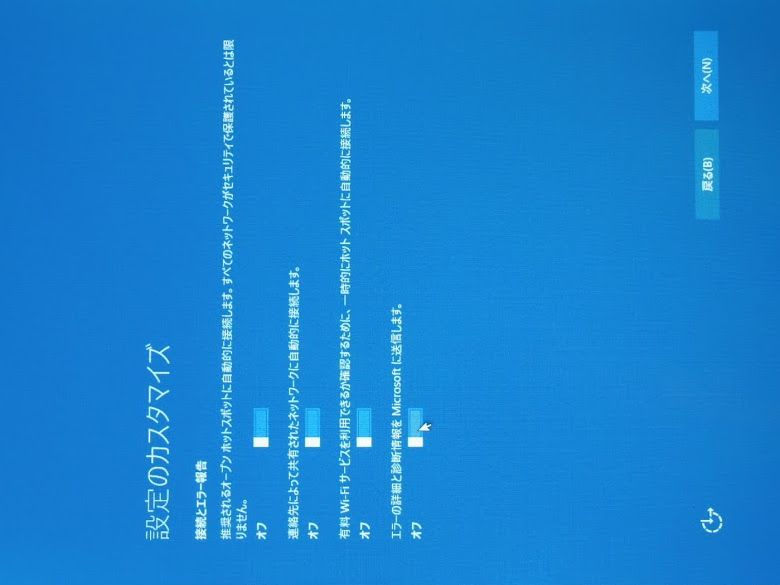
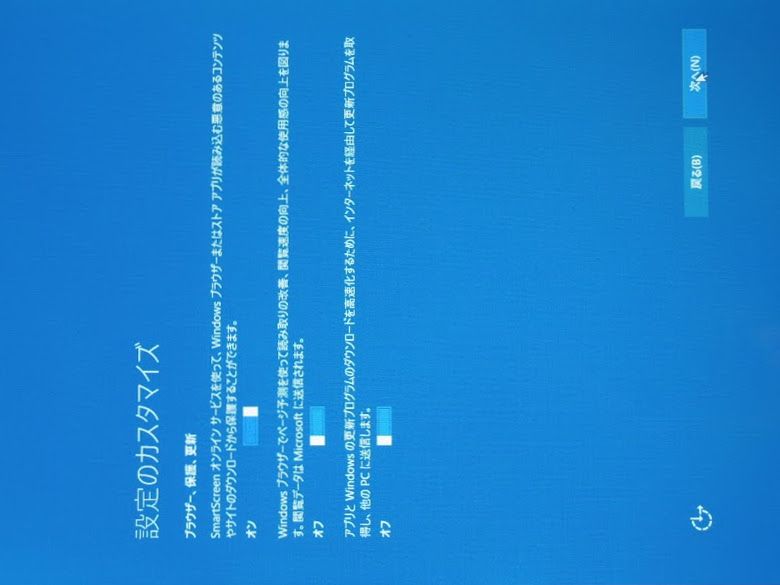
おつかれ~。
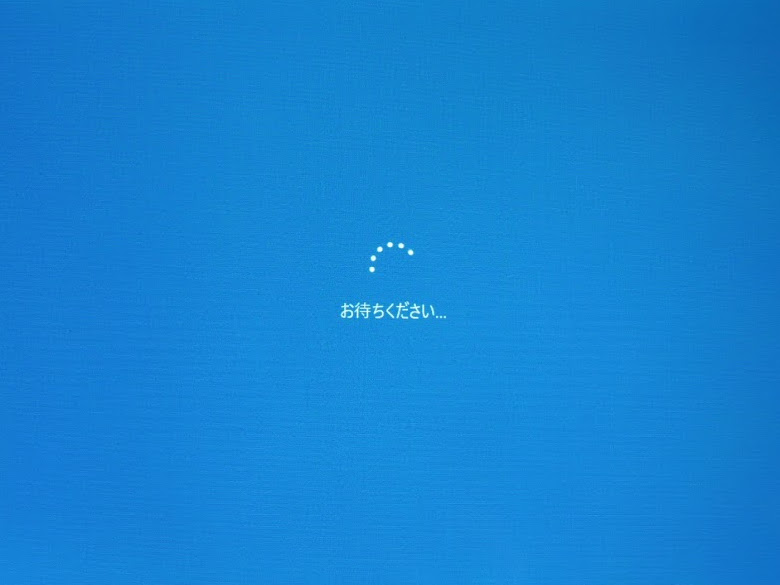
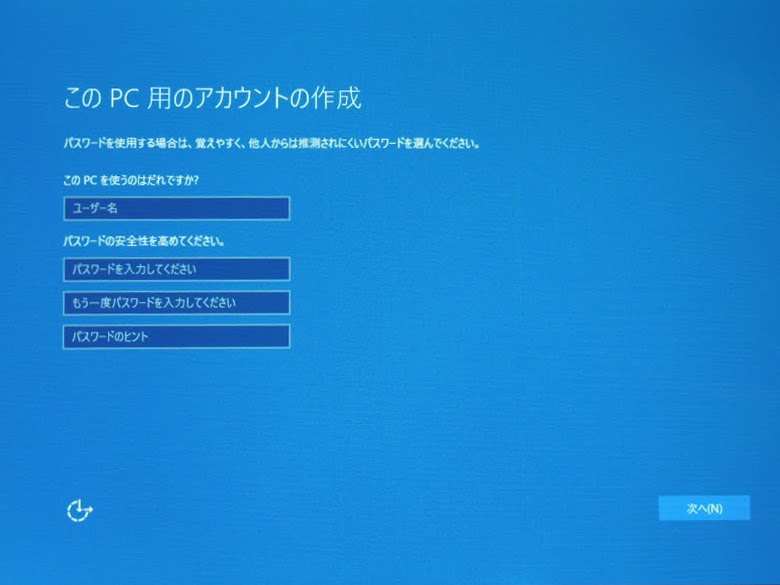

ここからは待望の横画面でした。どこかの時点でプロダクトキーの入力を求められてスキップした記憶があるのですが、スクショをとり忘れたみたいです。すみません。とにかく何も心配はいらないのでスキップしてください。
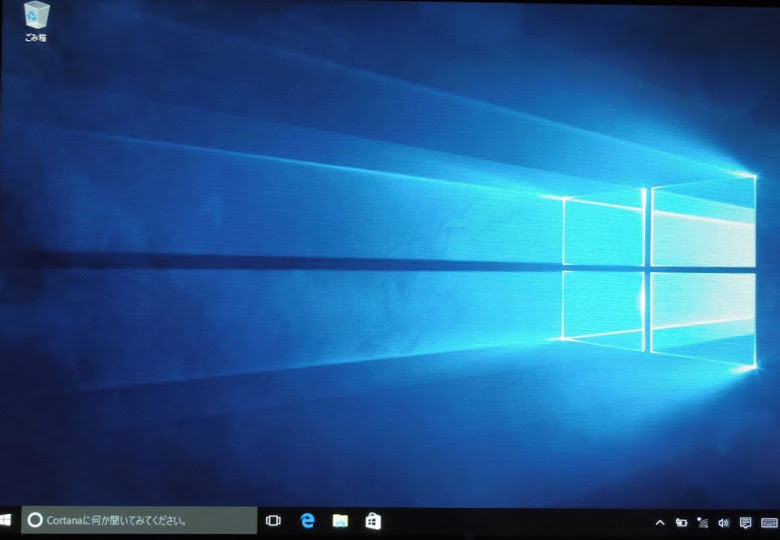
windowsデスクトップが起動してインストール終了。
2.デバマネのチェック
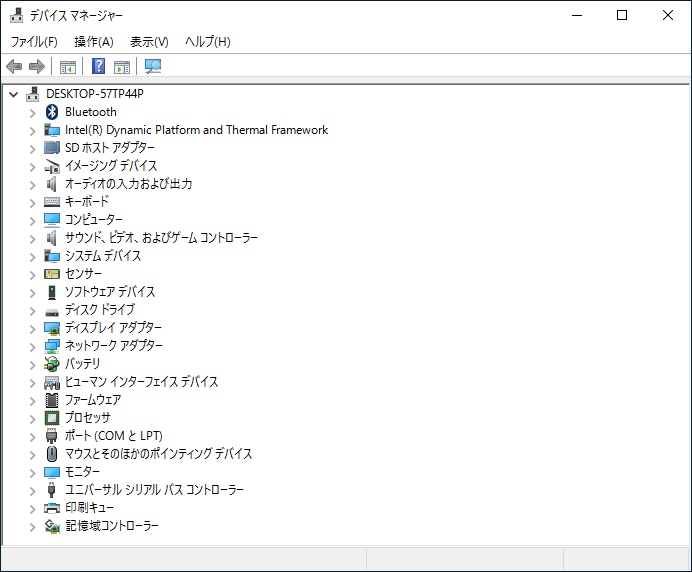
Windowsマーク上で右クリ→「デバイスマネージャー(M)」にて「不明なデバイス」がないかチェック。
VOYO VBook V1はかようにエラーなし。そして今のところ動作不良なし。物理キーボード+タッチパッド(内部的にはUSB接続)も、画面の回転も、どうやら一通り完全動作してしいます。もっとも、クリーンインストールしたばかりなのでこれから気づくことがあって後日追記するハメになるかもしれません。
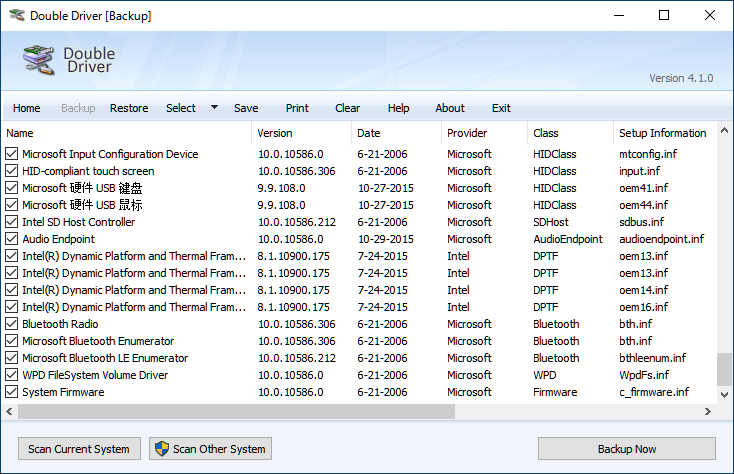
「不明なデバイス」がでてしまった人は、DoubleDriverでバックアップしたドライバを書き戻し。デバマネのドライバはカテゴリ別に表示されるので、勘のいい人ならピンポイントでどのドライバを充てればいいかわかるのかもしれませんが、わからなかったら全ドライバを書き戻してしまえばいいのだと思いました。
3.タッチパッド操作でのマウスポインタがチャタる機体の場合
「コンパネ」→「コンピューターの簡単操作」→「キーボードを使いやすくします」→「ウィンドウの管理を簡単にします」のセクションの「ウィンドウが画面の端に移動されたとき自動的に整列されないようにします」という項目のチェックボックスを空にする。これからいろいろ設定するのにマウスポインタがキッズのように自由に飛び回るとイライラするので、私はこの時点でやりました。
4.お好みで各種設定をしてからOSのアクティベーション
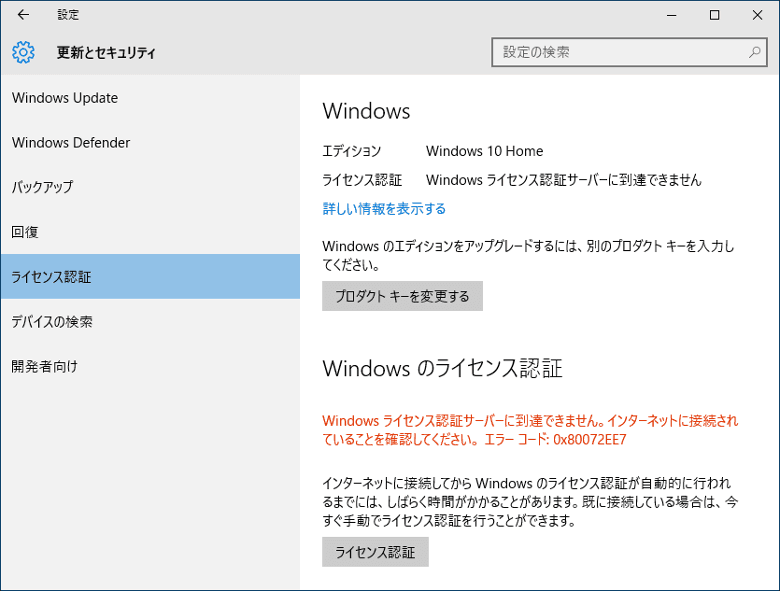
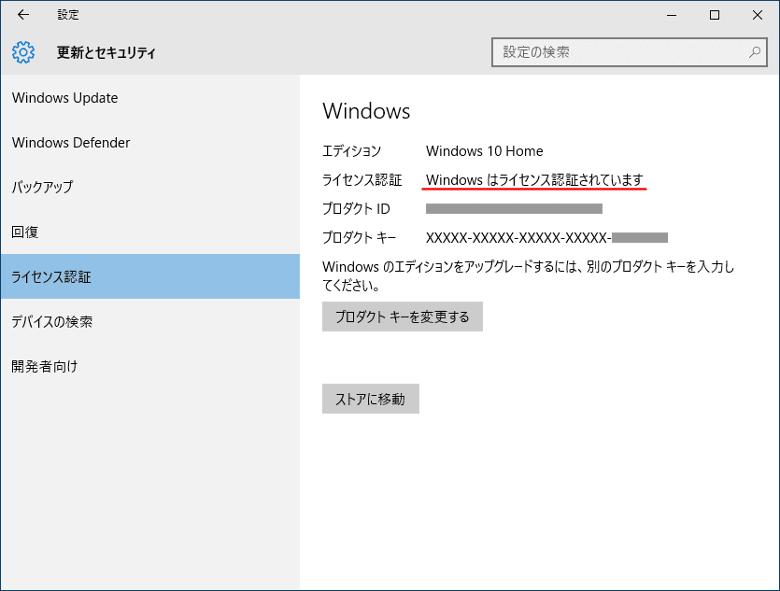
「設定」→「プライバシー」とか、電源設定、不要なサービスの停止とか、、、etc。ここまでやってからWiFiをオンにしました。インターネットに接続できた途端マイクロソフトの認証サーバーに接続しにいき、勝手に認証まですんでしまいます。プロダクトキーを入力する必要もありません。
4.タッチパネルドライバ(?)のインストール
どうもファームウェアをフィックスして動作する的なことらしいのですが、難しくてよくわからないのでドライバのインストールってことで(汗)。バックアップしておいたSileadTouch.fwをC:\windows\system32\driversにコピーします。
5.OSスイッチャーのインストール
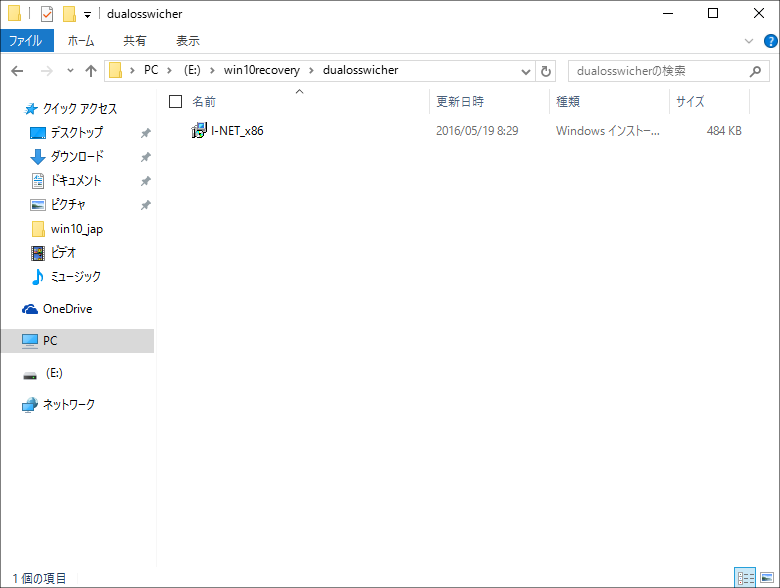
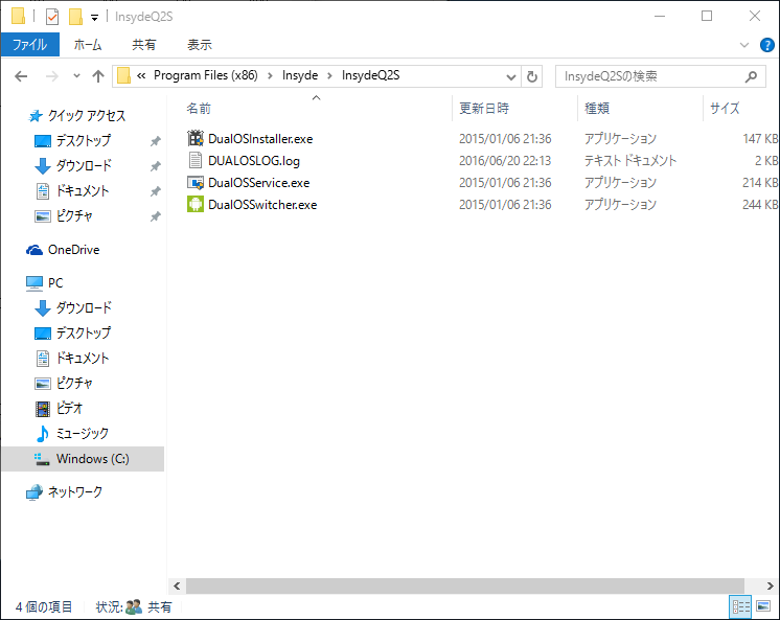
バックアップしておいたOSスイッチャーをインストールします。VOYO VBook V1の場合は以下のとおり、ブツをダウンロードして解凍するとmsi形式のインストーラーが格納されていました。ダブクリでインストールするとProgram Files(x86)下になにやらプログラムが格納されるので、見たことのあるアイコンで示されているファイルを右クリ→「ショートカットの作成」→ここにはショートカットを作れないからデスクトップに作るけど?→「OK」、でデスクトップにOSスイッチャーを置けます。ちなみにこのアプリの場合は、緑色のドロイド君アイコンのファイルがスイッチャーです。
6.おしまい
2、3日様子をみて問題なさそうなら、この状態をバックアップします。それが「マイリカバリ」になるので、32GBのUSBメモリその1(=中国語版windows入りのイメージバックアップ)の内容は破棄してかまわないと思います。私自体が上書きクリーンインストールをしたばかりなので、「マイリカバリ」をまだ作成していません。
Mercrium Reflect FreeのRescue mediaを使ってやるだけなので、解説する必要もないとは思うのですが、たぶん暇なので記事を入稿すると思います。どなたかが先をこして投稿してもブチ切れませんけど(笑)?あらかじめ32GBのUSBメモリその2にRecue mediaを作成していると思いますので、この新しいクリーンな環境に改めてReflectをインストールする必要はありません。Rescue media USBメモリを刺してUEFIから起動してバックアップをとるだけです。
7.関連リンク
windows&androidデュアルブートタブレットでwindowsを上書きクリーンインストールする:その1 ~準備編~(ライター:miyukiさん)



