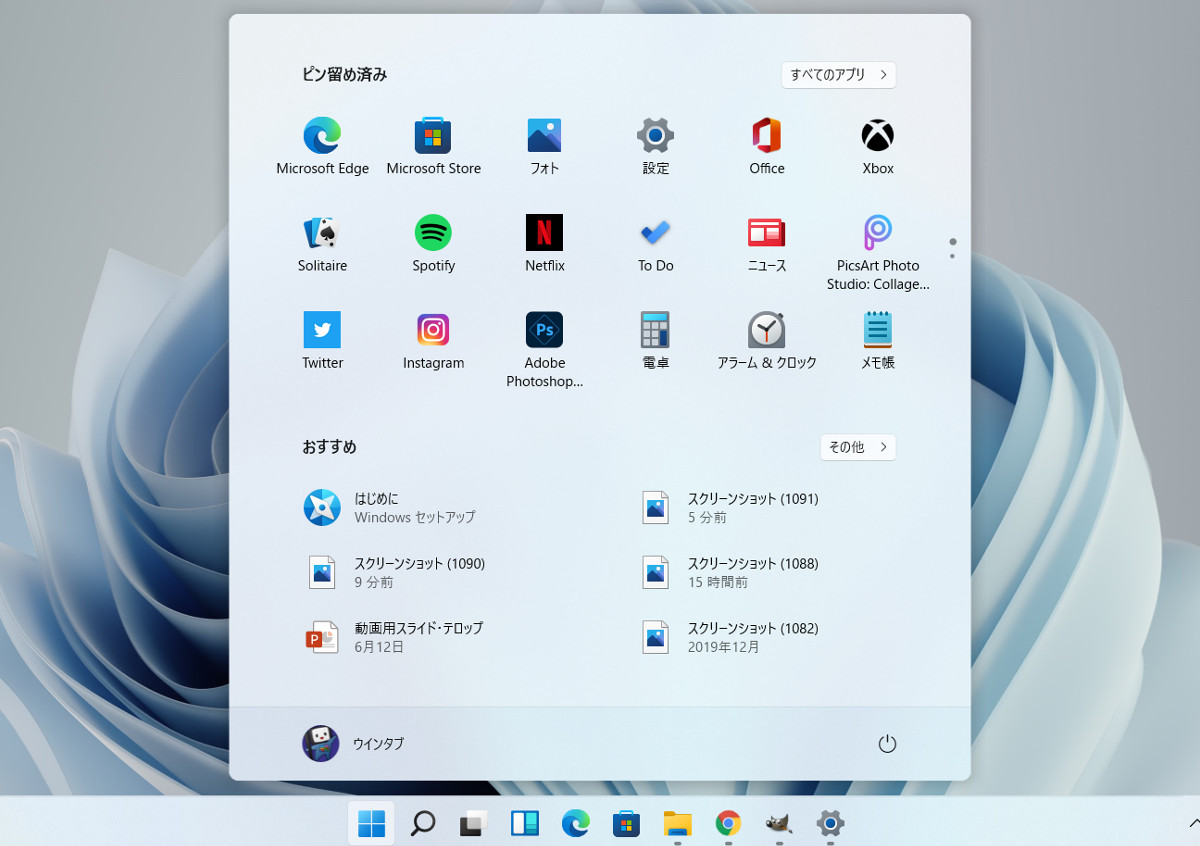
こんにちは、ウインタブ(@WTab8)です。日本時間の6月29日からWindows 11のInsider Preview(以下、プレビュー版といいます)のインストールが可能になりましたが、ウインタブ読者でもプレビュー版をインストール済み、という人が少なくないと思います。私も手持ちのPC1台にプレビュー版をインストールしてみました。
Twitterなどを見ていても、すでに多くの人がプレビュー版をインストール済みで、中には「思ったより安定しているのでメインPCにプレビュー版を入れてしまった」という人もいました。また、プレビュー版のインストール要件については少々情報が錯綜している感もありますので、この記事では私の経験に基づいて、分かる範囲でプレビュー版のインストール要件を整理し、インストール方法についてご説明したいと思います。
1.プレビュー版をインストールしたPC
・機種名:Lenovo ThinkPad 13
・CPU:Intel Core i3-6100U
・RAM:4GB
・ストレージ:128GB eMMC(インストール前の空き48GB)
・TPM:UEFIにてfTPMを適用、表示上はTPM 2.0
ここで、現在言われているWindows 11のシステム要件のうち、主要なもの(言い換えると引っかかりそうなもの)を確認します。
・1GHz以上で2コア以上の64ビット互換プロセッサまたはSystem on a Chip (SoC)
・メモリ4GB以上
・ストレージ64GB以上
・DirectX 12互換のグラフィックス/WDDM 2.x
・9インチ以上、HD解像度 (720p)のディスプレイ
・システムファームウェアがUEFI、セキュア ブート対応
・インターネット接続
・TPMバージョン 2.0
・Intelは第8世代Core以降、AMDは第2世代Ryzen以降のみサポート
このうち、下の2つは、少なくともプレビュー版のインストール要件から外れました。TPM2.0でなくともよく、CPUは8世代である必要もありません。また、ディスプレイサイズ9インチ以上、という要件については実際にそれよりも小さいディスプレイサイズのPCにプレビュー版をインストールできた、という報告が各所に見られます。
結論として、第6世代CPUであるCore i3-6100U搭載、つまり本来のWindows 11のシステム要件を満たさないThinkPad 13にもプレビュー版はインストールできました。また、セキュアブート非対応であるとか、RAMやストレージ容量の要件を満たしていないPCへのインストールが可能かどうかについては現状不明で、ここで確証のあることは言えません。
2.Windows 11 Insider Previewのインストール方法
最初にご注意を。プレビュー版は「バグがあって当たり前」というステイタスです。よって、プレビュー版をメインPCにインストールするのはやめましょう。また、「インストールしてはみたが、不具合が多発したのでクレームを入れたい」というのは論外で、むしろ積極的にバグを発見し、Microsoftに報告する、というのがプレビュー版の本来の趣旨です。そのため、できれば「現在使っていないPC」にインストールするのが最良ですし、古いPCなのでインストールができなかったとしても、それはやむを得ないことです。
私は特にバックアップも取らずにWindows 11をインストールしてしまいましたが、これも本来おすすめできません。万一に備えて、インストール前に必ずフルバックアップしておきたいところです。
ではご説明します。なお、この章の画像はすべて「クリックで拡大」します。
まず、設定アプリを開き「更新とセキュリティ」をクリックします。
切り替わった画面の一番左下に「Windows Insider Program」という項目がありますので、それを選択します。そうすると、右側に「開始する」というボタンが表示されますので、これを押します。
Insider Programに参加するためにはMicrosoftアカウントが必要になりますので、ここで任意のMicrosoftアカウントを選択します。なお、私が確認した限り、Insider Programは「端末単位」での登録となりますので、例えば複数のPCを持っていて、同じMicrosoftアカウントを使っていても、Insider Programに登録していない端末にWindows 11のプレビュー版が降ってくる(Windows Updateで配信される)ことはありません。
次にInsider Programの設定を決めます。ここでは「早くプレビュー版を入れたい」という趣旨なので、最もプレビュー版が早く降ってくる「Devチャネル」を選びます。
ここでも注意点があります。プレビュー版を早く入手できる順番は「Devチャネル>ベータチャネル>リリースプレビューチャネル」となりますが、Devチャネルの場合、不安定なバージョンもインストール対象になります。プレビュー版の安定性ということだと「リリースプレビューチャネル>ベータチャネル>Devチャネル」です。ただ、リリースプレビューチャネルにしてしまうと「当面はWindows 11を試せない」でしょうから、ある程度覚悟を決めてDevチャネルにすることになるでしょう。その意味ではPC操作にあまり自信のない人にはおすすめできません。
また、手持ちの一部のPCではこのように「リリースプレビューチャネル」しか選べないものもありました。この場合はおそらく「プレビュー版のシステム要件を満たしていない」ということだと思われますが、リリースプレビューチャネルでは「リリース直前のプレビュー版」しか降ってこないので、いますぐWindows 11にお目にかかることはできません。
話を戻します。最後に「確認」を押します。ここでリンクされている「プライバシーに関する声明」と「Microsoft Insider規約」には目を通しておくことをおすすめします。
ここで「確認」を押すと、システムの再起動を促されますので、再起動します。
再起動後に設定アプリを開き、Windows Insider Programのところを見ると、このような画面が表示されます。この記事用にスクリーンショットを撮影したPCはWindows 11のシステム要件を満たしていないので、ごらんのように赤字で警告メッセージが出ています。また、Devチャネルに登録済みであることも確認できます。
Windows Updateの画面を見ると、すでにWindows 11 Insider Previewがインストール待ちになっていました。再起動から1分も経ってなかったんですけどね。
ここから先はお使いのPCによって異なる挙動になると思います。そのままプレビュー版がインストールできるか、それともどこかのシステム要件で引っかかってエラーとなり、インストール出来ないか…、ここは私にもなんとも言えません。
3.プレビュー版の感想
私はThinkPad 13にプレビュー版をインストールした後、テストも兼ねてThinkPad 13で毎日ウインタブの記事を一本書いています。いまのところ特に不具合のようなものはなく、「Google Chrome+画像加工ソフトのGIMP 2」の組み合わせでの作業に支障はありません。
ただし、「システムの挙動が少しもっさりしている」と感じる場面もありますし、「設定項目が英語のまま」になっているところも散見されます。
こんな感じですね。日本語と英語が混ざっています。もちろんDevチャネルのプレビュー版なので、こんなものかと思います。
また、おそらく「インストール後1週間以内のみ」と思われますが、Windows 10に戻すのも簡単にできます。
ちなみに、Windows 10に戻すために必要な「Windows.old」のサイズはこんな感じです。このサイズはお使いのPCによって多少変わってくると思いますが、プレビュー版のインストールにあたってはストレージに十分な空き領域が必要です。
4.まとめ
Windows 11 Insider Previewの導入は自己責任となりますので、誰でも気軽にインストールするというわけには行きませんし、繰り返しになりますがメインでお使いのPCにインストールすべきではありません。
しかし、そうは言っても「新しいOSがもうすぐ出る、そして今すぐ使える」となれば、自分でもやってみたいと思うのが人情というものでしょう。PCを複数台持っていて、しっかりバックアップがとれる、ということであれば、プレビュー版を入れてみるのもいいかもしれません。

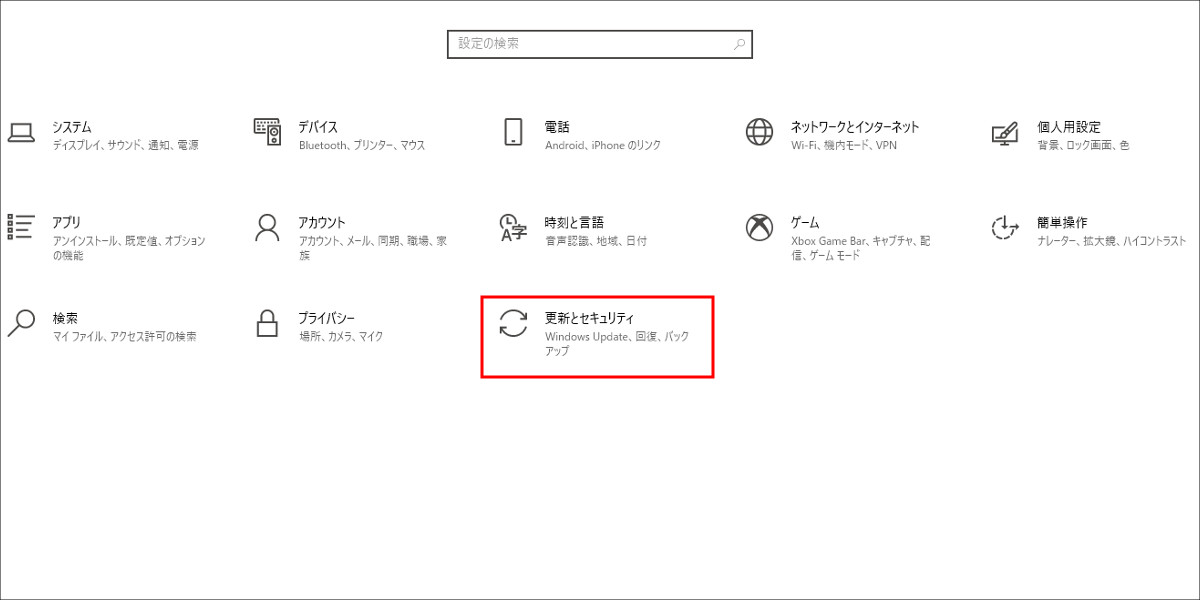
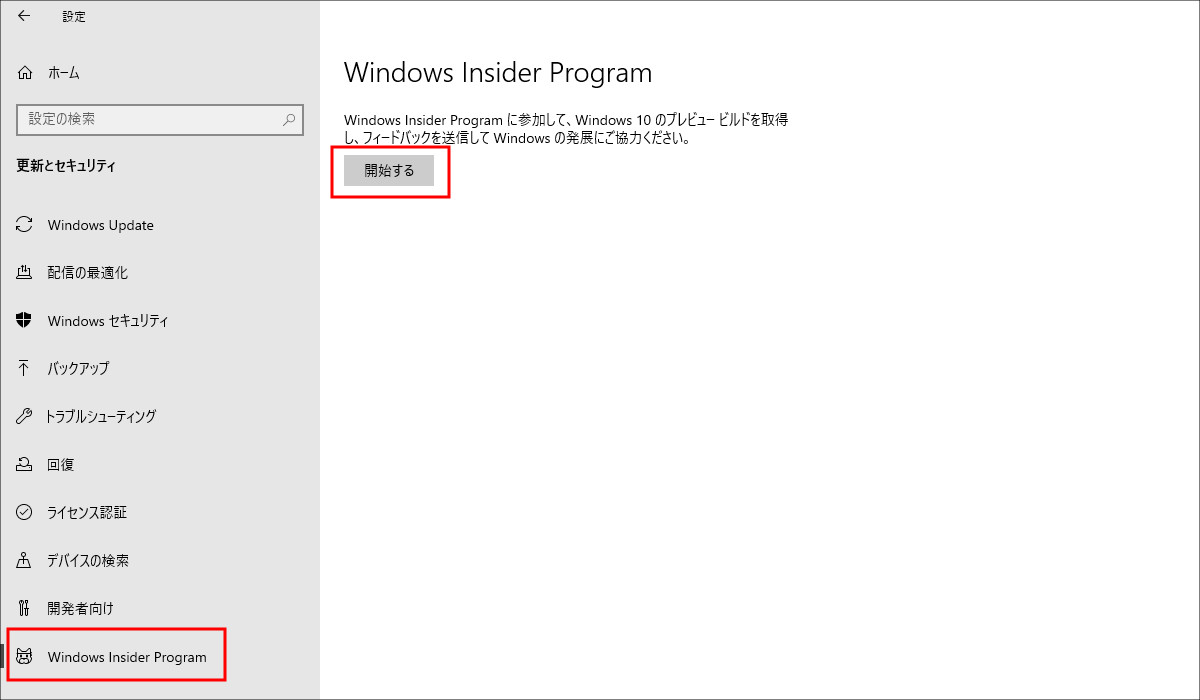
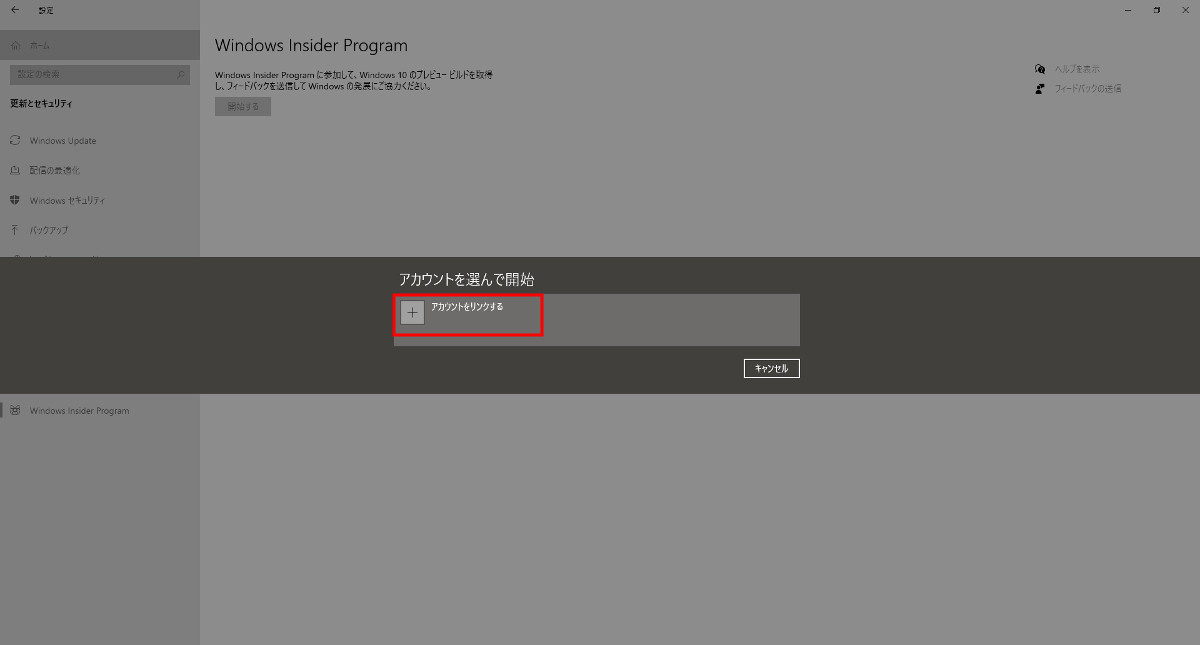
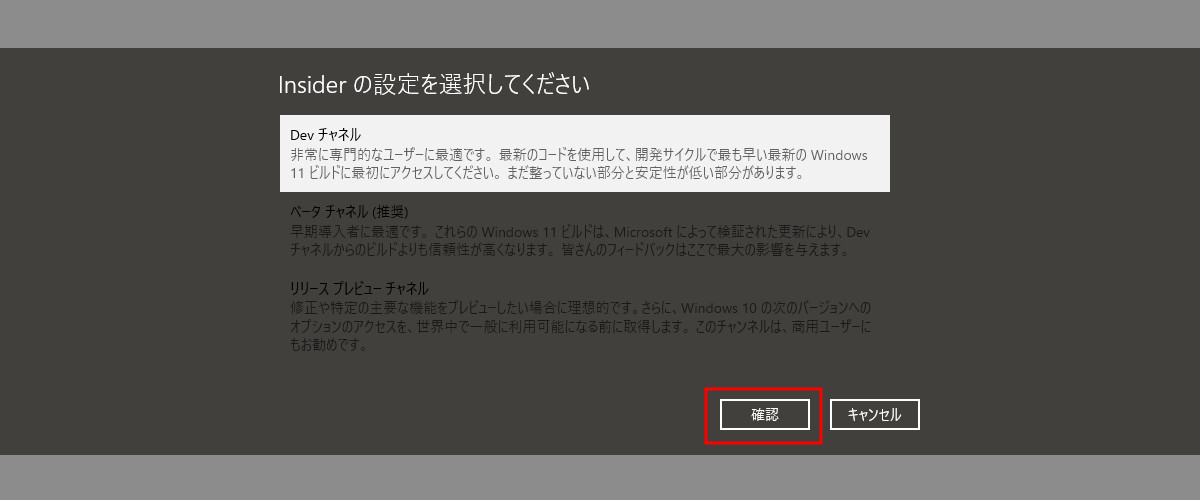
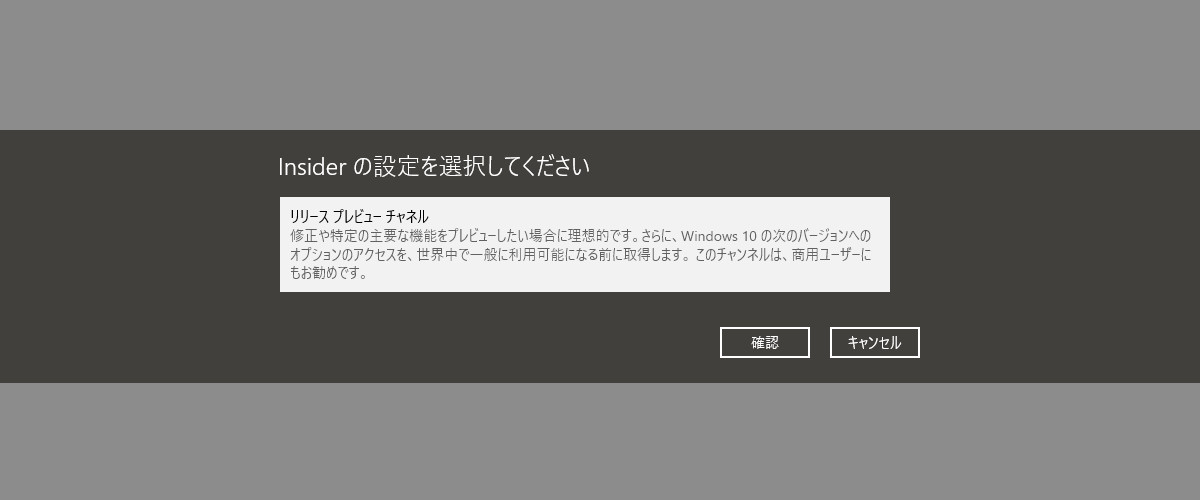
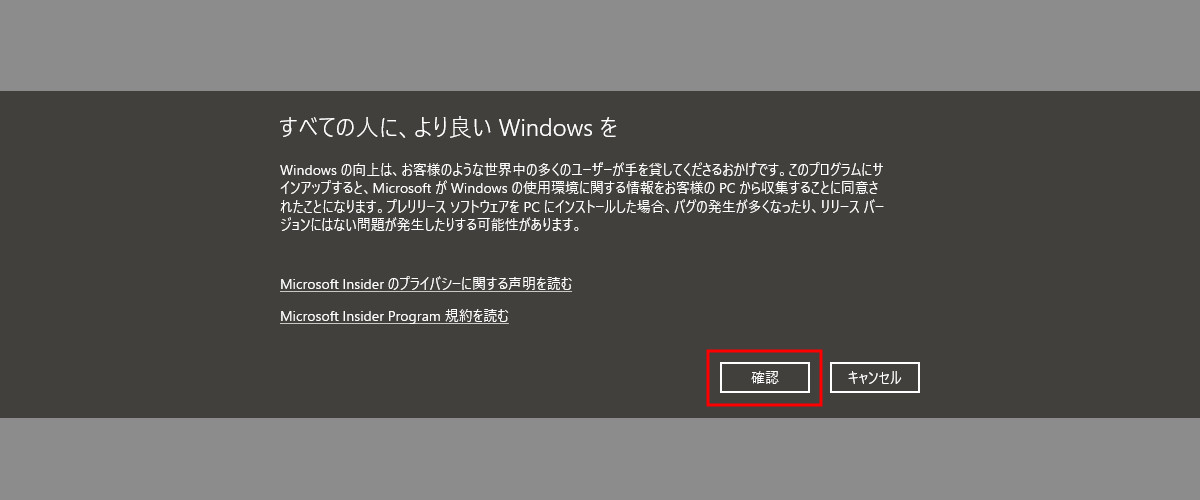
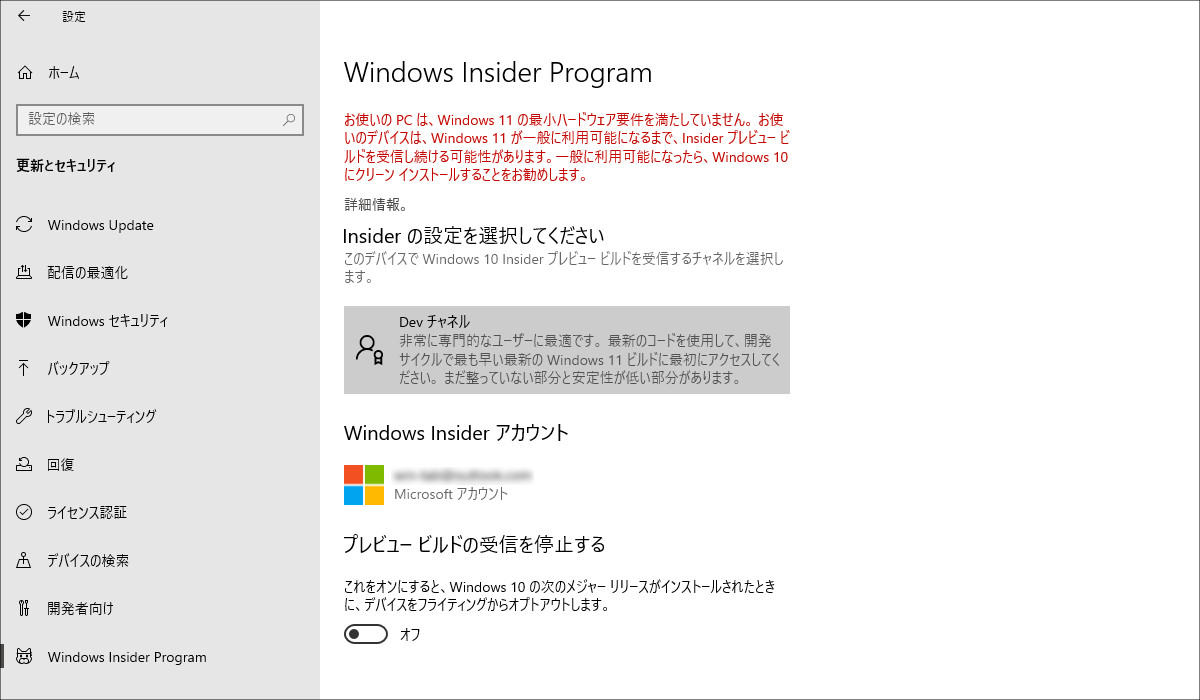
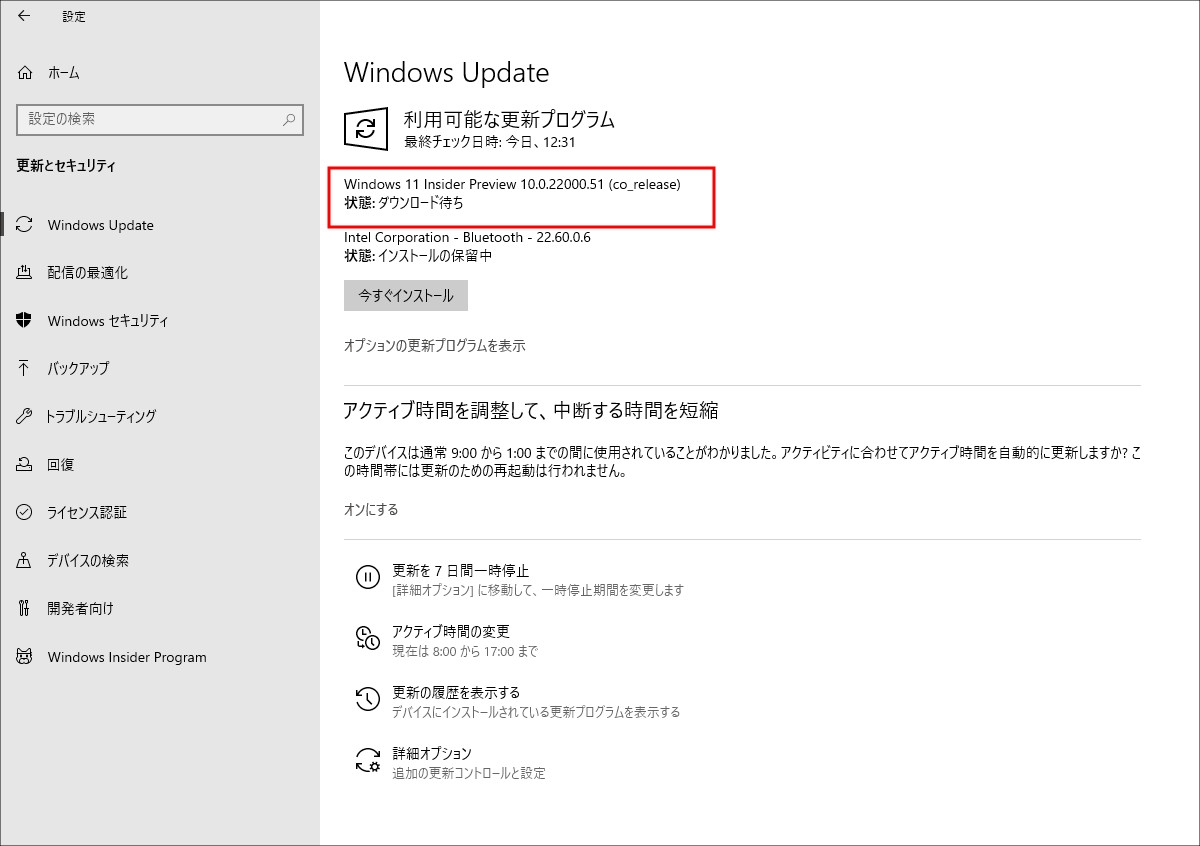
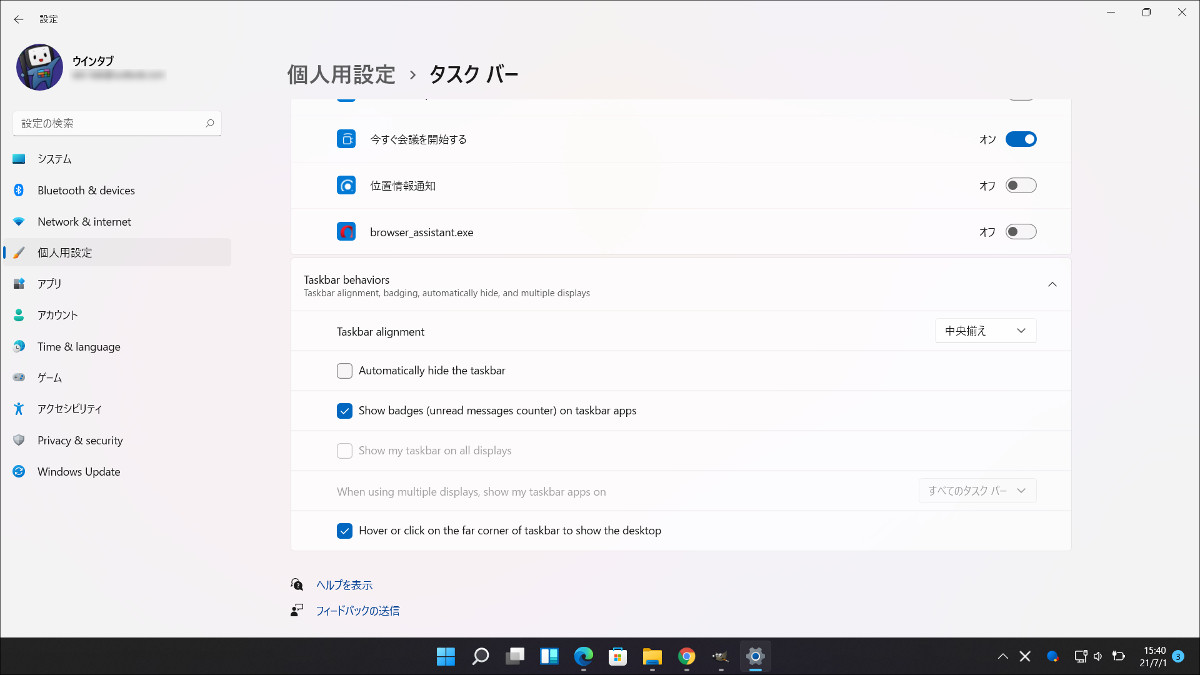
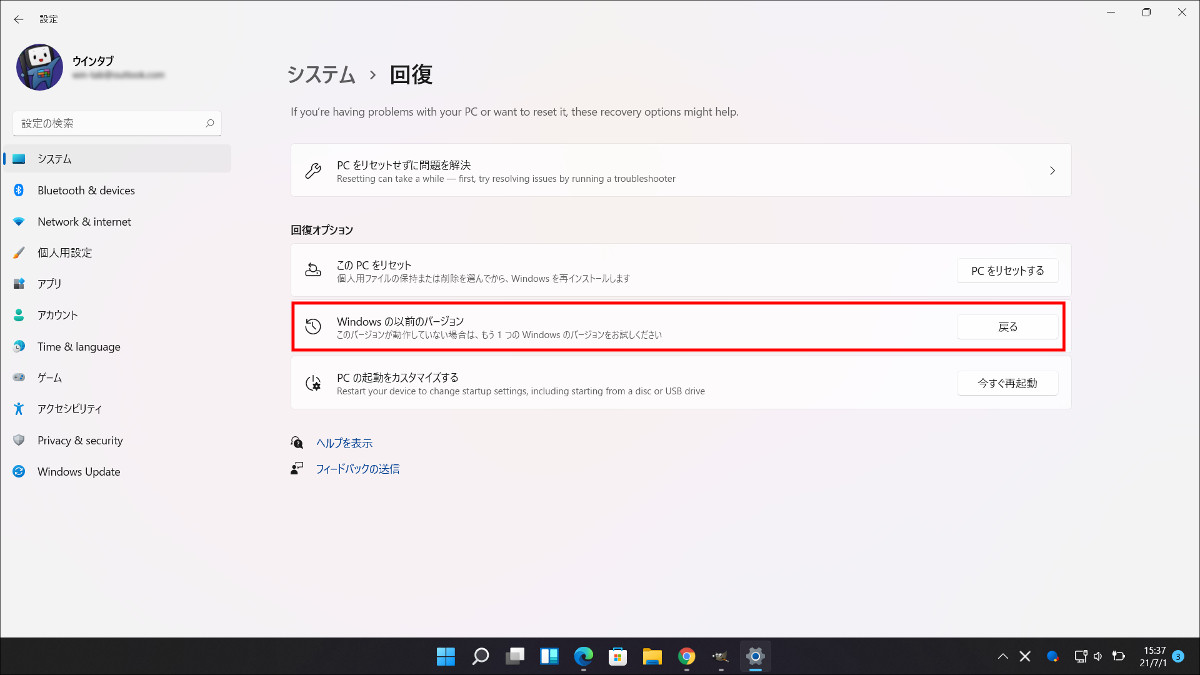
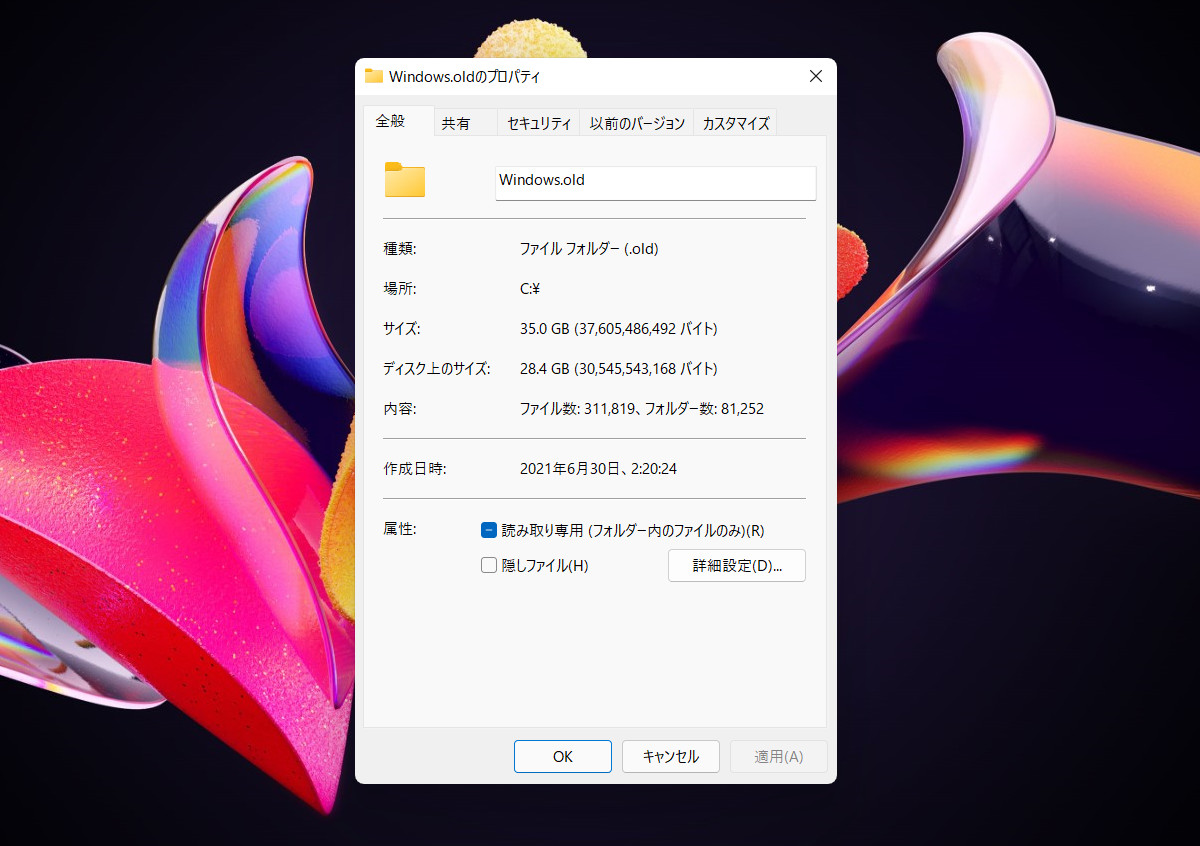



コメント