
今年の夏はノートPCの買い替え時です。ここ最近CPUの性能が急激に性能が上がっており、最新のintel 第12世代やRyzen 6000シリーズはいずれも3~4年前のノートPCに比べ2~3倍速い例が続出するほどです。今年の春夏モデルに買い替えて最新CPUを使えば、速さの差をはっきり体感できるでしょう。
加えてもう一つ、買い替え時である理由があります。それは、最新機種のほとんどがUSB Power Delivery(以下USB-PD)給電に対応している点です(比較サイトで1か月以内に発売された機種を調べたところ、執筆時点で全ての機種がUSB-PD給電に対応していました)。USB-PD給電は電源アダプタにつきまとってきた多くの問題を解決してくれますし、普及に拍車がかかり関連機器を手に入れやすくなった今は買う好機と言えると思います。
目次
USB-PD充電の基本
USB-PD(充電規格)は、USB-C(コネクタ・ケーブルの規格)接続時の充電の規格を統一し、スマホのみならずPC向けまでカバーしたうえで、互換性を持たせるものです。

USB-PD以前の電源アダプタは、電圧等が固定されているものが多く、間違った電源アダプタを挿せば発火の恐れもあり、電源アダプタ間の互換性はありませんでした。互換性のないアダプタの誤接続を防止するためプラグ形状も細かく変えられており(中華製品で「DC電源プラグ変換器全34種類対応」と書かれたものがあるほど)、それぞれのパソコンに専用のアダプタがあるといってよい状態で、ノートPCの充電器は付属品を常に持ち歩く必要があり、故障・紛失した場合には結構なお値段で買いなおさなければなりませんでした。
この状況は、USB-PDという共通規格の登場で一変します。USB-PDに対応しているならば、Macbook Pro用の充電器でLet’s Noteを充電することも、VAIO用充電器でスマホを充電することも可能になりました。メーカー付属品でない汎用の製品も使用でき、PCとスマホの充電器を1つにまとめられるようになったうえ、新素材(GaN)のおかげ小型化・軽量化も進み、充電器を持ち歩いたり、自宅と職場の両方に充電器を置いて持たずに済ませるといったことも気軽にできるようになりました。
USB-PDとUSB-C
USB-PDを使用するには、全体がUSB-Cである線を介して接続する必要があります。USB-CとUSB-A/Bの変換ケーブルでは機能しませんし、変換ケーブルを組み合わせて「両端がUSB-Cだが間にUSB-Aが挟まっている」という状態でも機能しません(むしろ危険なのでやらないほうが良いです)。
従来のUSB-A/Bでは、±を間違った状態で挿せないようにするため、コネクタ形状に上下や前後(A/B)の区別があり、挿入時に手間取ったりケーブルの種類が増える問題がありました。USB-Cではそれらの区別を排しコネクタを挿した後に向きを検出してソフトウェア的に±を決める方式を採用し、その検出のため調整チャネル(Configuration Channel; CC)が追加されました。
その調整チャネルを利用して、充電を開始する前に充電器側が「供給できる電圧・電力」を、受電側が「受電できる電圧・電力」を相互に提示し、折り合ったら電力供給を開始する、という方式がUSB-PDという規格です(USB-AやBのコネクタ、ケーブルにはこの調整チャネルがないのでUSB-PDは機能しません)。
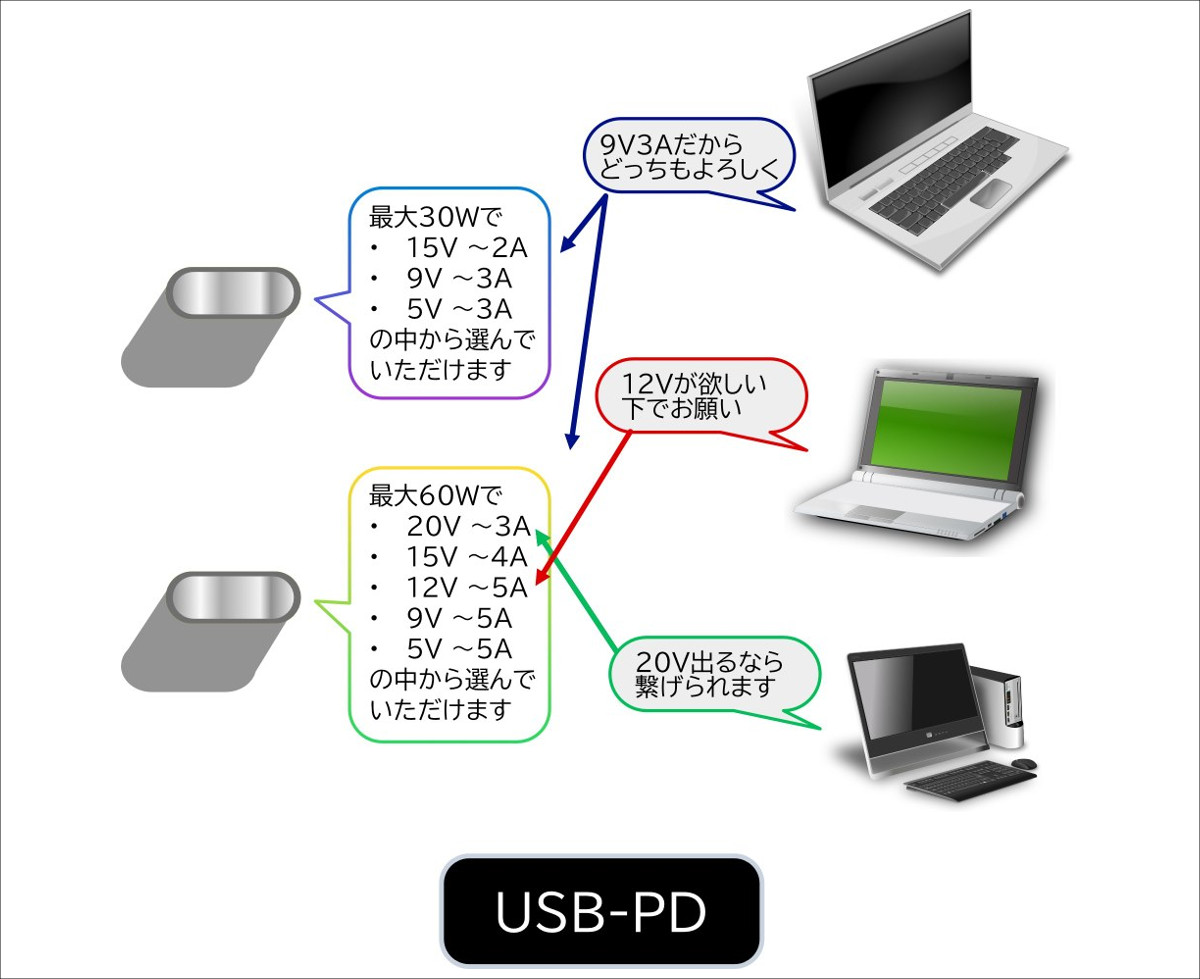
USB-PDでは「供給/受電できる電圧・電力」が規格で「15Wは5V⎓3A」「27Wは9V⎓3A」「30Wは15V⎓2A」「60Wは20V⎓3A」等共通化されています。また、充電器・ACアダプタ側は規格で「大は小を兼ねる」よう定められており、「30Wに対応しているなら27Wにも15Wにも対応する、つまり15Vも9Vも5Vも出せる」「60Wに対応しているならばそれ以下の出力にも対応する」ことが保障されています。端的に言えば、USB-PD対応ならば、PC用の充電器はすべてスマホの充電もできます。
USB-Cの「挿して動くか形だけではわからない」問題
18Wでも100Wでも様々な充電器が同じUSB-C端子を使うということは、反面、USB-Cは「挿すことはできるが、機能しないかもしれない」ということも意味します。例えば、スマホ用の18W充電器と100W要求するハイスペックPCを両端USB-Cの線でつないだとしても、事前調整の段階で折り合いがつかず、「何もしない」ということが選択されます。
USB-Cの機能はポート(穴)ごとに設定されています。このため、PC側で同じUSB-Cの穴が開いていても、右の穴は受電機能があるが左の穴は通信機能しかないといったケースはよくあります。充電器でも複数ポートあるタイプでは、あるポートは最大60Wまで出せるが別のポートは最大18Wまでしか給電できないような製品は普通にあります。またUSBの通信機能部分についても、初期USB 3.0の5 Gbpsまでしか対応しないもの、USB 3.2 Gen 2×2 (20 Gbps)対応で映像出力に対応するものなどがあり、USB-PD受電機能と映像出力の可否などの組み合わせを含めると非常に複雑です。
さらに、ケーブルも様々なものがあり、100円ショップで売っているようなケーブルは60Wまでの送電とUSB 2.0相当の通信機能だけしかなく、高速通信をするには太く取り回しづらい専用のケーブルが必要で、100W充電は通信規格とは別に規格充足を要求されるなど、こちらも複雑化しています。
以上の通り「挿して動くか形だけではわからない」問題は非常に複雑になっていますが、Thunderbolt4 (以下TB4)という規格は現在までのUSBの機能の「全部入り」になっており迷わずに済みます。PCのスペックはTB4のポートの存在をまず確認し、ケーブルは高速通信や100W充電がしたいならTB4ケーブルを買うとよいでしょう。
様々な充電器を使いまわす
USB-PDも普及が始まってかなり経っており、技術的にはこなれてきており、おおむね「必要とするワット数以上の出力の充電器を買えば使える」という状態になっています。ワット数が大きいほど高価で重くなるので、基本的には必要とするだけの出力のものを買うとよいでしょう。
モバイル機器の充電器の出力選びは、「使いながら最速で充電できる」ものがよく、基本的には付属品と同じ出力を選び、そうでないならCPUのTDPの2.5倍程度が目安となるでしょう。充電器の出力が不十分な場合、充電に回す電力が不安定になり、最悪充電と電力消費を短いインターバルで繰り返すので、バッテリーに負担がかかる可能性があります。
モバイルノートはほとんどがTDP 15 WのCPUを使っており、モニター等含めて20 W+バッテリー充電20 Wを合わせた45 Wの給電ができれば安定して動きます。現在発売されているほとんどのPCは45 Wの充電を受け入れており、ノートPC用の充電器を買う一つの目安になるでしょう。
「とりあえずこれを買えば無難」とお勧めしやすいのは、60~65 WのPD充電器です。intel第11世代以降やRyzen 6000番台以降のTDP 28 W級のCPUを使うならば、バッテリー充電と合わせておおよそ60 W程度の給電能力が求められますし、2ポート以上でスマホと同時充電する場合でも45 W+15 Wならば不満は少ないでしょう。USB-PDの規格では60 Wまでであればどんなケーブルでも使えることになっており、扱いやすい出力です。重量も120~140 g程度と、持ち歩いて苦になる重さではありません。
ゲーミングノート等の重量級のPCを使う場合には、100 W対応の充電器が必要になるでしょう。この場合、ケーブルも専用の対応製品を繋げないと100 Wで通電しない仕様になっています。そういったPCを買う場合には確認が必要です。
持ち運びを優先して出力の小さい充電器を使う場合は、充電器の出力以下の消費電力となるようチューニングしておいたほうが良いでしょう。これはマニアックな話になりますので、最後に説明します。
複数ポート充電器の注意点
市販のUSB-PD充電器には複数ポートついているものがあり、様々な機器の充電器を一つにまとめることが出来て便利です(PC付属品でもSurface Proの充電器にはUSB-Aポートがおまけでついていて便利でした)。ただ、複数ポート充電器にはいくつか注意点があります。
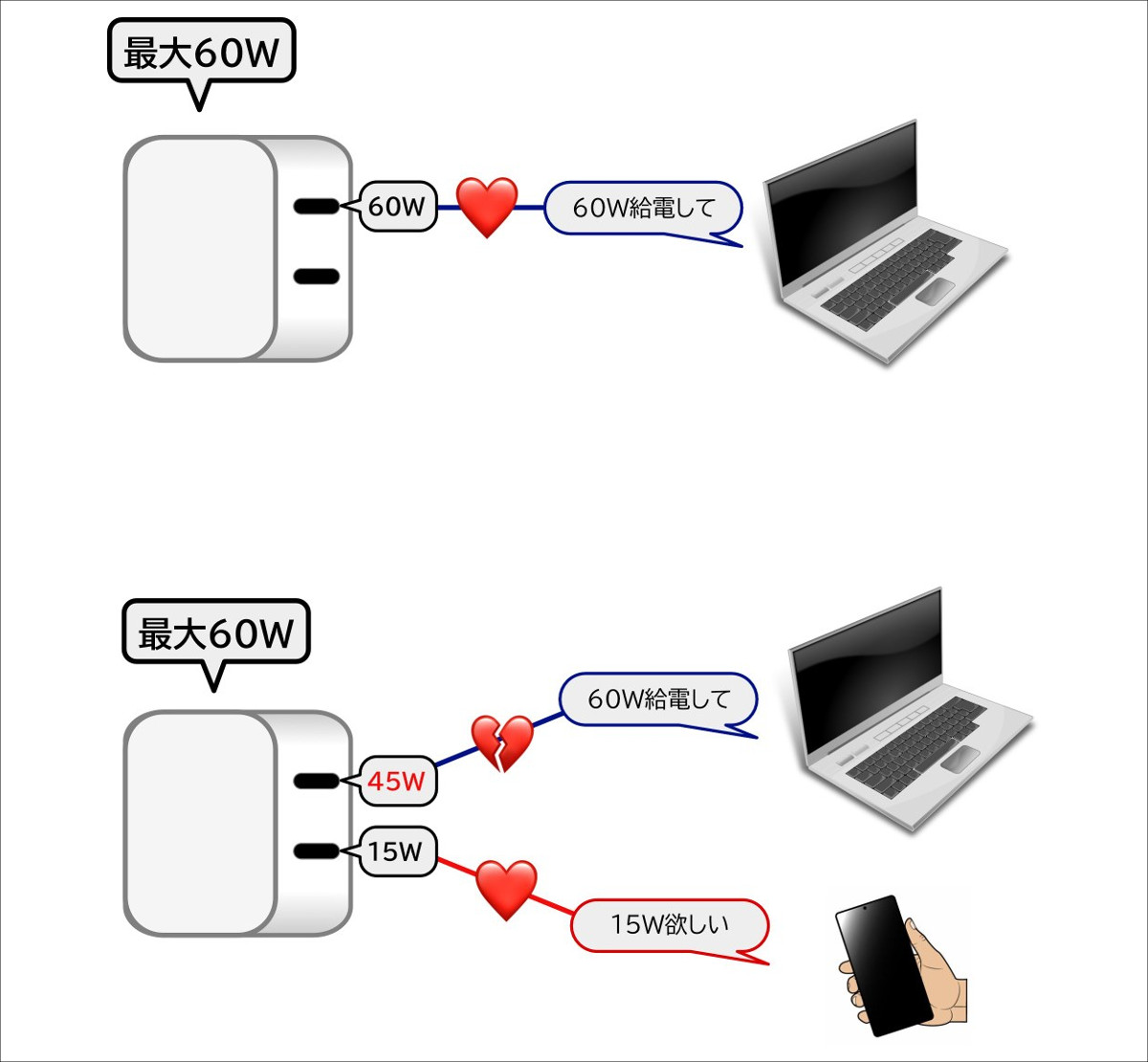
まず一つは、複数ポート対応充電器の出力表示は全ポート合計の出力だということです。例えば60 WでPCを使いながら充電しつつ、18 Wでスマホにも高速充電したい場合には、合計で78 Wになりますから、80 W級の充電器が必要になります。PCが45 Wでスマホが15 Wなら60 W級充電器になります。同時充電が必ずしたいという場合は注意して選ぶ必要があります。
次に、複数ポートへの配分は充電器ごとにばらばらで統一性がないのも注意が必要です。代表的ブランドであるAnker社の60/65W充電器一つとっても、1つだけ挿した場合には60W出せたうえで2つ挿すと45 W+20 Wに分割されるものも、30 W+30 Wに分割される可能性があるものもあり、中には「65 W充電器」と銘打っているのに主ポートが最大45 Wで60 W充電ができない充電器などもあります。
「複数ポート間の配分をスマートに行う」という宣伝文句の商品は特に注意が必要で、実際に使ってみると、満充電に近づくにつれ「スマートに」電力供給配分を変
えようとして無限ループに陥って充電が進まなくなってしまうような商品がいくつかのレビューで報告されています。特に3ポート以上ある製品ではその問題が大きくなるようで、そのような商品を買う場合、自分が必要とするポート間の電力配分を確実できるタイプを選ぶと良いでしょう。その問題に対応するためか、65 W 3ポートタイプの新製品は[60 W] [45 W+20 W] [45W +7.5 W + 7.5 W]で固定されるものが多いように思います。
PCをスマホ用充電器につなぐ場合の注意点
USB-PDは、理屈上PCでもスマホ用の18 W程度の充電器とつなぐことができます。スマホが一昔前のタブレット並みに高性能化・高消費電力化しているため、スマホ用充電器も強力になっており、一部のノートPCはスマホ用の充電器にも対応しています。
ただ、スマホ用充電器を使った充電は、可能だとしても、基本的には以下のような理由で「邪道」であり、スマホ用充電器を受け入れない(45 W以上でしか受電しない)PCのほうが多いのが現状でしょう。
・起動時に18 W以上消費するPCがほとんど。
・18 W充電器につないだまま普通に使うと、充放電を繰り返してバッテリーに負担がかかる可能性がある。
・充電速度が遅すぎる。60 Whのバッテリーを0から満充電にするには、電源オフにしたうえで15 W充電器で最低4時間、18 W充電器で最低3時間かかる。
ただし、状況を選んで使えばこれらのデメリットを無視または回避できるので、対応しているなら割り切って使うぶんには全然ありでしょう。
・緊急用:「ないよりまし」で、バッテリーへの負担も諦める
・スリープ、電源オフ時の充電:充電速度は一定なので負担にならない
・100%充電時の使い減り防止:100%充電時にも本体動作電力を受電するならば、バッテリーに負担をかけずバッテリーの節約になる
これらの問題に対応するため、電源オフ時のみ低出力充電器も受けいれる(Let’s noteの例)といった工夫をしているPCも見られますが、カタログに明記がない場合がほとんどで、知識のユーザーのレビューに頼るしかないのが現状です。
充電器を忘れた場合にもリカバリー手段があるのは安心感がありますし、普段から持ち運んでいるスマホ用のモバイルバッテリー(200g/18W/10000 mAh=37Wh程度)から給電できるのはなかなか便利で、動作時間を6割ほど延長できます。可能ならば、カタログにも記載が欲しいところです。
給電機能付きディスプレイを使いこなす

USB-Cは元来通信規格であり、最新の高速な規格では「Altモード」としてDisplayPort 1.4相当の通信を行いディスプレイに映像を出力できる場合があります。モバイルモニター(持ち運べるモニター)はかつては電源と映像のケーブルを別に取る必要あり扱いが面倒でしたが、今はUSB-Cケーブル1本で映像と電力を両方供給でき、大変便利になっています。
最近の外付けディスプレイの中には、映像をUSB-Cで受け入れつつ、同時にUSB-PDの給電も行い、さらにUSB-Aのハブ機能も兼ね備え、さながらノートPCに対してドッキングポートのように機能するものがあります。ノートPC側に「全部入りUSB-C」であるThunderboltポートがついていれば、ケーブル1本だけあればそのようなモニターを汎用ドッキングポートとして扱えるようになります。
この機能は、「ノートPCを実質的にミニPCとして扱いデスクワークで使う」といった場面でデスクをすっきりさせるのに便利ですし、会社や学校の共用エリアにモニターだけ配置して皆で使うといった場面でもケーブル1本挿すだけで済むので快適に使えます。
供給電力は65/60 Wタイプと90 Wタイプが主流で、対応していれば製品紹介ページ/カタログに書いてあります。たいていのビジネスノート・モバイルノートは60Wで十分ですが、Macbook Proのような重め・高性能のPCでは90 Wタイプを選んだほうが良いでしょう。また、規格の上では「USB-Cポートはあるが映像専用で給電機能はない」ということも可能なので、カタログは必ず確認が必要です。
ケーブルは、「USB-Cの機能全部入り」が保証されているThunderbolt3/4のケーブルを買うのが無難です。私も値段に釣られて半端なUSB-Cケーブルを買ったことがありますが、給電か映像送信の片方ずつしか出来ないものやらなにやら互換性に苦しめられ、安物買いの銭失いになってしまいました。おとなしくThunderboltケーブルにするのが良いと思います。
また本体側も、この機能を確実に使いたい場合には、ThunderboltであるUSB-Cポートがあることを確かめるのが良いでしょう。
消費電力削減のチューニング
Intel7 (intel 10nm)に該当する第10~12世代Coreは電力を入れるほど性能が上がるマージンが広く、なるべく電力を使って高速化するチューニングになっていることが多いです。ただ、低出力充電器と接続している際には消費電力を抑え気味にしたほうが安心して使えます。
また、一般的にクロックを上げるほど電力効率は悪化するため、バッテリー性能を重視するならバッテリー駆動時は最大クロックを抑えて効率のいい周波数でだけ運用したほうが効率的とも思えます(最近試したASUS ROG Flow Z13ではそのような挙動になっていました)。
試した限り、Pコア最大3.2 GHz(1コアあたり約7 W消費)+TDP 15W設定程度かそれ以下に抑えたほうが電池持ち・騒音の面で好ましいケースが多かったので、メーカー側設定がそうなっていない場合には、手動で抑える設定をすることも選択肢に入ります。
大まかなやり方はASCIIに記事がありますが、レジストリのキー名や「powercfg attributes」といったキーワードで検索すると様々なガイドが出ます。簡単にまとめると以下の通りです。
1) レジストリエディタを開く
2) HKEY_LOCAL_MACHINE\SYSTEM\CurrentControlSet\Control\Power\PowerSettings
\54533251-82be-4824-96c1-47b60b740d00 を開く
3)上記項目の子項目から所定のもの(下表参考)を選び、その子項目の「Attributes」を「2」にする
「Attributes」がない場合、新規DWORD値として作成し、値を「2」にする
4)「電源プランの編集」から目的のプランを選ぶか、新規作成する
新規作成時はバランス、省電力などテンプレートも目的に従うと良い
5)「詳細な電源設定の変更」ウインドウを開き、「プロセッサの電源管理」で目的の項目を編集し、「適用」する

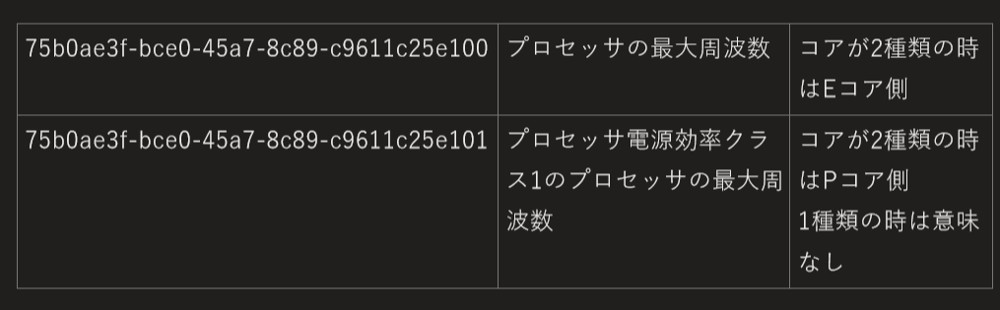



コメント