
ご無沙汰しております。ひつじです。自作パソコンの連載もついにこの記事かあ…。とちょっと思っていたり。はい。執筆する上でのハードルが結構高いんですよね。今回は「UEFI」についてお送りします。
前回まででパソコンの組み立てに関して、物理的には完結しているのですが(拡張を今後する可能性はもちろん有り)ここからはソフトウェア部分に突入していくことになります。その最初にして一番ややこしいのがUEFI、というわけです。といっても「知識を網羅する」ハードルがとても高いのであって要所のみ理解をするのであればそこまで難度が高いわけじゃないのでご安心を。
目次
1.前提知識~BIOSとUEFIの違い~
そもそも「BIOSって何?」という方もいらっしゃると思いますが…。「OS(WindowsやLinux等)」はパソコンの各ハードウェアを制御する場合において、ハードウェアがそれぞれ持つ制御ソフト(ファームウェア)にアクセスする必要があります。ざっくり言えばこのアクセスのルールを規格化しているのがBIOSやUEFIと思ってもらえればいいかと思います。もっとざっくり言うなら「OSがハードウェアをコントロールするために存在する仲介プログラム」とでも言えば良いでしょうか。
従来使用されていたBIOSの歴史は相当長く、それだけに近年のパソコンの実態にはそぐわない仕様もかなり残っていました。そういったBIOSを置き換える形で用いられているのがUEFI、というわけです。起動の高速化やセキュリティの強化、一部GUIのリッチ化など、メリットは色々ありますね。
BIOSからUEFIの移行はメーカーにより多少前後はしますが、ざっくり言えばINTELだとCore2duo後期やCore iシリーズ初代(900番台や800番台)、AMDならAM3ソケット使用品辺りでUEFIとの混在が始まったものの基本はBIOSが中心だったのに対し、Core iシリーズ2世代目(Sandy bridge)、AMDではFM1ソケット使用品(=APU黎明期)辺りからUEFIの比率が高くなっていったように記憶しています。
Core iシリーズ初代は上位CPUの場合、まだ現行のCeleronやPentium Goldと同等の性能を有しています。現役で使用しているマシンがBIOSを使用している、なんてこともあるでしょう。Windows10まではUEFI必須ではありませんでしたしね。(Windows11では必須要件化)
2.前提知識~UEFIでできることや気をつけるべきことって?~
先程UEFIはOSとハードウェアを橋渡しするプログラムだと説明しました。言い方を変えればUEFIは各ハードウェアに対する給電や動作をコントロールできるわけです。そのため想像しやすい有名どころで言えば「オーバークロック」や「ファンの速度変更」、そして「接続された機器の有効/無効設定」なんかはUEFIが制御する範疇ということになります。
また、ウイルスに感染してしまった等で正常に起動できないパソコンもUEFIまで侵される事例は少ないので、UEFIが正常である限りとりあえずWindowsの再インストールは可能です。逆にUEFIに不具合が出てしまった場合はパソコンが「大きい文鎮」になってしまう場合がありますからこの点は要注意。通常のソフトウェアとは性質が違いますしダウンデートが困難な場合も多いので不具合が具体的に発生している、とか重大なセキュリティホールが存在する、とかでない限りアップデートも控えたほうが良いでしょう。
また、CPUやメモリー(RAM)に供給する電圧まで変えられるのがUEFIなのでむちゃくちゃな設定は絶対にしてはいけない、という点も重々認識しておく必要があります。
ちなみに設定変更を通じて正常に起動ができなくなったのであればマザーボードのマニュアルにUEFIのリセット方法が記載されているはずですので設定前に確認しておきましょう。多くの場合はマザーボード上の特定のピンをショートさせる、あるいはUEFIリセット用のボタン(ゲーミングマザーボードの場合)を用いてUEFIの初期化が可能です。
3.UEFI画面を見てみる
今回はASUSのマザーボード(TUF GAMING Z590-PLUS WIFI)を使用していますからその画面を紹介していきます。なお、UEFIは初回起動やブート時にエラーが発生した場合、OSがインストールされていない場合では自動起動しますがそれ以外ではPOST中に「F2]または「DEL」ボタンを押下(事実上は連打)することで設定が可能です。またWindows10であれば「設定」から「更新とセキュリティ」内「回復」メニューを選んで「今すぐ再起動する」を押下し「トラブルシューティング」内「詳細オプション」から「UEFIファームウェアの設定」を選ぶことで起動させることが出来ます。
なお、他社も含めて近年のUEFIは「簡易設定が可能な画面」と「詳細設定が可能な画面」を用意している場合が多いです。ファンや起動するストレージの選択であれば前者で事足りる場合がありますし、旧来のBIOSと同様の画面で設定したい、あるいはもっと細かい設定を煮詰めたいならば後者を使用することになるはずです。
この画面が「簡易設定が可能な画面」です。左上にハードウェアの情報、左下はファンの状態、右上にはマザーボード側で自動制御してくれるオーバークロックの設定画面、右下は表示がされていませんがOSがインストールされているストレージ等があれば起動の優先順位を変更できる画面が配置されていますね。
この中で確認しておきたい情報は大きく分けて以下の項目です。
メモリー状態
この画面では「DIMM_A2」と「DIMM_B2」に「CRUCIAL 8192MB 2666MHz」と表示されていますよね。これは現在搭載しているメモリー(RAM)を表していて、「メーカー 容量 クロック数」が表記されています。ただ勘が良い方は「情報」画面に「メモリー:16384MB(DDR4 3600MHz)」と表記されているのでクロック数に疑問を持たれるかもしれません。その疑問は以下項目で解消するはずです。
X.M.P.
X.M.P.とは「Extreme Memory Profile」の略称です。通常のメモリの規格は「JEDEC」と呼ばれるもので、いわば各メーカーが準拠するべき標準の速度規格(SPD規格)です。これに対してINTELが策定した規格が「X.M.P.」です。JEDECの標準規格に対しオーバークロック前提で拡張された動作規格が記録されており、ゲーミングメモリー(RAM)の多くがこの規格にも対応しています。
このX.M.P.を見れば「有効」が選ばれてかつ、「X.M.P. DDR4-3603 16-18-18-38-1.35V」と記載されています。このうち「3603」がクロック数を表しています。つまり、「メモリー状態」に記載されているのはJEDEC側の規格なのに対し、現在の実動作はX.M.P.の設定に基づいているんですよね。だから「情報」には「メモリー:16384MB(DDR4 3600MHz)」と記載されている、というわけです。
Intel(R) Rapid Storage Technology
個人的にはそれなりにトラブルを経験している機能ではあるのですが…。細かい詳細は正直理解しきれていないのですがRAIDや低速度のストレージを用いる場合には有用である場合が多い機能です。多用するキャッシュをソリッドストレージ等の高速ストレージに格納し、効率的な読み書きを実現する機能、と思っていただければいいかと思います。RAIDを用いる、もしくはパソコンが小容量のSSDと大容量のHDDを組み合わせた構成、それとOptane機能を用いるのであれば有効にする機会はあるかと思います。(ちなみにRAIDは今後検討してます)
EZ System Tuning
これはASUSのマザーボード独自機能です。(他メーカーでも近い機能を有している場合はあります)CPUがいわゆる「K」付きのアンロック対応プロセッサーでかつ、マザーボード側もZシリーズチップセットを搭載している場合はオーバークロックが可能なのですが、このオーバークロックは初心者には色々と敷居が高い部分があります。しかしEZ System Tuningは自動で簡易的にオーバークロックを実施してくれるんです。メニューとしては定格動作、空冷向けの動作、水冷向けの動作に分かれています。今回私が組んだパソコンは空冷仕様なので設定は空冷ですね。おそらく性能の高さは水冷のほうが上だろうとは思います。
起動優先順位
現在何も表示されていませんが…。(まだWindowsとかインストールしてないんですよねー…。)Windowsをインストールした後、例えばLinuxのLiveUSBを用いて何かしたい、なんてことがあるかもしれませんよね。そういった場合はこの「起動優先順位」の設定を変えることでデフォルトの起動先を変更することが出来ます。普段使用することはないのですが、一応知識として覚えておくと良いかなと思います。
詳細設定モード(F7)
右下にちょこっと書かれているんですがお気づきでしょうか。この「詳細設定モード」を選択することでもっと細かい設定を煮詰めることが可能です。通常使用ではあまり触ることは無いかと思いますが、Windows11のインストール等ではしばしば操作する必要が出るはずです。
保存&終了(F10)
UEFIで設定を変更した場合はこちらから設定を保存して再起動をしましょう。なお設定を変えていない場合はESCボタンを押下することでUEFI画面から脱出することが出来ます。
4.詳細設定モードで重要な項目
各項目の詳細解説はここで紹介する内容も含め別途執筆をする予定ですが、とりあえず「ここだけは知っておこう」という項目が詳細設定モードにもあります。合わせてこの記事内で紹介しておこうと思います。特にWindows11のインストールにおいては避けられない設定項目もあったりするんですよね…。
なお、詳細設定モードに入るとこのような画面になるかと思います。言語設定ですがBIOS時代から慣れている方であれば英語のほうが分かりやすいかもしれません。なお先程の画面に戻る場合は「EzMode(F7)」を、設定を終わらせて再起動する場合は「終了」を選んでください。各メニュー内の詳細項目を選んだ場合に上位メニューに戻りたい場合は各メニュータブ下に表示されるグレーの帯の「文字部分」(矢印部分ではない)を押下することで上位メニューを表示することが出来ます。なお操作は(BIOSとは異なり)マウスも使用可能ですが、「戻る」ボタンなどは使用できません。
詳細
・CPU設定>Intel(R) Virtualization Technology
旧来のOSをエミュレーションしたりリモートワークのやり方次第では有効化しておく方が有用なことも多い箇所ですね。仮想マシンの動作を支援する機能だと思っていただければいいかと思います。デフォルトではOFFですが有効化しても弊害はないに等しいので対応していたらとりあえず有効化、でOKだと個人的には思います。
・CPU設定>CPU – Power Manegement Control>Intel SpeedStep(R) technology
デフォルトはONでAuto。この設定のままで良いかと思いますが一応。負荷に応じてクロックを動的に変化させる機能の有効化/無効化を選択できます。とはいえ負荷が中途半端なソフトウェアばっかり使うとか、オーバークロックをするならばこの機能を無効にする場合があるくらいですかね。
・システムエージェント設定>VT-d
これもIntel Virtualization Technology関連です。いわばI/Oデバイスの動作をよりネイティブに近づける機能なのですが、有効化しておいて問題ないです。
・システムエージェント設定>統合グラフィックス設定>DVMT事前割り当て
メモリに余裕があるなら多めに設定しておくことで多少オンボードグラフィック性能の向上がある…かもしれません。特にメモリ不足に起因する動作のカクつきなんかには目に見えて影響があったりすることも。
・チップセットストレージ設定>SATAモードの選択
SATAのストレージにWindowsをインストールする場合、事前にこの設定は確認しておきましょう。といってもRAIDをしないならばAHCIでOKです。古いパソコンだとIDEモードになっている場合もあるかもしれません。OSをクリーンインストールをすることがあればその際にAHCIモードに変えてもいいかもしれませんね。(OSをインストールしている場合、このモードを変えてしまうと起動不可となるので注意)
・チップセットストレージ設定>S.M.A.R.T状態のチェック
HDDでは特にONを推奨したいところです。ストレージの健康状態を確認してくれる機能です。物理的なクラッシュの事前検知等ができる場合もあります。
・PCH-FW設定>TPM Device Selection
Windows11をインストールする場合に確認が必要となるであろう項目です。メニュー上はディスクリートTPMかファームウェアTPMが選択可能ですが別途ハードウェアとしてのTPMを接続しないならばファームウェアTPMが正解です。
・USB設定>レガシーUSBサポート
特に理由がないならば「無効」で良いかと思います。ただ古いUSBマウスやキーボードを使用されている場合はUEFIの操作ができなくなる可能性が少なからずあるので、その点は注意。
起動
・CSM
少なくとも当環境ではグレーアウトしているので特に問題ない、とは思いますがセキュアブートとは本来両立しない機能がCSMです。マザーボードメーカーによっては(なぜか)両方を有効化できる場合があります。(そして当然不具合の要因になります)Windows10以降を使用するならば基本的にはCSM側を無効化にするべきです。
・セキュアブートメニュー>OSタイプ
ここはLinux系のOSを入れない限りは基本的にUEFIモードを選ぶことになるかと思いますね。ただOSインストール時にセキュアブートを有効化してしまうとうまくいかない、なんて話も聞くのでその場合は一旦OSインストールまでは非UEFIモードにする必要があるかなと。(この辺りはインストール時検証予定)
・ブート設定>高速ブート
セットアップが正常に完了するまでは無効化しておく方が良い場合もありますね。というのも高速ブートを有効化してしまうと場合によっては「UEFIにすごく入りづらい」環境を生み出してしまう場合があるんです。システムが安定動作するようになってから有効化してもいいかな、といったところ。
終了
・工場出荷時の状態に戻す
UEFIを色々変更して正常に起動しない場合は使用する場合があるかもしれません。(ただこの機能を多用してしまう場合、そもそもUEFIの設定の仕方を見直したほうがいいです。少なくとも慣れるまでは「1項目変える度に保存して再起動する」位の慎重さは必要かと思います)
5.まとめ
今回はUEFIの概要説明と、UEFIの項目のうち特に重要なものについて紹介しました。他にも大量の項目があり全てを解説し始めるとそれだけで3,4本の記事が書ける位の物量があります。(そもそも各項目を正確に説明できる人は本当に一握りかと)
とは言え、何かよくわからない項目というのはモヤモヤしますよね…。どこかで解説をしたいと思っています。次回は解説記事にすべきか、さっさとOSをインストールするか…。悩ましい…。

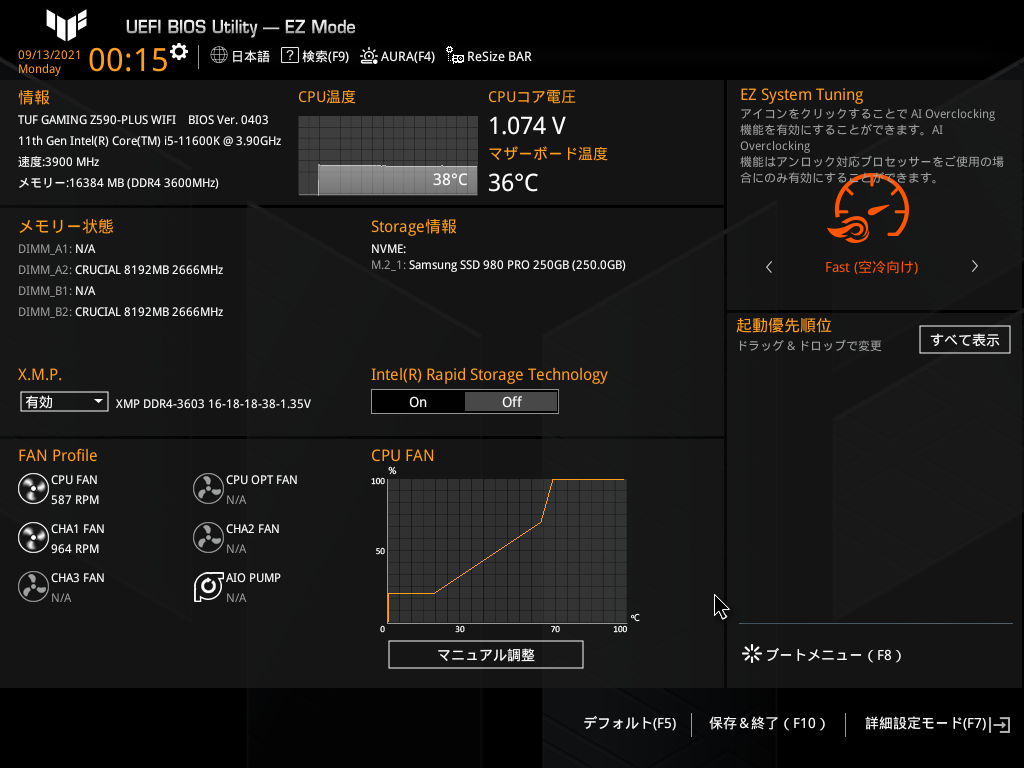
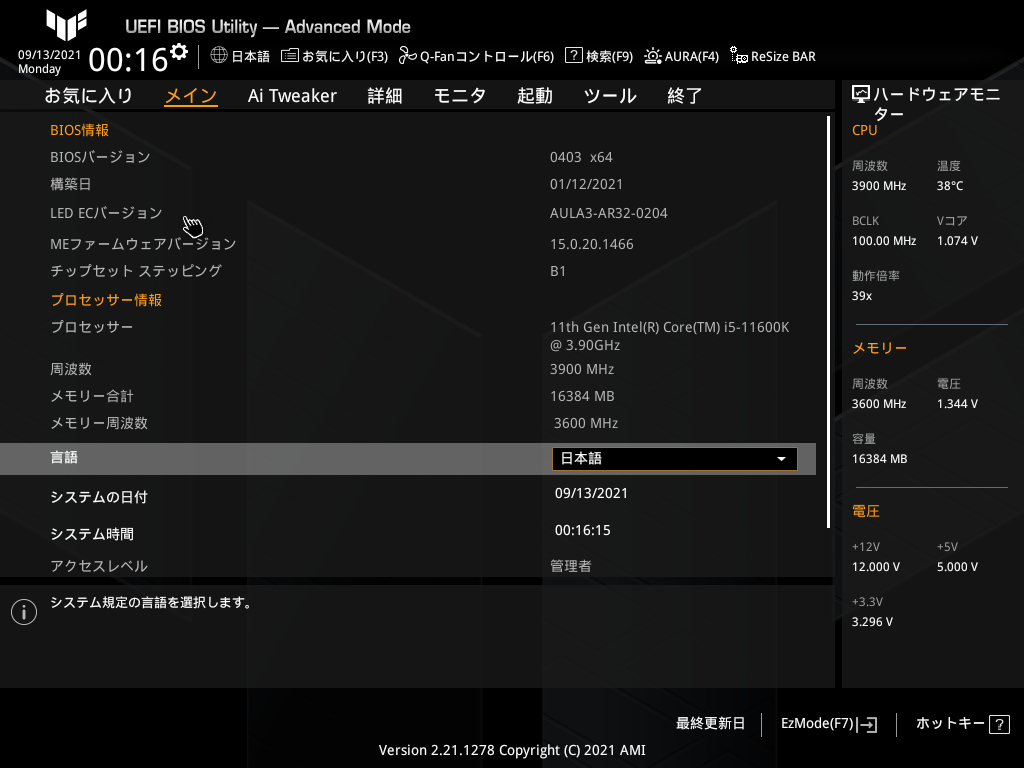
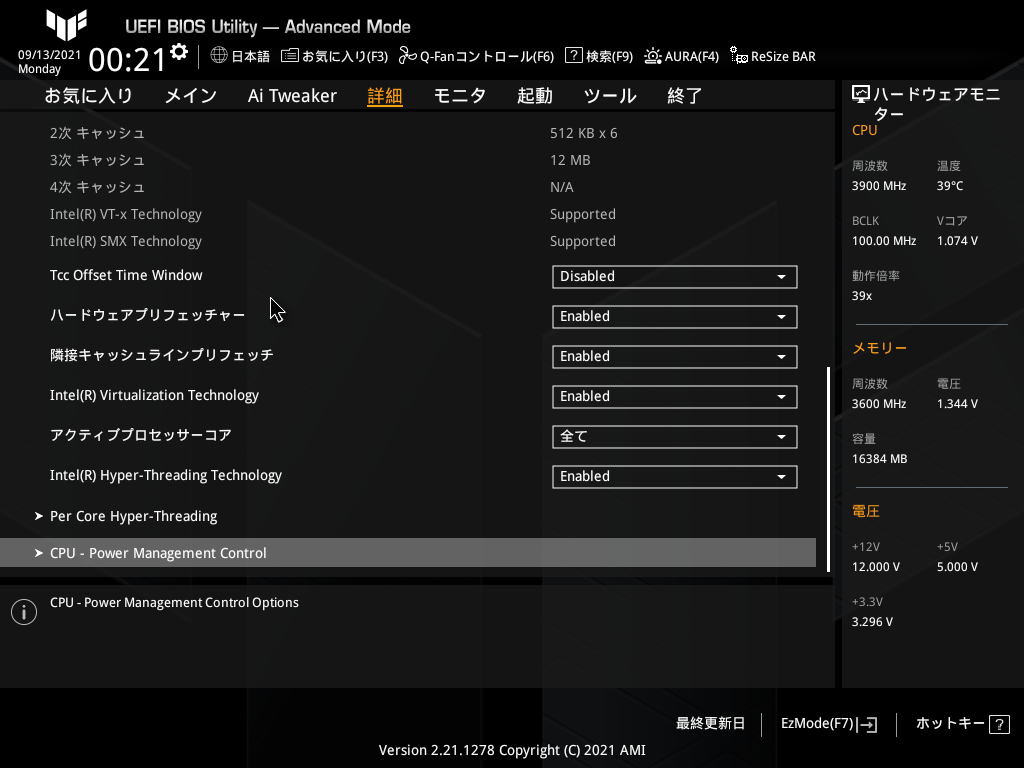
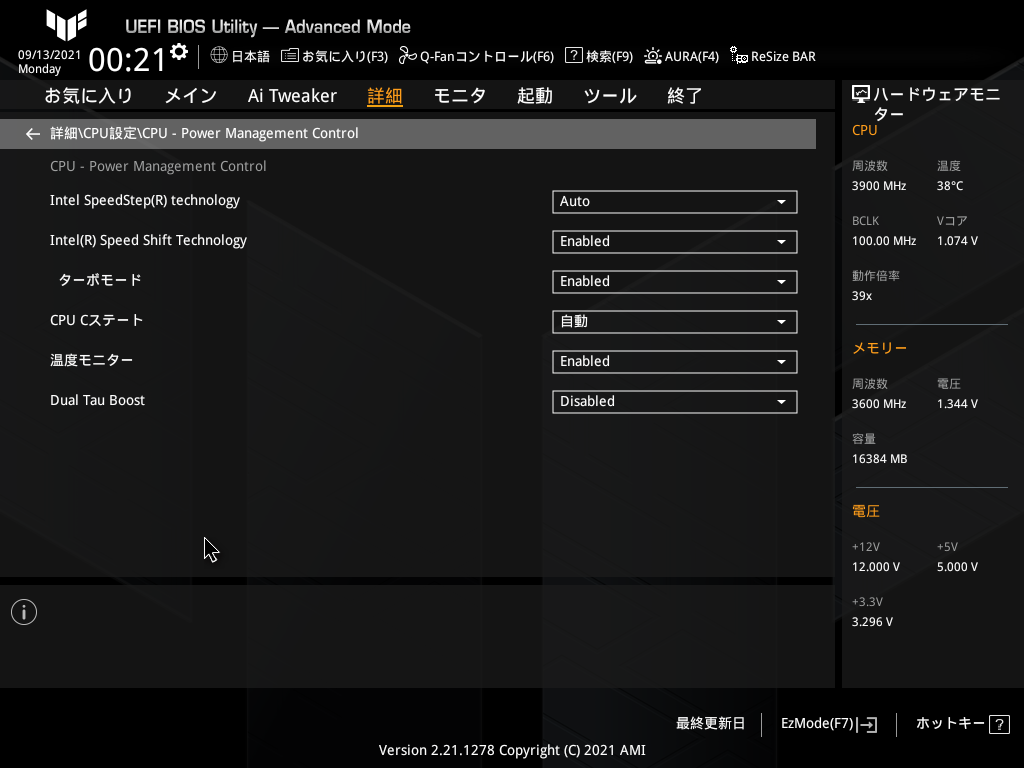
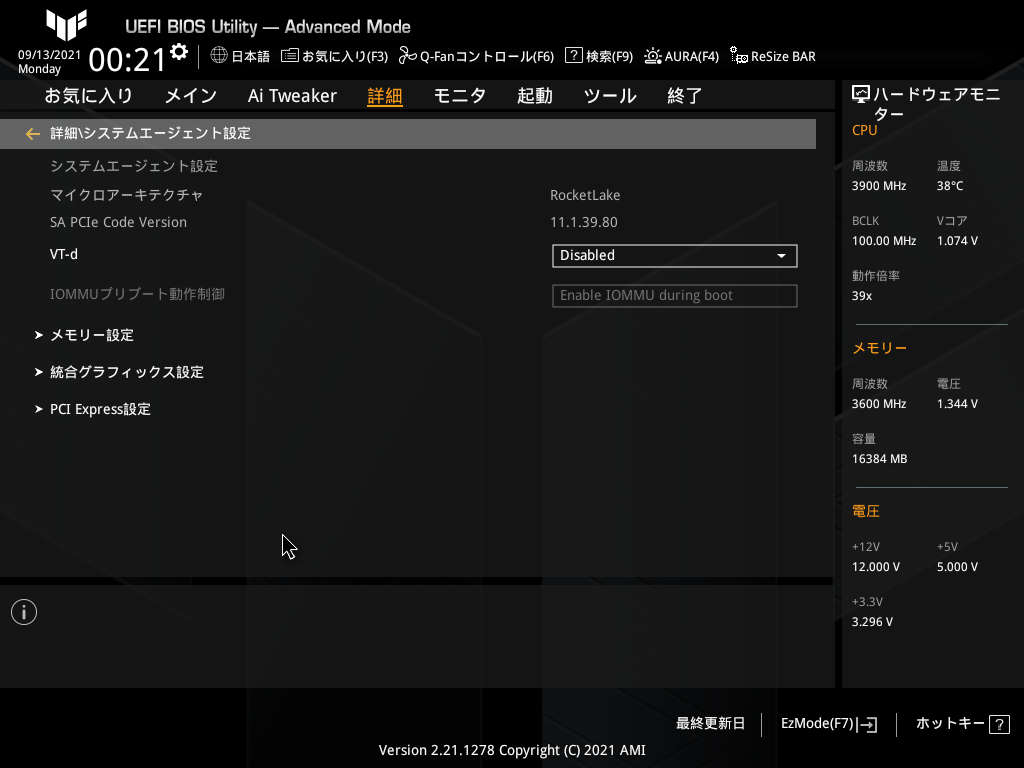
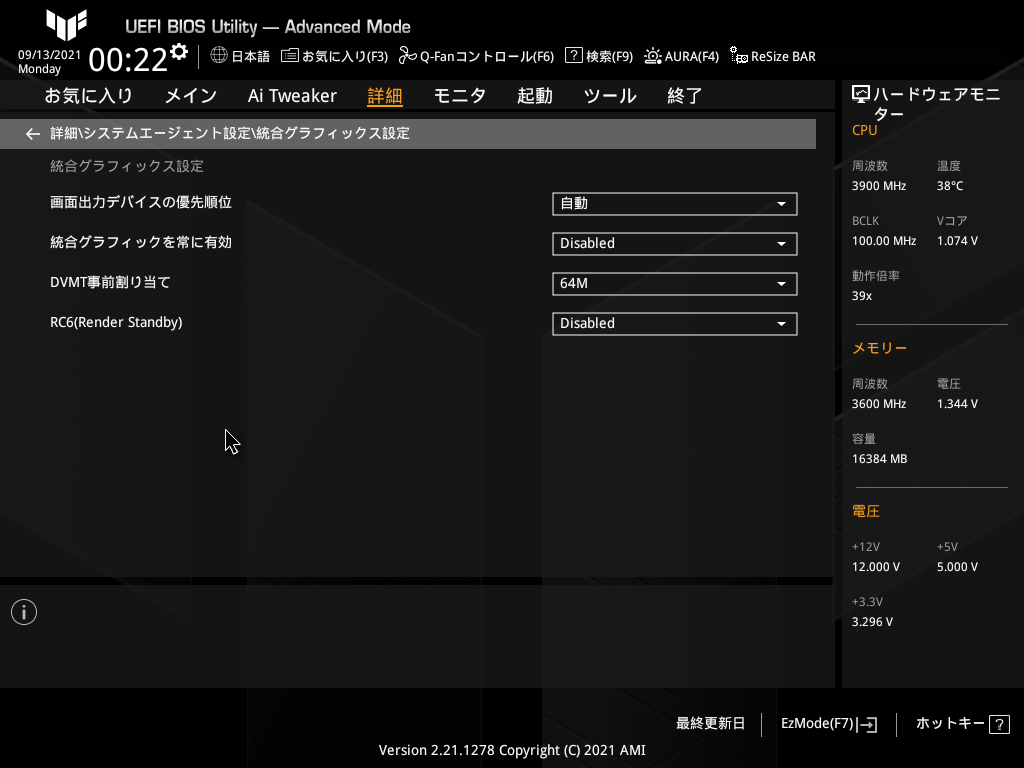
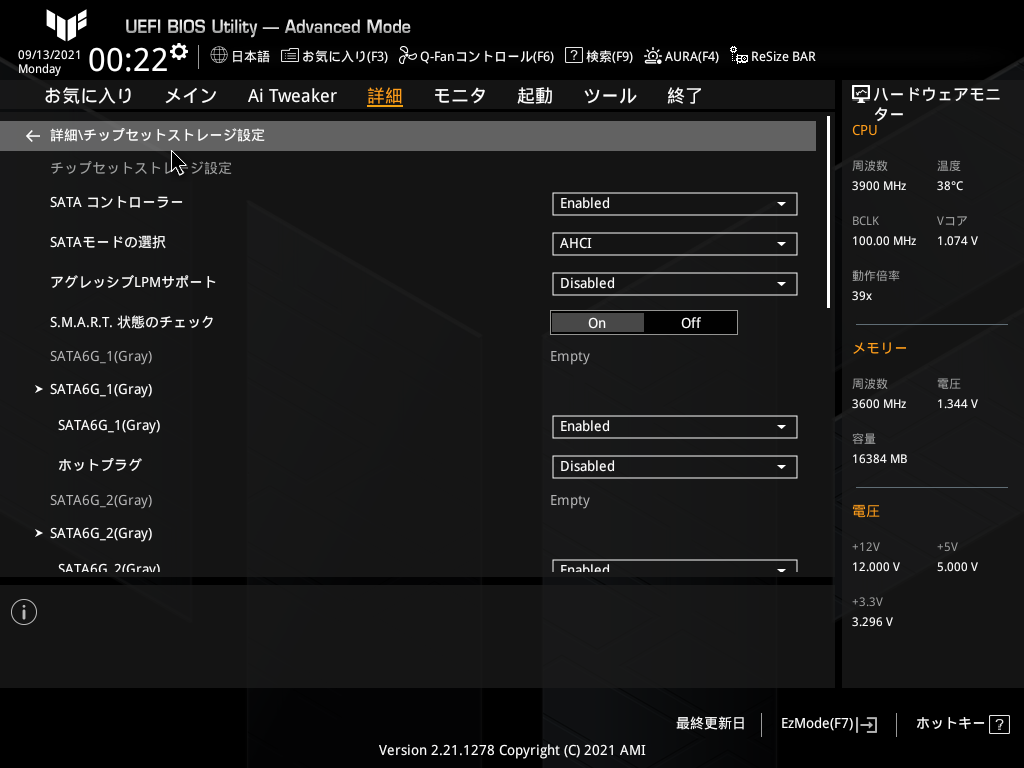
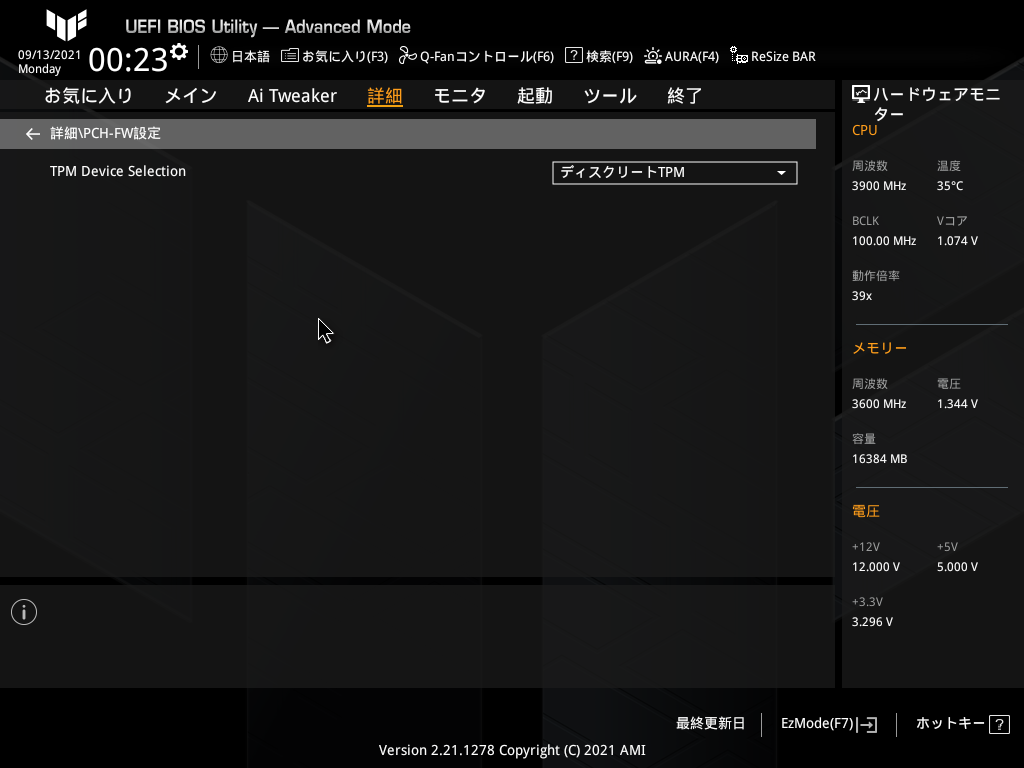
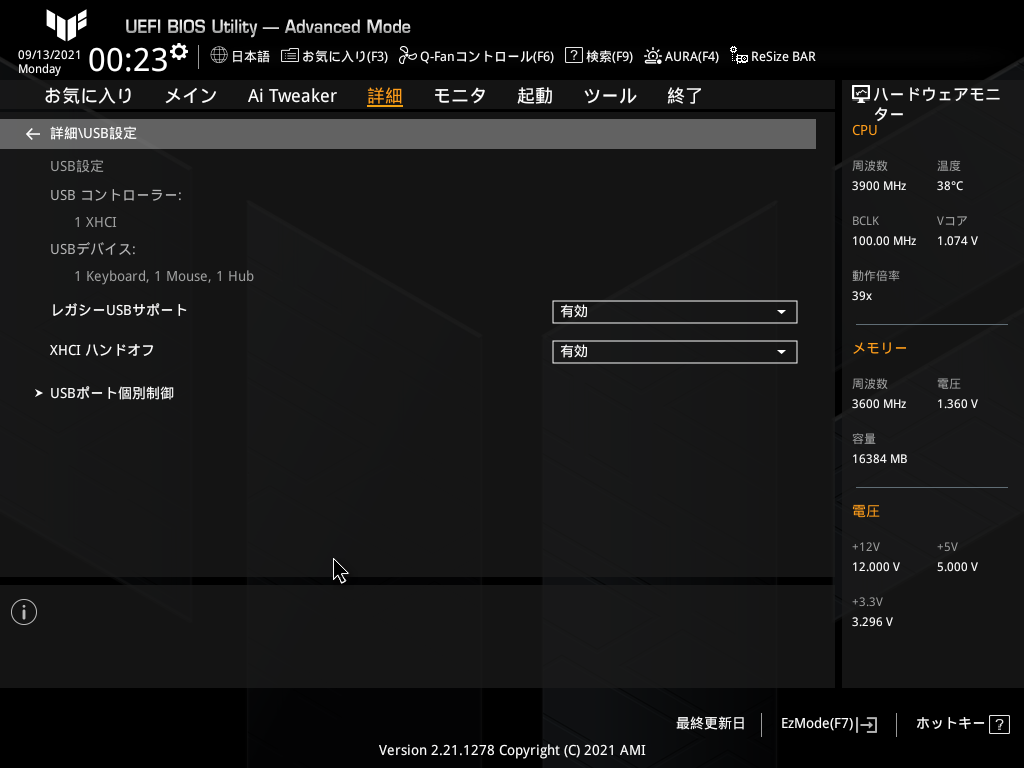
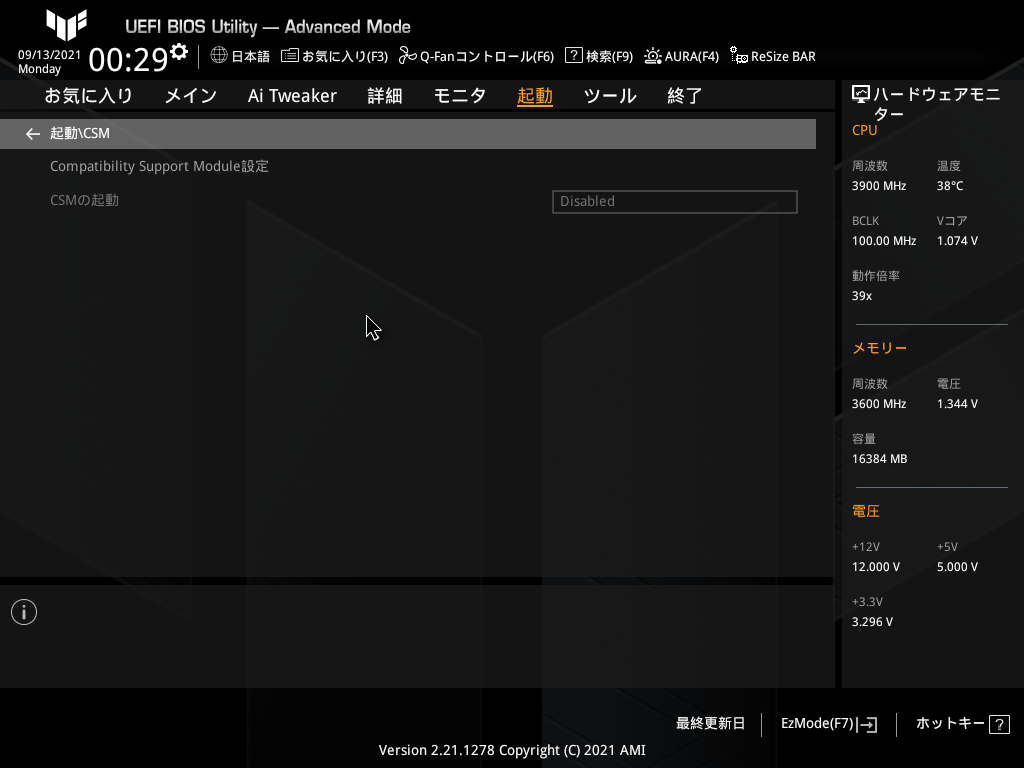
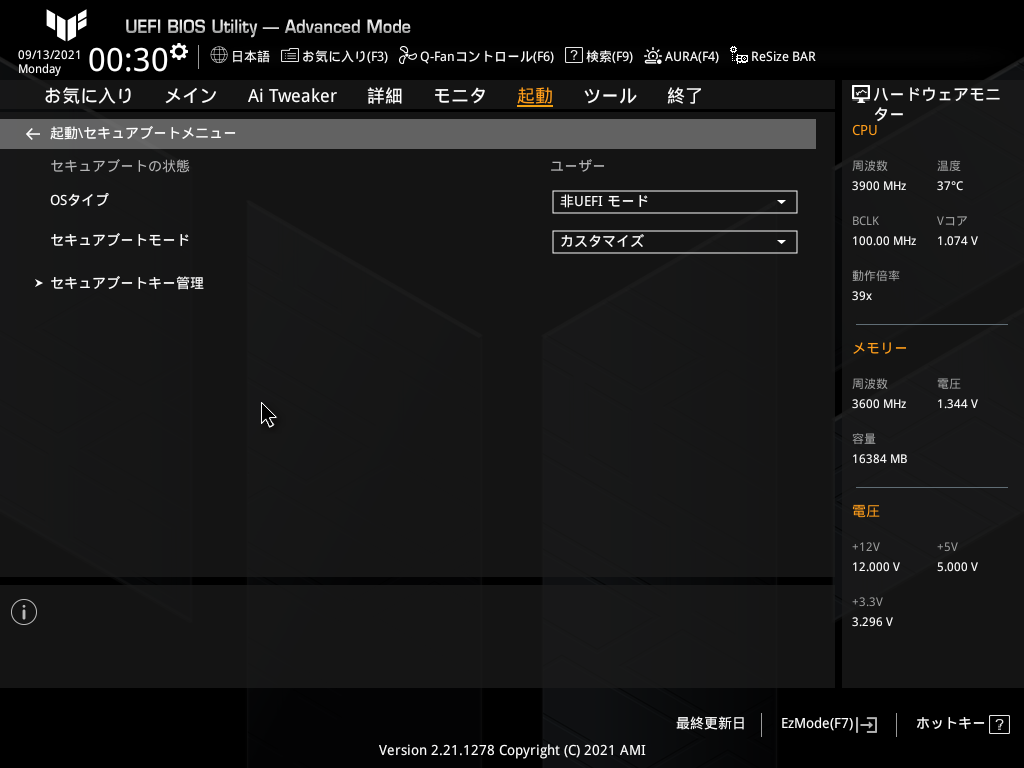
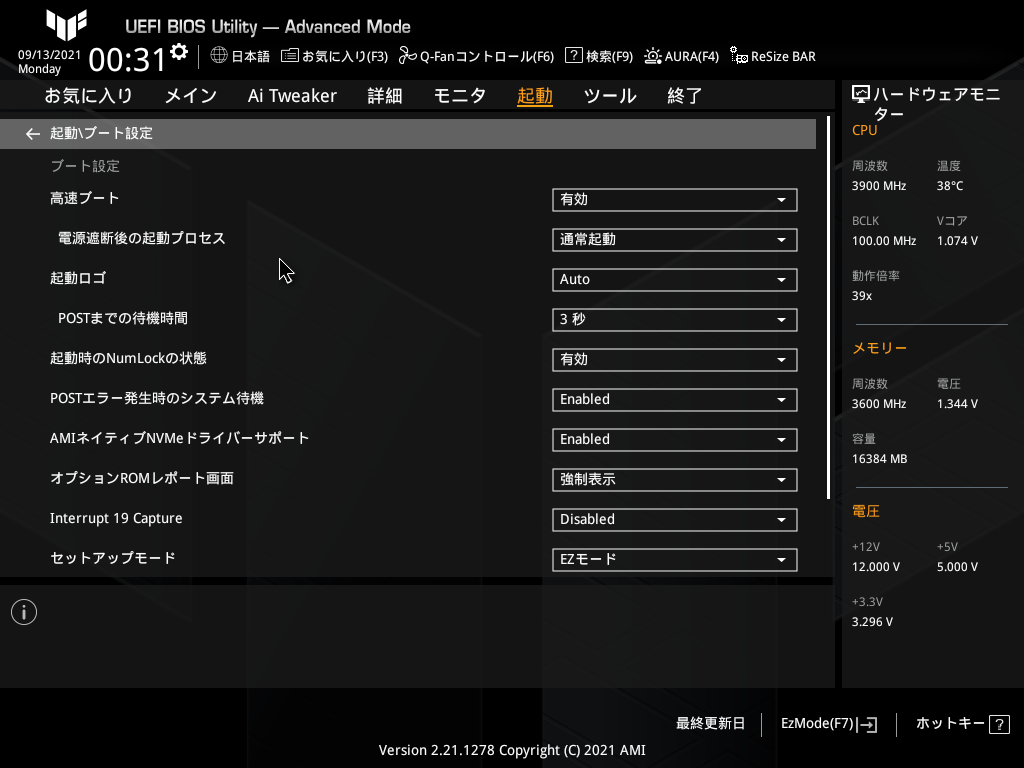
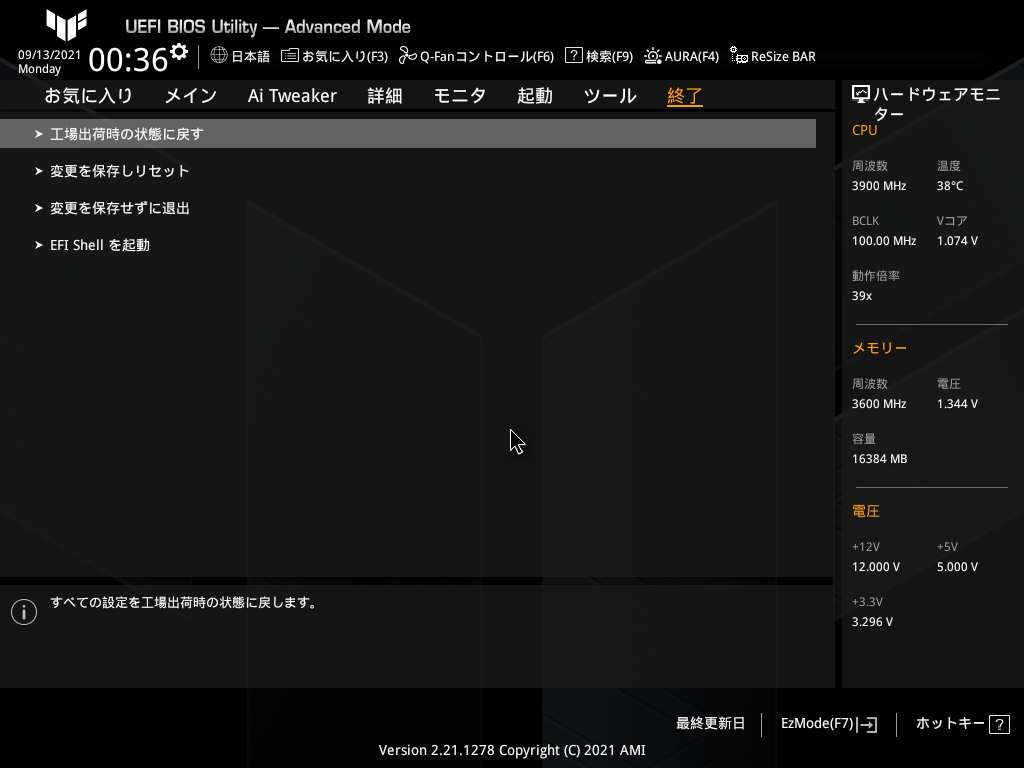



コメント
間違いだらけのひどい記事
ド素人が書くなよこういうブログ